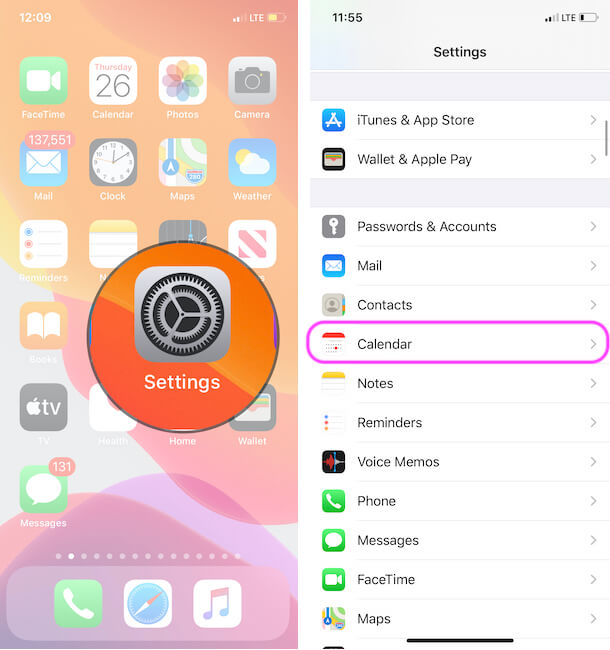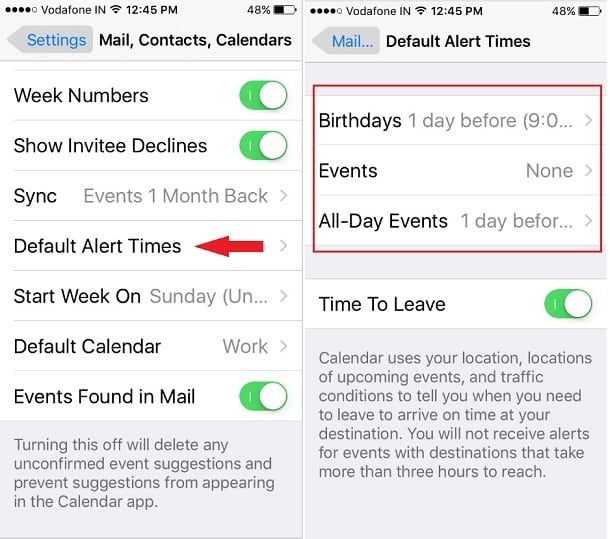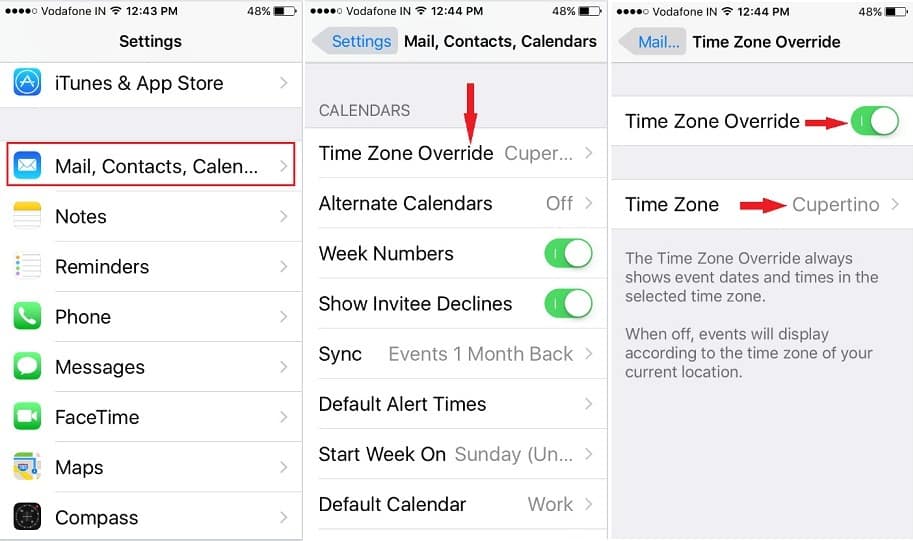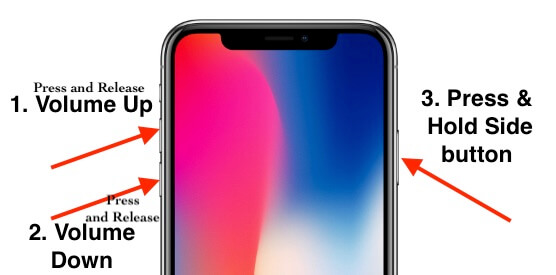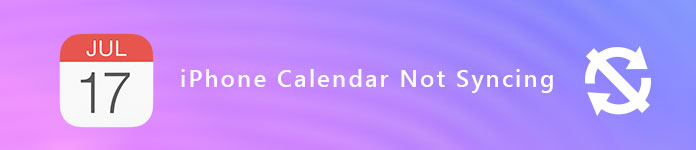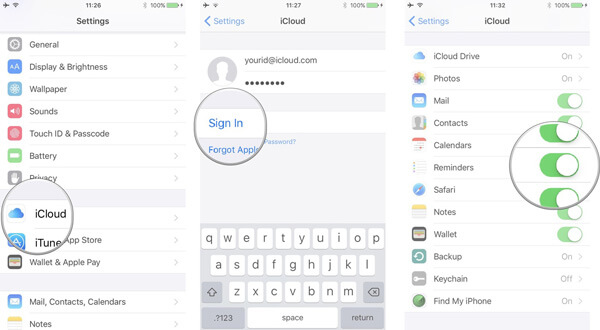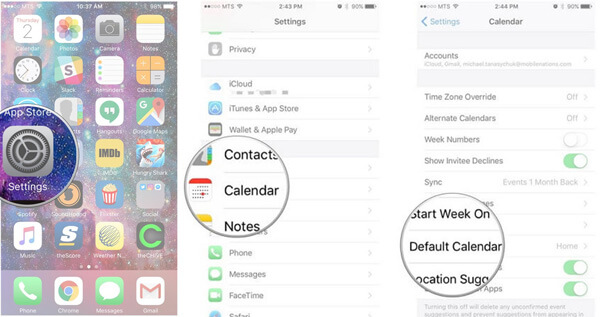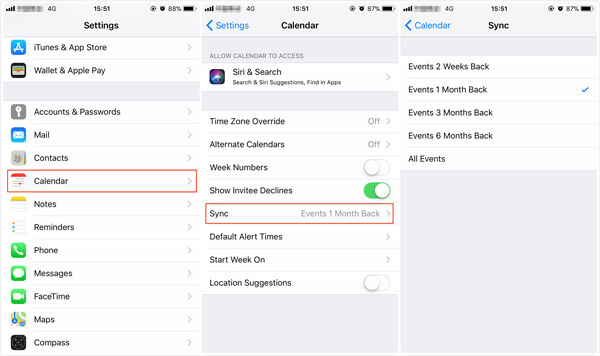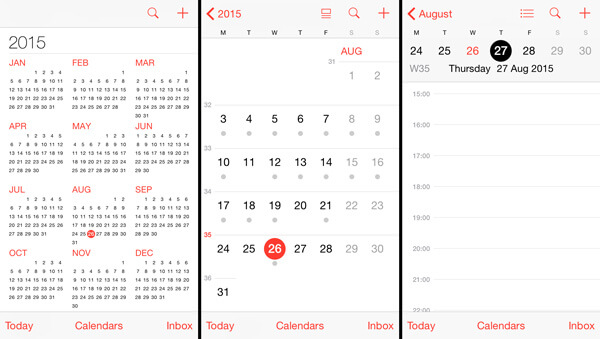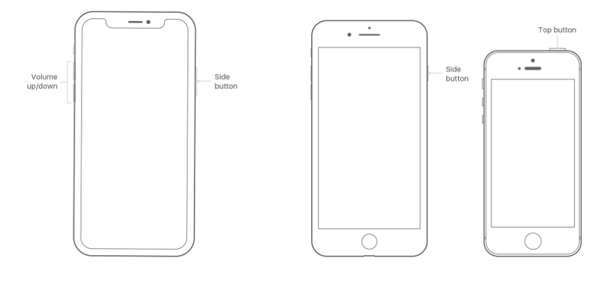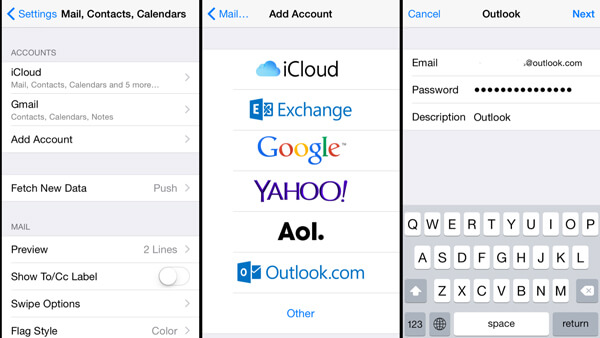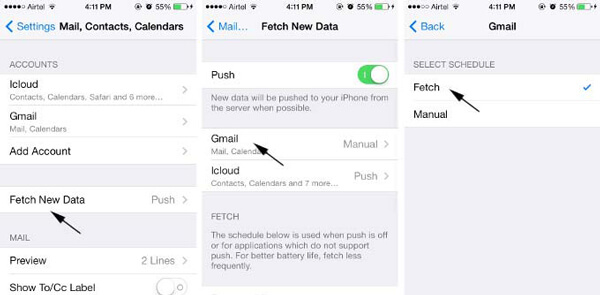- Guide-Apple
- Самые интересные новости о технике Apple и не только.
- Удалил иконку календарь на айфоне, как вернуть?
- Как восстановить значок календаря на айфоне, если удалил?
- Выводы
- Исправить напоминание о календаре iPhone не работает iOS 14: вот и решено
- Все возможные способы исправить неработающие предупреждения календаря iPhone: iPad, iPad Pro, iPod
- Исправление №1. Убедитесь, что предупреждений календаря нет.
- Исправить -2 Проверьте настройки уведомлений календаря iPhone
- Исправление №3. Изменить время оповещения по умолчанию
- Исправить 4. Настроить правильный часовой пояс
- Исправления №5. Принудительно перезагрузите устройство iOS
- Второй календарь iPhone не работает в 2021 году
- Как отключить второе оповещение в календаре iPhone?
- Почему мой календарь продолжает отправлять мне уведомления iPhone?
- Предупреждения общего календаря iPhone не работают
- Как исправить iPhone календарь не синхронизируется с iCloud / Outlook / Gmail
- Часть 1: 5 советов, как исправить не синхронизацию календаря iPhone
- Совет 1: Проверьте настройки календаря iCloud
- Совет 2. Выберите календарь по умолчанию
- Совет 3: Проверьте настройки календаря
- Совет 4: Обновить приложение календаря
- Совет 5: перезагрузите ваш iPhone
- Часть 2: Исправить не синхронизацию календаря iPhone с Outlook / Gmail
- Совет 1: сброс iPhone календарь
- Совет 2: Получить новые данные
- Совет 3: переустановите почтовое приложение
- Часть 3: Как сделать резервную копию данных iPhone на ПК
Guide-Apple
Самые интересные новости о технике Apple и не только.
Удалил иконку календарь на айфоне, как вернуть?
Многие пользователи с появлением iOS 10 на айфонах очень обрадовались, ведь появилась возможность удалять стандартные приложение.
Одним из них является календарь и когда иконка просто исчезла, многие не знаю как ее восстановить и что дальше делать. Давайте решать эту проблему.
Как восстановить значок календаря на айфоне, если удалил?
По сути, это касается всех стандартных программ. Инструкция, которую я предоставлю вам ниже, поможет решить проблему со всеми программами, которые установлены в iPhone по умолчанию.
Делаем такие шаги, чтобы вернуть наш значок на место:
- заходим в App Store;
- пишем в поиске «Календарь» и смотрим, чтобы разработчиком был Apple;
- устанавливаем.
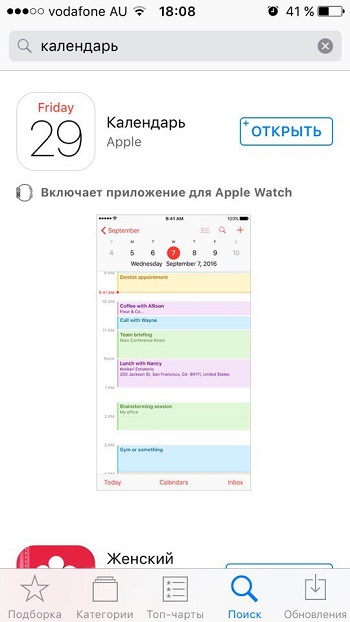
Теперь все стало на свои места и вы снова можете пользоваться обычным календарем на своем любимом айфоне. За напоминания можете не переживать, они сами восстановятся.
Выводы
Вот так просто, можно восстановить программу календарь на вашем iPhone, чтобы ярлык вернулся на свое привычное место.
Возможно Apple что-то придумает, чтобы решить данную проблему. Хотя они только добавили эту возможность и возможно еще долго все это будет тестировать.
Источник
Исправить напоминание о календаре iPhone не работает iOS 14: вот и решено
Почему мои напоминания календаря на моем iPhone не работают? Устройство Apple iOS поставляется со встроенным приложением-календарем, которое предоставляет множество важных функций, столь полезных для всех. В приложении «Календарь» есть параметры для добавления и установки напоминаний о днях рождения, событиях и событиях на целый день. Кроме того, вы также можете синхронизировать другие сторонние приложения с доступным официальным приложением «Календарь». есть простой способ настроить событие календаря и его оповещение.
Однако иногда многочисленные пользователи сталкиваются с проблемами, связанными с неработающими напоминаниями календаря iPhone. Поскольку мы точно знаем, что, хотя предупреждение не появилось в нужное время на экране iPhone, пользователи пропустят свое мероприятие. Итак, чтобы решить проблему, мы пришли сюда с потенциальными ответами, которые помогут вам решить вашу болезненную проблему с уведомлениями календаря iPhone под управлением iOS 12 или более поздней версии. Иногда обновление OTA приходит с ошибкой, поэтому обновление iOS через iTunes / Finder решает несколько проблем.
Вам следует попробовать эти лучшие приложения-календарь для iPhone.
Все возможные способы исправить неработающие предупреждения календаря iPhone: iPad, iPad Pro, iPod
Исправление №1. Убедитесь, что предупреждений календаря нет.
Вам необходимо тщательно выполнить следующие действия, чтобы исправить неработающее предупреждение календаря iPhone.
- Шаг 1. Перейдите в приложение «Настройки» на iPhone, iPad или iPod Touch.
- Шаг 2. Найдите звуки и тактильные ощущения. [Note: Don’t look on the screen if you have iOS 11 or later phone]
- Шаг 3. Прокрутите экран вниз. Нажмите «Предупреждения календаря».
- Шаг 4. Убедитесь, что переключатель «Звуковые сигналы календаря» не установлен в положение «Нет» («Без звука»).
Если переключатель установлен в положение «Нет», выберите другие доступные звуковые тоны или продолжайте выполнять шаги.
Вы также можете выбрать мелодии для оповещений календаря iPhone. Кроме того, в нижней части экрана предупреждений календаря вы можете увидеть классические мелодии, есть множество чудес, таких как настоящий будильник, лай, колокольня, блюз, сверчки, дверной звонок, утка, робот, научная фантастика, Тимба и многое другое.
Исправить -2 Проверьте настройки уведомлений календаря iPhone
Пожалуйста, измените стиль оповещения и звук.
- Шаг 1. Перейдите в приложение «Настройки» на главном экране iDevice. Более того, вы также можете использовать поиск Spotlight, чтобы быстро найти приложение настроек.
- Шаг 2. Нажмите «Уведомления».
- Шаг 3. Нажмите «Календарь».
- Шаг 4. Установите переключатель «Разрешить уведомление» / «Зеленый».
- Шаг №5. Теперь вы можете видеть на экране различные разделы, включая «Предстоящие события», «Приглашения», «Ответы приглашенных», «Изменения в общем календаре» и «События, найденные в почте».
Теперь выберите один из них, чтобы внести изменения, такие как «Разрешить уведомления», «Стиль предупреждений календаря» (на экране блокировки, отображение или скрытие предупреждений в Центре уведомлений, стиль баннеров). как предупреждение календаря), включите значки, чтобы отображать количество предупреждений на значке приложения Calander на главном экране телефона или iPad.
Вы можете увидеть последний раздел под названием «Параметры»: «Показать превью» (выберите: (Всегда по умолчанию), если вы оставите блокировку, тогда вы получите предупреждение только на заблокированном экране телефона, а если вы выберете никогда, вы никогда не получите предварительный просмотр предупреждений календаря). Вот почему я предлагаю выбрать вариант Всегда по умолчанию.
Здесь вы можете увидеть все переключатели для настроек уведомлений официального календаря Apple iOS.
Примечание: если в этот момент вы используете телефон с наушниками, оповещение об уведомлениях календаря iPhone не работает, пока к iPhone подключены наушники Bluetooth. Так что снимите наушники и повторите попытку. Тем не менее, проблема остается, перейдите к следующему решению.
Исправление №3. Изменить время оповещения по умолчанию
- Откройте приложение «Настройки» на iPhone / iPad> Прокрутите экран. Нажмите «Календари».
Настройки календаря в приложении настроек iPhone
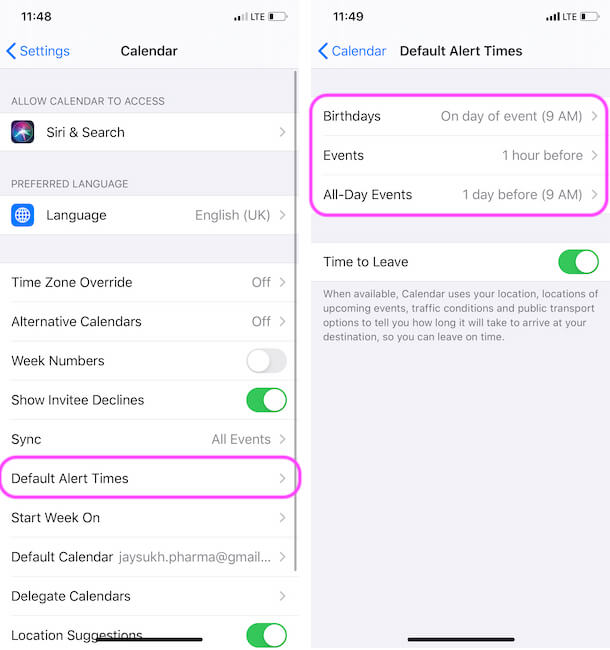
Установите время напоминания о событии из настроек календаря iPhone
Для iOS 10 и более ранних версий для пользователей iOS: Настройки> Почта, Календарь контактов> Время оповещения по умолчанию> День рождения, События, События на весь день.
Убедитесь, что переключатель «Предупреждения» не установлен в положение «Нет».
Исправить 4. Настроить правильный часовой пояс
Пожалуйста, установите текущий часовой пояс, в котором вы сейчас живете.
» Согласно информации на сайте Apple, календарь iPhone использует ваше местоположение, места предстоящих событий и условия дорожного движения, чтобы сообщить вам, когда вам нужно уехать, чтобы вовремя прибыть в пункт назначения. Вы не будете получать оповещения о событиях, для достижения которых требуется более трех часов ».
Настройки> Почта, Контакты Календарь> прокрутите экран вниз, пока не увидите метку «Календарь», и нажмите «Переопределение часового пояса»> «Включить изменение часового пояса».
заранее вам также следует настроить оповещение на основе местоположения для приложения календаря.
Перейдите в приложение «Настройки»> «Конфиденциальность»> «Службы геолокации», затем нажмите приложение, чтобы включить оповещения Календаря в зависимости от вашего местоположения.
Исправления №5. Принудительно перезагрузите устройство iOS
В разных модальных окнах iPhone есть разные способы принудительной перезагрузки устройств; Все пользователи iPhone должны следовать приведенным ниже инструкциям, чтобы принудительно перезагрузить устройства и избавиться от проблемы с предупреждением о телефонном календаре.
Метод принудительной перезагрузки для пользователей iPhone 11 (Pro Max), XS Max, XS, XR, X, iPhone 8 и iPhone 8 Plus
Нажмите и быстро отпустите кнопку увеличения громкости, затем нажмите и сразу отпустите кнопку уменьшения громкости и последним нажатием и удерживайте боковую кнопку, пока на экране не появится логотип Apple. После успешного выключения телефона снова нажмите и удерживайте боковую кнопку, чтобы снова включить телефон.
Способ принудительной перезагрузки пользователей iPhone 7 и iPhone 7 Plus
Давайте одновременно нажмите и удерживайте кнопку питания / сна-пробуждения и кнопку уменьшения громкости в течение 10 секунд и выключите телефон. Чтобы включить телефон, снова нажмите и удерживайте кнопку питания.
Метод принудительной перезагрузки iPhone 6S и пользователей предыдущих моделей iPhone
Просто нажмите и удерживайте кнопку питания + кнопку «Домой» одновременно до 8 секунд и решите свою проблему. Не забудьте снова нажать и удерживать кнопку питания, чтобы включить iPhone.
Второй календарь iPhone не работает в 2021 году
Вы уверены, что настроили второе оповещение календаря на iPhone? Обратите внимание, что второе предупреждение в календаре относится только к функции iCalendar, то есть это только собственная функция календаря Apple.
- Откройте приложение «Настройки».
- Нажмите на Календарь.
- Выберите Календарь по умолчанию.
- Выберите календарь «На моем iPhone» по умолчанию.
iCloud и Google Calendar — единственные календари, которые поддерживают второе предупреждение, тогда как приложение Outlook не поддерживает эту функцию.
Как отключить второе оповещение в календаре iPhone?
Не знаете, как отключить второе предупреждение в календаре iPhone? Посмотрим, как это сделать.
- Зайдите в приложение «Настройки».
- Коснитесь Уведомления.
- Выберите приложение «Сообщения».
- Найдите Repeat Alert и выберите Never.
Почему мой календарь продолжает отправлять мне уведомления iPhone?
Ситуация такая, даже если вы не настроили оповещение календаря или событие, но календарь продолжает отправлять уведомления на iPhone? Есть несколько вещей, которые нужно проверить, чтобы избавиться от уведомлений календаря спама на iPhone.
Проверить случайную подписку на календарь
- Зайдите в приложение «Настройки».
- Прокрутите вниз до приложения Календарь и нажмите на него.
- В разделе «Другое» или «Подписка» найдите подозрительный календарь, если есть, удалите его.
Проверить электронную почту
- Перейдите в приложение «Настройки» на iPhone.
- Коснитесь почтового приложения.
- Коснитесь Аккаунты.
- Удалите учетную запись электронной почты, если вы еще не добавили ее.
- Откройте приложение «Настройки».
- Идите к Генералу.
- Коснитесь Профили.
- Найдите странный профиль, который вы не добавляли, и удалите его.
Предупреждения общего календаря iPhone не работают
Включить уведомления для календаря на iCloud.com
Чтобы получать уведомления календаря на iPhone, ваш iCloud должен быть правильно настроен. Вот как это сделать.
- Зайдите на iCloud.com.
- Нажмите на значок настроек в верхнем левом углу.
- Выберите Предпочтения.
- Найдите панель «Дополнительно» и оттуда выберите «Уведомления в приложении» и «Сохранить».
Теперь мы увидим различные способы решения этой проблемы.
- Первый Проверьте статус системы Apple и убедитесь, что Календарь, iCloud и напоминания активны и работают.
- Обновите все свои устройства Apple, включая iPhone, iPad, Mac, MacBook или все, что у вас есть.
- Проверьте дату и время на всех устройствах.
- Проверьте подключение к Интернету.
Даже если вы настроили напоминание в календаре iPhone, но оно не звонит, я надеюсь, что все перечисленные способы помогут вам очистить напоминание календаря iPhone, которое не работает. Для получения дополнительной информации вы можете прочитать Документ Apple Получите милое и трезвое руководство. И поделитесь своими отзывами на нашем сайте. Заранее спасибо.
Последний вид — вы, парень, после попытки, прежде всего, обходных путей, в вашем случае ничего не вышло, тогда, пожалуйста, сделайте новую резервную копию вашего устройства, а затем восстановите как новый телефон. мы знаем этот процесс немного долго, но надеемся, что этот трюк даст вам 100% положительный результат.
Если вам нужна помощь, свяжитесь с нами! Пожалуйста, поделитесь своим мнением в поле для комментариев.
Источник
Как исправить iPhone календарь не синхронизируется с iCloud / Outlook / Gmail
Когда вам нужно проверить свое расписание в iPhone Calendar, вы не можете найти обновленную информацию, которую вы добавили ранее. Какие должны быть проблемы и как решить календарь iPhone, не синхронизирующийся с iCloud, Outlook или Gmail?
Если вы добавите несколько расписаний в приложение «Календарь» на iPhone и включите опцию «Календарь», iCloud / Outlook / Gmail синхронизирует информацию между различными устройствами. Проверьте настройки Календаря, iCloud или других почтовых серверов, чтобы исправить несвоевременную синхронизацию Календаря iPhone.
Календарь iPhone не синхронизируется
Часть 1: 5 советов, как исправить не синхронизацию календаря iPhone
Совет 1: Проверьте настройки календаря iCloud
Убедитесь, что вы включили iCloud Calendar на вашем устройстве. Это должен быть основной и стандартный метод исправления. ICloud не может синхронизировать все события, которые вы ввели. Просто найдите подробный процесс исправления iPhone Calendar, который не синхронизируется с iCloud, Hotmail или Google Calendar в настройках.
Шаг 1: Перейдите в «Настройки»> «iCIoud» на главном экране iPhone.
Шаг 2. Введите Apple ID и пароль для входа в учетную запись.
Шаг 3: включите опцию «Календари», чтобы синхронизировать все события с iCloud.
Совет 2. Выберите календарь по умолчанию
Если вы используете более одного календаря, например, Календарь Google или Hotmail, вы должны выбрать календарь по умолчанию. Это также должно быть решение для исправления iPhone Calendar, не синхронизирующегося с Hotmail или Google Calendar.
Шаг 1: Зайдите в «Настройки»> «Календарь» вашего iPhone.
Шаг 2: Выберите «Календарь по умолчанию», чтобы получить информацию.
Шаг 3: Нажмите на календарь под iCloud, чтобы сделать iCloud по умолчанию.
Примечание: Перейдите в приложение «Календарь» и выберите событие. Когда вы нажимаете на название события, вы можете узнать, находится ли событие в календаре iCloud или календаре Google.
Совет 3: Проверьте настройки календаря
Убедитесь, что правильные настройки Календаря — еще одно полезное решение для устранения проблем с синхронизацией календаря iPhone. Кроме того, вы также можете изменить частоту обновления ваших календарей.
Шаг 1. Откройте приложение «Календарь» и нажмите вкладку «Календари». После этого убедитесь, что выбран «All iCloud».
Шаг 2. Перейдите в «Настройки»> «Календарь»> «Синхронизация» и убедитесь, что выбраны «Все события» или «Все напоминания».
Шаг 3. Вместо этого выберите определенный период времени, например «События» или «Напоминания за 1 месяц назад». После этого вы можете обновить «Календарь», чтобы устранить проблему.
Совет 4: Обновить приложение календаря
Если возникнут какие-либо проблемы с сетью или сигналом Wi-Fi, вы можете просто обновить приложение «Календарь» или группу контактов, чтобы устранить проблемы с синхронизацией календаря iPhone. Просто проверьте решение, как показано ниже.
Шаг 1. Откройте приложение «Календарь» и нажмите вкладку «Календарь». Проведите вниз по списку, чтобы обновить события и напоминания.
Шаг 2: Перейдите в «Группы» в правом верхнем углу и проведите вниз по списку, чтобы обновить группы.
Совет 5: перезагрузите ваш iPhone
Иногда вам нужно только перезагрузить iPhone, чтобы исправить не синхронизацию календаря iPhone. Просто возьмите iPhone XR / XS / X, например, ознакомьтесь с подробным процессом перезапуска iPhone, как показано ниже.
Шаг 1: Нажмите и удерживайте кнопку «Side» или кнопку громкости, вы можете найти сообщение, чтобы выключить iPhone.
Шаг 2. Перетащите ползунок, чтобы полностью отключить iPhone.
Шаг 3: После этого вы можете снова нажать и удерживать кнопку «Side», чтобы перезагрузить iPhone, когда вы увидите логотип Apple.
Часть 2: Исправить не синхронизацию календаря iPhone с Outlook / Gmail
Точно так же, как способы исправить не синхронизацию Календаря iPhone с iCloud, вы можете использовать Outlook или Gmail по умолчанию в качестве календаря по умолчанию, проверить настройки календаря или перезагрузить iPhone, чтобы избавиться от некоторых проблем. Вот некоторые различия, которые вы должны знать.
Совет 1: сброс iPhone календарь
Шаг 1: Запустите приложение «Настройки» на вашем iPhone. Перейдите к опции «Почта, Контакты, Календари».
Шаг 2: Нажмите «Добавить аккаунт» и выберите Outlook или Google. Введите имя пользователя или пароль для входа в учетную запись. Вы также можете установить «Календарь Exchange» в качестве календаря по умолчанию на iPhone.
Шаг 3: Нажмите «Далее» в правом верхнем углу. После этого выберите сервис «Календарь», чтобы исправить проблемы с синхронизацией iPhone Calendar.
Совет 2: Получить новые данные
Шаг 1. Если вы не получили уведомления от Google или Outlook, вы можете перейти в приложение «Настройки» на вашем iPhone.
Шаг 2: Прокрутите вниз и перейдите к «Почта, Контакты, Календари», выберите «Получить новые данные», чтобы, если Календарь iPhone исчез.
Шаг 3: Нажмите «Далее» в правом верхнем углу. После этого выберите услугу «Календарь».
Шаг 4. Под опцией «FETCH» выберите «Каждые 15 минут», чтобы устранить проблемы с синхронизацией календаря iPhone.
Совет 3: переустановите почтовое приложение
Если вы все еще не установили приложение, вы также можете выполнить поиск программы в App Store. Скачайте и установите программу на iPhone. После этого запустите программу, чтобы убедиться, что процесс синхронизации работает, чтобы исправить не синхронизацию календаря iPhone.
Часть 3: Как сделать резервную копию данных iPhone на ПК
- Резервное копирование данных iOS на компьютер и восстановление из резервной копии на устройство iOS.
- Переместите календари, контакты, сообщения, заметки и другие 16 других форматов файлов.
- Предварительный просмотр и резервное копирование нужных файлов с iPhone на Windows или Mac.
- Поддержка всех версий iPhone, iPad и iPod с последней версией iOS 12.
Шаг 1: Загрузите и установите программу на свой компьютер. Подключите iPhone к компьютеру с помощью оригинального USB-кабеля. Запустите программу и выберите «Резервное копирование и восстановление данных iOS». После этого выберите «Резервное копирование данных iOS» для резервного копирования календарей.
Шаг 2: Выберите опцию «Календарь» в разделе «Заметки и другие», чтобы сделать резервную копию календаря iPhone, который не синхронизируется. Вы можете выбрать вариант «Стандартное резервное копирование» по умолчанию или «Зашифрованное резервное копирование», чтобы защитить некоторую личную информацию в календаре.
Шаг 3: После этого вы можете нажать кнопку «Далее» и подтвердить путь к резервной копии во всплывающем окне. Нажмите кнопку «Резервное копирование», чтобы сохранить календари iPhone на вашем компьютере. Более того, вы можете в любое время восстановить информацию на других устройствах iOS.
Чтобы исправить не синхронизацию календаря iPhone с iCloud, Hotmail или Календарем Google, вам следует больше узнать о советах из этой статьи. Когда вы решаете проблемы, вы должны убедиться в безопасности информации. Во избежание выздоровления удаленные календари с iPhone, FoneLab iOS Data Backup & Restore — это программа, которую вы можете принять во внимание. Если у вас есть какие-либо вопросы о том, как исправить календарь iPhone, который не синхронизируется с iCloud, Hotmail или Google Calendar, вы можете поделиться более подробной информацией в комментариях.
Что вы думаете об этом посте.
Рейтинг: 4.6 / 5 (на основе рейтингов 130)
Календарь событий iPhone исчез или отсутствует? Вот 6 простых решений для извлечения потерянных или удаленных событий календаря с iPhone XS / XR / X / 8/7/6/5 и т. Д., Работающих в iOS 12/11.
Если вы потеряли / удалили календарь на iPhone / iPad / iPod, вам следует прочитать этот пост, чтобы восстановить / восстановить календарь с вашего резервного копирования или устройства iOS напрямую.
Хотите синхронизировать календарь Outlook с iPhone? Этот пост покажет вам три способа синхронизации календаря Outlook с iPhone, iTunes и iCloud для удобного просмотра на iPhone.
Авторские права © 2021 Aiseesoft Studio. Все права защищены.
Источник