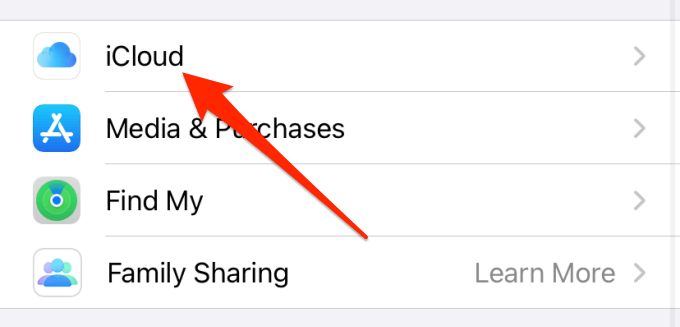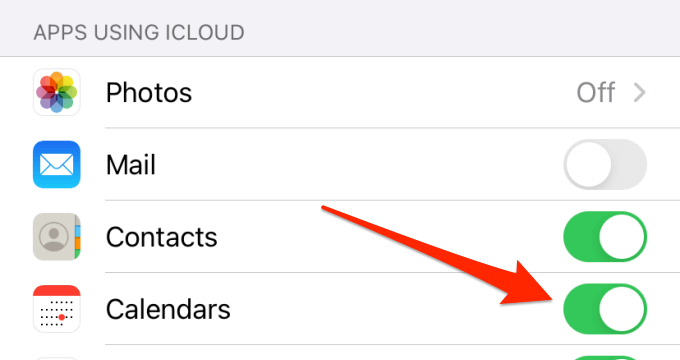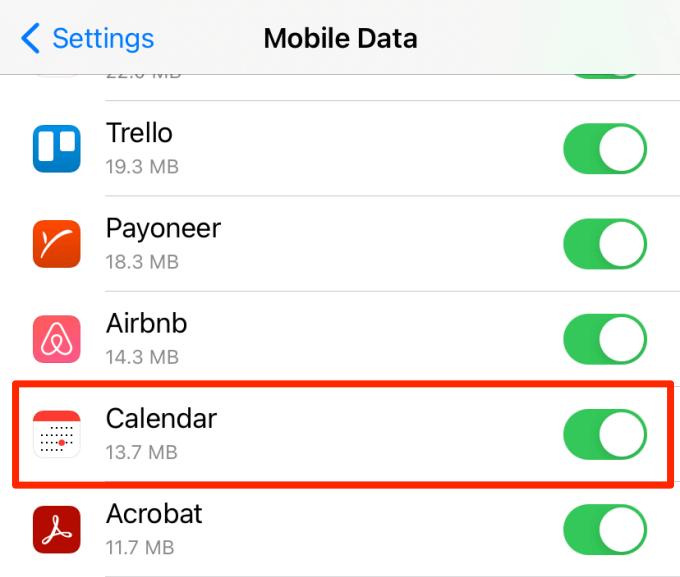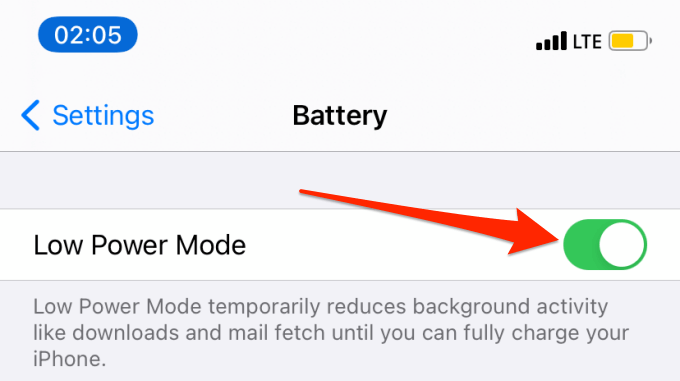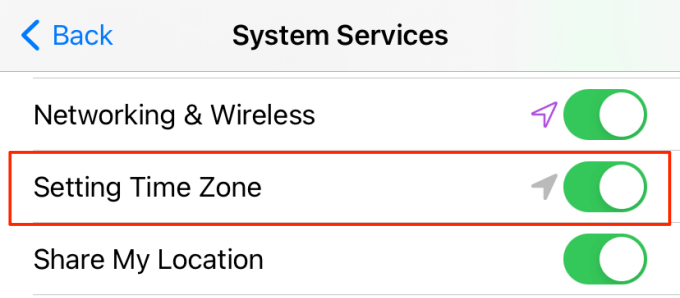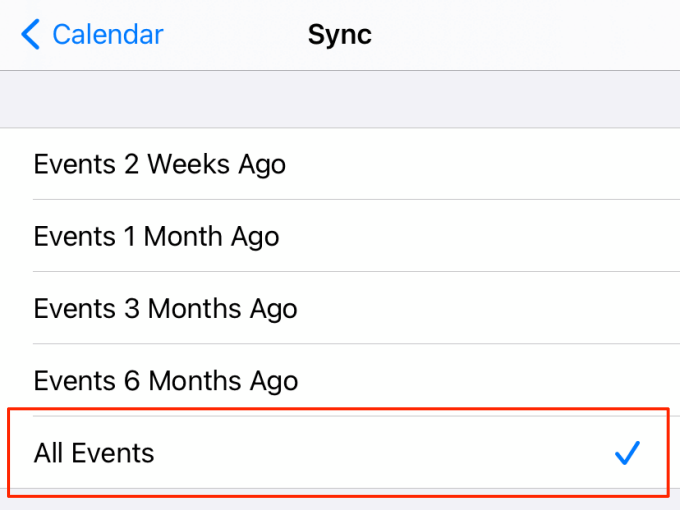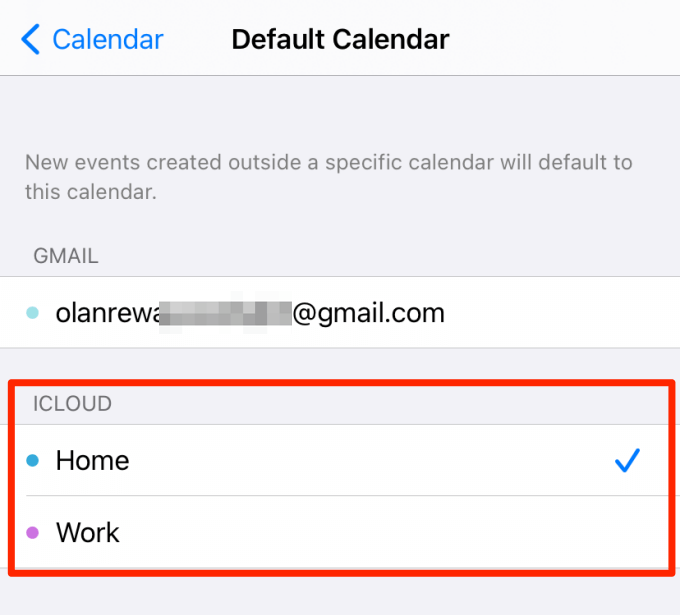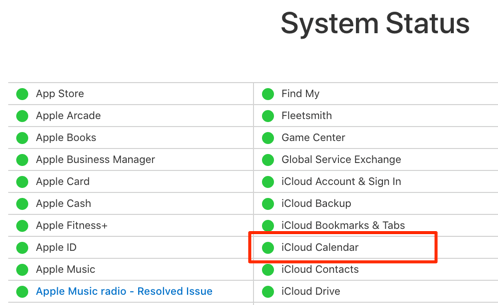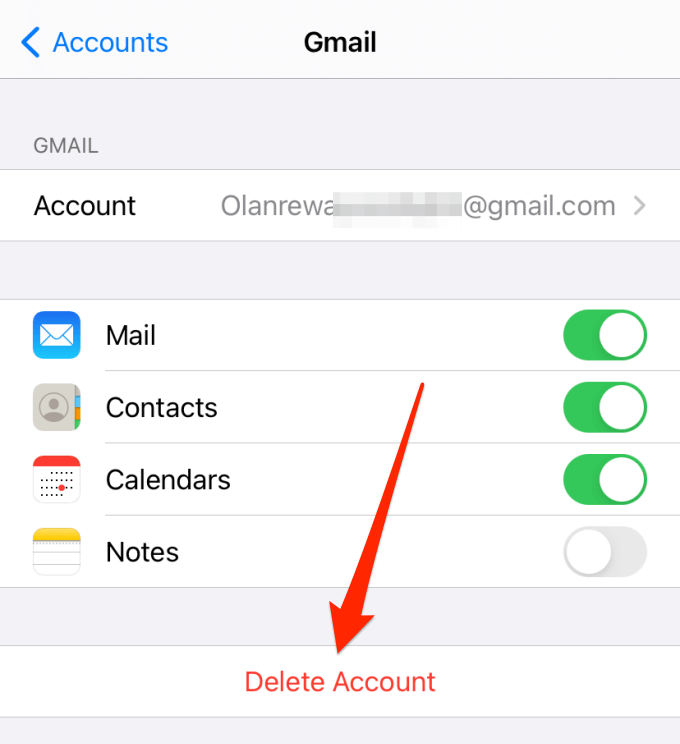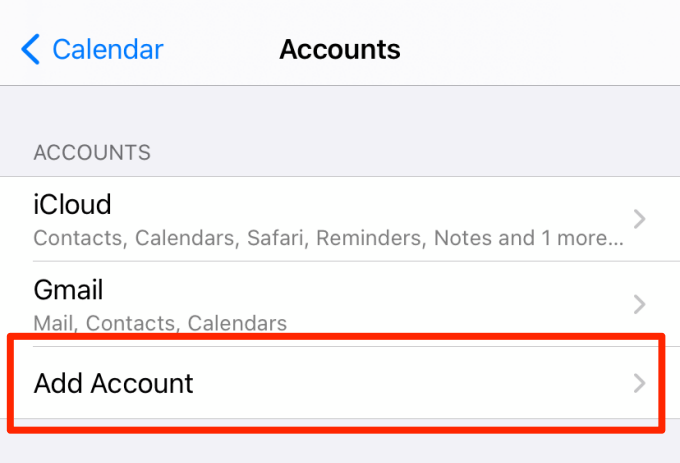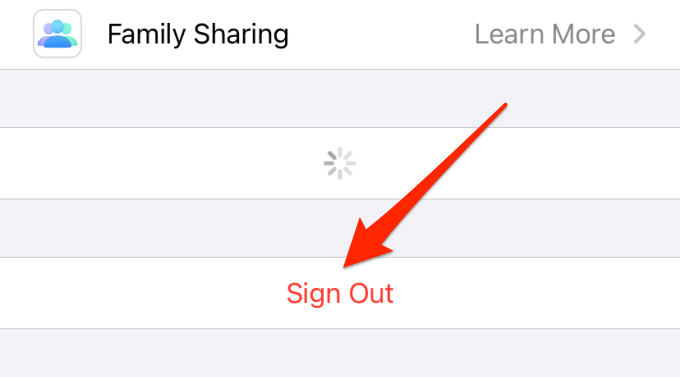- Guide-Apple
- Самые интересные новости о технике Apple и не только.
- Удалил иконку календарь на айфоне, как вернуть?
- Как восстановить значок календаря на айфоне, если удалил?
- Выводы
- Календарь iPhone не синхронизируется? 11 способов исправить
- 1. Включите синхронизацию календаря.
- 2. Проверьте подключение к Интернету.
- 3. Отключить режим низкого объема данных
- 4. Отключите режим низкого энергопотребления.
- 5. Обновите календари.
- 6. Проверьте настройки даты и времени.
- 7. Изменить временные рамки синхронизации.
- 8. Проверьте календарь по умолчанию.
- 9. Проверьте статус календаря iCloud.
- 10. Перезагрузите iPhone.
- 11. Повторно добавить календарь
- Никогда не пропустите событие
- Синхронизация календаря с iCloud
- Установка календаря по умолчанию
- На iPhone, iPad или iPod touch
- На компьютере Mac
- На сайте iCloud.com
- Управление событиями
- Добавление события
- Изменение события
- Удаление события
- Изменение часового пояса
Guide-Apple
Самые интересные новости о технике Apple и не только.
Удалил иконку календарь на айфоне, как вернуть?
Многие пользователи с появлением iOS 10 на айфонах очень обрадовались, ведь появилась возможность удалять стандартные приложение.
Одним из них является календарь и когда иконка просто исчезла, многие не знаю как ее восстановить и что дальше делать. Давайте решать эту проблему.
Как восстановить значок календаря на айфоне, если удалил?
По сути, это касается всех стандартных программ. Инструкция, которую я предоставлю вам ниже, поможет решить проблему со всеми программами, которые установлены в iPhone по умолчанию.
Делаем такие шаги, чтобы вернуть наш значок на место:
- заходим в App Store;
- пишем в поиске «Календарь» и смотрим, чтобы разработчиком был Apple;
- устанавливаем.
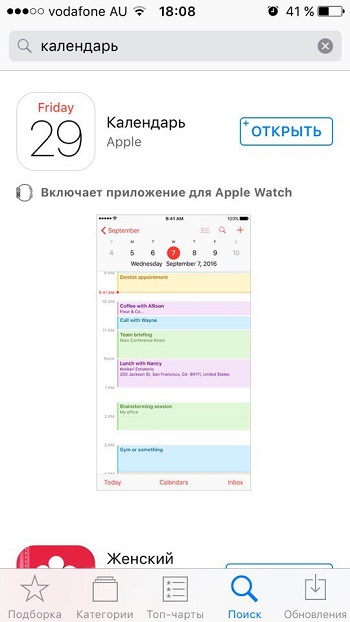
Теперь все стало на свои места и вы снова можете пользоваться обычным календарем на своем любимом айфоне. За напоминания можете не переживать, они сами восстановятся.
Выводы
Вот так просто, можно восстановить программу календарь на вашем iPhone, чтобы ярлык вернулся на свое привычное место.
Возможно Apple что-то придумает, чтобы решить данную проблему. Хотя они только добавили эту возможность и возможно еще долго все это будет тестировать.
Источник
Календарь iPhone не синхронизируется? 11 способов исправить
Вы обнаружите, что некоторые события или встречи не отображаются в календаре вашего iPhone? Или, возможно, ваш iPhone не синхронизирует новые события с другими устройствами iCloud? В этой статье мы объясним, почему это происходит и как решить проблему.
Календарь iCloud может не синхронизировать события по многим причинам, начиная от плохого подключения к Интернету и заканчивая неправильными настройками даты и времени, неправильными настройками синхронизации, ошибками программного обеспечения и т. д. Мы перечислили 11 вещей, которые нужно попробовать, когда ваш календарь iPhone не синхронизирует события на ваших устройствах.
Прежде всего убедитесь, что вы вошли в правильную учетную запись Apple ID. Перейдите в «Настройки», коснитесь имени вверху экрана и убедитесь, что учетная запись Apple ID принадлежит вам. Если это не так, прокрутите страницу вниз, коснитесь «Выйти» и войдите в нужную учетную запись.
1. Включите синхронизацию календаря.
Во-первых, убедитесь, что ваш iPhone настроен на обмен и получение данных календаря с другими устройствами, подключенными к вашим учетным записям. Для этого перейдите в «Настройки»> «Календарь»> «Учетные записи» и выберите соответствующую учетную запись.
Для календаря iCloud выберите iCloud на странице «Учетные записи» и снова коснитесь iCloud на открывшейся странице Apple ID.
В разделе «Приложения, использующие iCloud» убедитесь, что «Календари» включены.
Чтобы исправить проблемы с синхронизацией в сторонних календарях (Календарь Google, например), выберите сторонний сервис на странице Учетные записи.
Затем убедитесь, что календари включены.
Повторный запуск синхронизации календаря может решить проблему с вашим календарем iPhone, который не синхронизируется, поэтому отключите параметр «Календари» и снова включите его.
2. Проверьте подключение к Интернету.
Если приложение Календарь не отображает обновленные события, несмотря на включение синхронизации календаря в ваших учетных записях, убедитесь, что ваш Интернет работает правильно. Запустите браузер и проверьте, загружает ли он веб-страницы. Если вы используете сотовые данные, вы хотите, чтобы у Календаря был доступ к вашим мобильным данным.
Перейдите в «Настройки»> «Мобильные данные» (или «Сотовые данные»), прокрутите список приложений и убедитесь, что Календарь включен.
Вы также можете включить авиа режим и снова выключите. Это обновит соединение вашего iPhone и, надеюсь, наведет порядок.
Для подключения к Wi-Fi выключите и снова включите маршрутизатор и снова подключитесь к сети. По-прежнему нет доступа в Интернет? Пытаться перезагрузка роутера к заводским настройкам по умолчанию. Мы также собрали несколько потенциальных решений проблем с подключением в это руководство по устранению неполадок Wi-Fi.
3. Отключить режим низкого объема данных
Чтобы уменьшить использование сотовой связи и Wi-Fi, режим iOS с низким объемом данных временно приостанавливает фоновые службы, такие как автоматические обновления приложений, фоновое обновление приложений, синхронизация приложений и т. Д. Если календарь iCloud не синхронизируется, убедитесь, что ваш iPhone не на низком уровне Режим данных.
Перейдите в «Настройки»> «Мобильные данные (или Сотовая связь)»> «Параметры мобильных данных» (или «Параметры сотовых данных») и выключите режим низкого объема данных.
4. Отключите режим низкого энергопотребления.
Режим низкого энергопотребления — это еще одна функция iOS, которая временно отключает синхронизацию iCloud и другие фоновые службы для снижения расхода заряда батареи. Если ваш iPhone всегда находится в режиме низкого энергопотребления, события календаря с других устройств iCloud не будут отражаться в вашем календаре iPhone. Выключите режим низкого энергопотребления и подождите несколько минут, пока Apple не заполнит ваш календарь.
Откройте Центр управления и коснитесь желтого значка батареи, чтобы отключить режим низкого энергопотребления.
Если этот значок недоступен в Центре управления, перейдите в «Настройки»> «Батарея» и выключите режим низкого энергопотребления.
5. Обновите календари.
Apple рекомендует обновлять календари, подключенные к приложению «Календарь», если ваш iPhone (или iPad) не синхронизирует события с другими устройствами. Для этого запустите приложение «Календарь» и коснитесь «Календари» внизу экрана.
Проведите вниз по списку и отпустите, когда появится значок обновления.
Нажмите «Готово» и проверьте, отображаются ли пропущенные события в вашем календаре.
6. Проверьте настройки даты и времени.
iCloud не будет синхронизировать события календаря, если дата и время вашего iPhone неверны. Перейдите в «Настройки»> «Основные»> «Дата и время» и убедитесь, что параметр «Установить автоматически» включен.
Кроме того, убедитесь, что ваш iPhone использует данные о местоположении для автоматического определения правильных настроек даты, времени и часового пояса. Выберите «Настройки»> «Конфиденциальность»> «Службы определения местоположения»> «Системные службы» и убедитесь, что параметр «Настройка часового пояса» включен.
7. Изменить временные рамки синхронизации.
Не можете найти старые события в календаре iPhone? Приложение «Календарь» отображает только недавние события? Перейдите в настройки календаря и измените временные рамки синхронизации, чтобы синхронизировать все события.
Перейдите в «Настройки»> «Календарь»> «Синхронизация» и выберите «Все события».
Это обеспечит синхронизацию всех событий (старых и новых) с других устройств с вашим календарем.
8. Проверьте календарь по умолчанию.
iOS позволяет использовать несколько календарей на вашем iPhone, но вы должны выбрать один в качестве учетной записи календаря по умолчанию. iOS сохраняет / синхронизирует события, созданные на вашем iPhone, с учетной записью календаря по умолчанию. Если события на вашем iPhone отсутствуют на других устройствах iCloud, убедитесь, что ваш iCloud является учетной записью календаря по умолчанию.
Перейдите в «Настройки»> «Календарь»> «Календарь по умолчанию» и выберите один из календарей в разделе iCloud.
9. Проверьте статус календаря iCloud.
События могут пропадать на вашем iPhone, если серверы календаря iCloud не работают. Посетить Страница состояния системы Apple чтобы убедиться, что серверы календаря iCloud подключены к сети и работают нормально.
Зеленый индикатор означает, что Календарь iCloud запущен и работает, а желтый индикатор означает перебои в обслуживании или проблемы с сервером.
10. Перезагрузите iPhone.
Перезагрузка iPhone может решить проблемы с синхронизацией многих приложений и служб iCloud. Если все методы устранения неполадок до сих пор не помогли, выключите iPhone и проверьте, синхронизирует ли Календарь ваши события, когда он снова включается. Если проблема не исчезнет, попробуйте перезапустить другие устройства iCloud, подключенные к вашей учетной записи Apple ID.
11. Повторно добавить календарь
Немного Пользователи iPhone, у которых возникли похожие проблемы смогли решить проблему, удалив и повторно добавив учетную запись календаря. Перейдите в «Настройки»> «Календарь»> «Учетные записи» и выберите учетную запись календаря.
Для календарей сторонних производителей нажмите «Удалить учетную запись», чтобы удалить календарь с iPhone.
Вернитесь на страницу «Учетные записи» и нажмите «Добавить учетную запись», чтобы повторно добавить календарь.
Вам нужно будет выйти из Apple ID, чтобы удалить календарь iCloud с вашего устройства. Коснитесь календаря iCloud и коснитесь «Выйти», чтобы продолжить.
Примечание. Выход из Apple ID на iPhone или iPad приведет к невозможности использования некоторых приложений и удалению некоторых файлов (например, загрузок Apple Music) с вашего устройства. Мы рекомендуем резервное копирование вашего устройства локально (на Mac или ПК) перед выходом из Apple ID.
Никогда не пропустите событие
Это верные решения проблем синхронизации календаря iCloud на iPhone и iPad. Если проблема не исчезнет, обновите устройство до последней версии iOS; Календарь может работать неправильно, если ваше устройство устарело или содержит ошибки. Восстановление заводских настроек вашего устройства по умолчанию (Настройки> Общие> Сброс> Сбросить все настройки) также может решить проблему.
Источник
Синхронизация календаря с iCloud
При использовании iCloud ваш календарь всегда у вас в кармане, на запястье или на рабочем столе. Как только вы добавляете встречу, удаляете событие или корректируете параметры собрания, iCloud вносит эти изменения на всех устройствах.
Календарь автоматически покажет все учетные записи, в которые выполнен вход с использованием вашего идентификатора Apple ID. Можно также добавлять календари или подписки на календари учетных записей электронной почты, социальных сетей и других служб с тем, чтобы постоянно иметь актуальную версию календарей на всех устройствах. iCloud помогает управлять событиями и встречами, чтобы всегда быть в нужном месте в нужное время.
Установка календаря по умолчанию
При создании нового события iCloud добавляет его в календарь по умолчанию. Чтобы облегчить назначение встреч, установите календарь, используемый наиболее часто — на работе или дома — в качестве календаря по умолчанию. Изменить календарь по умолчанию можно на устройстве или на веб-сайте iCloud.com.
На iPhone, iPad или iPod touch
- Выберите «Настройки» > «Календарь».
- Коснитесь «Календарь по умолчанию».
- Выберите календарь, который требуется использовать по умолчанию.
Не видите календарь, который хотели бы использовать? Узнайте больше о том, как настроить несколько календарей на iPhone.
На компьютере Mac
- Откройте программу «Календарь» (или iCal).
- В строке меню щелкните «Календарь» и выберите «Настройки».
- На вкладке «Основные» выберите нужный календарь в меню «Календарь по умолчанию».
Не видите календарь, который хотели бы использовать? Узнайте больше о том, как настроить несколько календарей на компьютере Mac.
На сайте iCloud.com
- Откройте приложение «Календарь».
- Нажмите значок шестеренки , затем «Настройки».
- Выберите нужный календарь в меню «По умолчанию».
- Нажмите кнопку «Сохранить».
Управление событиями
Приложение «Календарь» удобно в использовании как при управлении расписанием с компьютера Mac, так и при назначении встреч на ходу. Любое внесенное изменение отображается сразу на всех ваших устройствах Apple.
Добавление события
- Откройте программу «Календарь».
- Выберите дату события.
- Нажмите кнопку со значком плюса и введите сведения о встрече.
Изменение события
- Откройте программу «Календарь».
- Выберите событие, которое требуется изменить.
- Нажмите «Править».
Удаление события
- Откройте программу «Календарь».
- Выберите событие, которое требуется удалить.
- Нажмите «Удалить событие».
Удалить можно только события, которые создали вы. Если в календаре отмечено событие, на которое вас пригласил кто-то другой, для удаления этого события нажмите «Отклонить». Чтобы удалить из календаря iCloud событие, назначенное в подписном календаре, может потребоваться перейти к источнику подписки — например, отклонить событие в Facebook. Узнайте, как удалить нежелательные сообщения из приложения «Календарь» на iPhone.
Изменение часового пояса
Устройство автоматически обновляет календарь и назначения в соответствии с часовым поясом текущего местонахождения. Например, при поездке из Москвы в Екатеринбург напоминание, установленное на 13:00, сработает в 16:00. Если автоматическое обновление часового пояса не требуется, измените настройки календаря на своем устройстве.
Источник