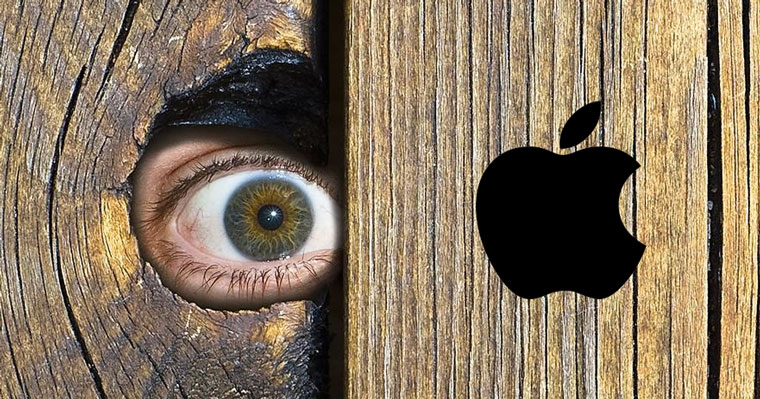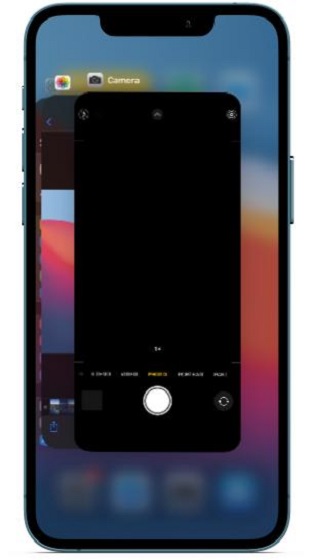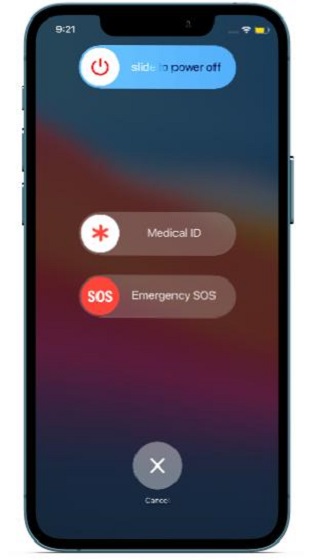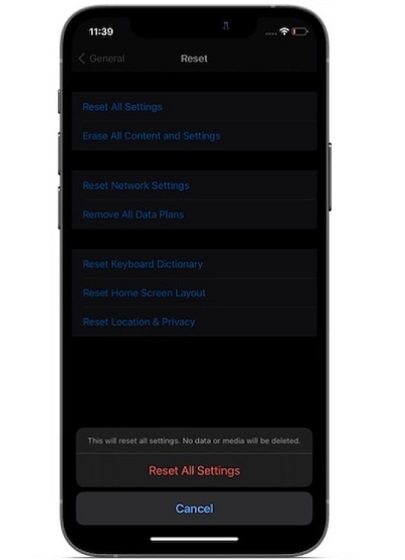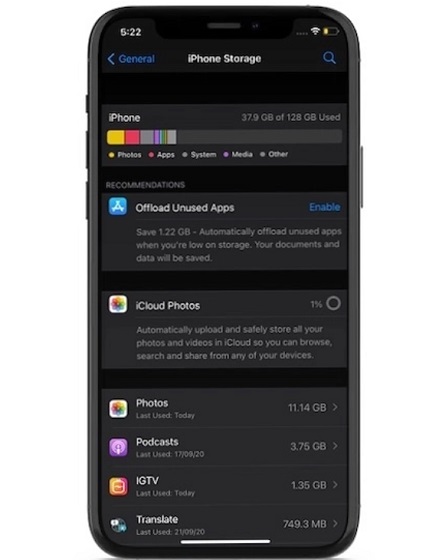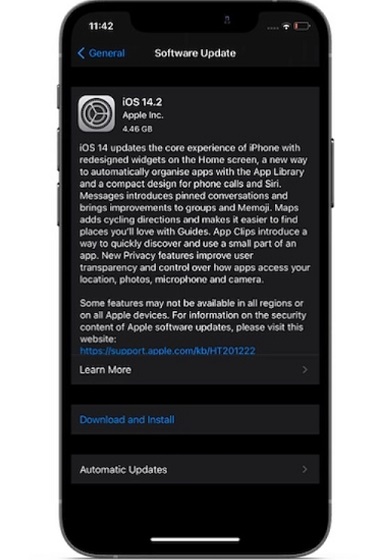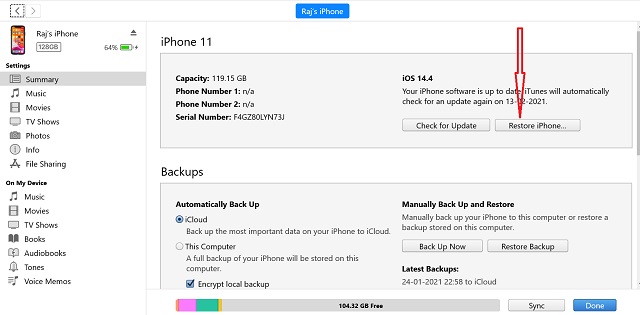- О функциях камеры на iPhone
- Сохраните свой образ с помощью фотографических стилей
- Настройка фотографического стиля
- Изменение фотографического стиля
- Съемка крупным планом макрофото и макровидео
- Снимайте видео с помощью QuickTake
- Удерживайте кнопку затвора для съемки видео
- Проведите вправо, чтобы продолжать съемку
- Проведите влево для перехода в режим серийной съемки
- Используйте средства автоматического усовершенствования фотографий
- Регулируйте фокус и экспозицию
- Делайте зеркальные селфи
- Фотографируйте еще быстрее
- Улучшайте селфи и фотографии с использованием сверхширокоугольного объектива
- Разработчик показал, как камера в iOS может следить за нами
- Что могла бы (но не хочет) сделать Apple
- Почему iPhone 12 Pro Max так странно обрезает фотографии?
- О чём речь?
- В iPhone линейки Pro нужно больше настроек камеры
- Камера iPhone зависает или не работает? Попробуйте эти 7 исправлений!
- 7 советов по решению проблемы зависания камеры iPhone (2021 г.)
- Почему камера iPhone зависает?
- 1. Принудительно закройте приложение «Камера» и перезапустите его.
- 2. Перезагрузите iPhone.
- 3. Выполните полный сброс iPhone.
- 4. Сбросить все настройки.
- 5. Избавьтесь от беспорядка на вашем iPhone.
- 6. Обновите программное обеспечение на вашем iPhone.
- 7. Последнее средство: восстановите свой iPhone как новый
- Советы профессионалов по устранению проблемы, связанной с работой приложения камеры на iPhone
О функциях камеры на iPhone
Узнайте о фотографических стилях, QuickTake, сверхширокоугольной камере и других функциях камеры iPhone.
Сохраните свой образ с помощью фотографических стилей
Фотографические стили на моделях iPhone 13 позволяют настроить внешний вид изображений в программе «Камера». Выберите предустановленный стиль «Насыщенный контраст», «Яркий», «Теплый» или «Холодный» и при необходимости выполните более точную настройку, отрегулировав параметры «Тон» и «Теплота». Задайте стиль один раз, чтобы использовать настройки предпочитаемого стиля при каждой фотосъемке в режиме «Фото».
Настройка фотографического стиля
При первом открытии приложения «Камера» нажмите «Настроить», чтобы выбрать стиль фотографии. Прокрутите список стилей и нажмите «Использовать [название стиля]», выбрав понравившуюся настройку.
Обязательно настройте стиль до начала фотосъемки. Вы не сможете добавить фотографический стиль к фотографии, после того как ее уже сделали.
Изменение фотографического стиля
Хотите изменить заданный фотографический стиль? Просто откройте программу «Камера», нажмите стрелку и нажмите «Фотографические стили» . Стандартный — это реалистичный сбалансированный стиль по умолчанию, который нельзя изменить, но можно смахнуть влево, чтобы просмотреть другие готовые стили, которые можно изменить. Нажмите «Настроить» , чтобы отрегулировать тон и теплоту для выбранного стиля.
Съемка крупным планом макрофото и макровидео
iPhone 13 Pro и iPhone 13 Pro Max могут снимать макрофото с помощью новой сверхширокоугольной камеры, обновленного объектива и системы автофокуса, позволяющей получать потрясающие крупные планы с резким фокусом на расстоянии всего 2 см. Кроме того, iPhone 13 Pro и iPhone 13 Pro Max могут снимать макровидео, даже замедленное и таймлапс.
Макросъемка в режимах «Фото» и «Видео» производится автоматически — просто поднесите iPhone к объекту и камера автоматически переключится на широкоугольную камеру, если та не была выбрана раньше, при этом кадрирование сохранится. Для съемки макровидео в замедленном режиме или в режиме «Таймлапс», выберите сверхширокоугольную камеру (0,5x) и поднесите устройство близко к объекту съемки.
Вы можете наблюдать переключение между приложением «Камера» и сверхширокоугольной камерой по мере перемещения iPhone к объекту съемки или от него. Чтобы отключить автоматическое переключение в режим маросъемки, перейдите в «Настройки» > «Камера» и отключите параметр «Автомакро». Для съемки макрофото и макровидео при отключенном автоматическом переключении в режим «Макро», выберите сверхширокоугольную камеру (0,5x) и поднесите устройство ближе к объекту съемки.
Снимайте видео с помощью QuickTake
Вы можете использовать QuickTake для записи видео не выходя из режима фото. Функция QuickTake доступна на iPhone XS, iPhone XR и более поздних моделях.
Удерживайте кнопку затвора для съемки видео
По умолчанию приложение «Камера» открывается в режиме фотосъемки. Нажмите кнопку затвора , чтобы сделать снимок. Затем нажмите стрелку , чтобы настроить параметры, например вспышку, Live Photos, таймер и т. д.
Если необходимо снять видеоролик QuickTake, просто нажмите и удерживайте кнопку затвора *. Чтобы остановить запись, отпустите кнопку.
В iOS 14 вы можете удерживать одну из кнопок громкости, чтобы записать видео QuickTake. Если у вас включен параметр «Кнопка увелич. громк. для серий», вы можете использовать кнопку уменьшения громкости для съемки видео QuickTake.
Проведите вправо, чтобы продолжать съемку
Чтобы продолжать съемку видео, не удерживая кнопку затвора , сдвиньте ее вправо, затем отпустите. Когда идет съемка видео, кнопка затвора отображается справа. Чтобы сделать фото во время записи видео, нажмите кнопку затвора . Чтобы завершить съемку, нажмите кнопку записи.
Проведите влево для перехода в режим серийной съемки
Сдвиньте кнопку затвора влево и удерживайте ее, чтобы сделать серию снимков, затем отпустите, чтобы прекратить съемку.
В iOS 14 можно снимать фотографии в режиме серийной съемки, нажав кнопку увеличения громкости. Просто зайдите в «Настройки» > «Камера» и включите функцию «Кнопка увелич. громк. для серий».
* Чтобы снимать видеоролики с настраиваемым разрешением, стереозвуком и функцией усиления звука, переключитесь в режим видеосъемки.
Используйте средства автоматического усовершенствования фотографий
Благодаря функции обнаружения сцены, поддерживаемой моделями iPhone 12 и более поздними, камера интеллектуально определяет, что вы фотографируете, и применяет особые настройки, чтобы подчеркнуть нюансы сцены. Чтобы отключить эту функцию, перейдите в раздел «Настройки» > «Камера» и выключите «Обнаружение сцены».
Регулируйте фокус и экспозицию
Перед тем как сделать снимок, камера автоматически устанавливает фокус и экспозицию, а функция распознавания лиц уравновешивает экспозицию для многих лиц. Вы можете использовать управление компенсацией экспозиции, чтобы точно установить и зафиксировать экспозицию для предстоящих снимков.
Просто коснитесь стрелки , затем коснитесь и отрегулируйте уровень экспозиции. Экспозиция фиксируется до следующего открытия приложения «Камера».
Управление компенсацией экспозиции доступно на моделях iPhone 11, iPhone 11 Pro и более поздних с iOS 14 или более поздней.
Делайте зеркальные селфи
В iOS 14 можно делать зеркальное селфи, на котором снимок будет таким, каким вы его видите в кадре. Чтобы включить функцию зеркальной фронтальной камеры, перейдите в «Настройки» > «Камера», затем включите функцию.
Зеркальная фронтальная камера для фотографий и видео доступна на iPhone XS, iPhone XR и более поздних моделях. Если у вас модель от iPhone 6s до iPhone X, функция зеркального отражения фотографий спереди позволяет делать только фотографии.
Фотографируйте еще быстрее
Вы можете использовать функцию «Более быстрое срабатывание затвора», чтобы изменить способ обработки изображений: это позволяет делать больше фотографий, быстро нажимая кнопку спуска затвора . Чтобы отключить эту функцию, перейдите в раздел «Настройки» > «Камера» и отключите параметр «Более быстрое срабатывание затвора».
Функция «Более быстрое срабатывание затвора» доступна на моделях iPhone XS, iPhone XR и более поздних с iOS 14 или более поздней.
Улучшайте селфи и фотографии с использованием сверхширокоугольного объектива
Функция коррекции объектива автоматически делает более естественными селфи, сделанные на фронтальную камеру, или фотографии, снятые со сверхширокоугольным (0,5x) объективом. Чтобы отключить эту функцию, перейдите в раздел «Настройки» > «Камера» и выключите функцию «Коррекция объектива».
Функция коррекции объектива доступна на iPhone 12 и более поздних моделях.
Источник
Разработчик показал, как камера в iOS может следить за нами
Одной из ключевых фишек iOS принято считать запрос приложений, выпущенных сторонними разработчиками, на получение доступа к различным модулям айфона.
iOS построена таким образом, что только вы, как владелец устройства, в праве решать — каким приложениям открывать доступ к камере и геопозиции, а каким нет. Увы, одному из инженеров Google удалось показать демо-версию приложения, злоупотребляет таким разрешением.
Стоит вам нажать кнопку «Разрешить», как приложение (любое) получает полный доступ к камере, GPS или альбому. Чтобы продемонстрировать, как работает такая «безобидная» привилегия, Фелик Краузе написал простенькое приложение.
Получив разрешение на доступ к камере, уже в свернутом состоянии приложение продолжало делать снимки с селфи-камеры и вести прямую трансляцию. При этом пользователь об этом не подозревает.
Что могла бы (но не хочет) сделать Apple
Краузе предложил несколько вариантов, которые бы Apple вполне могла взять на вооружение, чтобы предотвратить такую скрытую слежку.
1. Выводить иконку активности конкретного модуля в реальном времени на панели задач (возле часов и состояния сети) в виде пиктограммы: активен GPS, камера или открыт доступ к фотографиям.
2. В обязательном порядке озвучивать старт записи камеры или фото при скрытой съемке. Звук затвора сразу был дал понять, что вас тайно засняли на камеру.
3. Включение временного доступа, а не полного, как это реализовано сейчас.
Увы, пока Apple не предлагает каких-либо решений, а лишь подчеркивает, что ее система «самая безопасная и совершенная», а все устройства «пропитаны конфиденциальностью». [9to5mac]
Источник
Почему iPhone 12 Pro Max так странно обрезает фотографии?
Мне очень нравится камера iPhone 12 Pro Max. Так сильно, что я нередко использую её для предметной съёмки: кадров для обзоров техники, где композиция, направление линий и перспектива, расположение всех элементов формируют половину впечатления от материала.
Многие снимки в итоге попадают в статьи рядом с аналогичными, сделанными уже на цифрозеркалку за 2000 долларов. И это здорово.
Но каждый раз, когда применяю камеру айфона для таких задач, я замечаю её очень странное поведение — а конкретнее то, как непредсказуемо ведет себя система постобработки кадра.
Айфон постоянно режет весь кадр так, как ему захочется, и снимок в библиотеке Фото смотрится совсем не таким, каким он был в видоискателе.
И это не здорово.
О чём речь?
Я расставил предметы, выставил композицию, навел камеру и нажал на спуск. Логично предположить, что фотография в библиотеке Фото будет такой, какой она выглядела в видоискателе.
Но часто происходит странное: сохранённый снимок обрезан то с левой, то с правой стороны.

Красными линиями показал, как предмет стоял в видоискателе в момент спуска затвора. Стрелка указывает, куда он сместился вместе со всем кадром на итоговом фото.
Причём эта самая обрезка может отнимать у меня до 20% площади изначального кадра, значительно портя всю композицию. Допустим, устройство было выставлено идеально по центру. А на итоговом кадре оно стоит справа. Или слева.
Происходит это абсолютно непредсказуемо: часть снимков могут получаться нормальными, а часть — вот такими вот кривыми. Тратишь время, а в итоге подстава встречает там, где не ожидал.

То же самое: красные линии – где предмет был по видоискателю при съёмке, а стрелка – в какую сторону сместился на получившейся фотографии.
Эта непредсказуемость результата накладывается на работу Deep Fusion в составе алгоритма Smart HDR 3, управлять работой которых фактически невозможно через встроенные параметры iOS. Получается целых два (толстых!) слоя рандомизации итоговой фотографии.
Я пробовал выключать и включать все доступные настройки съёмки. Например, вначале думал, что виновата опция Показ вне кадра. Но её отключение проблему не исправляет.
Самое странное, что при просмотре такого обрезанного кадра в режиме Live Photo снимок выглядит именно таким, каким был в видоискателе — включая кадрирование.
Чтобы исправить ситуацию, мне нередко приходится снимать с намеренным сдвигом кадра в сторону, которую решил обрезать айфон. То есть буквально подстраиваться под баг, в самом прямом смысле слова.
Неужели больше ни у кого нет такой проблемы? Сложно поверить, что Apple разрешила айфону в одностороннем порядке резать фото так, как алгоритму захочется. Или что такая особенность вообще не выключается в стандартной Камере. Но… что имею, о том и пишу.
В iPhone линейки Pro нужно больше настроек камеры
Независимо от того, столкнулся ли я с багом, бракованным смартфоном или намеренной «фичей», одно очевидно. В iPhone серий Pro должно быть ещё больше настроек съёмки, чем есть сейчас.
Особенно это касается всяческих алгоритмов. Пусть пользователь, понимающий суть, переключается в Pro-режим и выставляет там все параметры кадра ровно так, как ему кажется нужным.
Да, я знаю, что есть сторонние приложения — пользуюсь Halide иногда. Но им я не доверяю так, как встроенной камере. Не говоря уже о том, что странно предлагать решить явную проблему через сторонний софт. Это же не Android.
Так что вопрос: у вас тоже айфон режет снимки там, где его не просят? Как справляетесь?
Источник
Камера iPhone зависает или не работает? Попробуйте эти 7 исправлений!
Недавно я обнаружил, что камера моего iPhone случайно зависает. Иногда приложение камеры просто зависало или показывало черный экран, не открываясь. В других случаях кнопка спуска затвора перестала реагировать и не позволяла мне нажимать на фотографии. Проблема зависания камеры на моем iPhone была настолько постоянной, что мне пришлось на время прекратить использование приложения камеры. К счастью, не только я столкнулся с этой проблемой, и за эти годы с ней столкнулись миллионы других владельцев iPhone. И iOS 14 не решила эту проблему так, как ее предшественники. Но, как и в случае с распространенными проблемами iOS, есть несколько надежных советов и приемов, которые помогут решить проблему зависания камеры iPhone. Так что давайте не будем больше тратить время и попробуем эти жизнеспособные исправления, чтобы ваша камера iPhone снова заработала!
7 советов по решению проблемы зависания камеры iPhone (2021 г.)
Во-первых, было бы лучше разобраться в корне проблемы, пытаясь выяснить причины, по которым приложение камеры iPhone перестает работать или неожиданно зависает.
Почему камера iPhone зависает?
Нет однозначного ответа на вопрос, почему приложение камеры на iPhone случайным образом зависает. Но есть несколько возможных причин, по которым приложение стандартной камеры на устройстве iOS перестает отвечать. Исходя из моего личного опыта, я могу сказать, что причиной проблемы являются периодические сбои в программном обеспечении.
Кроме того, не стоит исключать возможность появления ошибок, мешающих нормальной работе приложения камеры. Давайте рассмотрим каждый аспект и попытаемся устранить неисправность приложения камеры на вашем iPhone. Стоит отметить, что большинство из этих приемов также помогает решить проблему с неработающим приложением камеры на iPad. Итак, не имеет значения, столкнулись ли вы с проблемами камеры на вашем iPhone или iPad, ознакомьтесь с этими советами, чтобы решить эту проблему.
1. Принудительно закройте приложение «Камера» и перезапустите его.
В некоторых случаях вы можете решить проблему зависания камеры iPhone, принудительно выйдя из приложения камеры и перезапустив его. Поэтому обязательно попробуйте этот изящный трюк, прежде чем переходить к другим решениям.
Принудительный выход из приложения «Камера» на iPhone с Face ID: проведите вверх снизу, а затем удерживайте по центру экрана. Затем смахните вверх по карточке приложения, чтобы закрыть приложение камеры.
Принудительный выход из приложений на iPhone с Touch ID: дважды нажмите кнопку «Домой», а затем проведите вверх по карточке приложения, чтобы выйти из приложения.
Когда слишком много приложений остаются открытыми в фоновом режиме, это может создавать проблемы и со временем замедлять работу вашего iPhone. Поэтому я также рекомендую вам принудительно закрыть все открытые приложения на вашем iPhone. Теперь снова запустите приложение «Камера», чтобы убедиться, что оно начало работать должным образом.
2. Перезагрузите iPhone.
Еще один простой трюк, который вы должны попытаться решить, когда камера зависает или не работает, — это перезагрузить iPhone. Иногда быстрая перезагрузка — это все, что вам нужно, чтобы исправить различные проблемы с программным обеспечением.
Перезагрузите iPhone с помощью Face ID: нажмите и удерживайте кнопку громкости и боковую кнопку одновременно. Затем перетащите ползунок «выключить», чтобы выключить iPhone. Теперь подождите некоторое время, а затем нажмите и удерживайте боковую кнопку, чтобы перезагрузить устройство.
Перезагрузите iPhone с помощью Touch ID: нажмите и удерживайте кнопку питания, а затем перетащите ползунок «выключить», чтобы выключить iPhone. Затем снова нажмите и удерживайте кнопку питания, чтобы включить устройство. Мы надеемся, что это должно исправить задержку камеры, зависание и другие подобные проблемы.
3. Выполните полный сброс iPhone.
Всякий раз, когда мой iPhone сталкивается с распространенной проблемой, я обычно делаю полный сброс, чтобы сгладить случайные программные ошибки, и в большинстве случаев это меня не разочаровывает. Учитывая высокую надежность, я рассчитываю на нее и в решении проблемы зависания камеры. Имейте в виду, что процесс аппаратного сброса зависит от модели iPhone. Итак, ознакомьтесь со следующими инструкциями.
Аппаратный сброс iPhone 8 или новее, включая iPhone с Face ID: нажмите и быстро отпустите кнопку увеличения громкости. Затем нажмите и быстро отпустите кнопку уменьшения громкости. После этого удерживайте боковую кнопку, пока экран не станет черным и не появится логотип Apple.
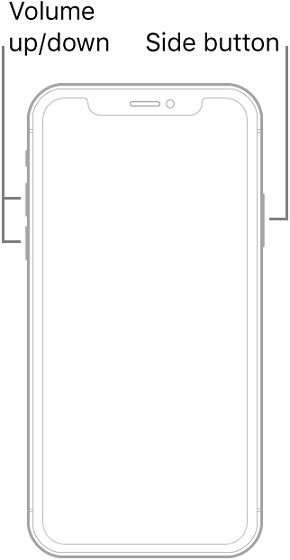
Аппаратный сброс iPhone 7 и 7 Plus: одновременно нажмите и удерживайте боковую кнопку и кнопку уменьшения громкости, пока на экране не появится логотип Apple.
Аппаратный сброс iPhone 6s или более ранней версии: одновременно удерживайте кнопку питания и кнопку «Домой», пока на экране не появится логотип Apple.
4. Сбросить все настройки.
Когда с помощью простых приемов не удается исправить постоянные проблемы с iOS, я в основном прибегаю к этому радикальному решению. И я должен отдать ему должное за то, что несколько раз спасал меня. Имейте в виду, что он удалит все существующие настройки и вернет их к заводским значениям по умолчанию. Таким образом, вам придется заново настроить все в соответствии с вашими потребностями.
Перейдите в приложение «Настройки» на вашем устройстве iOS -> Общие -> Сброс -> Сбросить все настройки. Теперь iOS может также попросить вас ввести код доступа к экранному времени, если вы его настроили. Наконец, нажмите кнопку «Сбросить все настройки», чтобы закончить.
5. Избавьтесь от беспорядка на вашем iPhone.
Хотя расхламление iPhone может показаться не лучшим решением для решения проблемы зависания камеры iPhone, это так или иначе связано. Все мы знаем, насколько ненормально и медленно чувствует себя загроможденное устройство. Если на устройстве недостаточно свободного места, оно столкнется с несколькими проблемами, включая перегрев, сбой, разряд батареи, зависание и ужасный черный экран смерти. Так что не думайте, что вы снимаете в темноте с этим!
Прежде чем стереть избыточные данные, перейдите в приложение «Настройки» -> «Основные» -> «Хранилище iPhone». Теперь iOS представит разбивку того, как хранилище было использовано на iPhone. Кроме того, вы также сможете проверить, сколько места занимает каждое приложение. Это не только поможет вам найти виновных в хранении, но и даст вам четкое представление о том, что вам нужно очистить.
6. Обновите программное обеспечение на вашем iPhone.
Если ни один из упомянутых выше приемов не помог решить проблему зависания камеры на вашем устройстве iOS, высока вероятность, что проблема связана с определенной ошибкой программного обеспечения. Поскольку Apple продолжает совершенствовать iOS с помощью частых обновлений и исправлений ошибок, вы рассчитываете, что обновление программного обеспечения решит проблемы с камерой на вашем iPhone.
Перейдите в приложение «Настройки» на вашем iPhone -> Общие -> Обновление программного обеспечения. Затем загрузите и установите последнюю версию iOS на свой iPhone. Это может быть полезно при решении проблемы зависания камеры, черного экрана или других проблем на вашем устройстве iOS.
7. Последнее средство: восстановите свой iPhone как новый
Да, мы снова вернулись на круги своя! Если вы все еще пытаетесь решить, что приложение камеры не работает или проблема зависания на вашем iPhone, я бы порекомендовал вам восстановить ваше устройство как новое. Из-за высокой надежности этого метода эксперты называют его ядерным решением, поскольку он способен устранять даже сложные проблемы с iPhone.
Но прежде чем использовать это радикальное решение, убедитесь, что вы успешно создали резервную копию своего iPhone через iCloud или iTunes / Finder. После того, как вы создали резервную копию своего устройства, откройте iTunes на своем Mac под управлением macOS Mojave или более ранней версии или ПК под управлением Windows.
Обратите внимание, что вам нужно будет запустить Finder на вашем Mac под управлением macOS Catalina или более поздней версии. Затем выберите свое устройство и нажмите «Восстановить iPhone». После этого следуйте инструкциям на экране, чтобы восстановить iPhone и решить проблему зависания камеры.
- Вы также можете восстановить свое устройство без компьютера. Перейдите в приложение «Настройки» -> «Основные» -> «Сброс» -> «Стереть все содержимое и настройки». После этого снова настройте ваше устройство. Попутно восстановите свой iPhone из резервной копии iCloud.
Советы профессионалов по устранению проблемы, связанной с работой приложения камеры на iPhone
Это оно! Я предполагаю, что приложение камеры снова начало нормально работать на вашем iPhone. Столкнувшись с этой проблемой лично, я могу поручиться за жизнеспособность упомянутых выше решений при устранении проблем с зависанием камеры на iPhone. Итак, я почти уверен, что улыбка вернулась на ваше лицо, как и ваши увлекательные занятия мобильной фотографией. Если это так, проверьте лучшие приложения для редактирования фотографий и опубликуйте свои потрясающие селфи в таких приложениях, как Instagram.
Но прежде чем отправиться в долгую фотосессию, обязательно поделитесь своими отзывами, рассказав, что сработало, а что нет, в комментариях ниже. Ваш отзыв может быть полезен людям, столкнувшимся с той же проблемой.
Источник