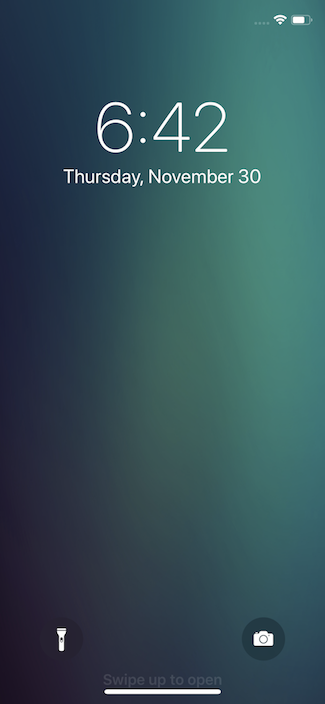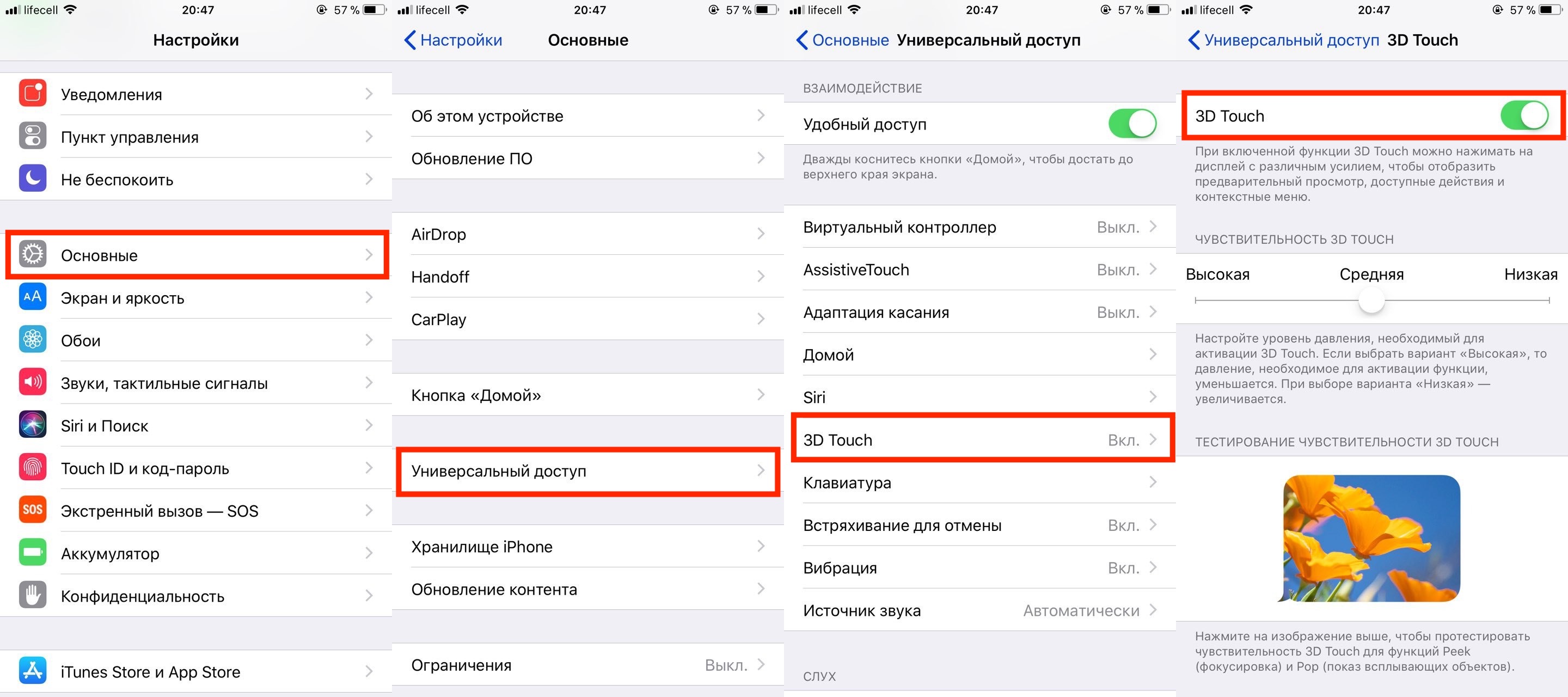- Как отключить камеру на iPhone или iPad
- Секрет в «экранном времени»
- Как отключить приложение камеры
- Как снимать видео на iPhone с выключенным экраном
- Как снимать видео на iPhone с выключенным экраном. Способ 1
- Как снимать видео на iPhone с выключенным экраном. Способ 2
- Как снимать видео на iPhone с выключенным экраном (способ для iOS 9)
- Guide-Apple
- Самые интересные новости о технике Apple и не только.
- Как включить фонарик или камеру с экрана блокировки iPhone X (10)?
- Как активировать фонарик или камеру с экрана блокировки Айфон X (10)?
- Если нету кнопок Фонарика и Камеры на экране блокировки iPhone X (10)
- Как убрать опцию камеры с экрана блокировки на iphone 2021
- Маша и Медведь (Masha and The Bear) — Подкидыш (23 Серия)
- Отключить ярлык камеры со временем экрана
- Отключить другие параметры на экране блокировки без времени экрана
- Как заблокировать Safari с помощью экранного времени в iOS 12
- Огни, камера, время экрана
- Как изменить период ожидания экрана блокировки экрана Windows 10
- Как убрать рекламу экрана блокировки на андроид
- Лучшие 9 подсказок для экрана блокировки и домашнего экрана для Galaxy S10 / S10 Plus
Как отключить камеру на iPhone или iPad
Если вы хотите отключить камеру на своем iPhone или iPad — удалить ее с экрана блокировки, а также скрыть приложение «Камера», вам нужно быстро перейти к экранному времени в настройках. Вот как это настроить.
Секрет в «экранном времени»
Каждый iPhone или iPad включает в себя специальную функцию под названием Screen Time, которую можно использовать для отслеживания и ограничения использования вашего собственного приложения или в качестве настроек родительского контроля для детей, которые могут использовать устройство. В нашем случае мы будем использовать «Экранное время», чтобы ограничить доступ к приложению «Камера», которое также удалит ярлык смахивания камеры с экрана блокировки iPhone и iPad.
Хотя экранное время можно использовать и для отключения других приложений, по умолчанию оно ограничивает только то, что вы выбираете, поэтому его использование не повлияет на ваши обычные привычки iPhone или iPad.
Как отключить приложение камеры
Чтобы отключить приложение «Камера» на вашем iPhone или iPad, нам нужно использовать настройки. Сначала запустите приложение «Настройки» на своем iPhone или iPad.
В настройках нажмите «Экранное время».
Если у вас уже включено Экранное время, переходите к следующему шагу. Если он у вас не включен, нажмите «Включить экранное время», затем нажмите «Продолжить» и выберите «Это мой iPhone» или «Это iPhone моего ребенка» в зависимости от ваших личных предпочтений. Любой вариант будет работать для отключения камеры.
В настройках экранного времени прокрутите вниз и нажмите «Ограничения содержимого и конфиденциальности».
В разделе «Ограничения содержимого и конфиденциальности» нажмите «Разрешенные приложения».
В «Разрешенных приложениях» переведите переключатель рядом с «Камера», чтобы выключить его.
После этого все в основном готово.
Если вы хотите установить пароль, чтобы никто не мог снова включить камеру, дважды нажмите назад, пока снова не окажетесь на главной странице настроек времени экрана. Нажмите «Использовать пароль для экранного времени», затем следуйте инструкциям по его настройке.
Кроме того, если вам потребуется снова включить камеру, перейдите в «Настройки»> «Время экрана»> «Ограничения содержимого и конфиденциальности»> «Разрешенные приложения» и установите переключатель рядом с «Камера» в положение «Вкл.». Вы также можете полностью отключить экранное время в разделе «Настройки»> «Экранное время», если выберете «Отключить экранное время». Удачи!
Источник
Как снимать видео на iPhone с выключенным экраном
В iOS 9 имелся баг, который позволял выполнять съемку на iPhone и iPad с выключенным экраном. В iOS 10 же недоработка была исправлена разработчиками Apple, однако, альтернативный метод «скрытой» съемки все-таки был обнаружен, даже два. О том, как снимать видео на iPhone и iPad с выключенным экраном рассказали в этой инструкции.
Важно! Скрытая съемка без уведомления снимаемого запрещена УК РФ. Информация в этой инструкции размещена исключительно для ознакомительной цели.
Как снимать видео на iPhone с выключенным экраном. Способ 1
В случае с первым способом следует оговориться. Данный метод с поддержкой iOS 10 лишь дает возможность скрыть приложение «Камера», а не полностью заблокировать устройство. Тем не менее, на экране сам процесс съемки не показывается. Кроме этого, этот способ работает как на iPhone, так и на iPad.
Шаг 1. Запустите приложение «Камера».
Шаг 2. Начните съемку видео.
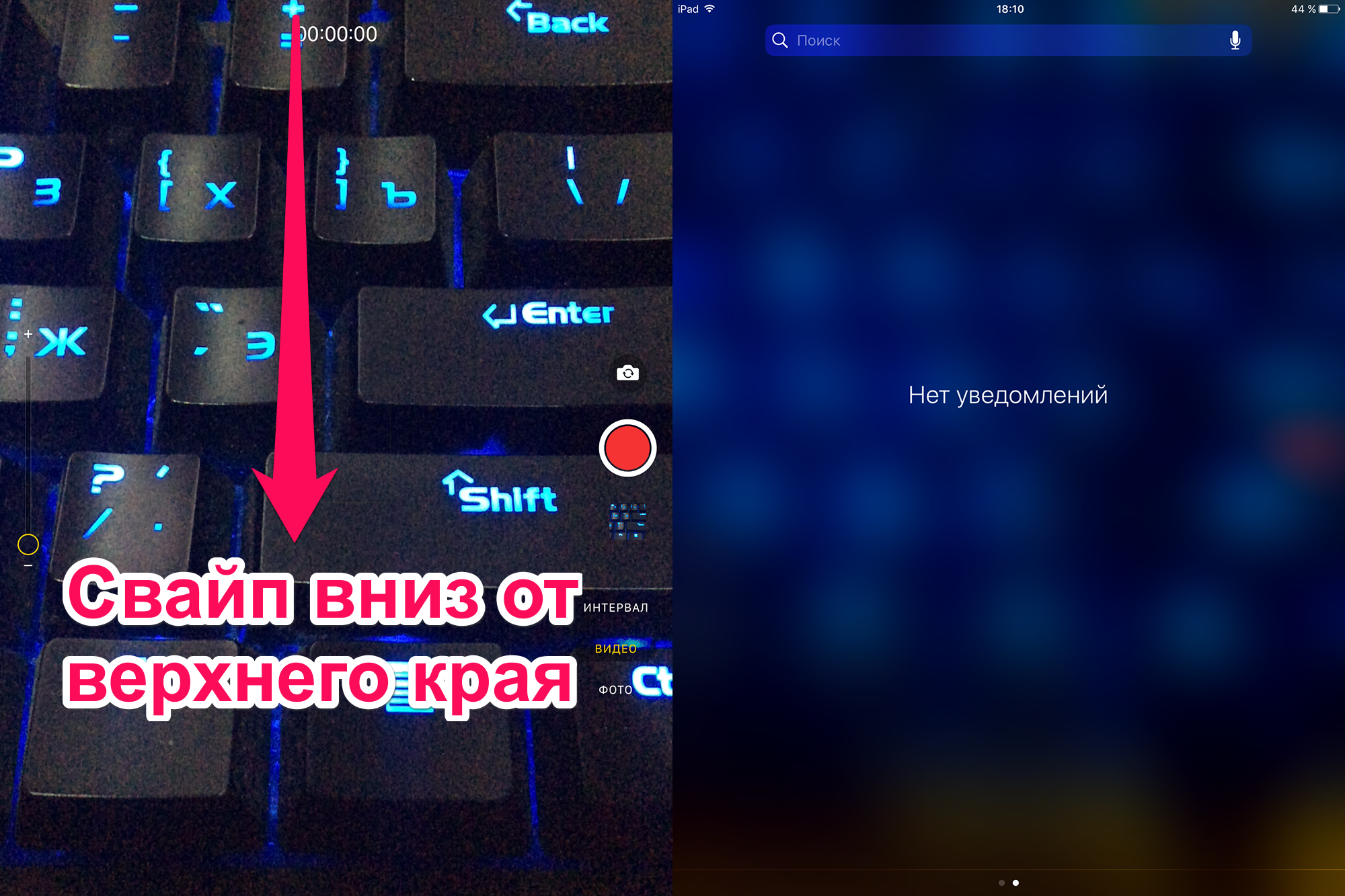
Готово! Съемка продолжится, в то время как на дисплее будет отображаться панель уведомлений. При этом iPhone или iPad не будет автоматически блокироваться спустя указанное в настройках время, поэтому постоянно нажимать на дисплей не придется. Также с Панели уведомлений можно перейти на экран виджетов (сделав свайп вправо) и даже зайти в меню их управления. Съемка из-за этих действий не будет прервана, звук продолжит записываться.
Как снимать видео на iPhone с выключенным экраном. Способ 2
Если же вам требуется полностью заблокировать во время съемки, то для этого есть особенное решение. К сожалению, на iPad данный метод не работает.
Шаг 1. Перейдите в меню «Настройки» → «Основные» → «Универсальный доступ».
Шаг 2. Выберите пункт «Увеличение» и активируйте одноименный переключатель.
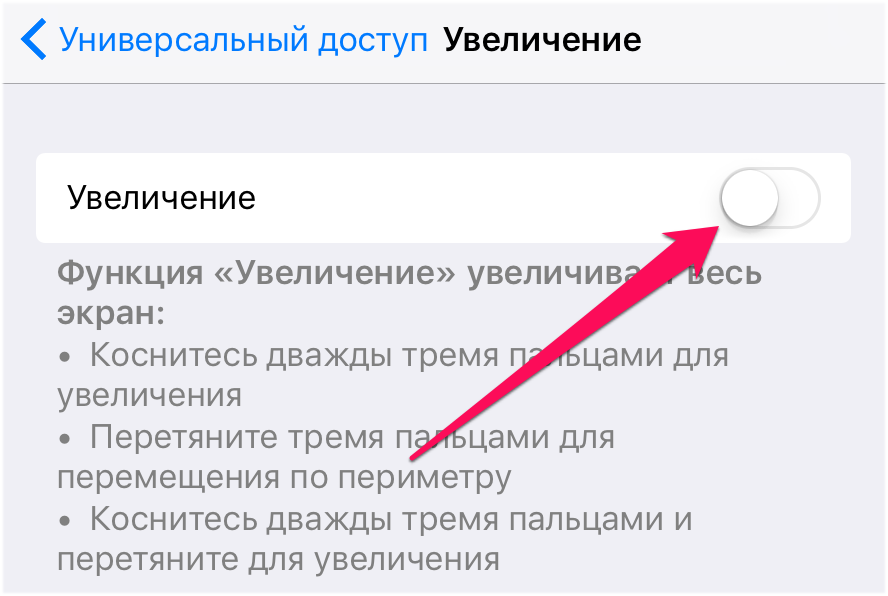

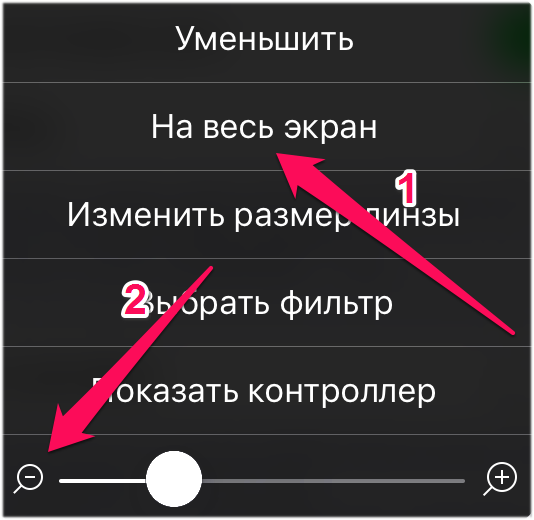
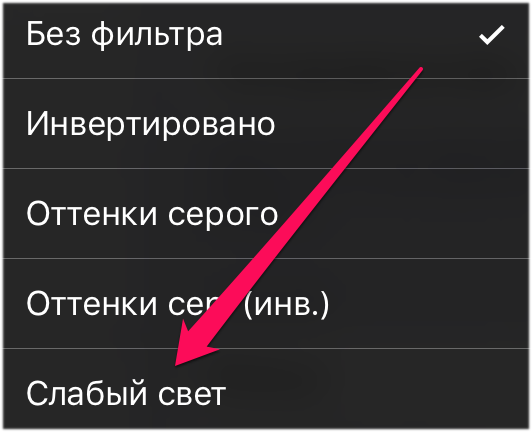
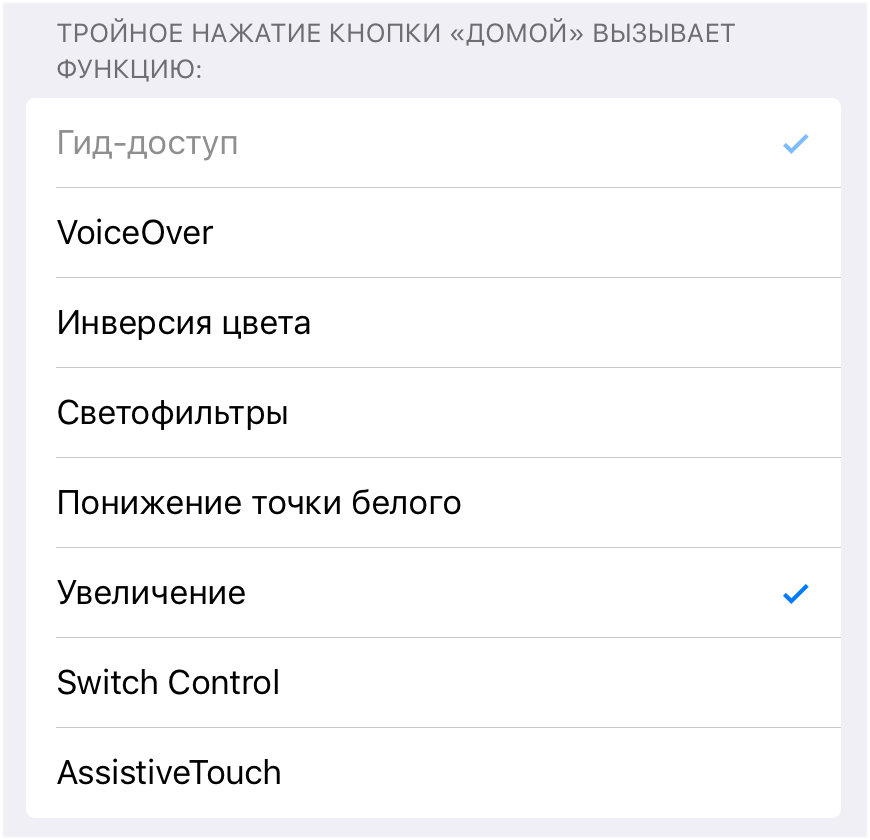
Шаг 7. Заблокируйте iPhone.
Шаг 8. На заблокированном экране вытяните шторку камеры на чуть больше половины экрана.
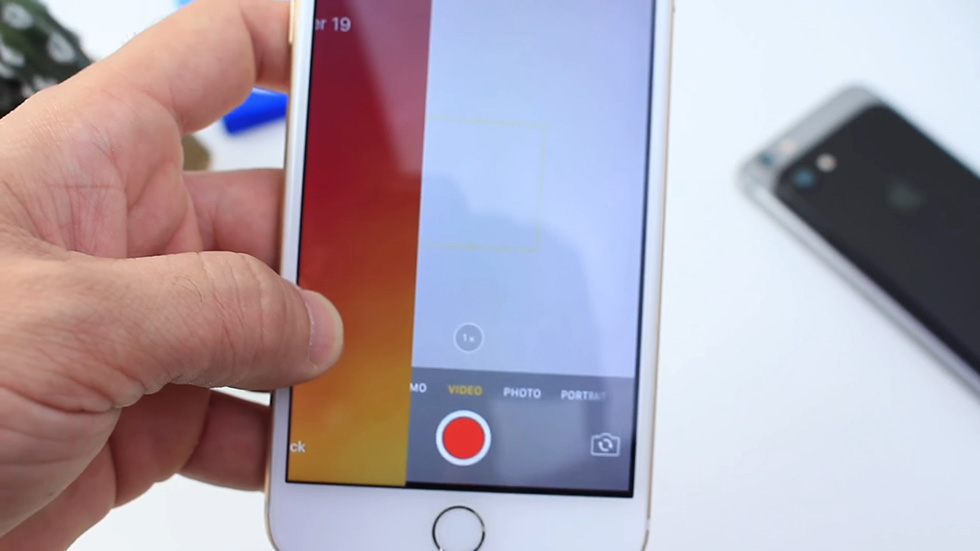
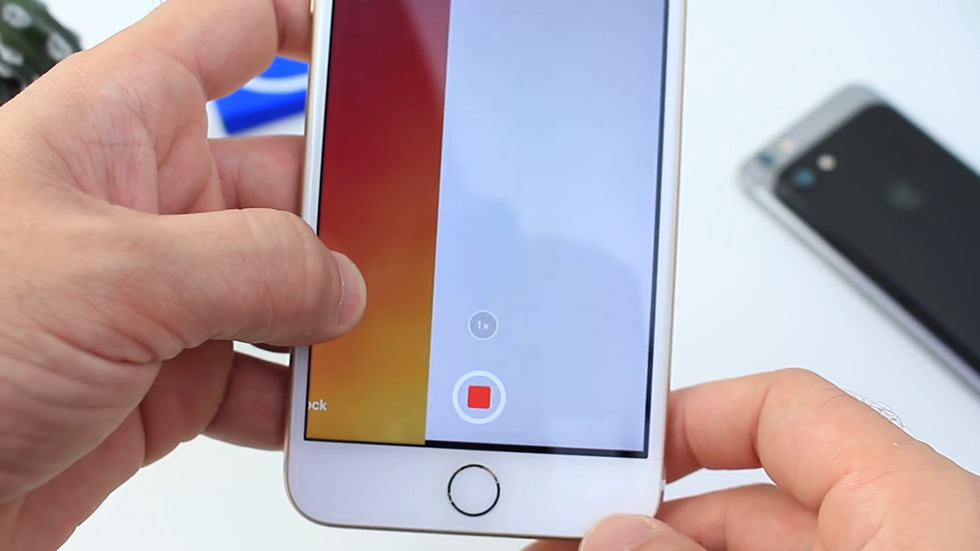
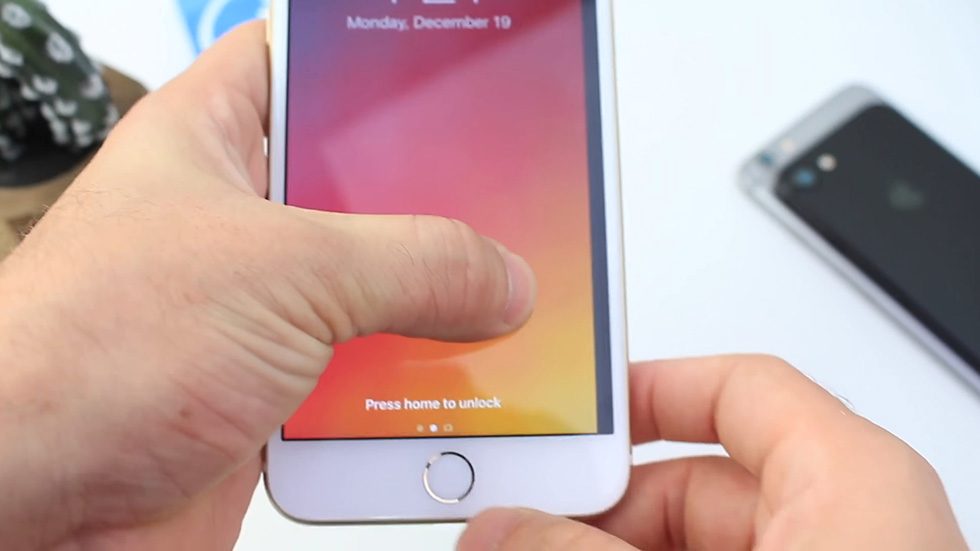
Как снимать видео на iPhone с выключенным экраном (способ для iOS 9)
Шаг 1. Поднимите шторку экрана блокировки наполовину при помощи кнопки, отвечающей за запуск камеры. Удерживайте шторку в таком состоянии.
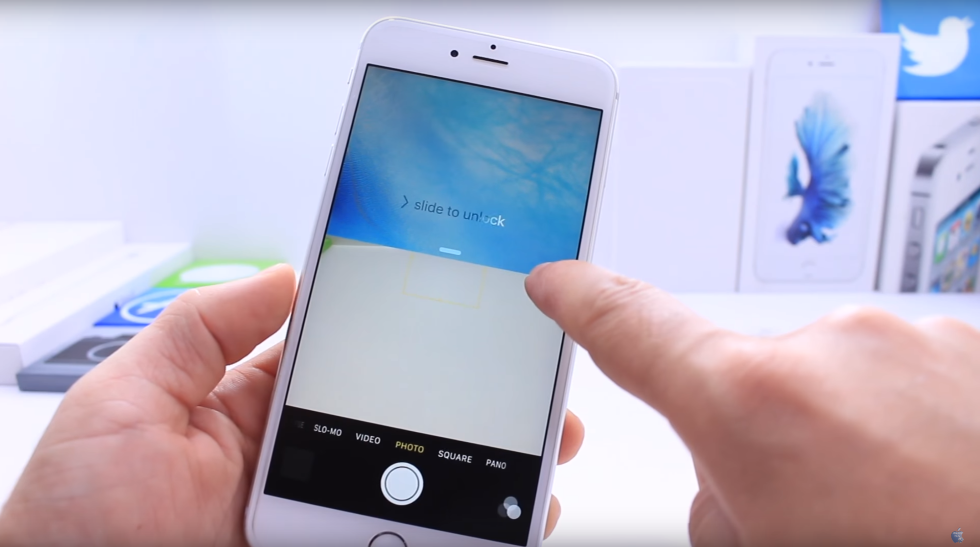
Шаг 3. Не отпуская шторку камеры три раза с периодичностью в 1-2 секунды выполните двойное нажатие на кнопку Домой.
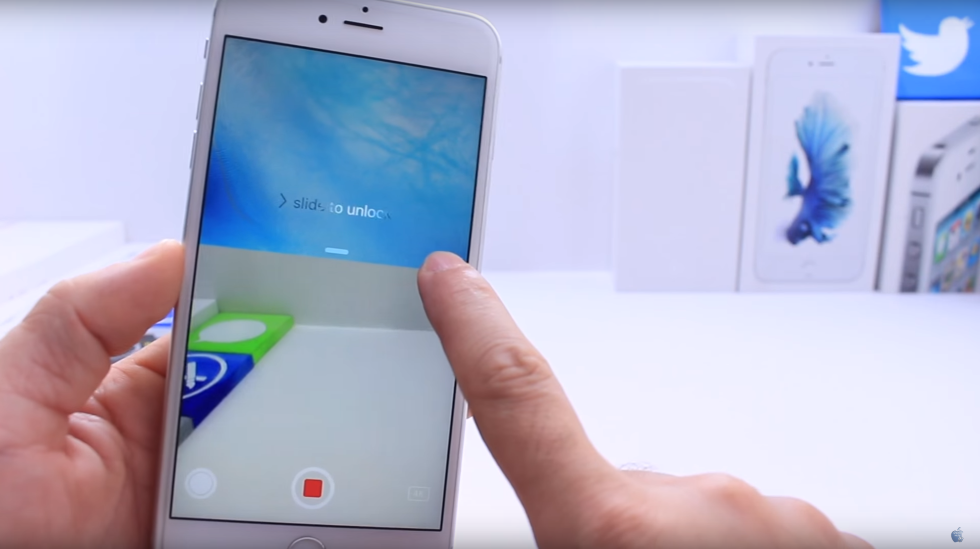
Шаг 5. Продолжайте снимать видео с выключенным экраном.
Когда же вы захотите окончить съемку, просто разблокируйте iPhone и остановите видеозапись в приложении Камера.
Поставьте 5 звезд внизу статьи, если нравится эта тема. Подписывайтесь на нас Telegram , ВКонтакте , Instagram , Facebook , Twitter , YouTube .
Источник
Guide-Apple
Самые интересные новости о технике Apple и не только.
Как включить фонарик или камеру с экрана блокировки iPhone X (10)?
С появлением iPhone X, появилось достаточно много непривычных моментов при управлении смартфоном. Со временем становится всё отлично, но есть новые нюансы, о которых просто нужно узнать.
Для примера, включение камеры или фонарика с экрана блокировки. Казалось бы, что тут такого, включить фонарик. Но как оказалось, у некоторых пользователей возникают проблемы.
Переживать по этому поводу точно не стоит, ведь сегодня я расскажу абсолютно всю необходимую информацию, которая поможет с решением данной проблемы.
Как активировать фонарик или камеру с экрана блокировки Айфон X (10)?
На iPhone без Face ID, данной опции нету, поэтому это совершенно новый путь для включения фонарика или камеры.
Экран блокировки iPhone X
Ничего сложного нету, просто разок разобраться и потом будете постоянно пользоваться, ведь это самый быстрый способ добраться до этих функций.
Чтобы добиться нужного результата, просто следуем такой инструкции:
- нажимаем на кнопку Блокировки/Выключения, которая находится с правой стороны смартфона (если экран Айфона в спящем режиме);
- справа и слева видим кнопки Фонарика и Камеры, нажимаете их с усилием, чтобы задействовать 3D Touch и тогда они активируются;
- в случае с фонариком, отключаем таким же образом.
Если вы включаете эти кнопки через Центр управления, то там таких действий делать не нужно, просто нажимаете и всё срабатывает.
Есть ещё один момент и думаю все это знают, но если что, Центр управления вызывается с правого верхнего угла, а не снизу, как это было в моделях с Touch ID.
Если нету кнопок Фонарика и Камеры на экране блокировки iPhone X (10)
Если вы нажимаете на кнопку Блокировки и понимаете, что таких кнопок просто там нету, то это означает только одно — у вас выключен 3D Touch.
Экран блокировки iPhone 10 без кнопок Фонарика и Камеры
Чтобы его включить, делаем следующее:
- заходим в Настройки — Основные;
- дальше ищем пункт Универсальный доступ и найдя чуть ниже 3D Touch, заходим туда;
- напротив 3D Touch находится ползунок и если он горит зеленым, значит он активен.
Настройки — Универсальный доступ — 3D Touch
Возможно вы вообще не пользуетесь данными кнопками и захотите их отключить. Думаю вы уже догадываетесь, что нужно сделать — просто отключаем 3D Touch.
Источник
Как убрать опцию камеры с экрана блокировки на iphone 2021
Маша и Медведь (Masha and The Bear) — Подкидыш (23 Серия)
Экран блокировки iPhone имеет три варианта. Вы можете провести снизу для доступа к Центру управления. Проведите пальцем вправо, чтобы увидеть вид Сегодня, в котором также размещены все ваши виджеты. И, наконец, проведите пальцем влево, чтобы запустить камеру. Третий — то, на чем мы собираемся сосредоточиться в этом руководстве.
Я ценю ярлык камеры, так как он позволяет быстро открывать приложение и делать снимки или записывать видео. Благодаря этому мне не нужно разблокировать свой iPhone и искать значок приложения. Любой может использовать его без моего разрешения — это моя главная задача. Разве вы не хотите знать, как отключить эту функцию, чтобы исключить риск несанкционированного доступа и случайных нажатий? Хотя была возможность отключить эту функцию в разделе «Ограничения», Apple удалила ее в iOS 12.
Отключить ярлык камеры со временем экрана
Ага. Это хитрость. Именно здесь исчезло старое доброе меню «Ограничения» после выхода iOS 12. «Экранное время» теперь является одной из основных функций, которые предлагает iOS. Его можно использовать для мониторинга времени, которое вы тратите на каждое приложение, собирать статистику использования для различных приложений, а также блокировать или ограничивать приложение, если вы хотите это сделать. В нашем случае это приложение камеры.
Зайдите в Настройки, прокрутите немного, чтобы найти и нажмите на опцию Время экрана. Включить экранное время на этом экране.
Если вы впервые используете Screen Time, то iOS покажет сводку о том, что предлагает Screen Time. Нажмите на Продолжить. Затем приложение спросит, принадлежит ли iPhone вам или вашим детям. Выбирай соответственно. Если вы не в курсе, многие обеспокоенные родители используют Screen Time для настройки родительского контроля над приложениями и играми, чтобы следить за своими детьми. Это тоже полезно.
Прокрутите немного вниз, чтобы найти и нажать на Ограничения содержания и конфиденциальности. Первое, что вам нужно сделать, это включить его.
После того, как вы включите его, нажмите «Разрешенные приложения», которые ранее были недоступны. Здесь вы найдете список некоторых основных приложений, которые предварительно установлены на вашем iPhone. Нажмите на опцию камеры, чтобы отключить его.
Вы можете заблокировать свой экран. После этого, когда вы проведете пальцем влево, вы заметите, что ничего не происходит — значок камеры на экране блокировки отсутствует.
Хотя это хорошо и работает действительно хорошо, есть одна оговорка. Отключение опции камеры с помощью Screen Time также удалит приложение камеры с домашнего экрана. Да. Это означает, что вы больше не можете использовать приложение, независимо от того, заблокирован или разблокирован ваш iPhone. Но не волнуйтесь, у нас есть обходной путь, причем простой.
Приложение камеры по умолчанию — не единственная опция, доступная в вашем распоряжении. В App Store доступно несколько приложений для камер, которые намного лучше, чем Apple, поставляемая с iPhone. Мы рассмотрели довольно много из них.
Конечно, включение приложения камеры снова займет всего несколько секунд, теперь, когда вы знаете, как оно работает, вы сможете использовать его в любое время.
Отключить другие параметры на экране блокировки без времени экрана
Если вы хотите отключить вид «Сегодня», «Центр управления», «Siri», «Центр уведомлений» и некоторые другие функции, доступные на экране блокировки, Apple позволяет сделать это напрямую, не используя экранное время.
Зайдите в настройки и нажмите Touch ID и пароль. Вам будет предложено ввести пароль один раз. Прокрутите немного, чтобы найти заголовок Разрешить доступ при блокировке. Именно здесь вы можете переключать все эти ярлыки нажатием пальца.
Обратите внимание, что отключение этих функций на экране блокировки не приведет к их удалению с главного экрана. Вы можете получить к ним доступ после разблокировки вашего iPhone. Я не понимаю, почему Apple не включил опцию отключения камеры тоже. Это могло бы спасти многих пользователей от многих неприятностей. Возможно, Apple когда-нибудь исправит это в обновлении, но до тех пор вы застряли на Screen Time.
Также на
Как заблокировать Safari с помощью экранного времени в iOS 12
Огни, камера, время экрана
Быстрый доступ к камере могут похвалить многие, но не многие, кто предпочитает сохранять свои фотографии. На днях мой молодой двоюродный брат запустил приложение камеры с моего iPhone и нашел способ получить доступ к моим личным фотографиям.
Хотя гигант из Купертино забыл включить стандартный способ удаления приложения камеры, вы можете использовать экранное время, чтобы заблокировать доступ к приложению везде. Я отправил сообщение в службу поддержки Apple, хотя мои надежды невелики. Подобные предложения часто пропускают их внимание.
Далее: Вы недавно видели водяной знак «Выстрел на iPhone»? Люди любят демонстрировать свои навыки мобильной фотографии в Instagram. Хотите знать, как они это сделали? Нажмите на ссылку ниже, чтобы узнать.
Как изменить период ожидания экрана блокировки экрана Windows 10
Вы можете включить тайм-аут отключения блокировки консоли в Windows Power Options и изменить время ожидания блокировки экрана Windows 10 Период, следуя этому руководству.
Как убрать рекламу экрана блокировки на андроид
Вы видите рекламу на экране блокировки вашего дроида? Приложение пошло не так? Вот руководство о том, как убрать рекламу с экрана блокировки на Android и никогда больше не сталкиваться с этой проблемой.
Лучшие 9 подсказок для экрана блокировки и домашнего экрана для Galaxy S10 / S10 Plus
Воспроизведите домашний экран и экран блокировки своих новых Samsung Galaxy S10 и S10 Plus с помощью этих супер крутых советов и приемов.
Источник