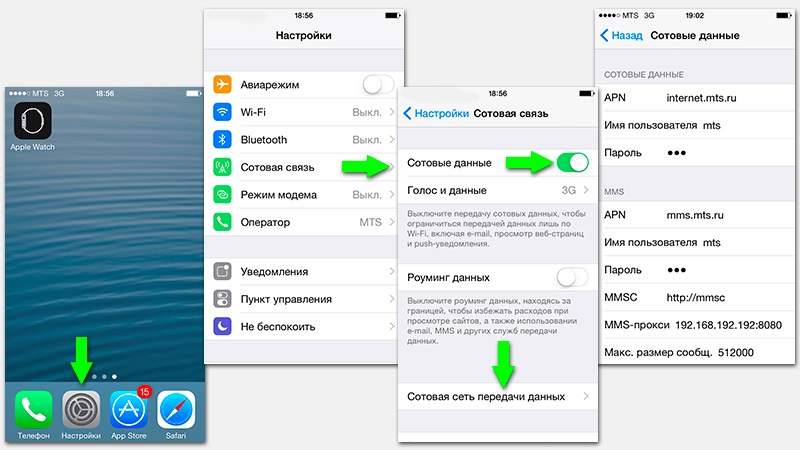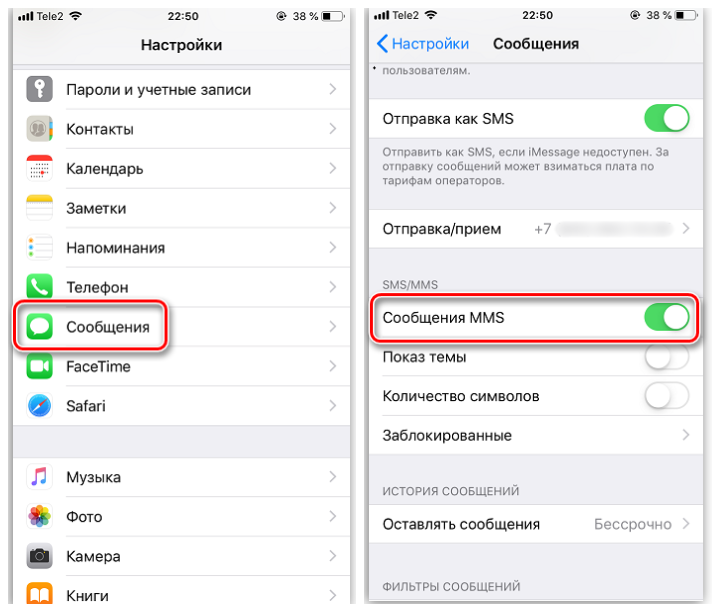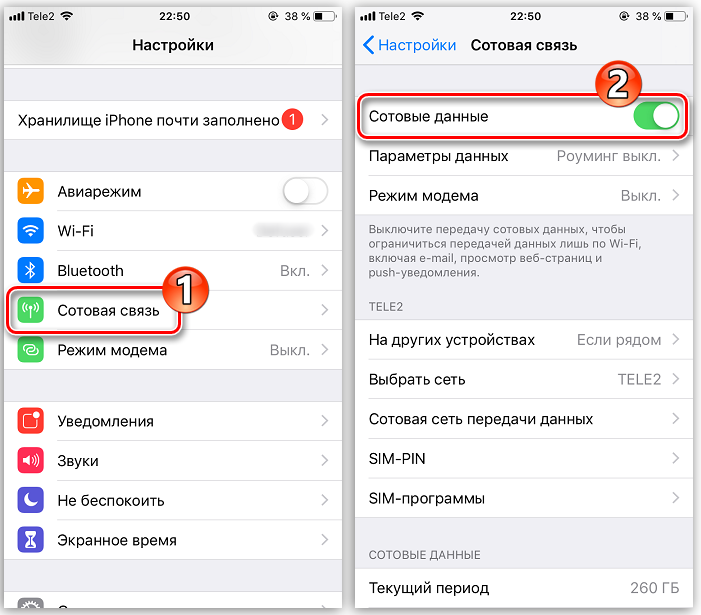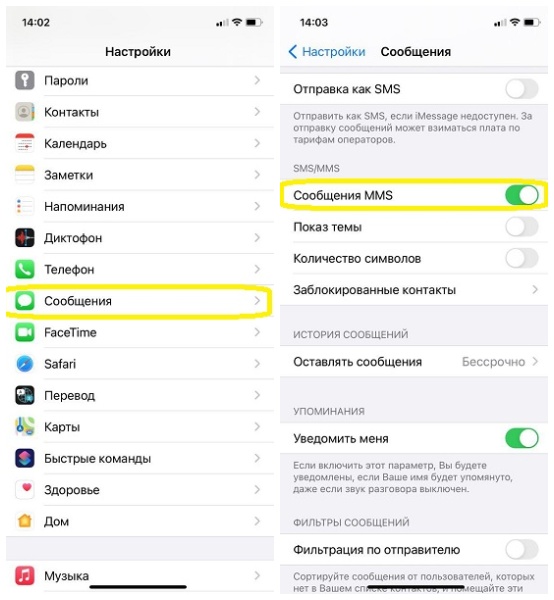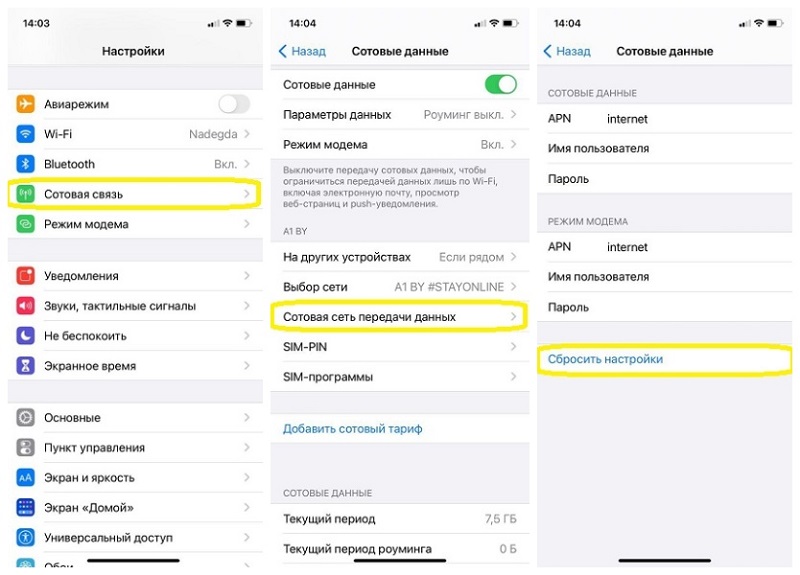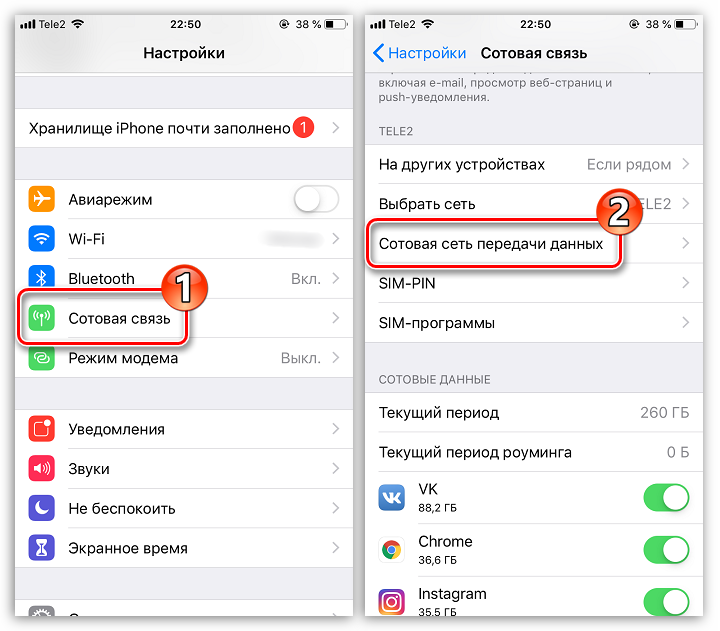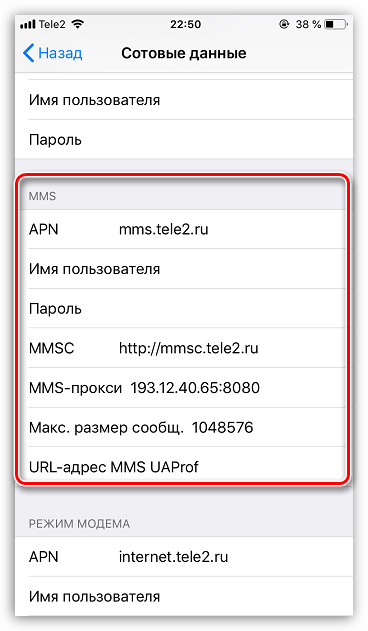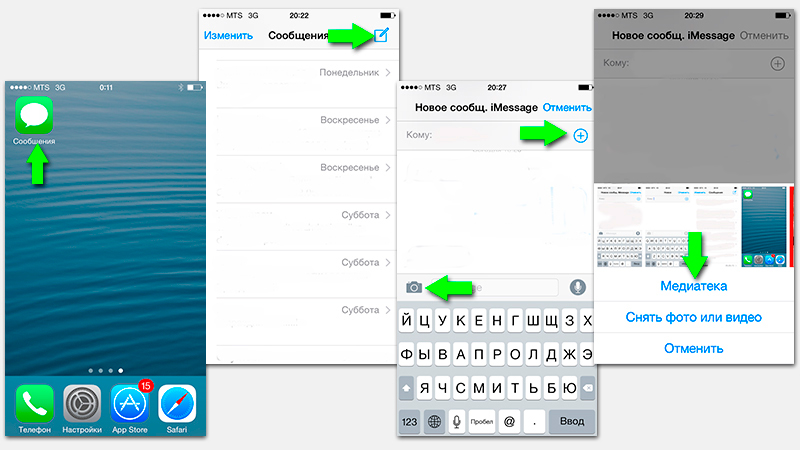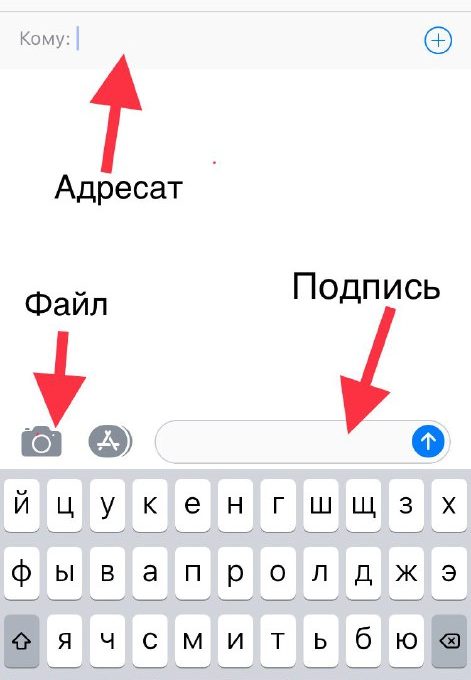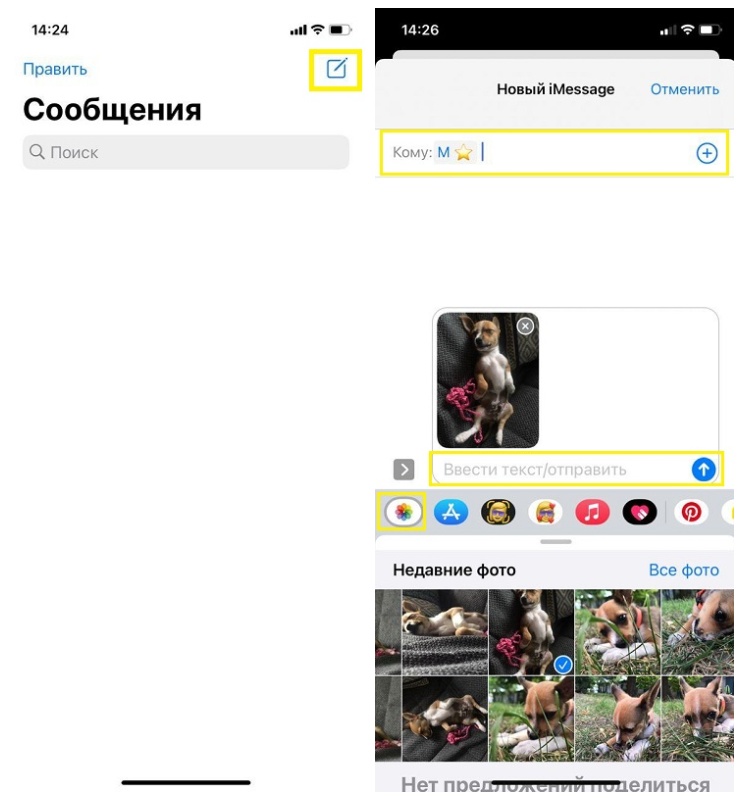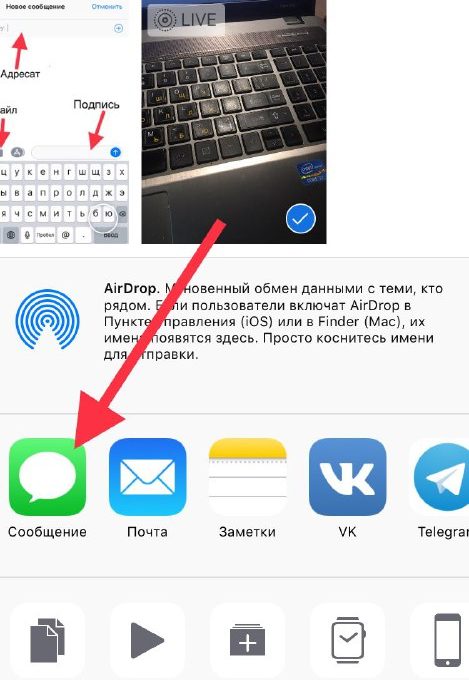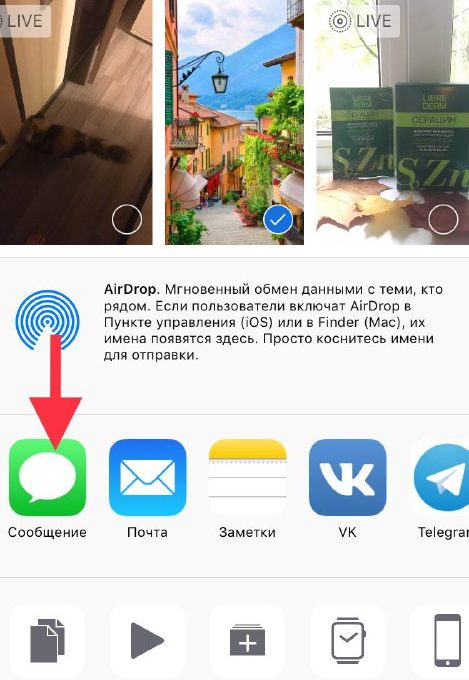- Как включить и настроить функцию ммс на айфоне
- Как включить функцию ммс на айфоне 6?
- Проверка корректности работы функции ммс
- Как включить функцию ммс на iphone с оператором МТС?
- Настройка для нового айфона
- Как включить MMS на iPhone
- Включаем ММС на iPhone
- Настраиваем ММС на iPhone
- Включение функции MMS на Айфоне и настроить работу
- Настройка MMS
- Методы отправки
- Первый метод:
- Второй метод
- Третий метод
Как включить и настроить функцию ммс на айфоне

Как включить функцию ммс на айфоне 6?
Мультимедийные сообщения могут не отправляться в силу разных обстоятельств. Обычно бывает, что на айфоне просто неверно настроены сетевые данные или они вообще не настроены. И как же в таком случае включить функцию отправки ммс? Проблема решается очень просто — следует сбросить параметры и ввести верные в меню своего iphone.
Также подобные вопросы вполне могут появиться вследствие отсутствия доступа к интернету. Одним из способов проверки доступа является отключения сети Wi-Fi. После того как она отключена следует открыть любой поисковик и проверить доступ к интернету. Настройка ммс может вызывать некоторые трудности, особенно учитывая непонятный интерфейс. Iphone 6 не имеет привычную рубрику «Создать ММС». Но подключить эту функцию все равно можно.
Вот несколько способов как настроить ммс:
На главном экране iphone выбрать «Настройки», затем перейти в меню «Сообщения». В этой рубрике необходимо найти «Сообщения MMS» и проверить включены ли они. Далее, в этом же меню следует зайти в рубрику «Основные» и включить «Сотовые данные», в случае если они выключены;
- Если «Сотовые данные» включены, то важно проверить подключение к сети интернет, отключив Wi-Fi на своем айфоне и перейдя на любой сайт;
- Если даже сейчас не получается отправить ммс, то остается только вынуть СИМ-карту и потом вернуть ее назад;
- Иногда помогает простая перезагрузка устройства.
После того, как вы проделали все, что указано выше, функция отправки мультимедийных сообщений должна заработать. Но, если она так и не включилась, то следует проверить корректность данных сети.
Проверка корректности работы функции ммс
Для проверки корректности введенных данных, следует открыть в iphone сервис мультимедийных сообщений.
- С интерфейса перейти в «Настройки», после в раздел «Основные» и «Сотовые данные»;
- В разделе «Сотовые данные» следует выбрать «Сотовая сеть передачи данных»;
- В этом перечне можно найти включение функции ммс.

Если все же ммс не работает, то первым делом нужно выполнить запрос параметров сети. Чтобы это сделать необходимо перейти на официальный сайт оператора и получить сервисный номер оператора. Все настройки можно получить через СМС сообщения.
Как включить функцию ммс на iphone с оператором МТС?
Настройка отправки мультимедийных сообщений для МТС не очень сложна. Первым делом следует указать в разделе «Сотовая сеть передачи данных» параметры для успешной работы ммс:
- proxy — 192.168.192.192.8080;
- имя и пароль — mts;
- APN — mms.mts.ru.
Для активации функции ммс следует отправить СМС на номер 8890. Настройки iphone для других операторов сотовой связи будут аналогичны.
Настройка для нового айфона
На новом устройстве не всегда бывает включена функция ммс. Во время регистрации обычно пользователю приходит СМС сообщение с необходимыми параметрами настройки для получения и отправки мультимедийных сообщений.
Случается, что применить настройки автоматически устройство не может, и тогда приходится разбираться самостоятельно. Все данные сети можно найти на официальном сайте мобильного оператора.

После того, как вы выбрали изображение, нужно только выбрать получателя. Это несложно — нужно просто нажать на плюсик и выбрать из списка контактов. Все что остается после этого — просто указать тему и отправить сообщение. Вы, также, можете отправлять мультимедийные сообщения группе лиц.
Айфон позволяет включить ммс и отправить сообщение непосредственно в меню камеры. Для этого достаточно нажать на изображение новой фотографии в меню камеры. Она тут же отобразится на весь экран, а внизу вы увидите иконку со стрелочкой. Нажав на нее, увидите меню, в котором можно будет выбрать получателя и отправить изображение.
Как вы видите, нет ничего особенно сложного в настройке функции отправки мультимедийных сообщений на айфоне 6. Необходимо просто запастись терпением и знать, что, если что-то не получается сразу, то обязательно получится потом.
Источник
Как включить MMS на iPhone
Включаем ММС на iPhone
Чтобы иметь возможность отправлять данный вид сообщений с Айфон, потребуется убедиться, что соответствующая функция активирована в параметрах телефона.
- Откройте «Настройки», а затем перейдите в раздел «Сообщения».
В блоке «SMS/MMS» убедитесь, что активирован параметр «Сообщения MMS». При необходимости, внесите изменения.
Настраиваем ММС на iPhone
Как правило, телефон не нуждается в какой-либо настройке ММС — все необходимые параметры устанавливаются сотовым оператором автоматически. Однако если попытка отправить файл не увенчалась успехом, следует попробовать вручную ввести необходимые параметры.
- Для этого откройте настройки и выберите раздел «Сотовая связь». В следующем окне откройте раздел «Сотовая сеть передачи данных».
МТС
- APN – указать mms.mts.ru;
- Имя пользователя и пароль — в обеих графах ввести «mts» (без кавычек);
- MMSC – http://mmsc;
- MMS-прокси — 192.168.192.192:8080;
- Максимальный размер сообщения — 512000;
- URL-адрес MMS UAProf – поле не заполнять.
Теле2
- APN – mms.tele2.ru;
- Имя пользователя и пароль — данные поля не заполнять;
- MMSC – http://mmsc.tele2.ru;
- MMS-прокси — 193.12.40.65:8080;
- Максимальный размер сообщения — 1048576;
- URL-адрес MMS UAProf – не заполнять.
YOTA
- APN – mms.yota;
- Имя пользователя – mms;
- Пароль — оставить поле пустым;
- MMSC – http://mmsc:8002;
- MMS-прокси — 10.10.10.10;
- Максимальный размер сообщения — оставить поле пустым;
- URL-адрес MMS UAProf – не заполнять.
Билайн
- APN – mms.beeline.ru;
- Имя пользователя — beeline;
- Пароль — оставить поле пустым;
- MMSC – http://mms;
- MMS-прокси — 192.168.94.23:8080;
- Максимальный размер сообщения — поле не заполнять;
- URL-адрес MMS UAProf – оставить пустым.
Мегафон
- APN – mms;
- Имя пользователя и пароль — в обеих графах прописать «gdata» (без кавычек);
- MMSC – http://mmsc:8002;
- MMS-прокси — 10.10.10.10;
- Максимальный размер сообщения — не заполнять;
- URL-адрес MMS UAProf – не заполнять.
Столь простые рекомендации позволят вам настроить ММС, чтобы иметь возможность передавать мультимедийные файлы через стандартное приложение «Сообщения».
Помимо этой статьи, на сайте еще 12479 инструкций.
Добавьте сайт Lumpics.ru в закладки (CTRL+D) и мы точно еще пригодимся вам.
Отблагодарите автора, поделитесь статьей в социальных сетях.
Источник
Включение функции MMS на Айфоне и настроить работу
Компания Apple уверенно занимает лидирующие позиции среди разработчиков современного оборудования. Ноутбуки, планшеты, смартфоны — любая позиция от этой компании заслуживает только похвалы и уважения. ОС iOS, которая отвечает за работу iPhone, предоставляет своим юзерам удобный, доступный и простой интерфейс, разобраться с которым под силу каждому. Однако, взяв новомодный гаджет в руки впервые, можно быстро запутаться в различных опциях. Как же разобраться с этим и правильно настроить на iPhone функцию MMS? Разберёмся детальнее!
Настройка MMS
На любом iPhone можно настроить удобную и полезную функцию отправки MMS-сообщений. Единственная особенность — здесь она называется совершенно не так, как на обычных телефонах, и порядок настройки также отличается. В зависимости от модели (X, 8, 7, 6s, 5s) параметры могут отличаться.
Современные модели смартфонов получают настройки, предоставляемые оператором — автоматически. Если у вас, две и более SIM-карты, то настройку нужно проводить для каждой отдельно, вручную.
Если вы отправите мультимедиа сообщением на номер, который не поддерживает данную технологию, либо она не активирована в параметрах телефона, то получатель увидит только текстовую часть письма и ссылку. Открыв веб-адрес, он сможет просмотреть недоступную часть MMS-ки.
К примеру, для iPhone 4/5 порядок действий выглядит так:
- Перейдите в пункт «Настройки».
- Выберите «Сотовая связь».
- Включите параметр «Сотовые данные» (достаточно подвинуть плавающую кнопку в правую сторону).
- Войдите в «Сотовая сеть передачи данных».
Для более новых моделей алгоритм настройки будет немного отличаться, но незначительно. Для активации этой функции на iPhone 6-ом, выполните следующие операции:
- Запустите «Настройки» с помощью ярлыка, либо другим удобным для вас способом.
- Щёлкните на пункт «Основные» в самом вверху меню.
- Найдите «Сеть» и перейдите туда. Здесь необходимо включить передачу сотовых данных, передвинув ползунок вправо.
- Откройте раздел «Сотовая сеть передачи данных».
Чтобы включить MMS на iPhone 7, вам необходимо:
- Откройте приложение «Настройки», которое расположено на рабочем экране iPhone.
- Перейдите в раздел «Сотовая связь».
- Зайдите в «Сотовая сеть передачи данных»
- Заполните поля: APN, пароль, MMSC, MMS-прокси и URL-адрес MMS UAProf. При необходимости введите данные в подразделе «Режим модема».
Если у вас iPhone модели X, то для того, чтобы включить функцию мультимедийных сообщений, следует воспользоваться следующей инструкцией:
- Перейдите в «Настройки».
- Откройте «Сообщения». Активируйте функцию отправки сообщений MMS, передвинув переключатель в правую сторону.
- Вернитесь обратно в «Настройки».
- Выберите пункт «Сотовая связь», который расположен сразу после «Bluetooth» и имеет иконку антенны со сигналами.
- Перейдите в «Настройки сотовой связи» и выберите здесь «Сотовая связь передачи данных».
- Заполните необходимую информацию в запрашиваемых полях для ввода, либо воспользуйтесь кнопкой «Сбросить настройки», чтобы восстановить параметры MMS по умолчанию.
Для iPhone 11, вам нужно включить отправку MMS в параметрах смартфона. Для этого, действуйте по этой инструкции:
- Тапните по приложению «Настройки». Здесь, вам нужно выбрать «Сообщения».
- Включите параметр «MMS сообщения», который расположен в блоке с наименованием MMS/SMS.
- Умный смартфон автоматически загрузит в себя все необходимые параметры, предоставляемые вашим оператором сотовой связи. Так что вручную заполнять поля параметров MMS не придётся.
Здесь необходимо внести информацию, предоставленную оператором, услугами которого вы пользуетесь. Найти такие настройки можно на официальном ресурсе фирмы. Оборудование обычно определяет оператора в автоматическом порядке, после чего «подтягивает» в настройках нужные поля для MMS и интернета.
Если с предоставленными автоматически параметрами MMS не отправляются, попробуйте ввести всё вручную.
Для оператора YOTA:
- APN — mms.yota;
- MMSC — mmsc:8002;
- image size — medium;
- поля username и password заполнять не требуется.
Если вы пользуетесь услугами МТС Москва, рекомендуем ввести следующее:
- username — mts;
- apn — mms.mts.ru;
- proxy — 9201;
- mmsc — https://mmsc;
- image size — medium;
- password — mts.
Всем, кто использует SIM-карту от Мегафона на своём iPhone 5s, советуем в поле APN вписать «mms», а напротив proxy — 10.10.10.10:8080. Размер рисунка лучше оставить средним, а поля пароля и логина и вовсе не заполнять.
Владельцы карт Билайн Москва могут установить такие инструкции:
- username/password — beeline/beeline;
- proxy — 192.168.094.023:8080;
- размер рисунка — средний;
- APN — mms.beeline.ru.
На этом конфигурация заканчивается, проверьте правильность введённых данных и — вперёд, к работе!
Методы отправки
Если вам удалось включить MMS на iPhone 5s, попробуйте отправить такое сообщение. Помните, при отправке вам нужно выбирать такие файлы, которые не будут превышать 300 КБ (такой вес установлен большинством мобильных операторов). Причём это правило относится и к фотографиям (два-три изображения), и к видеороликам (ролик длительностью 20-45 секунд).
Существует несколько способов сделать это, рассмотрим подробнее каждый из них.
Первый метод:
- Откройте папку «Сообщения» на рабочем столе изделия.
- Кликните по иконке листа бумаги и ручки/карандаша.
- Выберите адресата в меню создания сообщения, кликните по иконке, на которой видно камеру.
- Подберите в разделе «Медиатека» необходимый файл.
- Нажмите на «Снять фото или видео», если требуется сохранить что-то в режиме realtime.
- Сделайте подпись, если это необходимо.
- Нажмите на «Отправить».
Отправка MMS с iPhone модели 7 или 7 Plus осуществляется следующим образом:
- Перейдите в приложение «Сообщения», в котором будет отображён список всех входящих и исходящих SMS, а также мультимедийных MMS.
- В верхнем правом углу расположена кнопка с пиктограммой в виде карандаша и записки, щёлкните по ней.
- Теперь нужно заполнить форму создания письма. В поле «Кому» вписываем номер мобильного телефона, Apple ID либо имя контакта, кому будет адресовано ваше сообщение. Если контакт сохранён на вашем устройстве, его легко можно выбрать, нажав на синий плюсик, находящийся в этой же строчке.
- Рядом с полем ввода SMS/MMS находятся клавиши для прикрепления мультимедийных элементов, видеороликов либо фотографий (статических изображений или гифок). Прикрепите необходимые файлы.
- Когда сообщение оформлено и готово, остаётся только отправить его адресату, нажав на «↑».
Данная инструкция подходит и для моделей версии X и выше. Действуем аналогичным образом:
- Заходим в стандартное приложение «Сообщения».
- Теперь нужно создать новое письмо, нажав на кнопку с ручкой и листиком.
- Выберите, кому следует доставить будущее MMS, заполнив форму вверху.
- Загрузите файл из медиатеки iPhone, добавьте к нему текст и нажмите на кнопку отправки сообщения, которая выглядит в виде стрелки в кружочке.
Второй метод
Этим способом пользуются не так часто. Сообщение в этом случае отправляется в процессе создания снимка с фотокамеры. Итак:
- сделайте снимок;
- нажмите на фотографию, которую удалось сделать;
- при развёртывании на весь экран внизу можно увидеть стрелку. При нажатии на эту стрелку можно сразу же отправить изображение другому адресату.
Третий метод
В этом случае MMS можно отправить напрямую из галереи. Для этого важно находиться в папке «Фото» и подобрать видео или картинку для отправки (отметьте файлы флажками). Далее, нажмите на пиктограмму внизу и выберите «Сообщение». На последнем этапе добавляется текст, адресат, после чего выполняется отправка.
Интересно, что ряд операторов устанавливает максимально возможный размер файла для отправки, он составляет не более 1 мегабайта. Часто с первого раза отправить картинку размером более 1-2 мегабайт не удаётся, советуем повторить попытку ещё раз.
Отметим, что иногда, после смены настроек, следует перезагрузить устройство.
Источник
 На главном экране iphone выбрать «Настройки», затем перейти в меню «Сообщения». В этой рубрике необходимо найти «Сообщения MMS» и проверить включены ли они. Далее, в этом же меню следует зайти в рубрику «Основные» и включить «Сотовые данные», в случае если они выключены;
На главном экране iphone выбрать «Настройки», затем перейти в меню «Сообщения». В этой рубрике необходимо найти «Сообщения MMS» и проверить включены ли они. Далее, в этом же меню следует зайти в рубрику «Основные» и включить «Сотовые данные», в случае если они выключены;