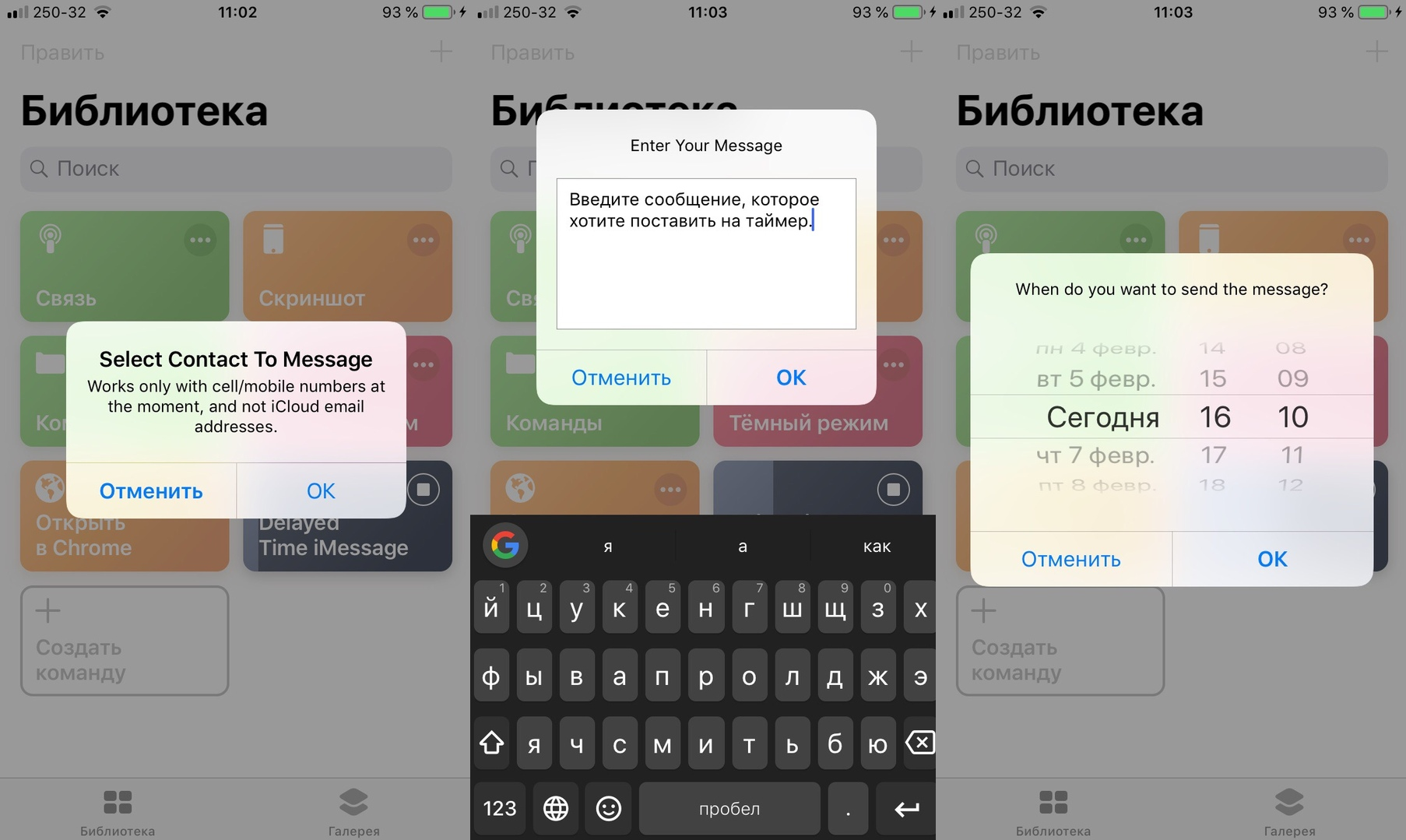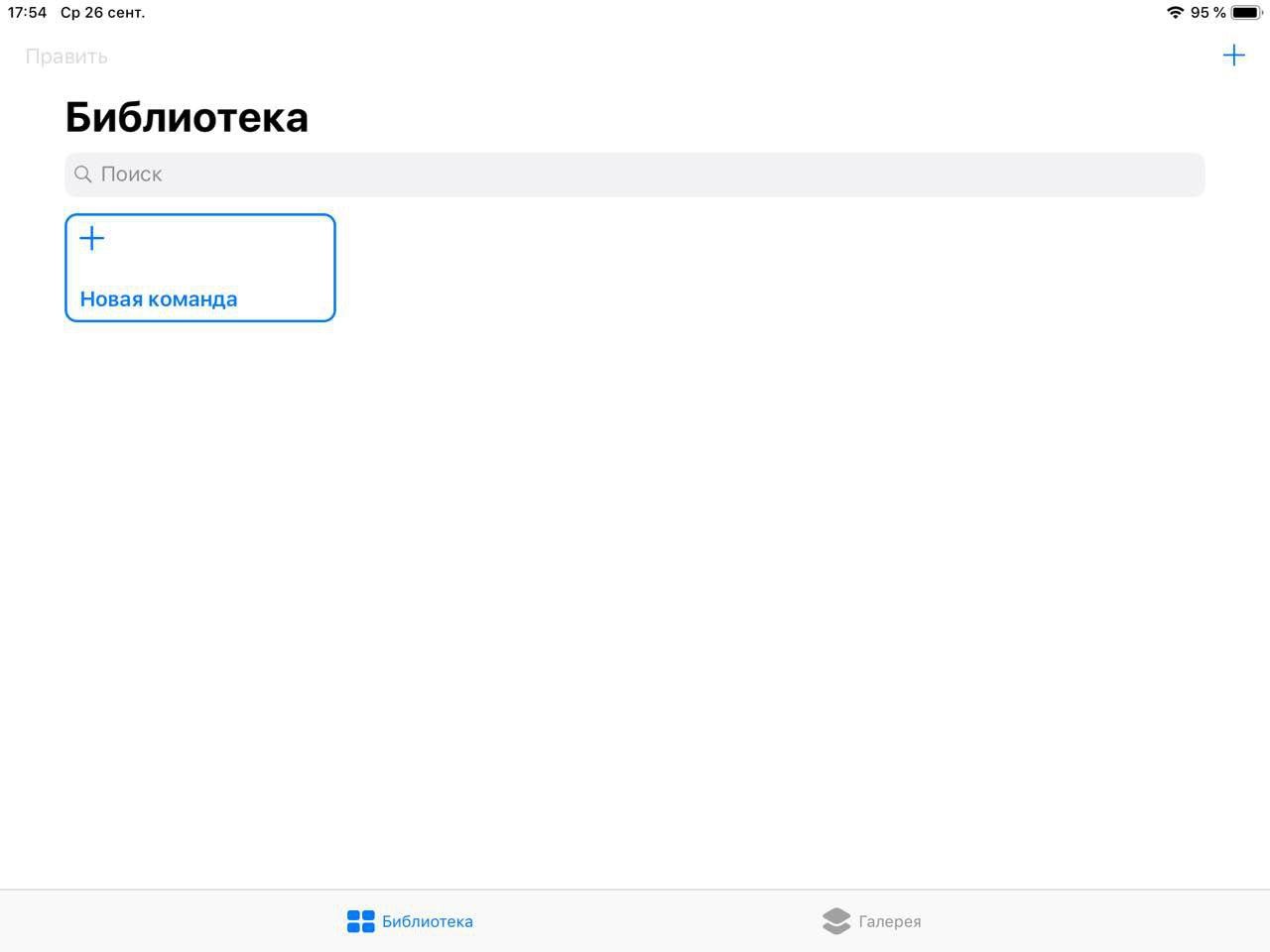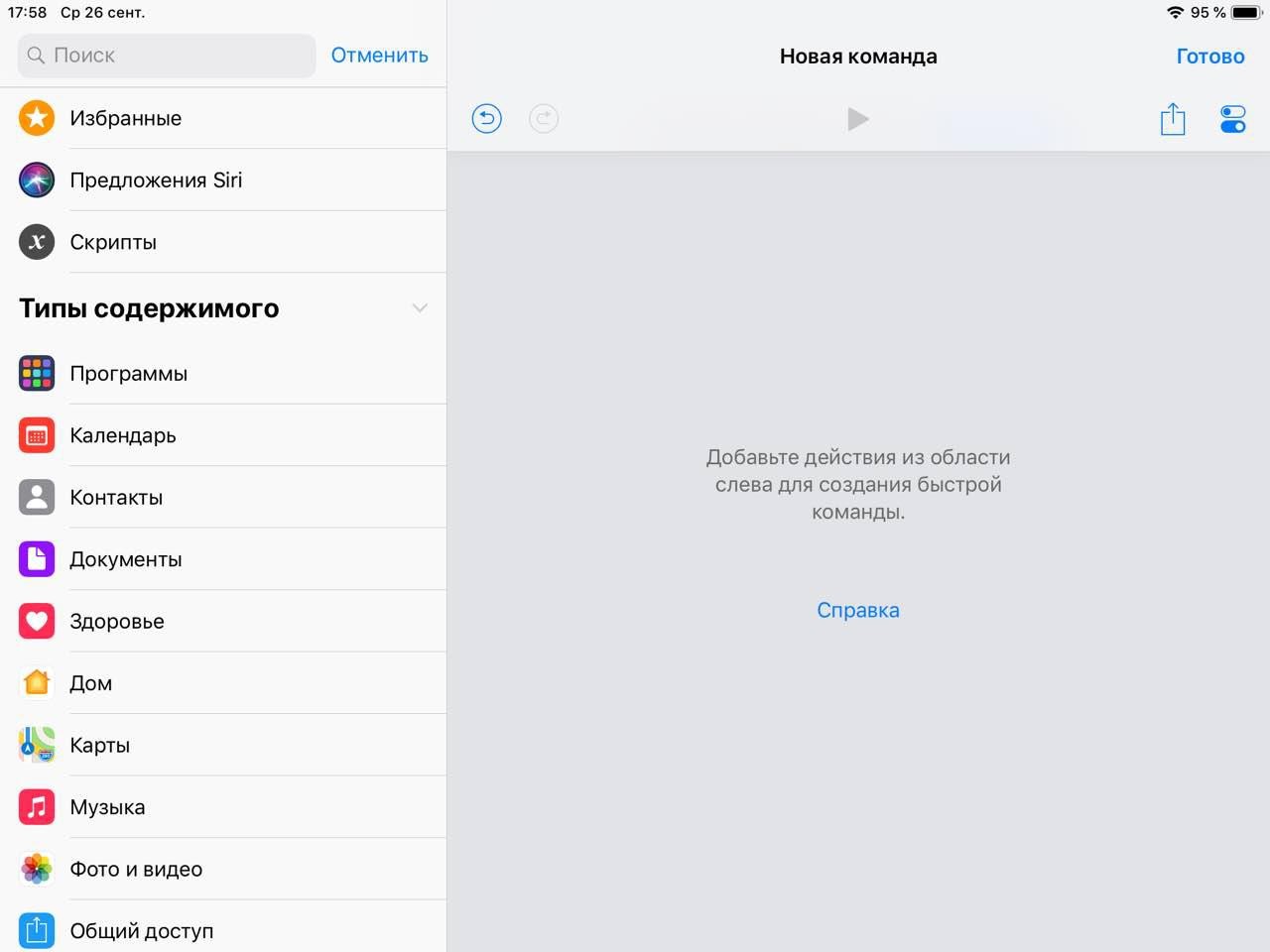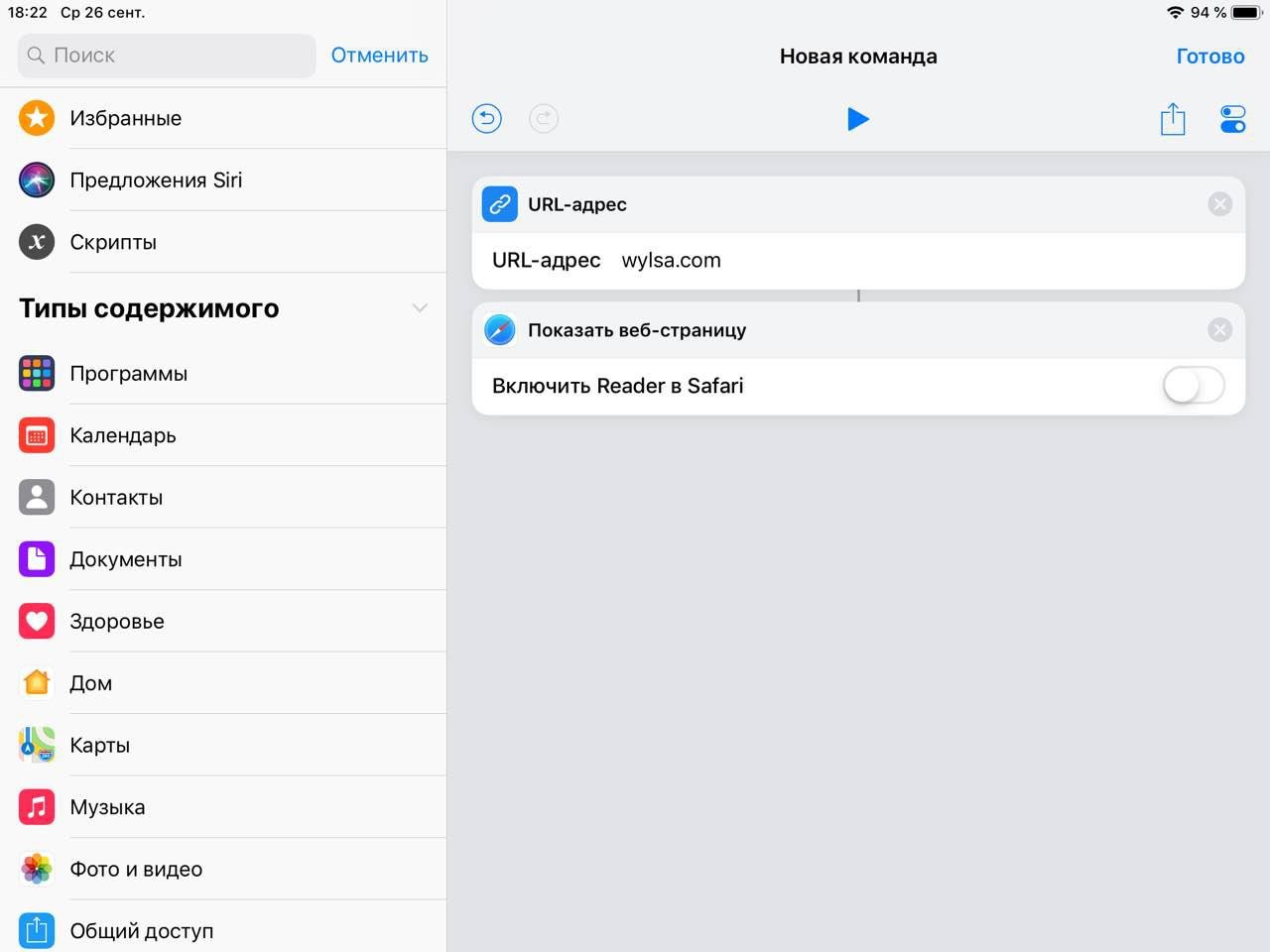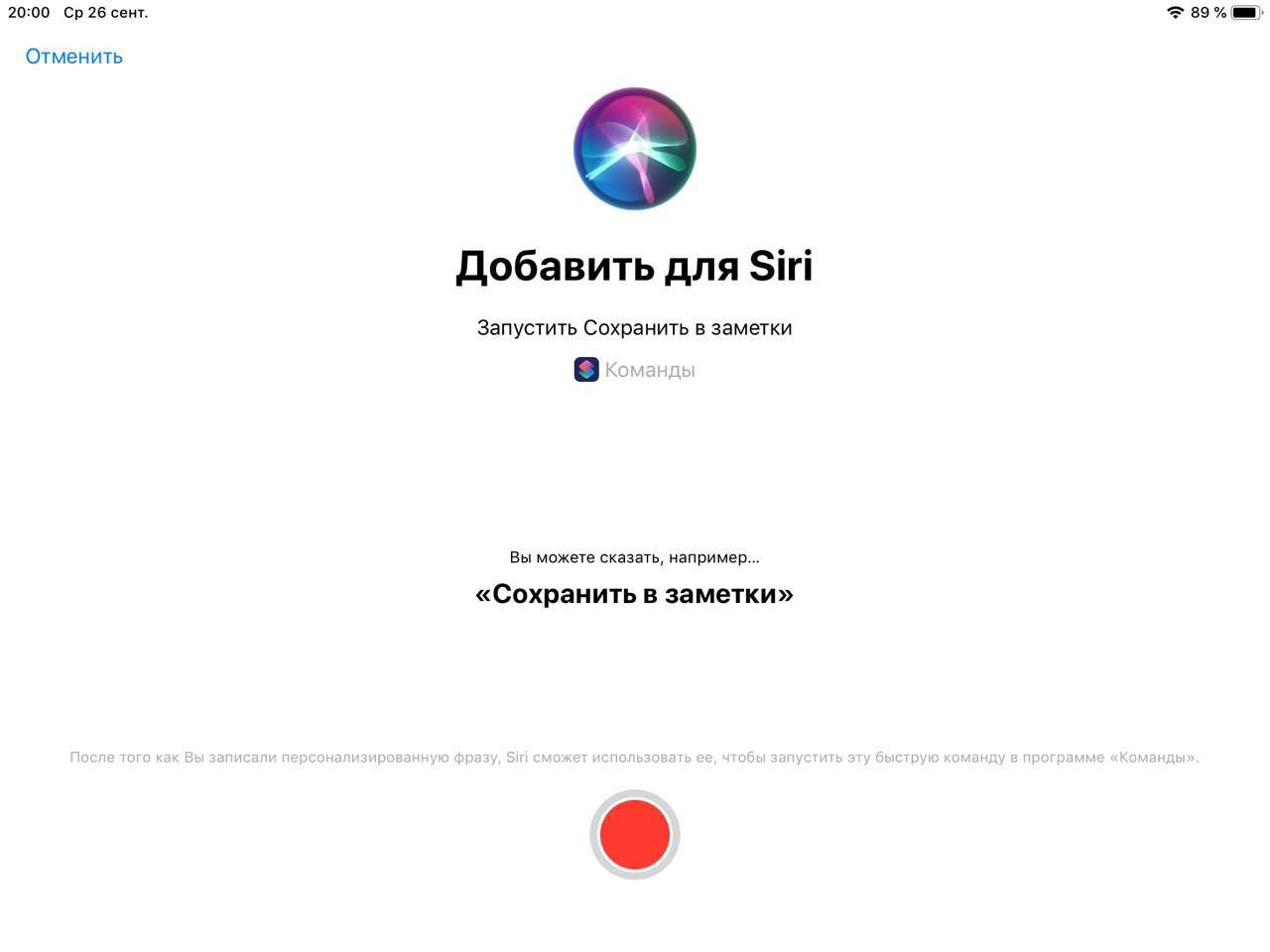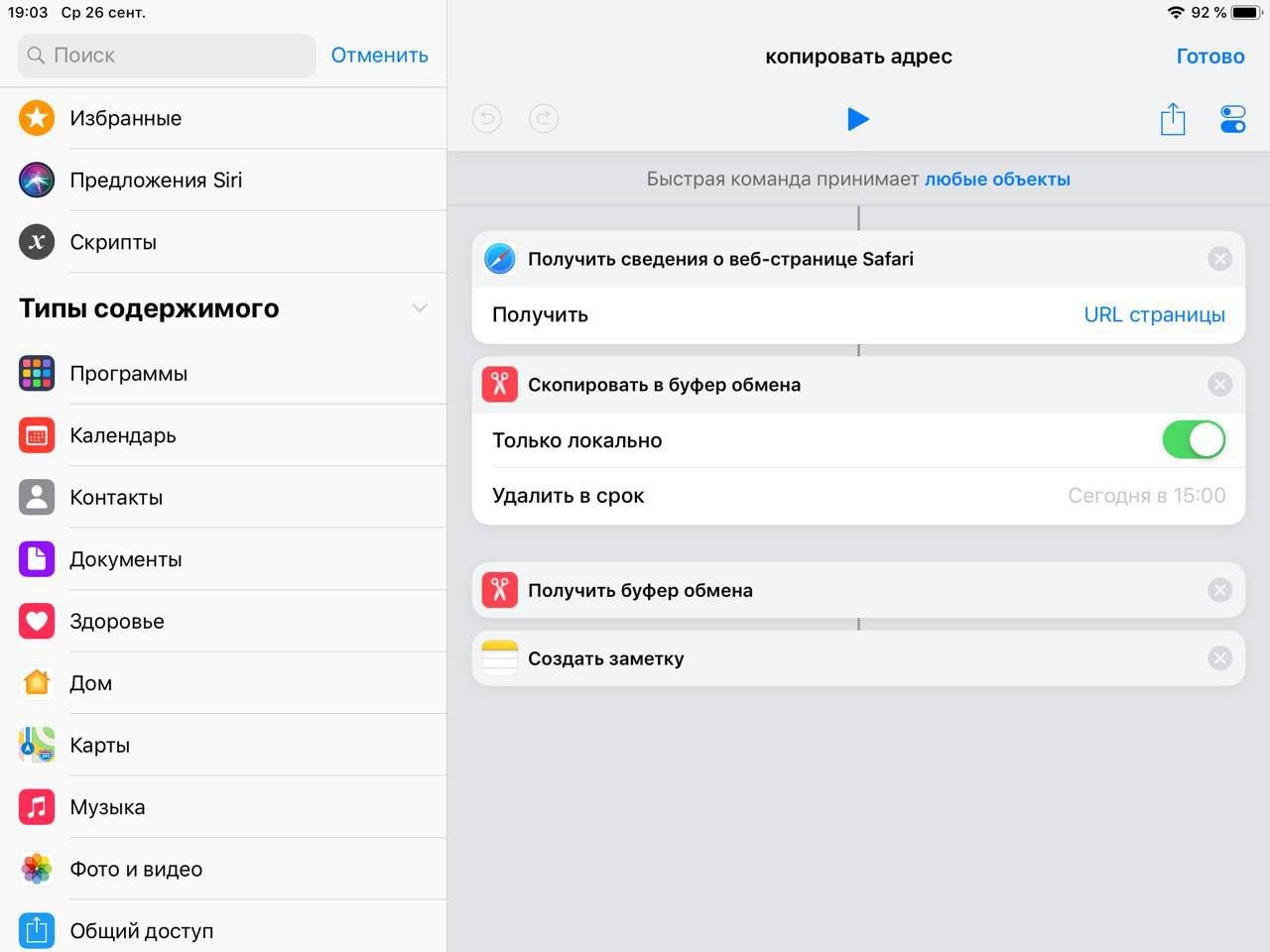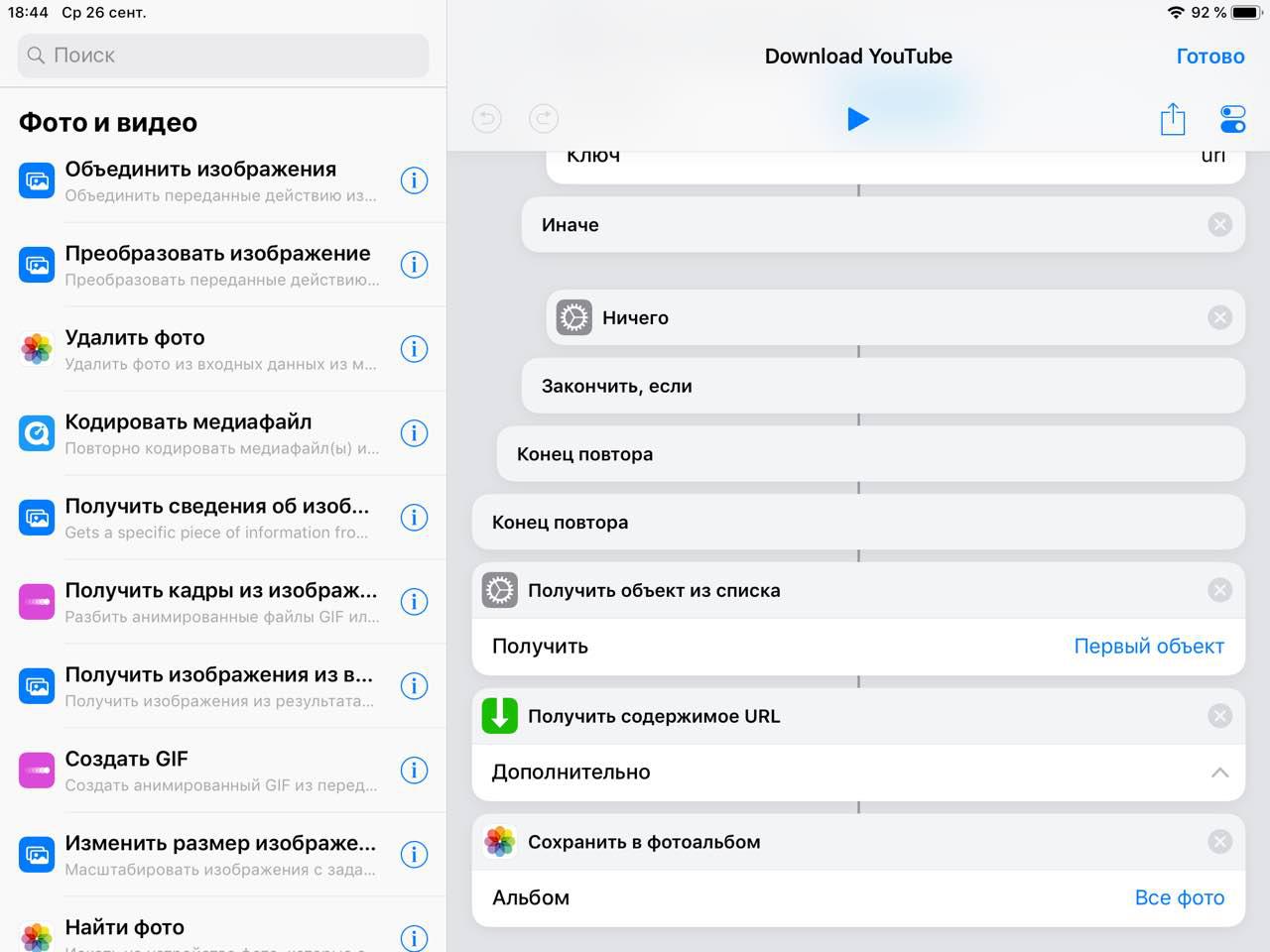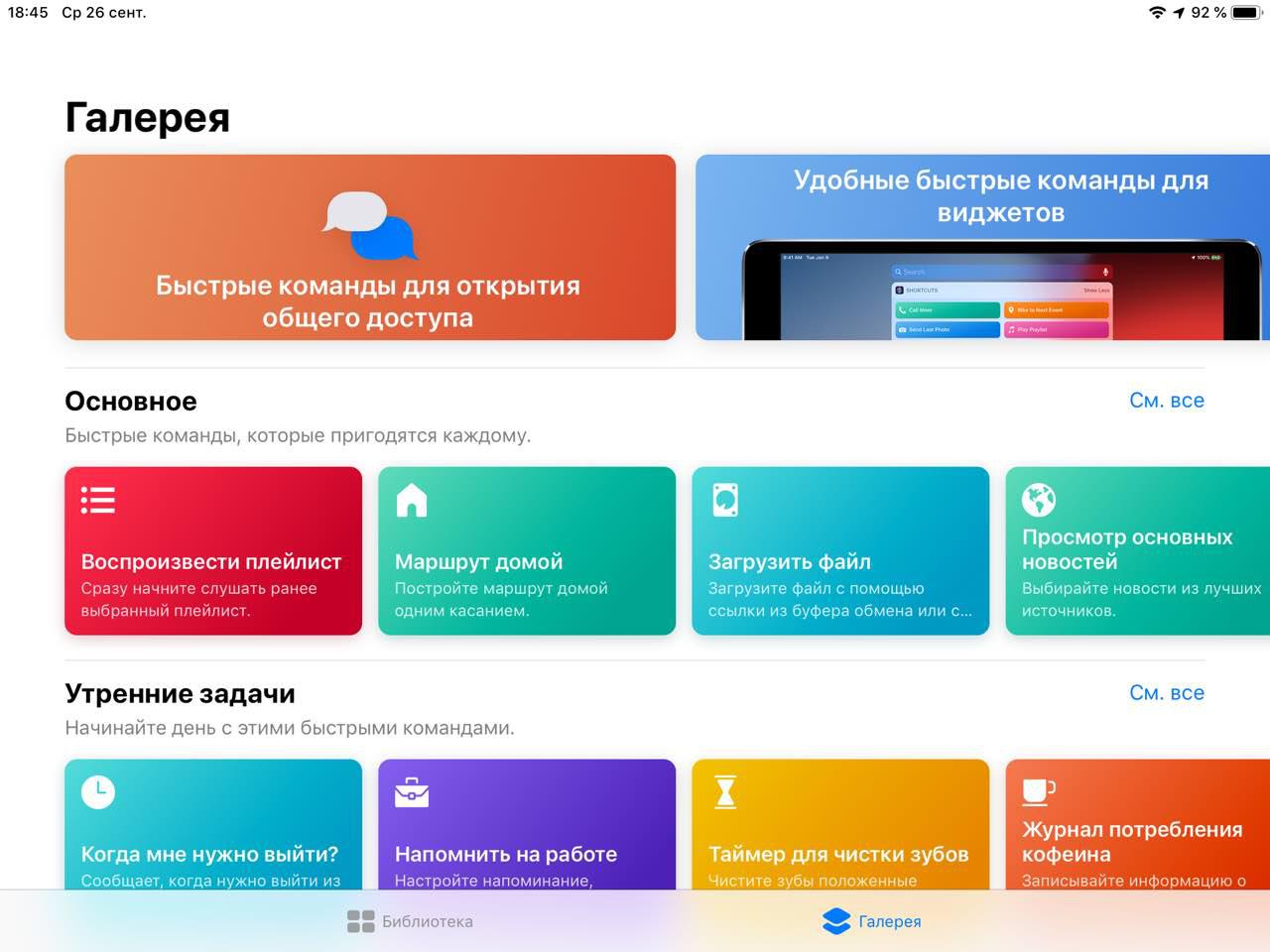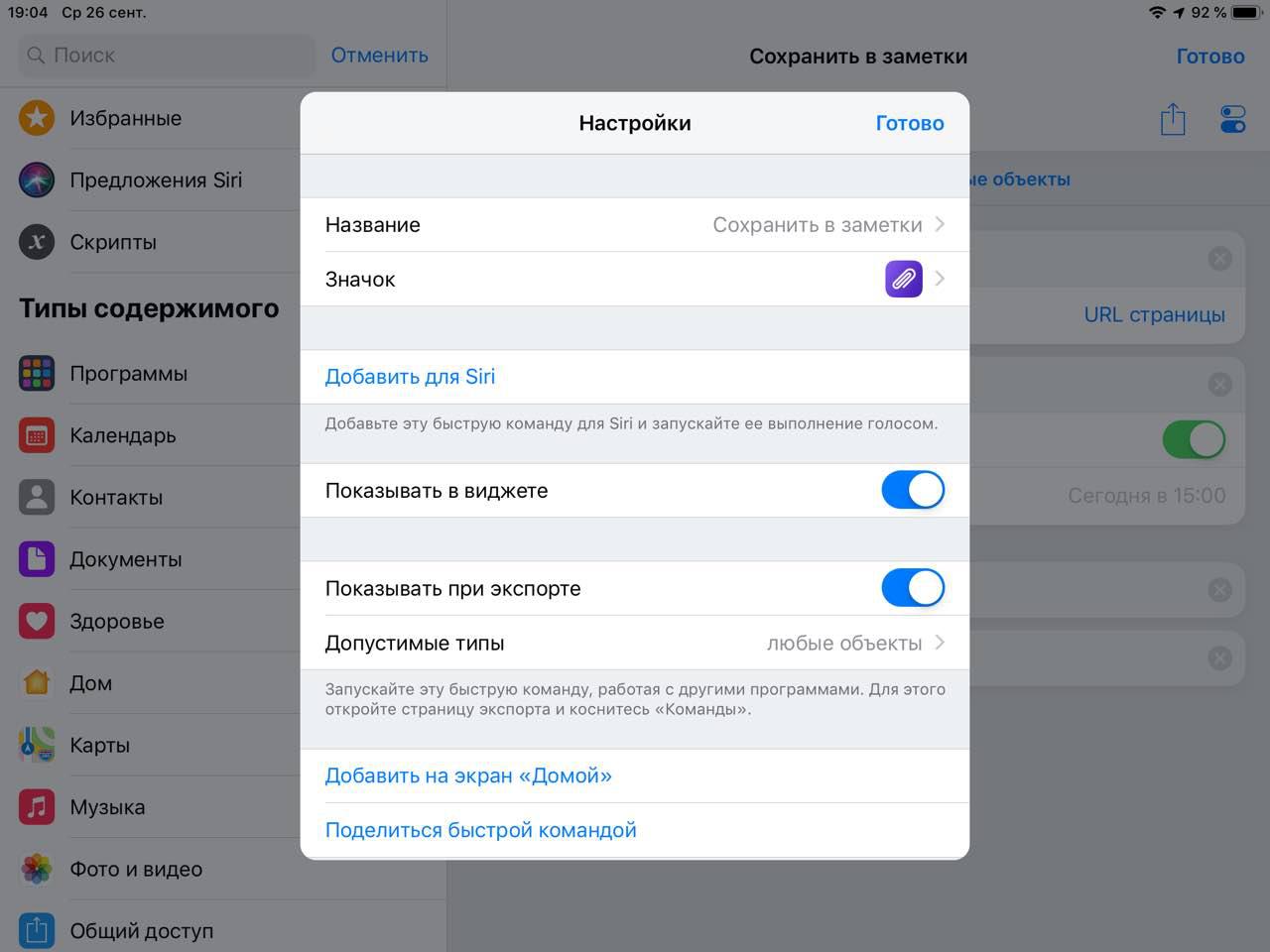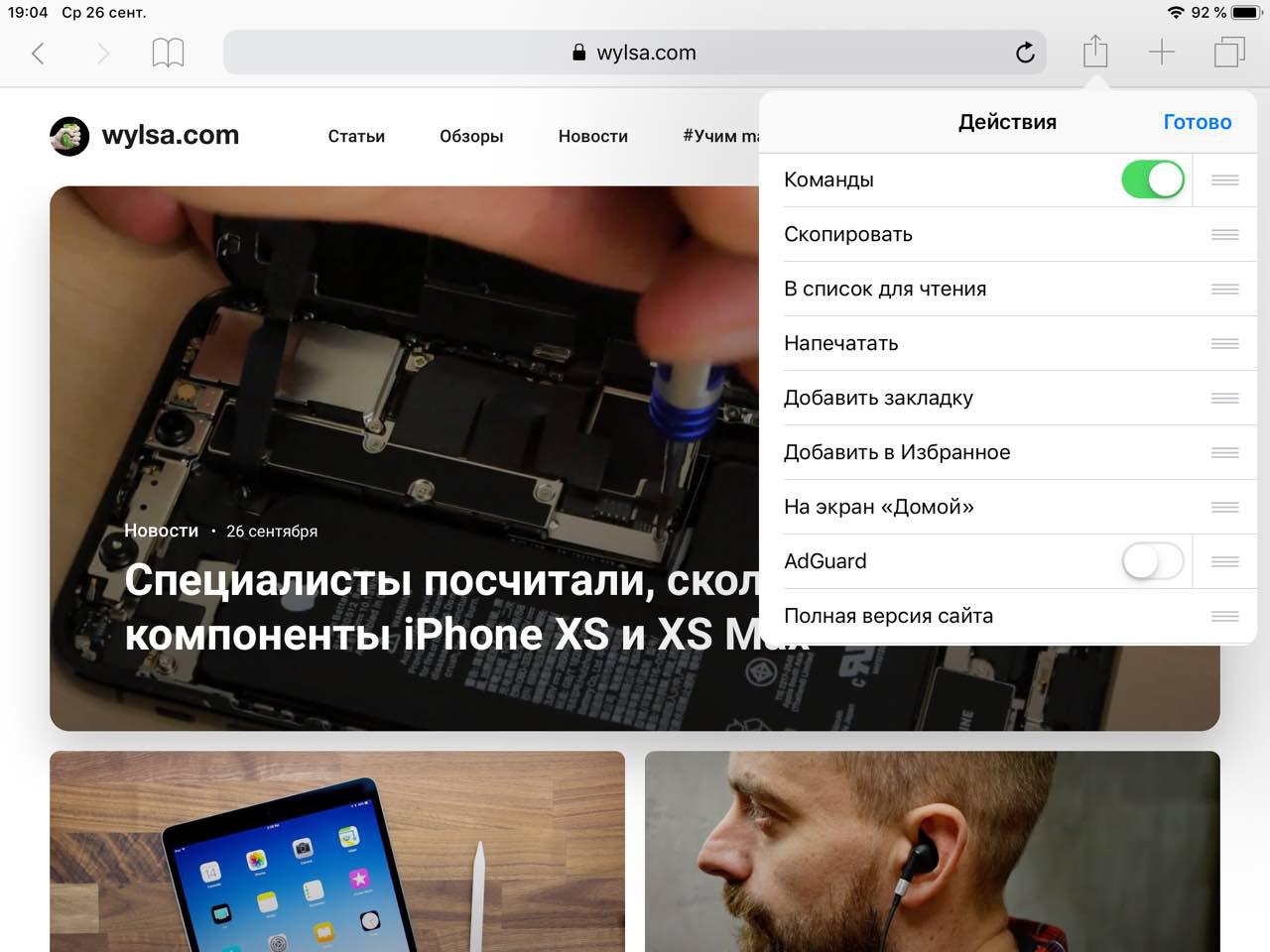- Отправка быстрых команд на iPhone или iPad
- Отправка быстрой команды через iCloud
- Отправка быстрой команды в виде файла
- Закрытие общего доступа к быстрой команде
- Действия с отправкой данных в приложении «Быстрые команды» на iPhone или iPad
- Действия с отправкой для добавления новых объектов
- Действия с отправкой данных для управления файлами
- Действия с отправкой данных для запуска контента в другой программе
- Как отправлять сообщения с iPhone по расписанию
- Как отправлять сообщения по расписанию
- Короткие команды iOS: что это такое и как настроить
- Зачем нужны быстрые команды
- Устанавливаем приложение
- Как сделать простую команду
- А посложнее есть?
- Ой, это всё сложно. Есть готовое?
- Все кнопки команд визуально одинаковые, помогите!
Отправка быстрых команд на iPhone или iPad
Вы можете отправить свои быстрые команды друзьям через iCloud или в виде файлов. Чтобы персонализировать быструю команду на устройстве друга, можно добавить к быстрой команде вопросы импорта перед ее отправкой.
Отправка быстрой команды через iCloud
В списке «Мои команды» 

В редакторе быстрой команды коснитесь 
Отправка быстрой команды через приложение. Коснитесь приложения (например, Сообщения или Почта) в строке вариантов отправки, затем отправьте ссылку через приложение.
Когда получатель нажмет на ссылку, появится описание быстрой команды. Когда получатель коснется кнопки «Получить быструю команду», быстрая команда будет добавлена в его коллекцию команд.
Отправка быстрой команды в виде скопированной ссылки. Коснитесь «Скопировать ссылку iCloud», коснитесь «Скопировать ссылку», затем вставьте ссылку в приложение для отправки (например, Сообщения или приложение электронной почты).
Когда получатель нажмет на ссылку, появится описание быстрой команды. Когда получатель коснется кнопки «Получить быструю команду», быстрая команда будет добавлена в его коллекцию команд.
Отправка быстрой команды в виде файла
В списке «Мои команды» 


Коснитесь «Параметры», коснитесь «Файл», затем выберите один из следующих вариантов.
Все. Любой человек сможет запускать Вашу быструю команду.
Знакомые со мной люди. Только те, у кого Вы есть в контактах, смогут запускать Вашу быструю команду. Ваши контактные данные будут добавлены в файл быстрой команды.
Выполните одно из следующих действий.
Отправка быстрой команды в качестве вложенного файла через приложение для отправки. Коснитесь приложения (например, Сообщения или Почта) в строке вариантов отправки, затем отправьте вложенный файл через приложение.
Когда получатель нажмет на ссылку, появится описание быстрой команды. Когда получатель коснется кнопки «Добавить», быстрая команда будет добавлена в его коллекцию команд.
Сохранение быстрой команды в приложении «Файлы». Коснитесь «Сохранить в Файлы», затем выберите место на устройстве или в iCloud Drive.
Закрытие общего доступа к быстрой команде
Когда Вы экспортируете быструю команду, ссылка на нее становится доступной в iCloud (https://www.icloud.com/shortcuts/[идентификатор быстрой команды]). Чтобы закрыть общий доступ к быстрой команде, сначала откройте ссылку на нее в Safari, а затем откройте ее в приложении «Быстрые команды», где доступна кнопка «Прекратить общий доступ».
В списке «Мои команды» 


Коснитесь «Скопировать ссылку iCloud» > «Скопировать ссылку» в отобразившемся диалоговом окне.
На своем устройстве откройте Safari, вставьте ссылку в поле поиска и коснитесь «Перейти».
Откроется веб-страница с требуемой быстрой командой.
Смахните вниз от центра экрана, чтобы показать кнопку открытия в приложении «Быстрые команды», а затем коснитесь «Открыть».
Быстрая команда откроется в приложении «Быстрые команды».
Коснитесь 
Коснитесь «Прекратить общий доступ» в отобразившемся диалоговом окне.
Источник
Действия с отправкой данных в приложении «Быстрые команды» на iPhone или iPad
После того, как действия с получением данных найдут контент для быстрой команды, а действия с преобразованием данных его изменят, действия с получением данных отправляют этот контент в новое место. Действия с отправкой данных — самая большая группа действий в программе «Быстрые команды». Действия этой группы обеспечивают возможность интеграции с другими программами и службами (включая программы и сервисы сторонних разработчиков), которые расширяют возможности Ваших быстрых команд. Как правило, эти действия выполняются на последних этапах быстрой команды и передают контент в другую программу, завершая выполнение Вашей задачи.
Самые стандартные действия с отправкой данных — «Поделиться» и «Поделиться через расширения».
Создавая быструю команду, можно искать действия по таким ключевым словам, как «добавить», «создать», «опубликовать», «поделиться», «отправить» и «записать» для создания новых объектов, «сохранить» и «дополнить» для работы с файлами, а также «открыть» для запуска других приложений.
Действия с отправкой для добавления новых объектов
Действия с отправкой позволяют добавлять или создавать объекты в других программах. К примеру, действие «Добавить новое событие» служит для добавления события в программе «Календарь»; действие «Создать плейлист» используется для создания плейлиста в программе «Музыка»; а действие «Сохранить в фотоальбом» выполняет добавление фото в указанный альбом в программе «Фото». Другие действия с отправкой данных используются для публикации контента в социальных сетях. Есть также действия, которые записывают данные (например, «Записать данные Здоровья» и «Записать данные о тренировке»).
Действия с отправкой данных для управления файлами
Действия с отправкой данных в файл — это, например, «Сохранить файл» и «Сохранить в фотоальбом». Некоторые действия также позволяют добавить данные в уже созданные файлы (например, действие «Добавить в заметку» и некоторые действия с приложениями сторонних разработчиков). Вы можете выполнить поиск действий с отправкой данных в файл по ключевому слову «сохранить».
Действия с отправкой данных для запуска контента в другой программе
К действиям с отправкой данных, которые запускают контент в других программах, относятся, например: «Открыть несколько URL», «Открыть программу», «Открыть в» и другие. Вы можете выполнить поиск таких действий с отправкой данных по ключевому слову «открыть».
Например, действие «Открыть несколько URL» открывает в Safari все ссылки, полученные в качестве входных данных. Кроме того, действие «Открыть несколько URL» поддерживает схемы URL, предоставляемые другими установленными на устройстве программами. Подробнее можно узнать в разделе Использование схемы URL другого приложения в Быстрых командах на iPhone или iPad.
Действие «Открыть в» отправляет копию Вашей работы в другую программу с поддержкой документов. Допустим, Вы хотите, чтобы быстрая команда загружала содержимое с веб-страницы, конвертировала его из формата HTML в форматированный текст, а затем отправляла результат в приложение Pages или в другой текстовый редактор. Действие «Открыть в Книгах» также походит для сохранения файлов PDF или электронных книг в Apple Books .
Источник
Как отправлять сообщения с iPhone по расписанию
Многие из нас были бы рады возможности отправлять сообщения с iPhone по расписанию. К счастью, теперь такая возможность есть, и не одна. Настроить расписание для сообщений можно с помощью быстрых команд Siri.
Данная хитрость с таймером для сообщений работает как с iMessage, так и с SMS. Таймер можно устанавливать от пары минут до нескольких дней. Ниже мы расскажем, как это делать.
Как отправлять сообщения по расписанию
- Если на вашем iPhone всё ещё не установлено приложение Команды, скачайте его.
- Теперь скачайте команду «Delayed Time iMessage» отсюда и установите её как обычно.
- Запустите команду через приложение Команды, а затем выберите нужный контакт.
- Теперь введите своё сообщение.
- Выберите время отправки сообщения.
- Позвольте приложению Команды работать на фоне, чтобы сообщение было отправлено в назначенное время.
Важно не закрывать приложение Команды принудительно, иначе сообщение не отправится. Хоть данный способ и не является официальной функцией, он работает.
Для лучшего результата не ставьте таймер на слишком далёкое время, лучше выбирать отправку через несколько часов или минут.
Вы также можете использовать приложение Напоминания, чтобы оно просто напомнило вам отправить сообщение в нужное время. Для этого просто попросите Siri напомнить вам о сообщении в какое-то время. Этим методом многие пользуются годами, и работает он не хуже.
Есть и другие быстрые команды, которые позволяют отправлять сообщения по расписанию, вы можете использовать и их. В любом случае, принцип вы поняли, а дальше решение за вами.
Источник
Короткие команды iOS: что это такое и как настроить
Даже ролики с YouTube качать можно!
С выходом iOS 12 появилась возможность сократить количество наших телодвижений с помощью коротких команд из нового приложения «Команды». Теперь вы можете за одно нажатие сделать несколько действий сразу. Рассказываем, что такое «Команды» и как ими пользоваться.
Зачем нужны быстрые команды
Быстрые команды помогают автоматизировать наши повседневные задачи. Предположим, вы едете в машине, и друзья постоянно отвлекают вопросом: «Ну когда ты уже приедешь?» Чтобы каждый раз не писать сообщения в мессенджере самому, можно сделать быструю команду с коротким ответом — информацией о вашей геолокации. И это далеко не единственный сценарий использования.
С помощью «Команд» можно сделать ваши повседневные задачи проще. Но здесь стоит учитывать, что лучше всего это работает с приложениями от Apple, поэтому настроек сторонних приложений в стандартных инструментах вы можете не найти. Например, через Safari можно получить сведения о веб-странице или выполнить JavaScript, а через Chrome без геморроя только открыть страницу.
Устанавливаем приложение
Чтобы начать пользоваться командами, нужно установить специальное приложение из AppStore. Оно похоже на панель управления, где будут собраны все ваши команды. Здесь же вы и будете добавлять новые в свою библиотеку.
Как сделать простую команду
Чтобы сделать команду, зайдите в приложение «Команды» и нажмите на «Новая команда»:
У вас откроется панель управления с категориями, где можно задавать свои команды:
Из общего списка выбирайте нужное приложение или действие, и теперь оно будет доступно по одной кнопке или голосовой команде. Таким образом очень удобно открывать сайты или приложения через Siri.
Например, у вас есть какой-то любимый сайт, и постоянно вводить его адрес не всегда удобно. Чтобы облегчить себе жизнь, задайте простейшую команду в приложении:
Чтобы Siri могла активировать команду, откройте настройки (иконка с двумя тумблерами) и нажмите на «Добавить для Siri». Откроется голосовой помощник и попросит придумать голосовую команду:
А посложнее есть?
Да. В приложении можно задать скрипты — они могут быть циклами или запросами на значение переменных в приложениях. Вот, например, вставка URL сайта в «Заметки»:
Или скрипт на скачивание видео с YouTube без премиум-аккаунта и других сторонних приложений:
Ой, это всё сложно. Есть готовое?
Прямо в приложении есть галерея с готовыми «рецептами» команд для Siri. У всех алгоритм работы открыт, и внутри можно всегда что-то изменить под свои нужды:
Если вам этого мало, то в Telegram есть канал, где авторы публикуют команды, созданные другими пользователями. Там, кстати, есть ссылка на скрипт для YouTube.
Все кнопки команд визуально одинаковые, помогите!
Каждую команду можно визуально кастомизировать, чтобы не запутаться в панели управления — выбрать название и значок:
Если ваша команда будет взаимодействовать с каким-то приложением, то обязательно добавьте «Команды» в виджеты:
Кроме того, ваш скрипт можно добавить на домашний экран Айфона или Айпада, чтобы постоянно не залезать в приложение:
Источник