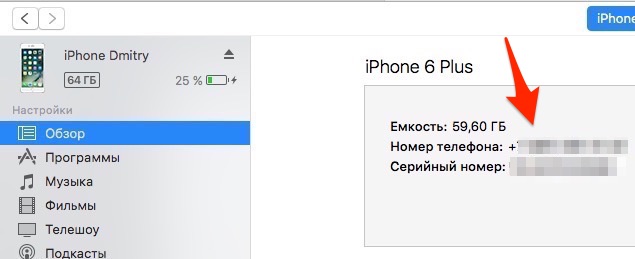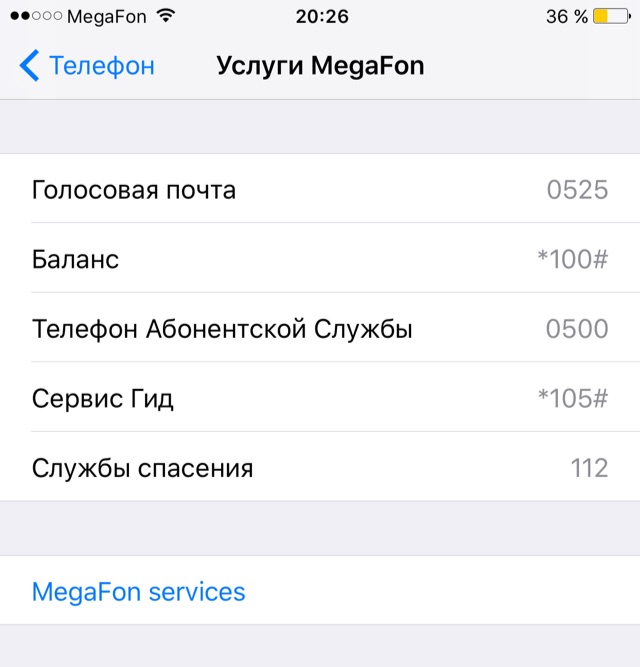- Как узнать свой номер телефона на iPhone
- 1. Посмотрите свой номер в настройках телефона
- 2. Посмотрите свой номер в контактах
- 3. Подключитесь к iTunes.
- 4. Звонок другу
- Управление контактами и их удаление на устройстве iPhone, iPad или iPod touch
- Настройка учетной записи контактов
- Включение и выключение параметра «Контакты» для учетной записи
- Выбор учетной записи по умолчанию для добавления новых контактов
- Изменение способа сортировки и отображения контактов
- Удаление контакта
- Настройка и использование контактов iCloud
- Настройка контактов iCloud
- На iPhone, iPad или iPod touch
- На компьютере Mac
- На веб-сайте iCloud.com или в iCloud для Windows
- Добавление контактов из сторонних учетных записей
- Использование приложения Finder или iTunes для синхронизации контактов
- Если у вас возникли проблемы с настройкой контактов iCloud
- Как в iPhone и iPad узнать номер вашего телефона
- Способ 1 – на самом iPhone
- Способ 2 – в iTunes
- Способ 3 – Звонок другу
- Команды оператора, которые надо знать
- Как узнать свой номер на iPad?
- Как в iPhone и iPad узнать номер вашего телефона: 1 комментарий
- Как восстановить контакты на айфоне? Топ 3 способа решения!
- Способ 1. Как вернуть удаленные контакты iCloud на iPhone
- Способ 1.1:Как сбросить контакты при синхронизации с iCloud на iPhone
- Способ 1.2: Как узнать, какие контакты уже синхронизированы с облачным сервисом от Apple
- Способ 1.3: Как добавить несинхронизированные контакты обратно в iCloud
- Способ 1.4: Как восстановить контакты на iPhone с помощью iCloud
- Способ 2: Как вернуть удаленные контакты iTunes на iPhone с помощью iTunes Backup
- Способ 3: Восстанавливаем удаленные контакты напрямую, с помощью утилиты Ultdata
- Преимущества программы:
- Заключение
Как узнать свой номер телефона на iPhone

Ну что ж, если у вас телефон от Apple, то эта простая инструкция расскажет вам как узнать свой номер телефона на iPhone. Существует как минимум три способа узнать свой номер на айфоне: в настройках телефона, в контактах и через iTunes. Рассмотрим их поподробнее.
1. Посмотрите свой номер в настройках телефона
Одним из способов «вспомнить» свой номер на iPhone является следующая последовательность действий. Откройте настройки телефона и долистайте до пункта «Телефон». Открыв его, сверху вы увидите свой номер.

2. Посмотрите свой номер в контактах
Второй способ работает не всегда, только если настройки сети обновлялись в последнее время. Однако он проще пареной репы. Откройте в вашем айфоне приложение «Телефон», перейдите во вкладку «Контакты» — в самом верху вы увидите свой телефонный номер.
3. Подключитесь к iTunes.
Если у вас есть iPhone, то вы наверняка знаете что такое iTunes и он у вас установлен. Просто подключите ваш телефон к компьютеру с iTunes, и в главном окошке вы увидите некоторые данные о вашем устройстве: серийный номер, объем памяти и, конечно же, свой номер телефона.
4. Звонок другу
Ну и, разумеется, нельзя не написать о самом банальном способе. Если деньги на счету телефона еще есть — просто позвоните другу, он продиктует вам ваш номер. Самое очевидное обычно приходит в голову самым последним.
Как видите, нет ничего страшного, если вы забыли свой номер телефона. Есть достаточно быстрых способов его вспомнить в случае с iPhone. Кстати, на любом телефона можно узнать свой номер при помощи команды оператору — ussd запроса. А еще вам может быть интересна информация о том, как узнать IMEI своего iPhone или скрыть номер на iPhone.
Источник
Управление контактами и их удаление на устройстве iPhone, iPad или iPod touch
Узнайте, как настраивать контакты и управлять тем, что отображается в программе «Контакты», удалять контакты и выполнять другие задачи.
Настройка учетной записи контактов
В учетных записях электронной почты можно настроить общий доступ к контактам для программы «Контакты». Если у вас есть учетная запись контактов, например деловой или школьный справочник, ее также можно настроить. Вот как использовать эту функцию:
- Выберите «Настройки» > «Контакты» > «Учетные записи».
- Нажмите кнопку «Добавить учетную запись».
- Нажмите службу, в которой у вас есть учетная запись. Или нажмите «Другое» для настройки учетной записи контактов, например учетной записи LDAP или CardDAV.
- Введите информацию и пароль.
- Нажмите «Далее».
Если в программе «Контакты» у вас настроено несколько учетных записей и необходимо просмотреть контакты только для одной из них, откройте программу «Контакты» и нажмите «Группы» в левом верхнем углу.
Включение и выключение параметра «Контакты» для учетной записи
Необходимо добавить или удалить все контакты из учетной записи, которая уже настроена? Просто выключите или выключите параметр «Контакты» для учетной записи:
- Выберите «Настройки» > «Контакты» > «Учетные записи».
- Нажмите учетную запись, контакты которой необходимо добавить или удалить.
- Чтобы добавить контакты, включите параметр «Контакты». Чтобы удалить контакты, выключите параметр «Контакты», затем нажмите «Удалить с iPhone».
Выбор учетной записи по умолчанию для добавления новых контактов
Если в программе «Контакты» настроено несколько учетных записей, можно выбрать учетную запись по умолчанию для добавления новых контактов. Просто выберите «Настройки» > «Контакты» > «Уч. зап. по умолчанию» и выберите учетную запись.
Изменение способа сортировки и отображения контактов
Можно выбрать способ сортировки контактов, например в алфавитном порядке по имени или фамилии. Просто выберите «Настройки» > «Контакты» и выберите значения для следующих параметров:
- «Порядок сортировки»: сортировка контактов в алфавитном порядке по имени или фамилии.
- «Порядок отображения»: отображение имен контактов до или после фамилий.
- «Краткое имя»: выбор способа отображения имен в таких программах, как «Почта», «Сообщения», «Телефон» и т. д.
Удаление контакта
В случае удаления контакта он навсегда удаляется с устройства. В случае удаления контакта из учетной записи электронной почты он также навсегда удаляется со всех устройств, где выполнен вход в эту учетную запись.
Порядок удаления контакта:
- Откройте программу «Контакты» и нажмите контакт, который необходимо удалить.
- Нажмите «Править».
- Прокрутите вниз и нажмите «Удалить контакт», затем еще раз нажмите «Удалить контакт» для подтверждения.
Источник
Настройка и использование контактов iCloud
Благодаря iCloud ваши контакты всегда доступны на мобильных устройствах и на компьютерах. Когда вы добавляете или обновляете контакт, iCloud делает это изменение доступным на всех устройствах.
Настройка контактов iCloud
При включении контактов iCloud вся информация*, хранящаяся на отдельных устройствах, отправляется в iCloud. Если отключить контакты iCloud, информация не будет автоматически перемещена из iCloud на устройство.
На iPhone, iPad или iPod touch
- Выберите «Настройки» > [ваше имя] > iCloud.
- Включите параметр «Контакты».
- При выводе приглашения объединить контакты или отменить операцию нажмите «Объединить».
Вся информация, хранящаяся в приложении «Контакты», отправится в iCloud.
На компьютере Mac
- Из строки меню в верхней части экрана компьютера перейдите в меню Apple > «Системные настройки», затем нажмите идентификатор Apple ID. В macOS Mojave и более ранних версий нажимать Apple ID не нужно.
- Щелкните iCloud.
- Установите флажок «Контакты».
Вся информация*, хранящаяся в приложении «Контакты», отправится в iCloud.
* Если информация о контактах хранится в разделе «На моем Mac», она не будет синхронизироваться автоматически. В приложении «Контакты» перетащите контакт из раздела «На моем Mac» в раздел «Все iCloud» или экспортируйте свои контакты в виде карточек Vcard, после чего синхронизируйте контакты вручную с помощью приложения Finder.
На веб-сайте iCloud.com или в iCloud для Windows
После включения контактов iCloud на устройстве iPhone, iPad, iPod touch или компьютере Mac ваши контакты отправляются в iCloud. Вы можете найти и изменить свои контакты на веб-сайте iCloud.com или в приложении iCloud для Windows. Все вносимые изменения автоматически обновляются на других ваших устройствах.
Если отключить контакты iCloud на устройстве iPhone, iPad, iPod touch или компьютере Mac, они не будут удаляться из iCloud и не будут автоматически обновляться, а вносимые вами изменения не будут обновляться на других ваших устройствах.
Добавление контактов из сторонних учетных записей
Если ваши контакты хранятся в стороннем почтовом сервисе, вы можете добавить учетную запись электронной почты на устройство iPhone, iPad или iPod touch. Затем убедитесь, что параметр «Контакты» включен.
Если у вас возникли проблемы с синхронизацией, отключите учетную запись.
Использование приложения Finder или iTunes для синхронизации контактов
Если вы не хотите использовать iCloud для управления контактами или хотите выполнить разовую синхронизацию, синхронизируйте контакты вручную с помощью приложения Finder или iTunes.
При синхронизации с помощью приложения Finder или iTunes информация хранится локально на ваших устройствах. В случае обновления одного из устройств в промежутке между синхронизациями возможны расхождения в информации. Например, если удалить контакты с компьютера после синхронизации с устройством iPhone, iPad или iPod touch, при следующей синхронизации с компьютером эти контакты будут также удалены с устройства iOS или iPadOS.
Если у вас возникли проблемы с настройкой контактов iCloud
- Обновите устройство iPhone, iPad или iPod touch до последней версии iOS либо iPadOS, а компьютер Mac до последней версии macOS.
- Убедитесь, что вход в iCloud выполнен с тем же идентификатором Apple ID, который используется для входа в систему на всех ваших устройствах.
- Настройте iCloud на всех своих устройствах. Если вы используете компьютер с ОС Windows, загрузите приложение iCloud для Windows.
- Убедитесь в наличии активного подключения к сети Wi-Fi, Интернету или сотовой сети передачи данных.
- Узнайте, что делать, если после настройки контактов iCloud отображаются повторяющиеся контакты.
- Получите помощь, если ваши контакты iCloud не синхронизируются.
Информация о продуктах, произведенных не компанией Apple, или о независимых веб-сайтах, неподконтрольных и не тестируемых компанией Apple, не носит рекомендательного или одобрительного характера. Компания Apple не несет никакой ответственности за выбор, функциональность и использование веб-сайтов или продукции сторонних производителей. Компания Apple также не несет ответственности за точность или достоверность данных, размещенных на веб-сайтах сторонних производителей. Обратитесь к поставщику за дополнительной информацией.
Источник
Как в iPhone и iPad узнать номер вашего телефона
Всем большой привет. Сегодня я решил пополнить базу наших инструкций очередной полезной статьёй. В этот раз я разберу все способы узнавания номера своего телефона на iPad или iPhone.
Обычно это требуется, если вы забыли свой телефонный номер (а ничего удивительного – всякое бывает)… Например, у нас был случай – жену подвела смена номера на Билайне (у Билайна появилась опция “Номер на выбор”), после которой она не успела запомнить свой номер. Пришлось в нужный момент лихорадочно его искать…
На iPhone всё оказалось проще простого, а вот на iPad… Ну давайте обо всём по порядку.
Способ 1 – на самом iPhone
Заходим в приложение Телефон, в раздел “Контакты” и сверху будет ваш номер телефона. Но он там будет лишь в том случае, если когда-то при настройке вы внесли его как свой контакт здесь:
Ещё свой номер можно найти в:
Способ 2 – в iTunes
Подключаем iPhone/iPad проводом к компьютеру. Запускаем приложение iTunes. Тыкаем по устройству – значок в левом верхнем углу.
В разделе Обзор можно обнаружить не только Ёмкость и Серийный номер, но и номер вашего телефона!
Способ 3 – Звонок другу
Этим способом все обычно и пользуются. Берут второй телефон с известным номером и звонят на него.
Команды оператора, которые надо знать
Раз уж вы зашли сюда, то вам необходимо знать команды оператора, которые доступны для вас бесплатно. Найти их можно в:
Тут скрыты такие полезные опции, как баланс, голосовая почта и горячая линия оператора.
Как узнать свой номер на iPad?
Самый простой способ узнать свой номер симки, которая вставлена в iPad – это достать её и вставить в любой подходящий телефон. И узнать номер там. Если это iPhone, то я целых три способа я предложил выше.
Но что если вдруг вам некуда вставить сим-карту? А ведь такое бывает. Например, в iPad nano-sim, а в телефон нужна симкарта формата Micro. Что делать?
Лучший вариант в таком случае – установить официальное приложение оператора из App Store, в котором, возможно, придется зарегистрироваться.
А вот Теле 2 даже приложения под iPad не имеет…
Ещё один отличный способ – найти документы на симку и посмотреть там. Ну и в самом крайнем случае, сходите с паспортом в офис оператора и запросите информацию у них. Это бесплатно…
Всем удачи! И не забывайте свой номер телефона…
Как в iPhone и iPad узнать номер вашего телефона: 1 комментарий
Посмотреть номер в Tele2 можно таким способом:
Настройки-> Сотовые данные-> Параметры сотовых данных-> Sim-программы-> Tele2 меню-> Мой Tele2-> Инфо-> Мой номер
Но глюкавит иногда безбожно )
Источник
Как восстановить контакты на айфоне? Топ 3 способа решения!
Сегодня разберемся как восстановить контакты на айфоне. Телефонная книга очень важна незаменима в повседневной жизни. К этой функции привязывается календарь, задачи и заметки, контакты и прочая информация передается в мессенджеры.
Способ 1. Как вернуть удаленные контакты iCloud на iPhone
Если вы случайно удалили телефонную книгу целиком или какие-то отдельные контакты пропали непонятным образом – неважно. Главное вовремя восстановить потерянные данные, пока это возможно сделать. Самый простой способ восстановить удаленные контакты на айфоне, для начала рекомендуем проверить резервную копию iCloud.
Облачный сервис сохраняет полную информацию по телефонной книге. Восстановить список абонентов можно бесплатно, буквально за несколько минут. Существует несколько способов переноса контактов с iCloud.
Способ 1.1:Как сбросить контакты при синхронизации с iCloud на iPhone
Первый способ – автоматическая синхронизация. Однако функция может не работать, если пользователь вышел из учетной записи iCloud. Чтобы вернуть телефонную книгу, используйте инструкцию:
- 1. Перейти в «Настройки» смартфона.
- 2. Выбрать пункт «Контакты», после чего перейти в «Учетная запись по умолчанию».
- 3. Тапнуть по «iCloud».
При первой же синхронизации данные перенесутся в телефон.
Способ 1.2: Как узнать, какие контакты уже синхронизированы с облачным сервисом от Apple
Иногда часть телефонной книги теряется. Это может произойти при смене настроек учетной записи, замене пароля и ряде других ситуаций. Давайте разберемся что делать в этой ситуации, чтобы восстановить удаленный контакт на айфоне. Способ можно применять для одного или нескольких контактов. Для запуска процесса, придется сделать резервную копию iCloud.
- 1. Перейдите в «телефон».
- 2. Выберите «Контакты», после чего тапните по «Группа».
- 3. Снимите флажок с «Все iCloud».
- 4. Еще раз нажмите «Все» для выбора.
- 5. Нажмите на кнопку «Готово» в верхнем правом углу.
На смартфоне появится список синхронизированных контактов. Теперь необходимо найти недостающие номера и добавить абонентов в память телефонной книги.
Способ 1.3: Как добавить несинхронизированные контакты обратно в iCloud
Иногда возникает потребность добавить новую информацию (e-mail или рабочий телефон) в контакт. Вот инструкция:
- 1. Перейдите в «Сообщения», тапните по «поделиться контактом».
- 2. Закройте приложение «Контакты».
Новые данные автоматически внесутся в карточку абонента и сохранятся в iCloud.
Способ 1.4: Как восстановить контакты на iPhone с помощью iCloud
Давайте выясним как вернуть контакты на айфон с помощью iCloud и разберемся что такое резервное копирование телефонной книги в iCloud.
- 1. Перейдите в «Настройки» телефона.
- 2. Выберите учетную запись «iCloud», в котором сохраняются контакты.
Способ 2: Как вернуть удаленные контакты iTunes на iPhone с помощью iTunes Backup
Теперь разберемся, если у вас есть компьютер или ноутбук под рукой, но нет понимания, как восстановить удаленные номера на айфоне с его помощью.
Иногда есть потребность восстановить контакт только одного человека, для это вполне сгодится iTunes.
Алгоритм использования iTunes:
- 1. Запустите Айтюнс на ПК. Важно использовать один и тот же компьютер, на котором уже создавалась резервная копия iTunes.
- 2. Подключите смартфон через USB-кабель.
- 3. Система может попросить ввести пароль. Сделайте это.
- 4. Если смартфон спросит: «Доверять этому компьютеру», выдайте разрешение.
- 5. Система распознает смартфон. Тапните по иконке.
- 6. Теперь нажмите на «Обзор», далее по «Восстановить резервную копию».
- 7. Выберите свежую версию бэкапа. Тапните «подтвердить».
Перенос резервной копии займет некоторое время. Смартфон получит полную копию системы, включая всю телефонную книгу. Это займет некоторое время. Придется подождать. Думаю, теперь стало понятно как восстановить удаленный номер на айфоне через Айтюнс.
Способ 3: Восстанавливаем удаленные контакты напрямую, с помощью утилиты Ultdata
Теперь выясним как восстановить контакты на айфоне если нет резервной копии в iTunes. Например, когда вы случайно удалили фирменную программу. Для этих целей рекомендуем воспользоваться приложением Tenorshare UltData.


- 1. Скачайте и установите программу UltData себе на ПК. Запустите утилиту.
2. Кликните по пункту «Восстановить с устройства iOS» на главном экране программы.
Таким образом можно получить рабочую резервную копию. Пользуйтесь инструкцией, когда необходимо восстановить номера телефонов на айфоне без iTunes.


Преимущества программы:
- · легкий поиск нужной резервной копии;
- можно восстанавливать любую бэкапа: контакты, заметки, видео или фото;
- полная совместимость с Mac и Windows;
- быстрое восстановление контактов;
- надежная защита сохраненных данных.
Чтобы корректно восстановить контакты на iphone, рекомендуем настроить регулярное резервное копирование контактов в UltData.
Заключение
Итак, мы разобрали как восстановить номера на айфоне. С помощью описанных выше способов легко реанимировать всю телефонную книгу или ее часть. Основные способы кратко: Скопировать контакты через iCloud или iTunes. Восстановить утерянные данные, когда есть резервная копия, но нет iTunes на ПК.Конечно, Tenorshare UltData — очень хороший выбор.
Обновление 2021-09-21 / Обновление для iOS восстановление данных
Источник