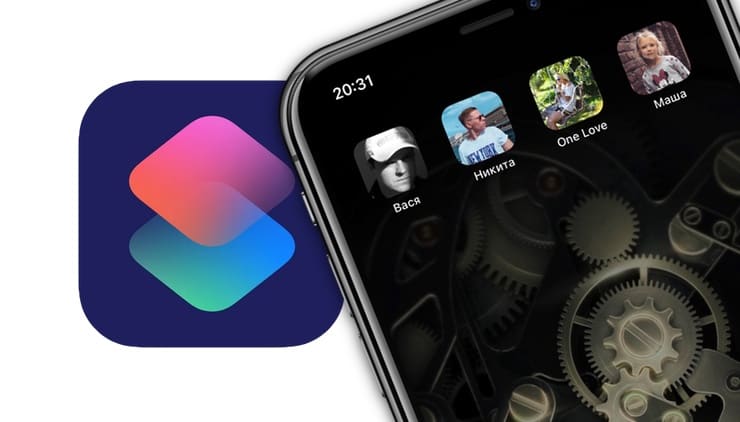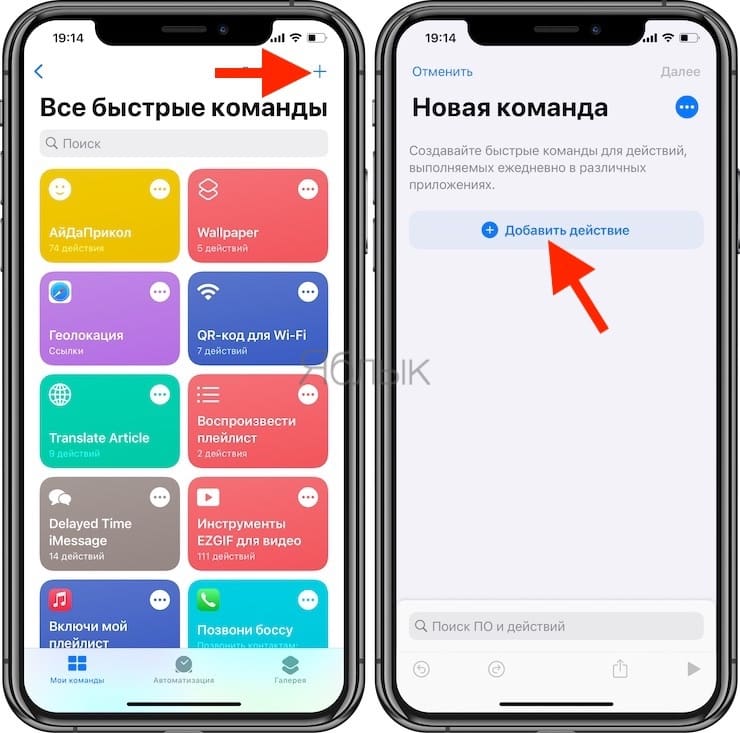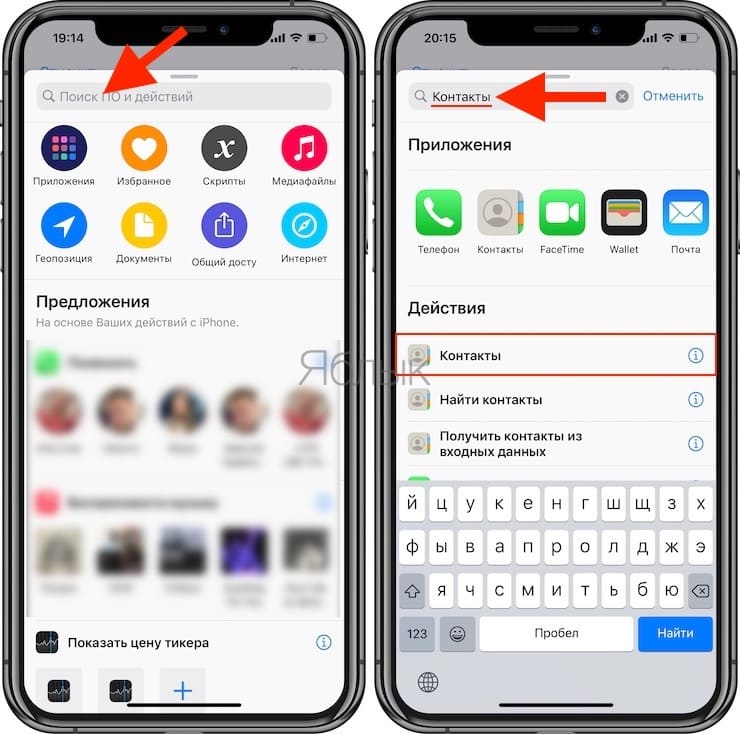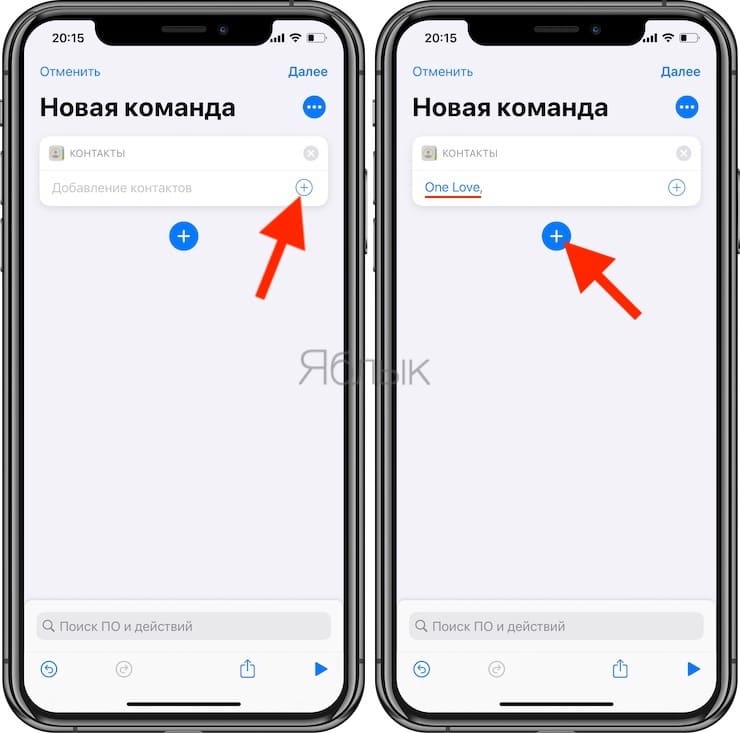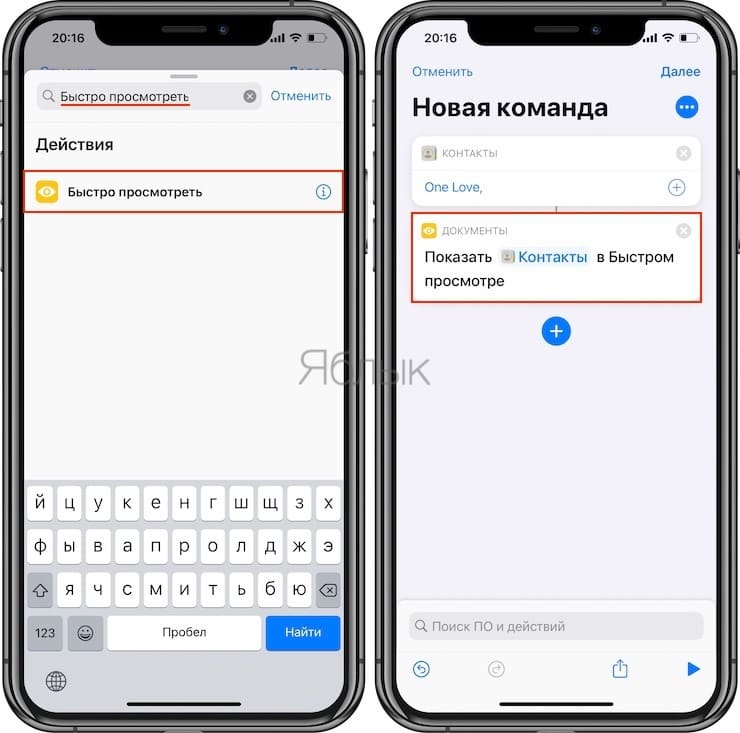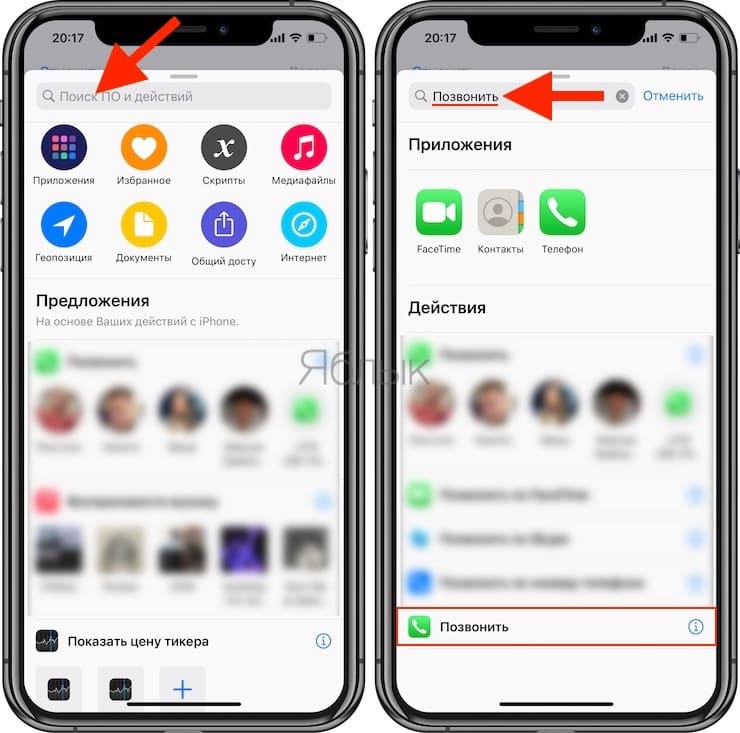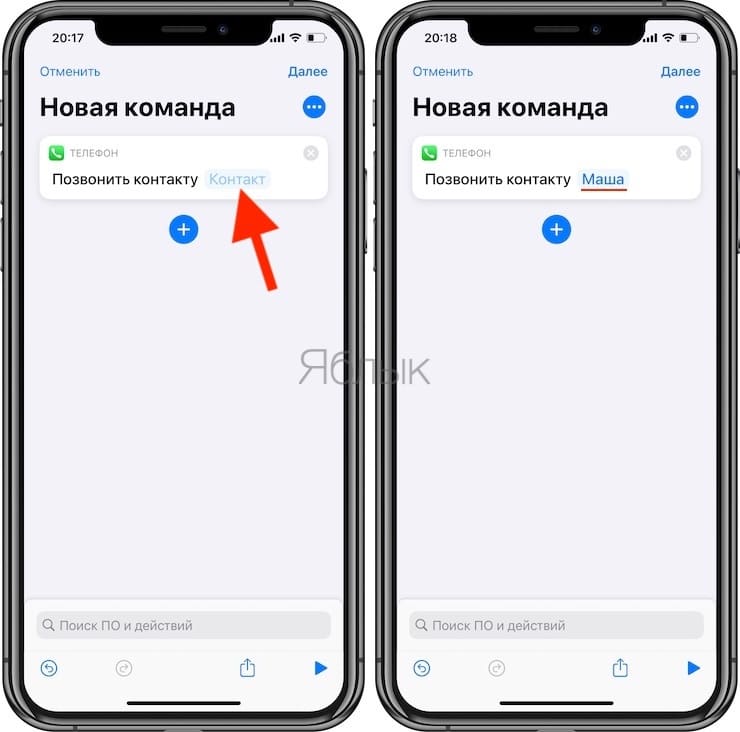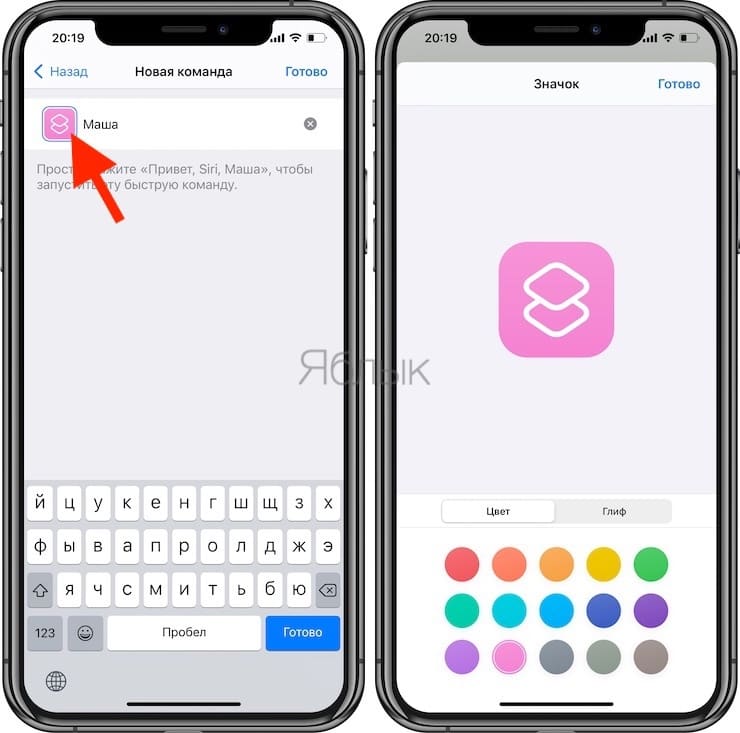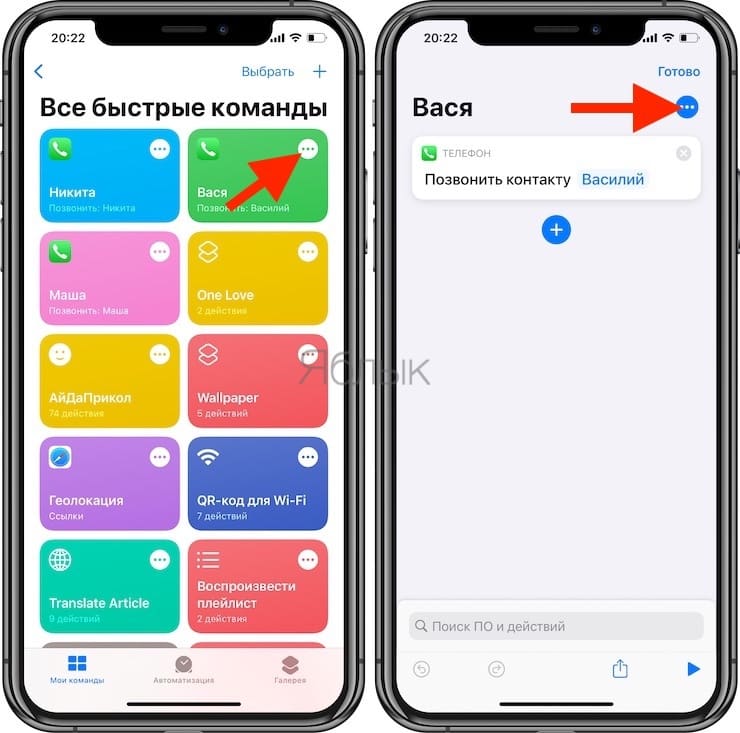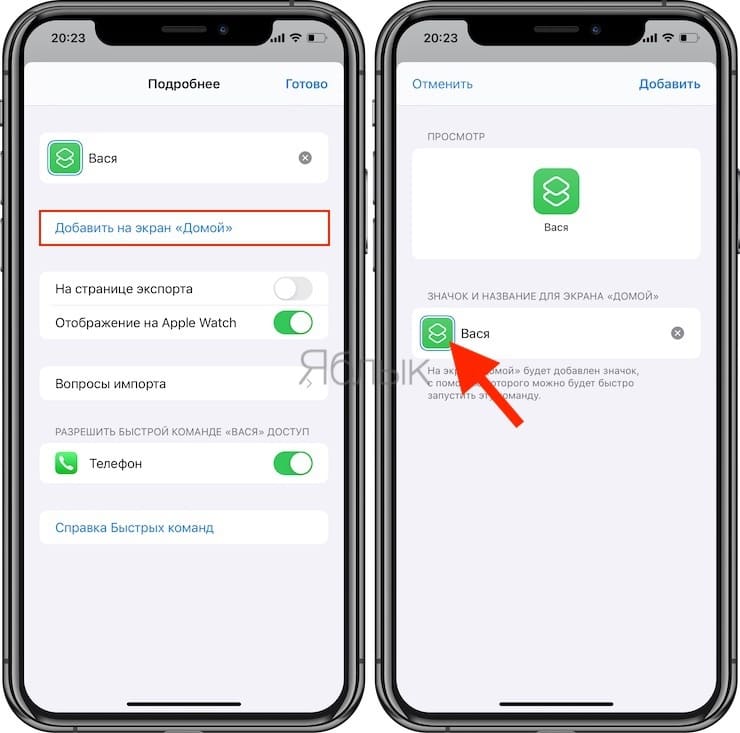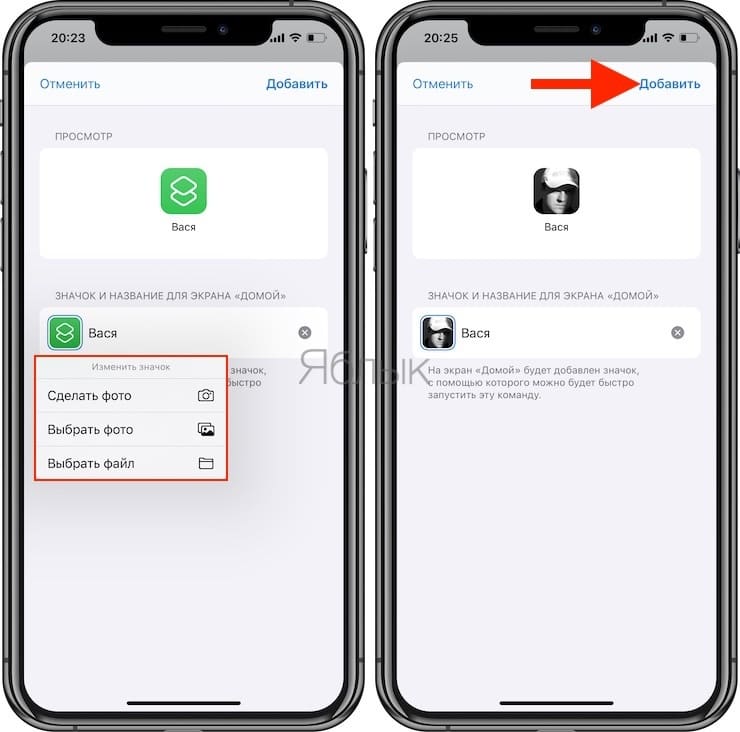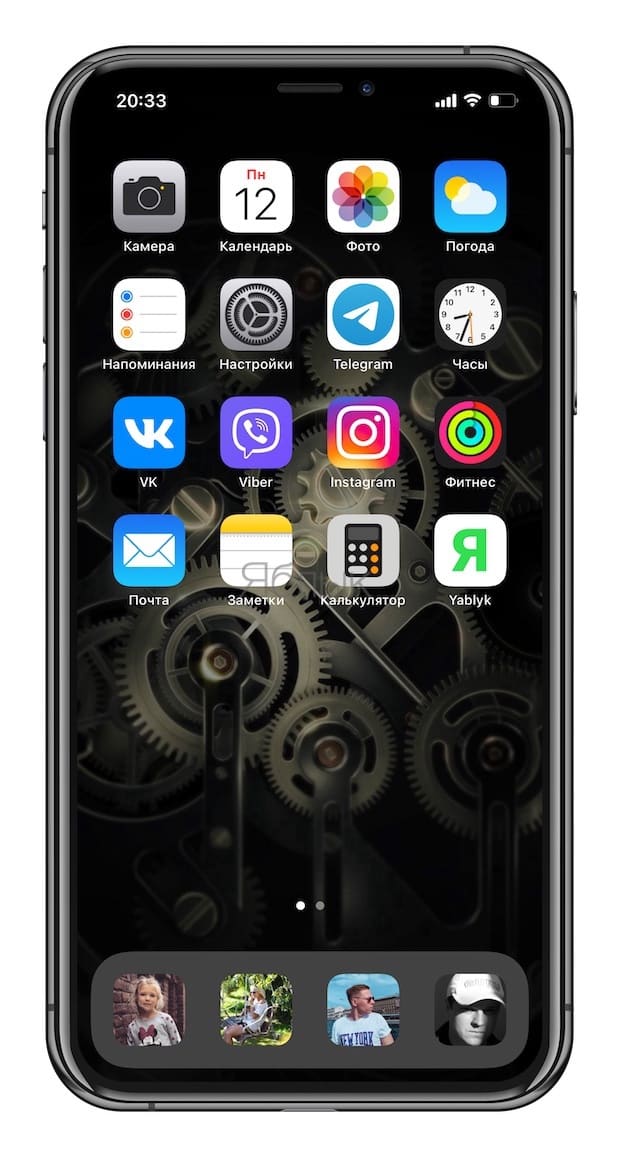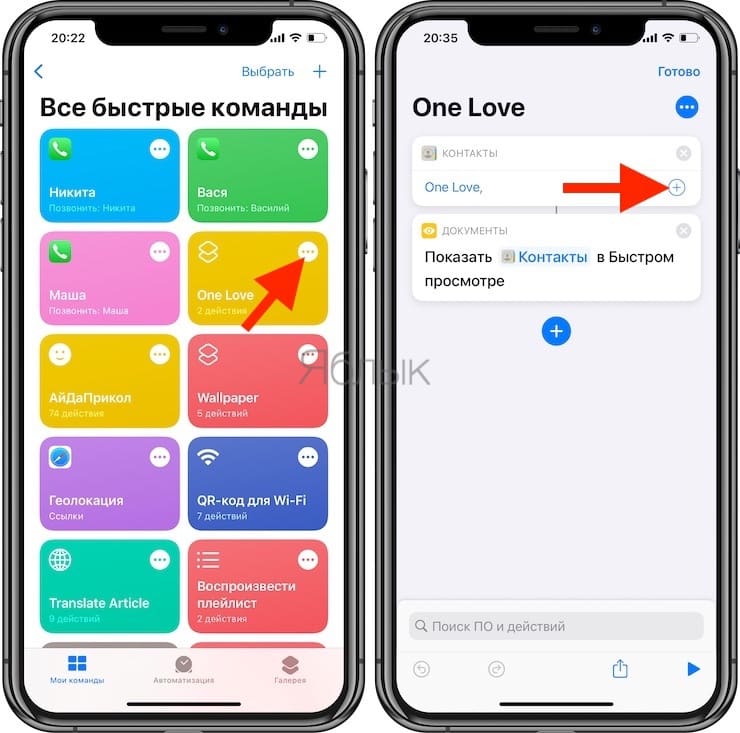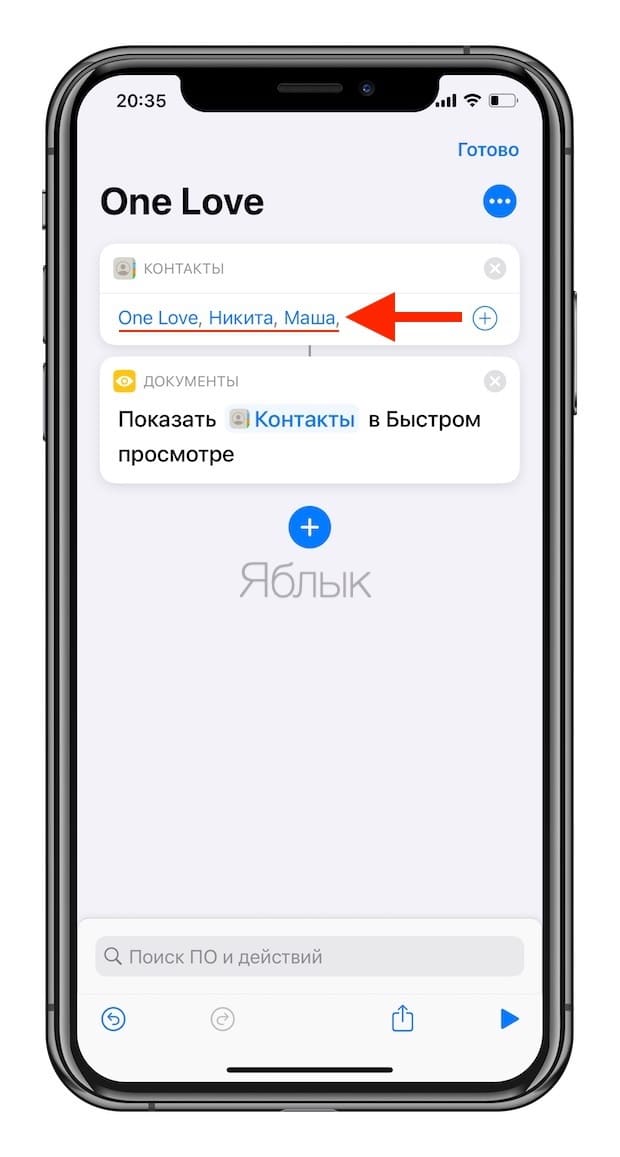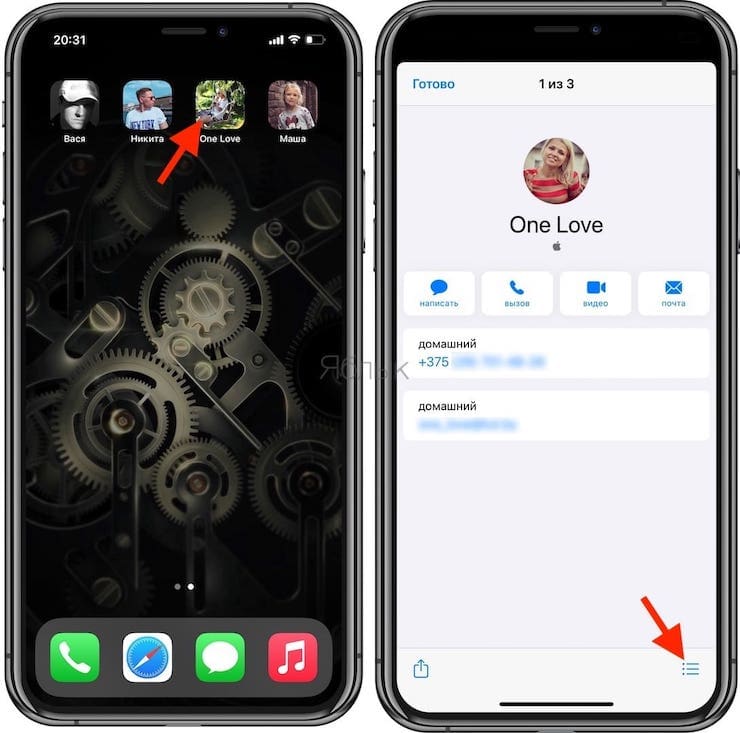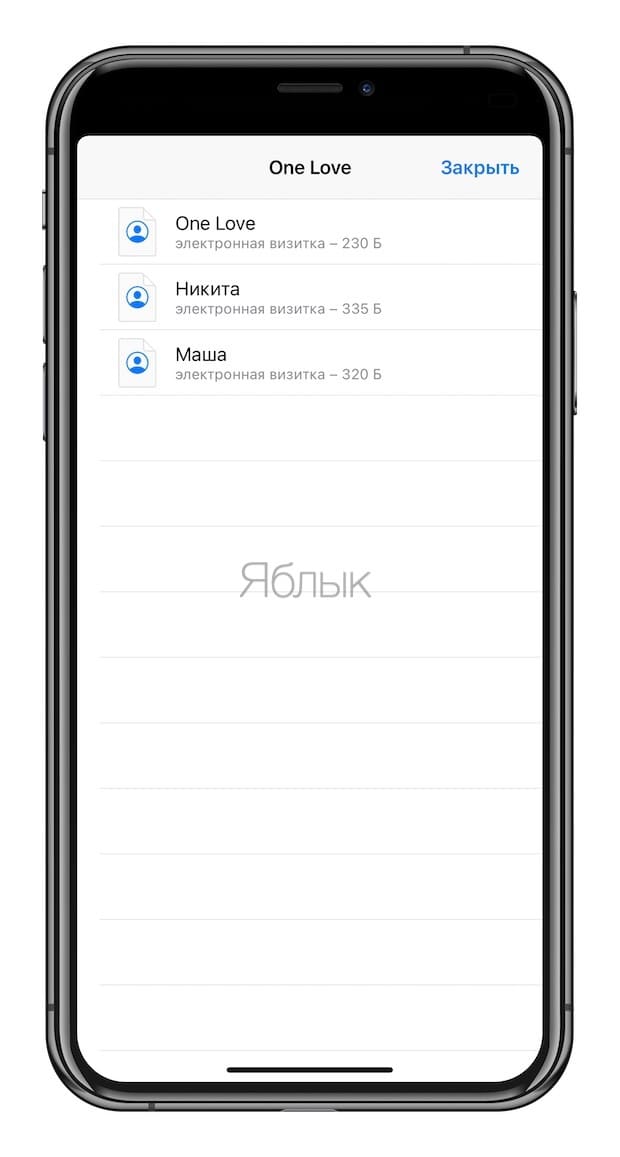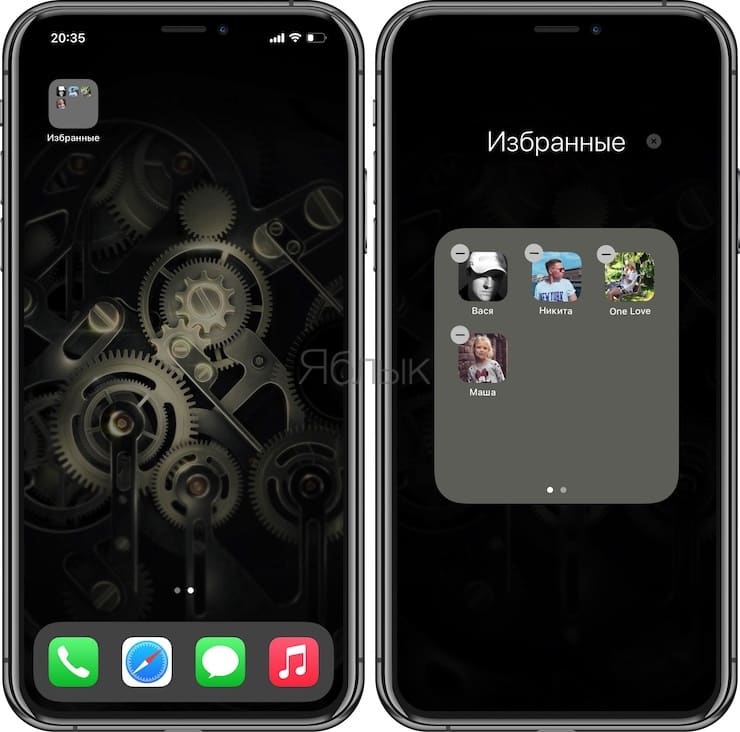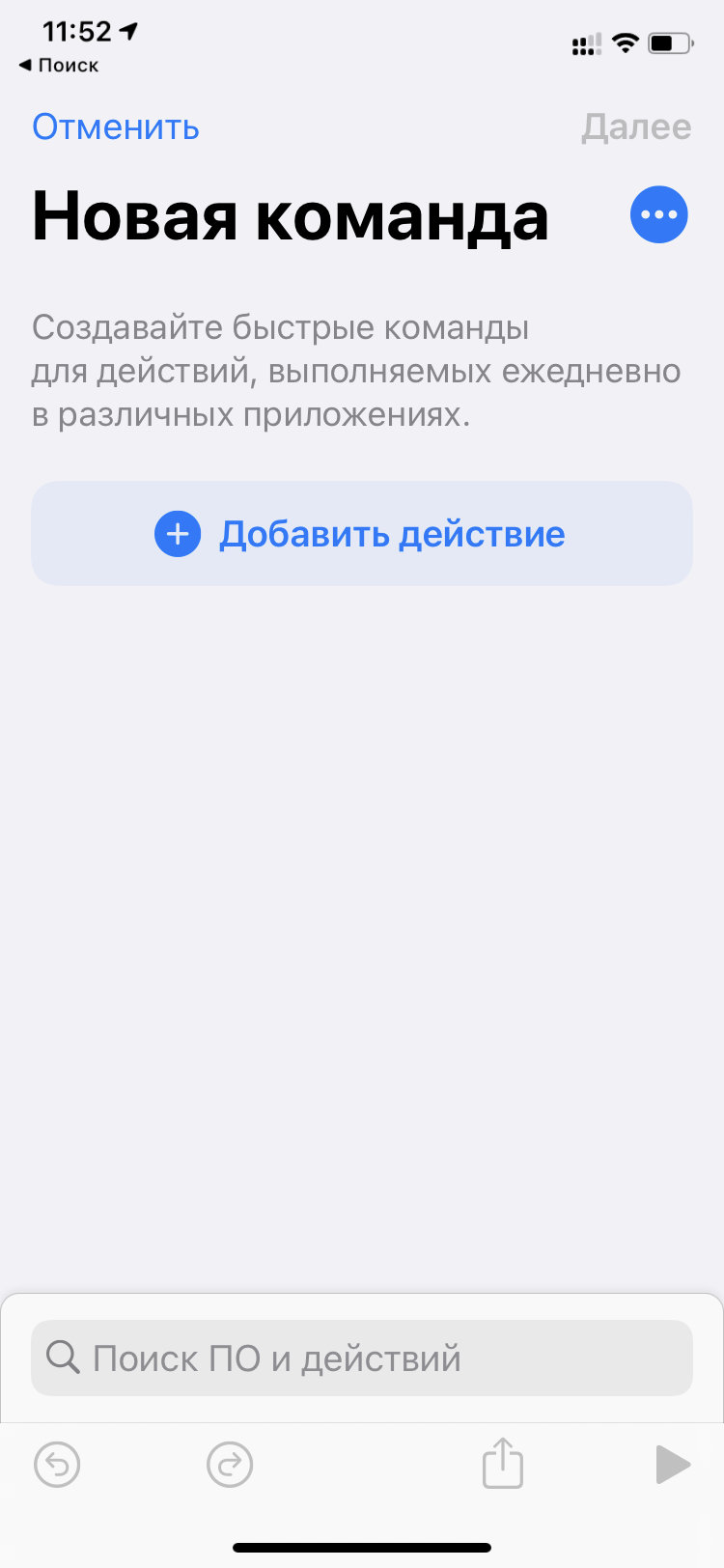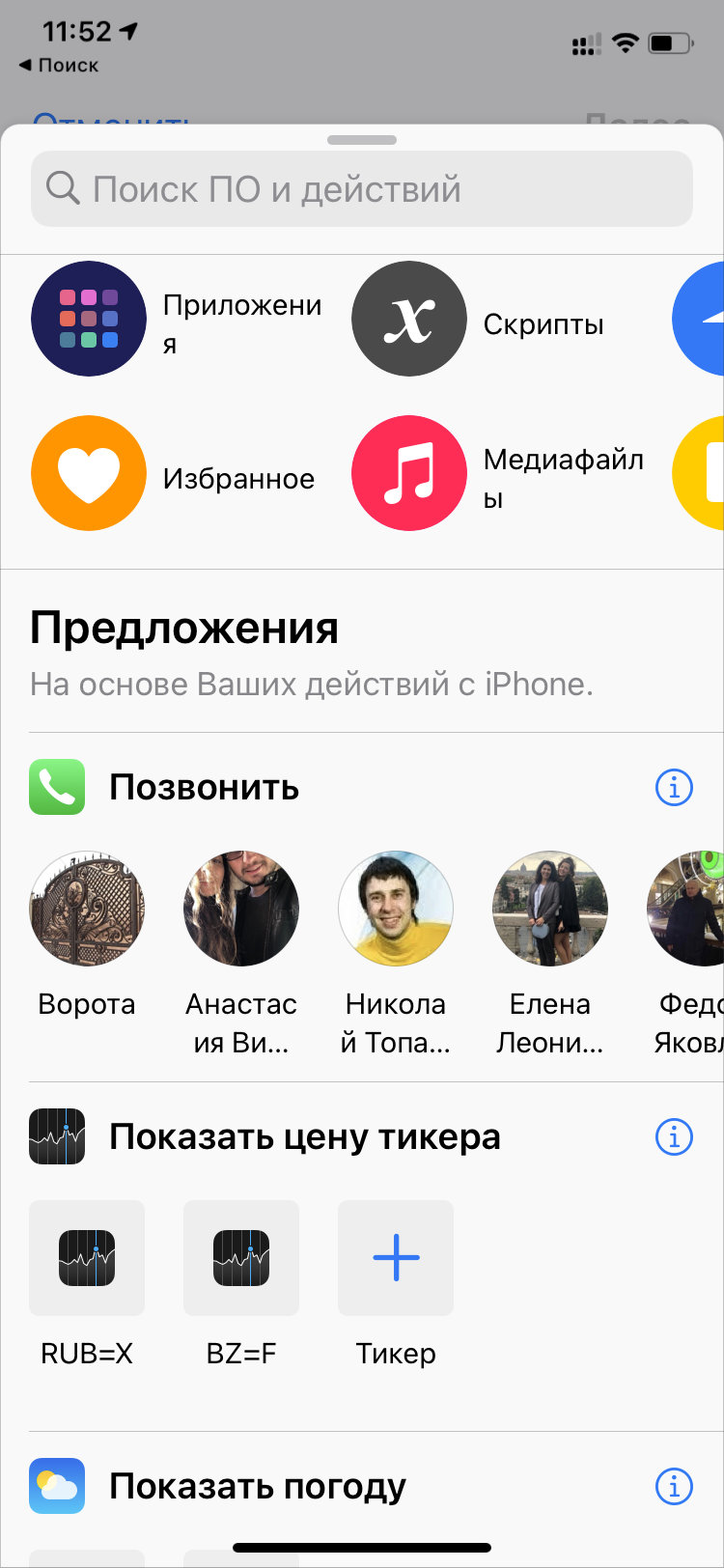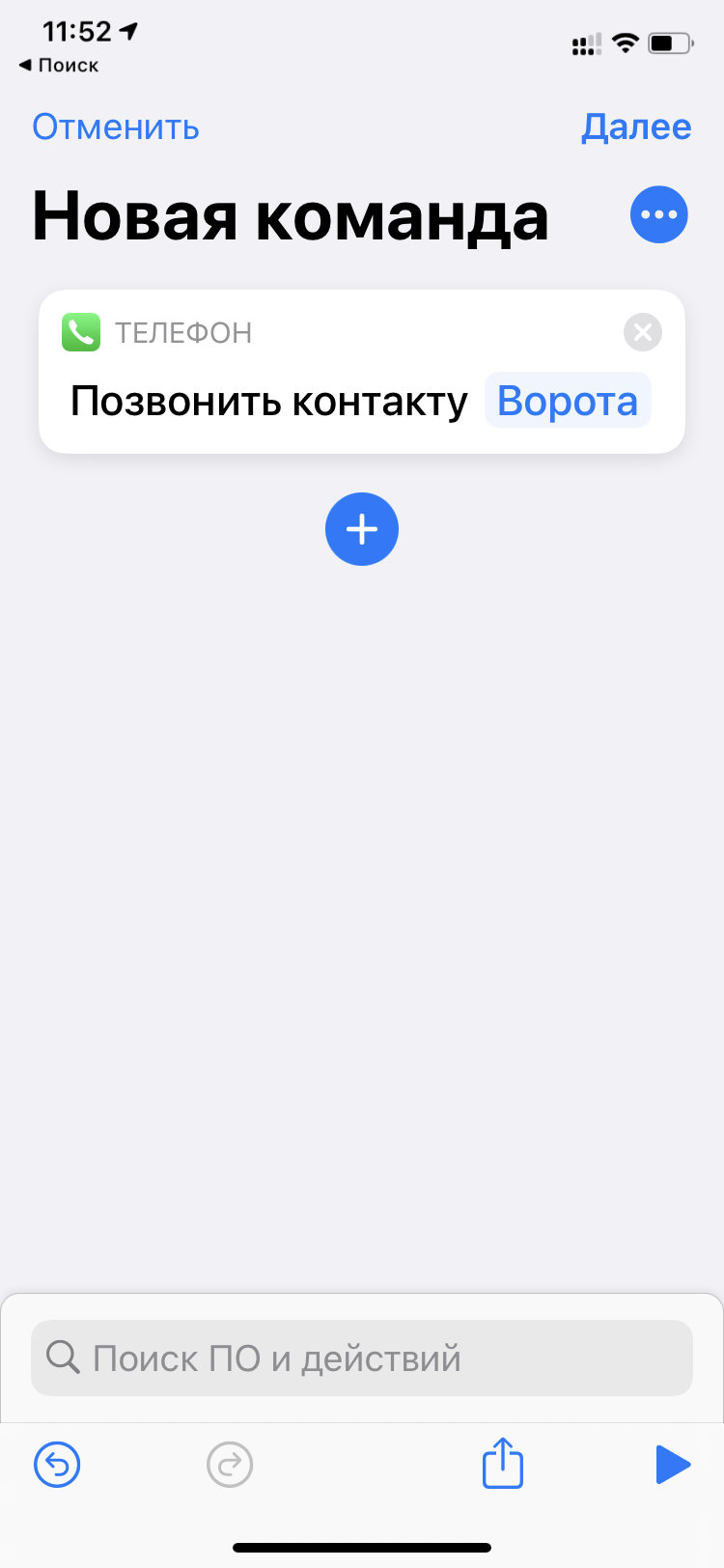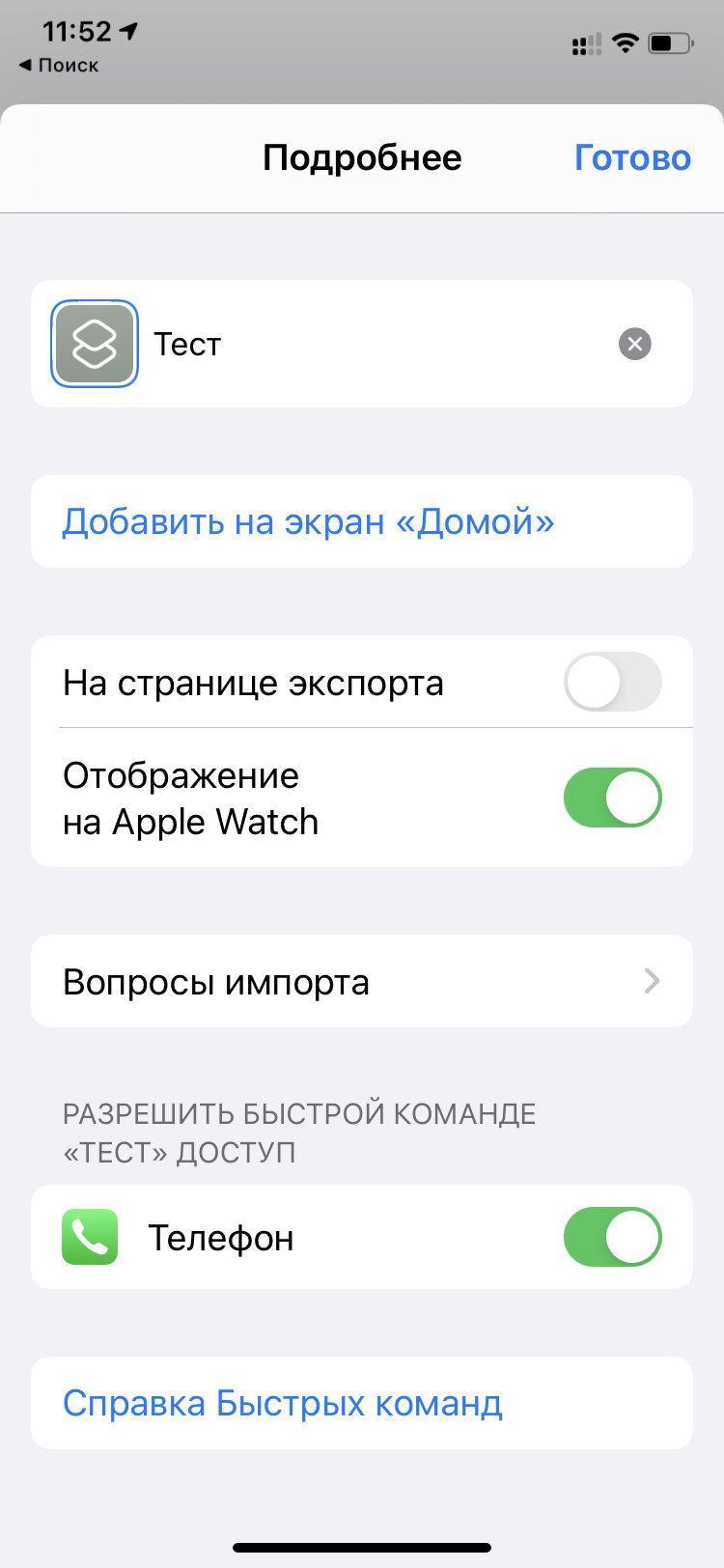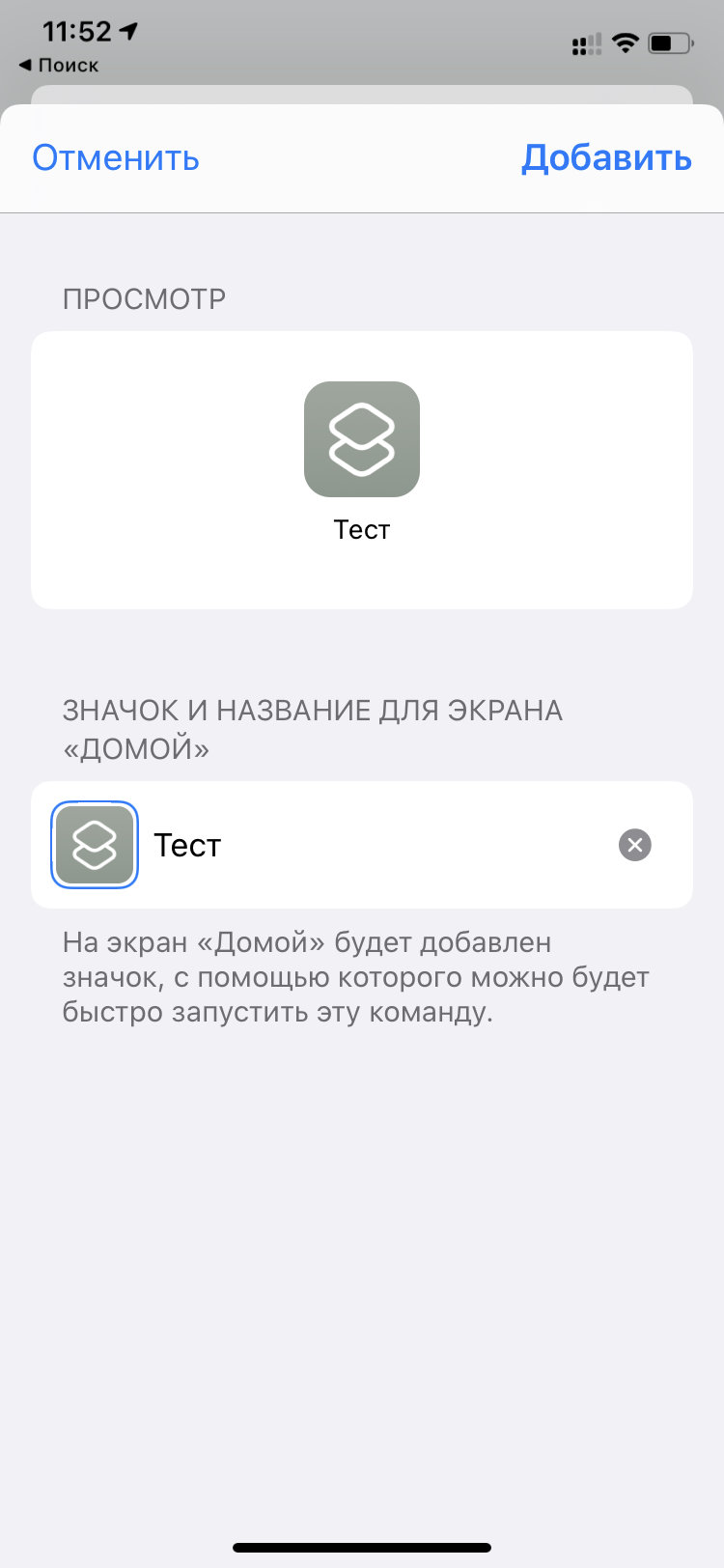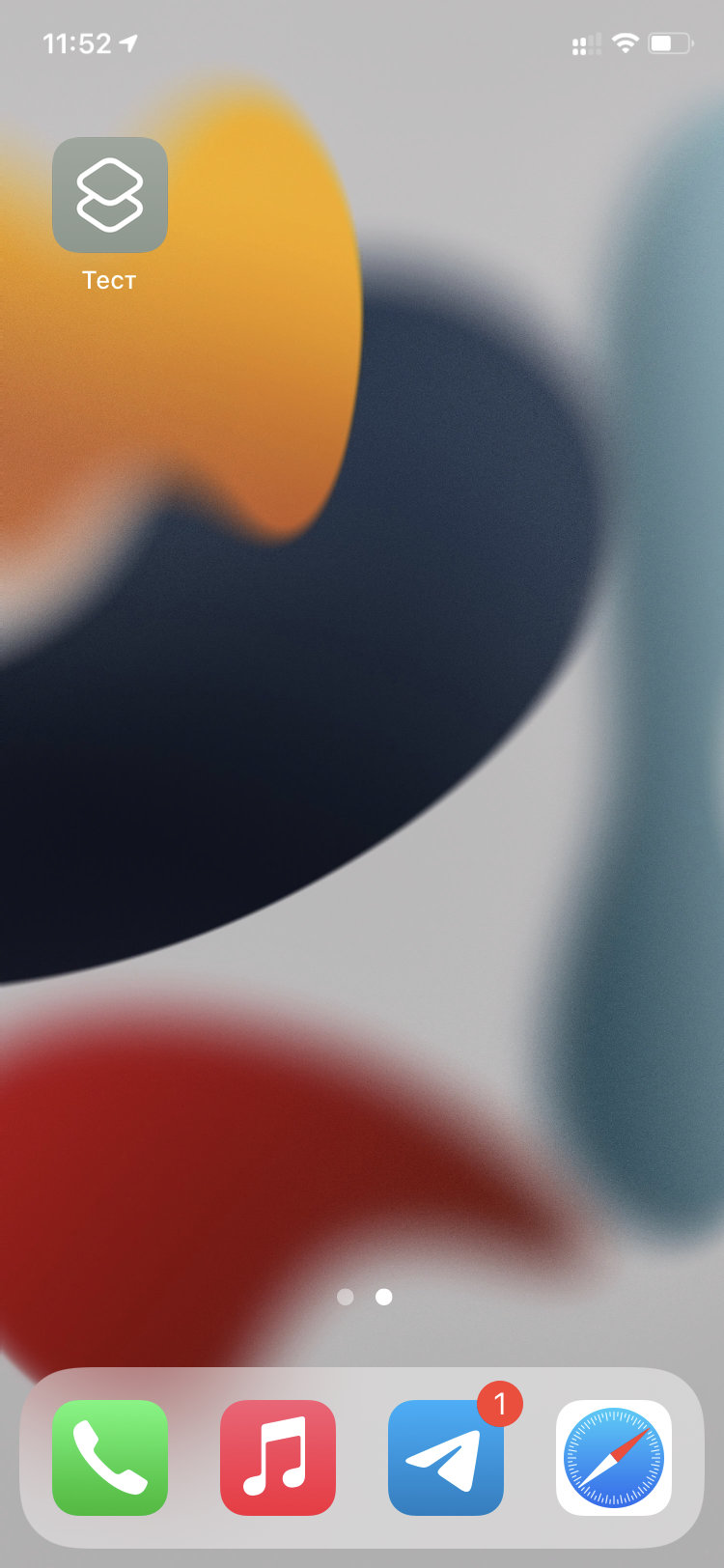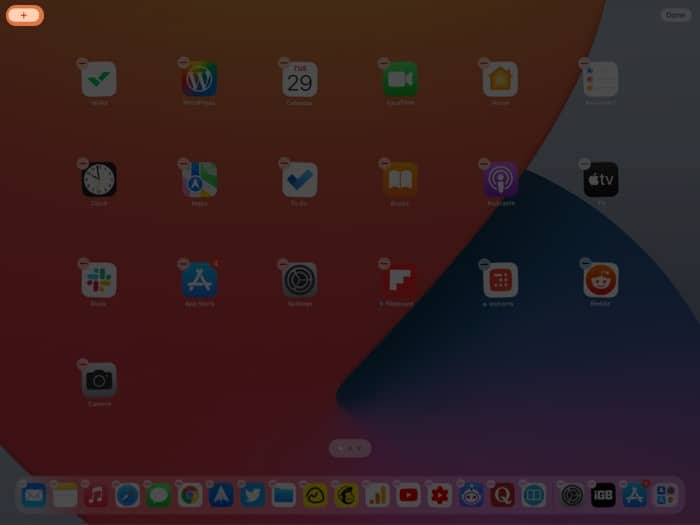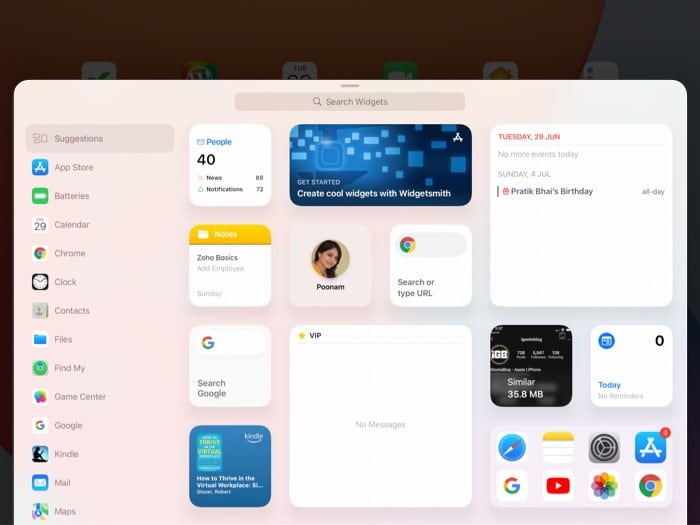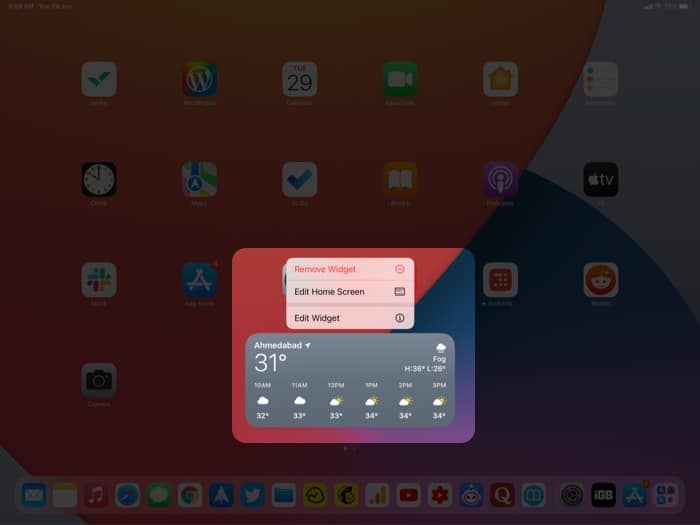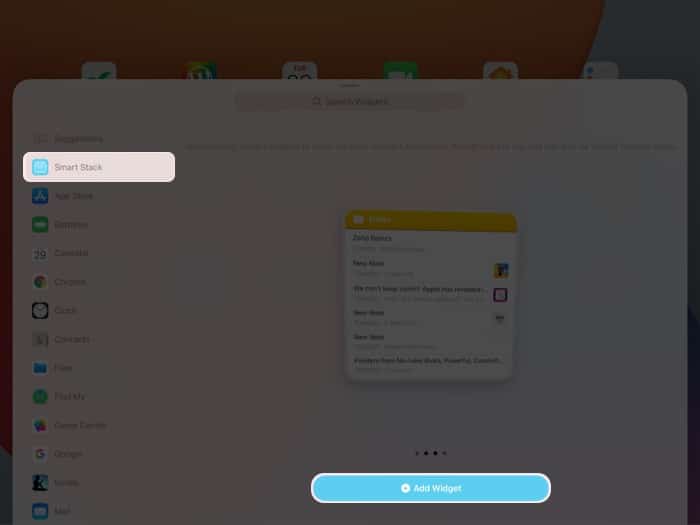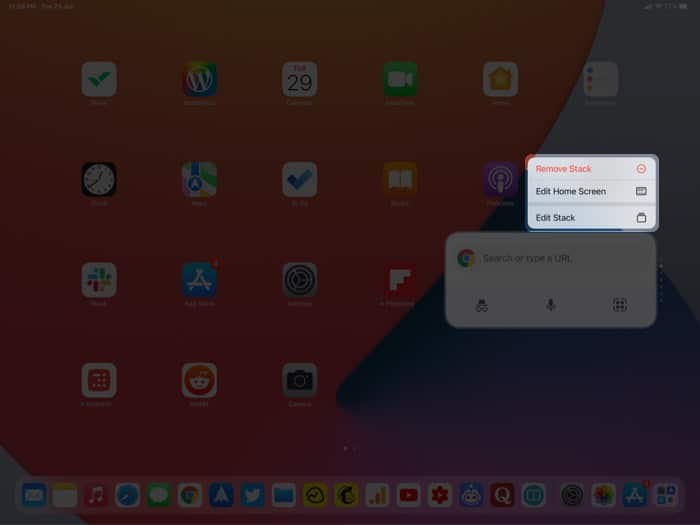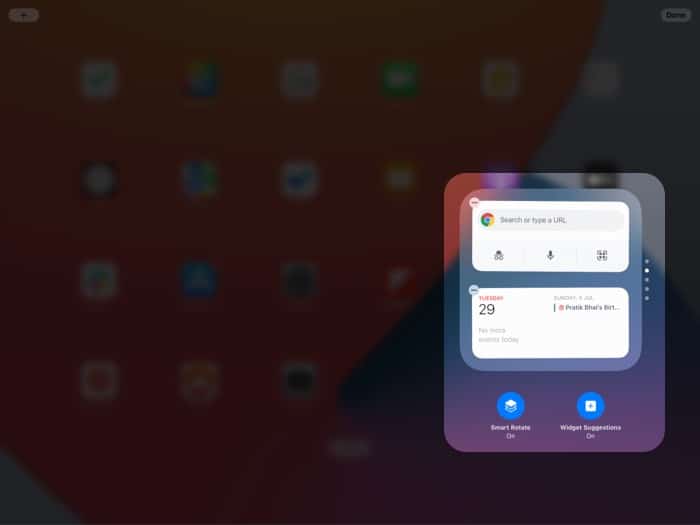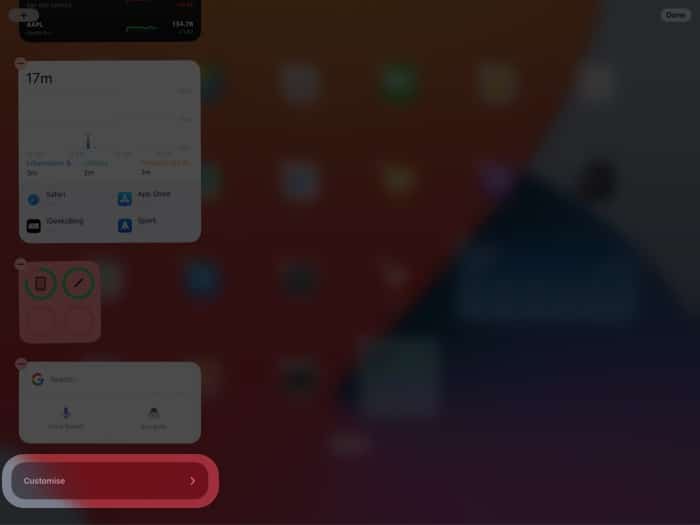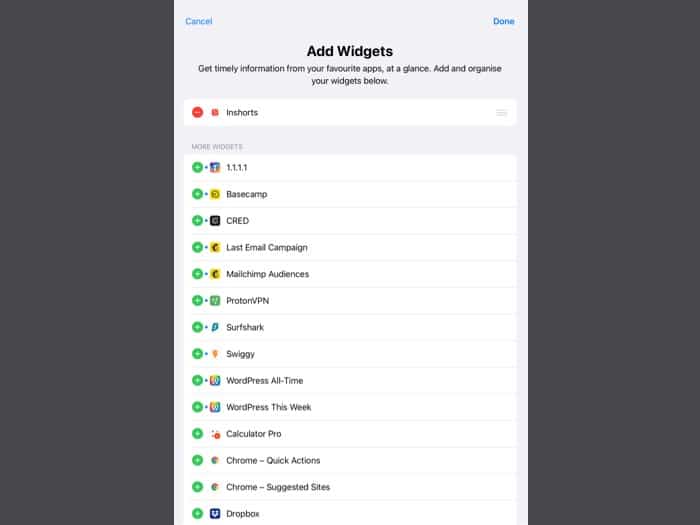- Избранные контакты на домашнем экране iPhone: как добавить?
- Видео:
- Требования
- Избранные контакты на домашнем экране (рабочем столе) iPhone: как добавить?
- Шаг 1. Создать команду для контакта (пропустите этот шаг, если вы загрузили команду выше)
- Варианты возможных действий закладок контактов на домашнем экране iPhone
- Шаг 2. Добавьте команду для контакта на домашний экран
- Шаг 3. Проверьте свой новый контакт на домашнем экране
- Дополнительные параметры настройки
- Как настроить виджет контакты в ios 15
- Как настроить виджет контакты в ios 15
- Зачем нужно размещать контакты на домашнем экране iPhone
- Как добавить избранные контакты на домашний экран iPhone
- Как добавить и использовать виджеты на iPad под управлением iPadOS 15
- Настроить виджеты в iPadOS 15
- Как удалить виджеты с главного экрана на iPad
- Создание виджетов умного стека
- Настроить умные стеки
- Как добавить виджеты на iPad Today View
- Похожие записи
- Лучшие жидкие защитные пленки для вашего iPhone в 2020 году
- #AppyWeek с AK: Sheroes — социальная сеть для женщин
- Как удалить изображение в Google Slides
- Как мне получить доступ к моему облаку Google?
- Как изменить поисковую систему Safari по умолчанию на iPhone и iPad
- AirPods Max: первое впечатление и часто задаваемые вопросы (видео)
- Один комментарий
- Виджеты iOS 15: вот все новые виджеты, которые появятся на вашем iPhone
Избранные контакты на домашнем экране iPhone: как добавить?
В iOS 14 Apple удалила из мобильной ОС полезный виджет «Избранных контактов», обеспечивающий быстрый доступ к наиболее часто используемым контактам. Конечно, есть обходной альтернативный путь – использовать приложение «Команды», но исходный вариант с виджетом, вероятно, был лучше во всех отношениях. Тем же, кто хочет найти оптимальный для себя вариант, предлагаем решение, позволяющее превратить любимые и наиболее часто используемые контакты в ярлыки на главном экране iOS.
Видео:
Технически эти значки не будут являться приложениями, но будут отображаться среди остальных программ. На самом деле ярлыки контактов представляют собой некие закладки, которые открывают страницу контактов или же осуществляют вызов, или запускают ввод сообщения в выбранном вами приложении, «Сообщениях» или FaceTime.
Вы можете присвоить каждому контакту изображение, это может быть фотография лица или связанная с человеком любая другая картинка. Есть возможность даже поместить важные контакты в док-панель для еще более быстрого доступа к ним, а также сделать значок для группы контактов или использовать в качестве связи с кем-то, кого вообще нет в вашем приложении «Контакты».
Еще одно преимущество использования значков контактов или закладок на домашнем экране вместо виджета заключается в том, что при таком сценарии можно разместить вдвое больше контактов. Мы рассмотрим все нюансы настройки подобных закладок, чтобы вы настроили домашний экран своего iPhone по своему вкусу.
Требования
iOS 13 или новее: тестировалось на iOS 14, но аналогично будет работать и в iOS 13.
Приложение «Быстрые команды»: если вы удалили их по какой-либо причине, то просто переустановите.
Разрешить запуск ненадежных приложений: такое разрешение понадобится для запуска создаваемых команд. Зайдите в Настройки → Команды → Разрешить ненадежные команды.
Избранные контакты на домашнем экране (рабочем столе) iPhone: как добавить?
Шаг 1. Создать команду для контакта (пропустите этот шаг, если вы загрузили команду выше)
Откройте приложение «Команды» и перейдите в «Мои команды», затем нажмите знак плюса (+), чтобы начать создавать новый скрипт. В нашей команде будет всего пару действий, поэтому создать ее будет довольно просто.
Нажмите кнопку «(+) Добавить действие» и выберите необходимое действие из предложенных ниже вариантов (то, что будет происходить при касании значка контакта на домашнем экране iPhone). Например, если вы хотите сразу же осуществить звонок, отправить сообщение или электронное письмо конкретному человеку, то можете создать новый ярлык для осуществления одного действия.
Варианты возможных действий закладок контактов на домашнем экране iPhone
Чтобы просто открыть карточку определенного контакта: добавьте действие Контакты (чтобы быстро отыскать необходимое действие, воспользуйтесь поиском), коснитесь знака «плюс» (+), чтобы открыть инструмент выбора контактов, затем найдите и выберите нужный контакт.
Добавьте новое действие «Быстро просмотреть», и после его загрузки в список оно уже будет настроено на отображение содержимого действия «Контакты», расположенного выше.
Чтобы позвонить кому-либо: добавьте действие «Позвонить»; нажмите «Контакт» и выберите нужный контакт.
Чтобы отправить кому-то сообщение в WhatsApp (приложение WhatsApp должно быть установлено): добавьте действие «Отправить сообщения по WhatsApp»; коснитесь (+), чтобы выбрать необходимый контакт.
Чтобы отправить SMS или сообщение кому-либо: добавьте действие «Отправить сообщение»; нажмите «Получатели» и выберите необходимый контакт.
Чтобы отправить кому-то электронное письмо: добавьте действие «Отправить e-mail»; нажмите «Получатели» и выберите необходимый контакт.
Позвонить с помощью FaceTime: добавьте действие «Позвонить по FaceTime»; нажмите «Контакт» и выберите необходимый контакт.
Связаться по Skype (приложение Skype должно быть установлено): добавьте действие «Позвонить по Skype»; нажмите «Человек» и выберите свой контакт.
Если инструмент, с помощью которого вы общаетесь со своей семьей, друзьями, коллегами и кем-либо еще, не указан выше, то просто выполните поиск по названию приложения. Если есть возможность позвонить, написать сообщение, написать по электронной почте и т.д. с помощью этого инструмента, то он появится в этом поле. Однако не все приложения предоставляют настраиваемые параметры, например, Viber, может отображать только недавний контакт.
Наконец, нажмите «Далее» в правом верхнем углу и дайте название новой команде. Это имя будет отображаться в приложении «Команды», необязательно на главном экране. Вы также можете нажать на значок и выбрать по желанию новый цвет и глиф. Обычно для контактов используют стандартный символ человека.
Шаг 2. Добавьте команду для контакта на домашний экран
После создания команды для контакта вы вернетесь в галерею «Мои команды». Чтобы вернуться в редактор команд, коснитесь многоточия (•••) на нужной карточке. Затем коснитесь значка с многоточием (•••) в верхней части редактора, чтобы просмотреть доступные параметры.
Из списка опций выберите «Добавить на домашний экран», после чего с помощью предварительного просмотра вы можете настроить, как будет выглядеть значок. Вы можете переименовать его, чтобы он именовался проще, чем заданный для команды ранее вариант. Можно сократить фразу просто до имени контакта. Вы также можете выбрать на этом шаге другой значок, просто коснитесь текущей картинки.
Есть возможность выбора одного из следующих вариантов:
- Сделать фото: откроется камера, с помощью которой вы сможете сделать новый снимок лица или неподвижной фигуры. Сделайте снимок, а при неудачной попытке выберите «Повторить». Когда результат вам понравится, разверните и обрежьте его соответствующим образом, затем выберите «Использовать снимок».
- Выбрать фото: откроется окно выбора изображений, где вы можете найти и выбрать элемент, уже находящийся в вашем приложении «Фото». Выбрав нужный, разверните и обрежьте его соответствующим образом, затем выберите «Выбрать».
- Выберите файл: откроется приложение «Файлы», в котором вы сможете в том числе найти и выбрать изображение в iCloud или в одной из подключенных облачных служб хранения. Всякий раз, когда вы выбираете картинку, будет сокращена ее наибольшая длина изображения до длины короткой стороны, чтобы получился квадрат. По какой-то причине вы не можете кадрировать фотографию, как это доступно с другими методами.
Когда закончите подбор картинки, нажмите «Добавить». На экране ненадолго появится уведомление о том, что значок был добавлен на ваш домашний экран. Нажмите «Готово», чтобы закрыть предварительный просмотр, затем снова «Готово», чтобы выйти из редактора.
Шаг 3. Проверьте свой новый контакт на домашнем экране
Значок вашего контакта теперь появится на домашнем экране, и вы можете переместить иконку на любую нужную вам страницу.
Кроме того, значок можно найти в вашей Библиотеке приложений, хотя это фактически всего лишь закладка. Когда вы коснетесь значка контакта, раскроется его полная страница, откуда вы сможете позвонить, написать по электронной почте, отправить сообщение, пообщаться через FaceTime или даже отправить деньги.
Дополнительные параметры настройки
У вас есть не только возможность создания ярлыков контактов на главном экране, но и другие варианты действий, которыми вы можете воспользоваться для более быстрого доступа, лучшего внешнего вида, большего числа контактов, улучшенной организации рабочего пространства и т.д.
Опция 1. Переместите ярлык в док-панель для еще более быстрого доступа
Если речь идет о ком-то, кому вы каждый день звоните, отправляете письма или сообщения, то лучше переместить значок этого контакта на свою док-панель, отображаемую на всех страницах домашнего экрана.
Опция 2. Добавить к закладке дополнительных людей
На шаге 1 вы можете добавить не один контакт в поле действия «Контакты», а столько, сколько захотите. Поэтому, если вам нужен на главном экране ярлык для определенной группы контактов, просто добавьте их всех на первом шаге.
В итоге, когда вы коснетесь значка на главном экране, то увидите страницу контактов первого добавленного человека. Однако внизу окажется значок списка, который вы можете нажать для раскрытия списка всех контактов в этой закладке. Теперь вы можете выбрать нужный контакт из этого списка.
Опция 3. Соберите значки контактов в папку
Если вам не нравится вариант работы организации ярлыка для группы или мешают многочисленные значки контактов на экране, то можно сгруппировать ярлыки в одну папку. А если ее поместить в док-панель, то даже имя папки не будет отображаться, что довольно удобно.
Опция 4. Удалите имена контактов с ярлыков на домашнем экране
На домашнем экране зачастую из рисунка или фотографии на ярлыке уже ясна его принадлежность – имена не нужны. Чтобы удалить имена приложений, вы можете или поместить их в папку и использовать специальный символ, который сделает заголовок папки невидимым (подробно). Аналогичным образом можно создавать ярлыки с пользовательскими картинками для открытия нужных вам приложений, а затем использовать тот же трюк с переименованием с помощью символа «невидимости».
Для наших закладок вы также можете использовать эти невидимые символы. Если вы используете фотографию контакта в качестве значка ярлыка, то разве этого недостаточно для определения личности? Но имейте в виду, что вы не можете редактировать имя контакта после добавления его на главный экран. Чтобы сделать подпись невидимой, вам нужно будет использовать специальный символ во время первоначального ее создания на описанном выше шаге 2.
Опция 5. Очистите галерею «Мои команды»
Довольно хаотичной выглядит ситуация, когда у вас есть на домашнем экране присутствует ярлык для каждого человека из списка контактов. Но если вам все же понадобилось создать пару десятков контактов, то они еще и займут всю верхнюю часть галереи «Мои команды» в приложении «Команды». Чтобы навести там порядок, создайте папку, куда их все и поместите. Затем вы сможет получить доступ к ней из основного списка «Команд» или в нижней части «Все команды» представления по умолчанию. Как и в случае с самими командами, при желании вы можете присвоить папке новый глиф.
В «Мои команды» нажмите на вкладку «Команды», а затем нажмите кнопку создания новой папки в правом нижнем углу. Дайте ей новое имя, выберите для нее при необходимости новый глиф, затем нажмите «Добавить». После этого папка появится в разделе «Папки».
Вернитесь к «Все команды», нажмите «Выбрать», затем выберите все созданные вами ярлыки для контактов и нажмите «Переместить» внизу и выберите только что созданную папку. Как вы увидите, можно создать новую папку прямо в этом меню, что может ускорить ваш рабочий процесс.
Источник
Как настроить виджет контакты в ios 15
Как настроить виджет контакты в ios 15
У вас есть возможность перенести особенно востребованные записи из телефонной книги на любой из рабочих столов своего iPhone. Это понадобится для быстрого доступа к конкретным контактам. Одного нажатия на значок будет достаточно, чтобы совершить вызов. Мы расскажем, как это получится сделать.
В тему:
Зачем нужно размещать контакты на домашнем экране iPhone
В iOS 13 для быстрого вызова избранных записей из телефонной книги был реализован соответствующий виджет для панели слева от домашнего экрана. В iOS 14 система взаимодействия с виджетами изменилась, и от варианта для быстрого взаимодействия с контактами было решено отказаться.
Впрочем, возможность ускорить вызов избранных записей из телефонной книги осталась. Для этого их можно разместить на домашнем экране своего iPhone через систему «Быстрых команд». Эта процедура не займёт много времени, а значок для рабочего стола получит индивидуальное изображение и имя.
В качестве изображения получится использовать снимок из галереи «Фото» или другую картинку из «Файлов». После нажатия на него устройство тут же начнёт вызов выбранной записи в телефонной книге. Его можно разместить на любом из рабочих столов или добавить в необходимую папку.
Как добавить избранные контакты на домашний экран iPhone
Шаг 1. Откройте «Быстрые команды».
Шаг 2. Нажмите на кнопку «+» в верхнем правом углу экрана.
Шаг 3. Выберите возможность «Добавить действие».
Шаг 4. Определите необходимую запись из телефонной книги в разделе меню «Позвонить».
Шаг 5. Нажмите на кнопку «Далее» и введите название для команды совершения вызова.
Шаг 6. Нажмите на кнопку «…» возле команды и ещё раз на кнопку «…» в меню её редактирования.
Шаг 7. Выберите возможность «Добавить на экран «Домой».
Шаг 8. Введите необходимое имя в поле «Значок и название для экрана «Домой», а также добавьте изображение, нажав на иконку рядом.
Шаг 9. Сохраните значок на домашний экран iPhone с помощью кнопки «Добавить».
Если разместить все такие скрипты в одной папке «Быстрых команд», их впоследствии получится использовать в виде отдельного виджета, который выйдет разместить на любом из рабочих столов iPhone. Для этого во время его добавления необходимо будет отметить конкретный каталог с командами.
Как добавить и использовать виджеты на iPad под управлением iPadOS 15
До сих пор виджеты были доступны только в представлении «Сегодня» на iPad. Но с iPadOS 15 это изменилось! После крупных обновлений виджетов в iOS 14 Apple наконец-то добавила виджеты на iPad и позволяет настраивать домашний экран. Вы даже можете воспользоваться стеками виджетов, чтобы ваша самая важная информация была аккуратно организована и всегда была под рукой.
В этом руководстве вы узнаете все о том, как добавлять и использовать виджеты на iPad. Давайте начнем!
Виджет похож на фрагмент приложения, которое сразу показывает вам определенную информацию. Эта функция доступна как для стандартных, так и для сторонних приложений. Более того, виджеты остаются на месте даже при переключении iPad между альбомным и портретным режимами. Вот некоторые из полезных виджетов, которые вы можете добавить на свой экран:
- Контакты: быстро подключайтесь к друзьям и родственникам с главного экрана.
- Почта: просмотрите свою последнюю электронную почту и получите быстрый доступ к своему почтовому ящику.
- Найди меня: следи за местонахождением своих друзей и личных вещей.
- Погода: узнавайте погодные условия или прогноз с первого взгляда
- Нажмите и удерживайте пустое место на главном экране, чтобы войти в «режим покачивания».
- Коснитесь значка + в левом верхнем углу.
Откроется экран выбора виджета. - Используйте левое меню для просмотра различных приложений, которые предлагают виджеты. Или воспользуйтесь строкой поиска, чтобы найти нужный виджет.
- Проведите по виджету, чтобы увидеть доступные размеры и стили.
- Коснитесь «Добавить виджет» или перетащите его на главный экран.
Вы можете легко перемещать виджеты на главном экране в любое время. Для этого просто нажмите и удерживайте виджет и перетащите его в нужное место.
Вы также можете перетаскивать виджеты друг на друга для создания стеков, как описано ниже.
Настроить виджеты в iPadOS 15
Большинство виджетов настраиваются по размеру и отображаемой информации. Чтобы отредактировать его, нажмите и удерживайте виджет → выберите «Изменить виджет» во всплывающем меню.
Внесите изменения в соответствии с вашими предпочтениями. Например, в виджете Погода вы можете изменить свое местоположение.
Как удалить виджеты с главного экрана на iPad
Удалить виджет с главного экрана очень просто. Просто нажмите и удерживайте его → выберите «Удалить виджет» во всплывающем меню.
Кроме того, вы можете коснуться пустого места на экране и удерживать его, чтобы войти в режим покачивания → коснитесь значка — вверху, чтобы удалить виджет с главного экрана.
Чтобы получить больше от виджетов, вы можете использовать стеки виджетов. Стек — это стопка разных виджетов в одном. Вы можете создавать свои собственные стеки или использовать предустановленные умные стеки в iPadOS 15.
Самое замечательное в умных стеках — это то, что они автоматически покажут вам соответствующие виджеты в нужное время. Это делается с помощью интеллектуального поворота и предложений виджетов.
- Smart Rotate заставит ваш iPad автоматически переключаться между виджетами в Smart Stack в зависимости от различных факторов, таких как время, местоположение и активность.
Например, утром вы можете увидеть виджет календаря, а вечером, когда пора возвращаться с работы домой, вы можете увидеть Apple Maps.
Например, если у вас есть план предстоящего путешествия, виджет для этого приложения временно появится в верхней части стека и исчезнет после его завершения. У вас будет возможность добавить виджет в свой стек, чтобы он всегда был там, когда вам это нужно.
Создание виджетов умного стека
Чтобы создать стек виджетов, просто перетащите виджеты друг на друга на главном экране. Вы также можете добавить в стек больше виджетов в любое время, и вы можете создать столько стеков виджетов, сколько захотите.
Чтобы добавить предустановленный смарт-стек,
- Нажмите и удерживайте пустое место на главном экране.
- Коснитесь значка + в левом верхнем углу.
- В списке слева выберите Smart Stack.
- Проведите по виджетам, чтобы выбрать нужный размер или стиль.
- Нажмите «Добавить виджет» или перетащите его на место.
Настроить умные стеки
Чтобы отредактировать стек виджетов,
- Нажмите и удерживайте.
- Нажмите «Изменить стопку» во всплывающем меню.
- Перемещайте виджеты, чтобы переставить их по своему усмотрению.
- Вы также можете нажать значок -, чтобы удалить виджет из стека.
- Кроме того, вы можете отключить или включить интеллектуальный поворот и предложения виджетов.
- Когда вы будете удовлетворены, нажмите Готово в правом верхнем углу.
Как добавить виджеты на iPad Today View
Если вам не нужны виджеты на главном экране, вы также можете разместить несколько виджетов в разделе «Сегодняшний просмотр». Это было место по умолчанию для виджетов и в предыдущих версиях iPadOS.
Вот как это сделать:
- Проведите пальцем вправо от первой страницы на главном экране.
- На панели «Сегодня» прокрутите вниз и нажмите «Изменить».
Теперь вы можете переставлять виджеты, удерживая и перемещая их. Вы также можете удалить виджет, нажав значок «минус». - Чтобы изменить виджеты, отображаемые в представлении «Сегодня», прокрутите вниз и коснитесь «Настроить».
- Нажмите зеленый значок плюса или красного минуса, чтобы добавить или удалить виджет.
- Вы даже можете перетащить виджет с помощью трех полосок рядом с ними, чтобы изменить их положение в представлении «Сегодня».
Теперь вы знаете, как получить доступ к виджетам на главном экране iPad, а также настроить и расположить их по своему усмотрению. Дайте мне знать, если у вас возникнут другие вопросы, в комментариях ниже. Вы также можете ознакомиться с нашим руководством по многозадачности на iPadOS 15.
Похожие записи
Лучшие жидкие защитные пленки для вашего iPhone в 2020 году
#AppyWeek с AK: Sheroes — социальная сеть для женщин
Как удалить изображение в Google Slides
Как мне получить доступ к моему облаку Google?
Как изменить поисковую систему Safari по умолчанию на iPhone и iPad
AirPods Max: первое впечатление и часто задаваемые вопросы (видео)
Один комментарий
Подскажите пожалуйста, т.к. apple нигде не указывает, могу ли я тем или иным образом закрепить панель «сегодня» на первом экране, так-же как это происходило в iPadOS 14?
Хочу сделать это чисто из эстетических соображений. Мне было комфортно работать именно через закрепленную на рабочем столе панель. Также это мне позволяла обходится одним рабочим столом: справа от панели «сегодня» я спокойно умещал все нужные мне приложения, сгруппированные по папкам. Сейчас с приходом библиотеки приложений от части папок можно было бы вообще отказаться. И я думал, что все станет еще удобнее. Но с новыми виджетами… Нет. Они конечно красивые и прикольненько, что их можно по всему экрану расставлять, но теперь если я привычно их размещу на экране справа, то для приложений не хватит места (в ряду станет не 6, а 4 ячейки), а часть виджетов придётся сгруппировать в смарт-стопки (свайпать вниз панель «сегодня» мне удобнее чем работать с стопками). При этом по свайпу все ещё будет открываться вкладка «сегодня», которая в таком исполнении для меня вообще теряет смысл, а отключить ее, чтоб не мешал лишний жест нельзя.
В итоге придётся либо привыкать к вкладке «сегодня», которую придётся постоянно вызывать свайпом, блюря экран делая его нефункциональным. Либо перемещать все виджеты на рабочий стол, получая более неудобный аналог того что было на iPadOS 14, но с меньшим количеством приложений на экране и бесполезной панелью «сегодня». И это я ещё не говорю о том, что далеко не все виджеты можно разместить не на панели «сегодня». И будет очень печальненько если очевидную и удобную функцию выпилили.
Виджеты iOS 15: вот все новые виджеты, которые появятся на вашем iPhone
Виджеты были одной из самых важных частей прошлогоднего обновления iOS, и Apple не забыла о них для iOS 15. Действительно, iOS 15 уделяет больше внимания другим функциям, таким как групповые вызовы FaceTime, новый режим фокусировки и улучшения существующих приложения, но и виджеты получили несколько долгожданных дополнений.
Думайте о виджетах в iOS 15 как о точной настройке Apple процесса, который начался в iOS 14, когда вы, наконец, можете разместить виджеты на главном экране. В iOS 15 Apple добавляет несколько собственных виджетов, настраивая функцию Smart Stack, которая объединяет несколько виджетов и упрощает обнаружение новых виджетов. Хотя это и не существенные изменения, они все же приветствуются и обещают сделать работу с виджетами еще лучше, чем это было раньше.
Вот чего ожидать от виджетов при загрузке iOS 15, независимо от того, опробуете ли вы публичную бета-версию сейчас или дождетесь выхода финальной версии этой осенью.
Прежде чем мы познакомимся с новыми виджетами iOS 15, которые Apple включает в себя с этим обновлением программного обеспечения, давайте проведем краткий курс повышения квалификации о том, что Apple представила в iOS 14 и где вы можете найти виджеты в программном обеспечении Apple iPhone.
Виджеты — это мини-версии приложений, которые предлагают оперативную информацию — текущую температуру из приложения Погода, ваши предстоящие встречи из Календаря, даже выбор ваших любимых изображений из Фото. Начиная с iOS 14, вы могли размещать эти виджеты на главном экране, а функция Smart Stack позволяла вам комбинировать несколько виджетов, которые вы могли пролистывать или позволять iOS переключаться между ними автоматически.
Источник