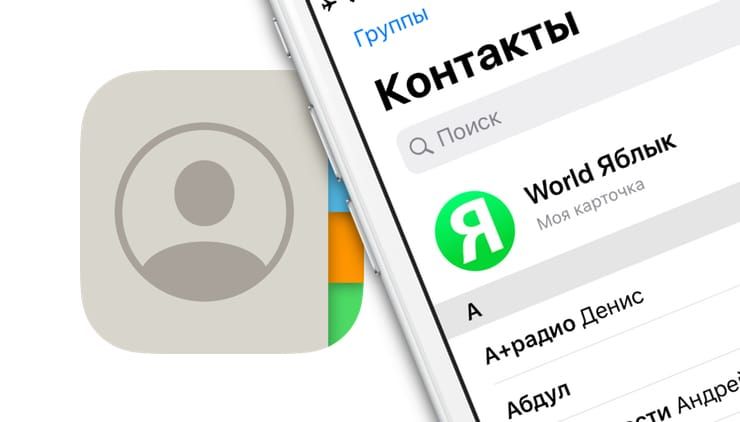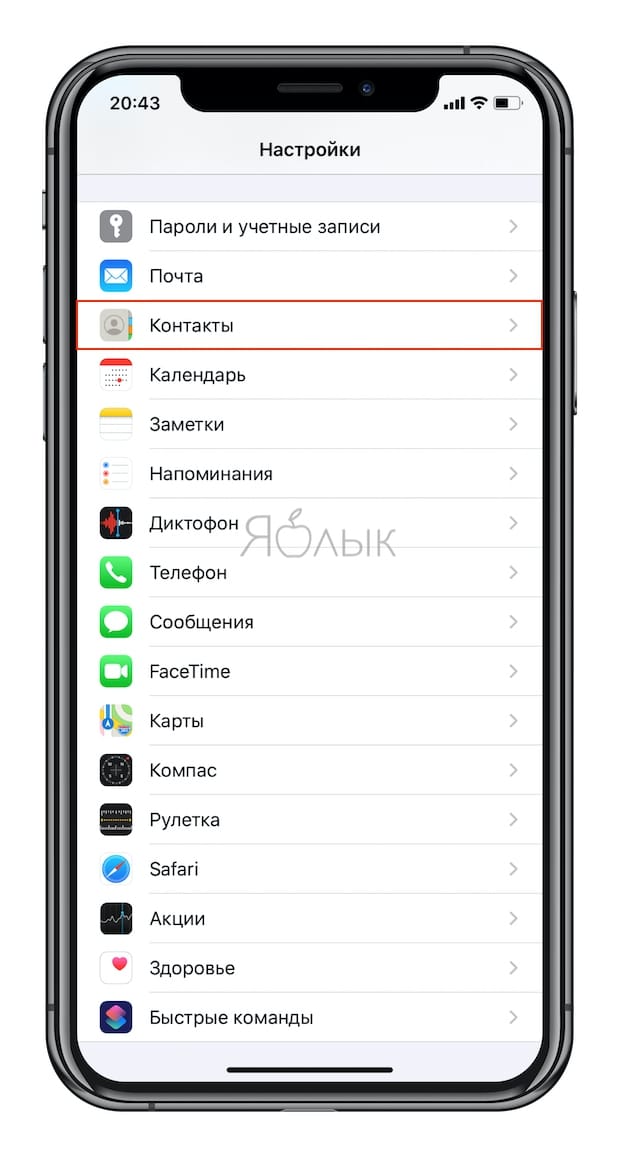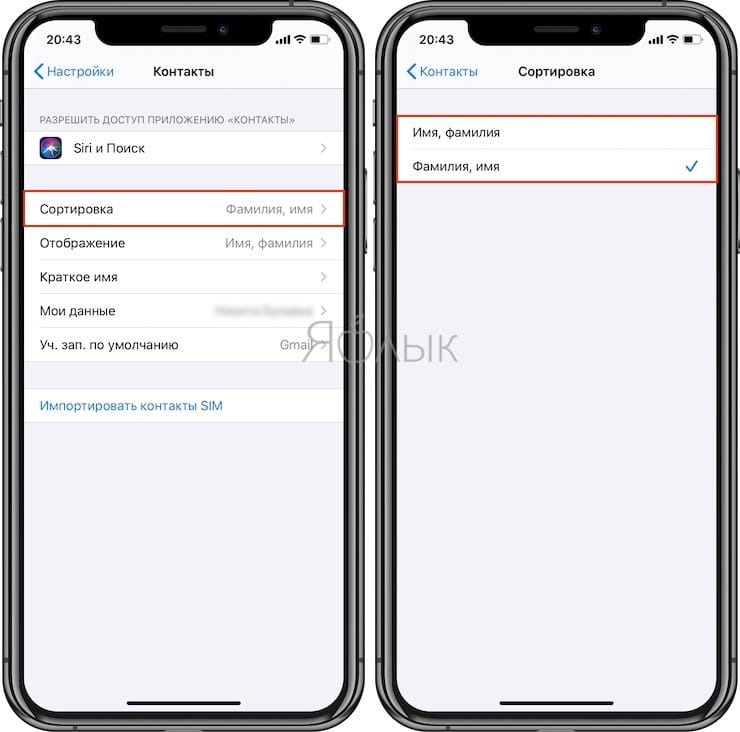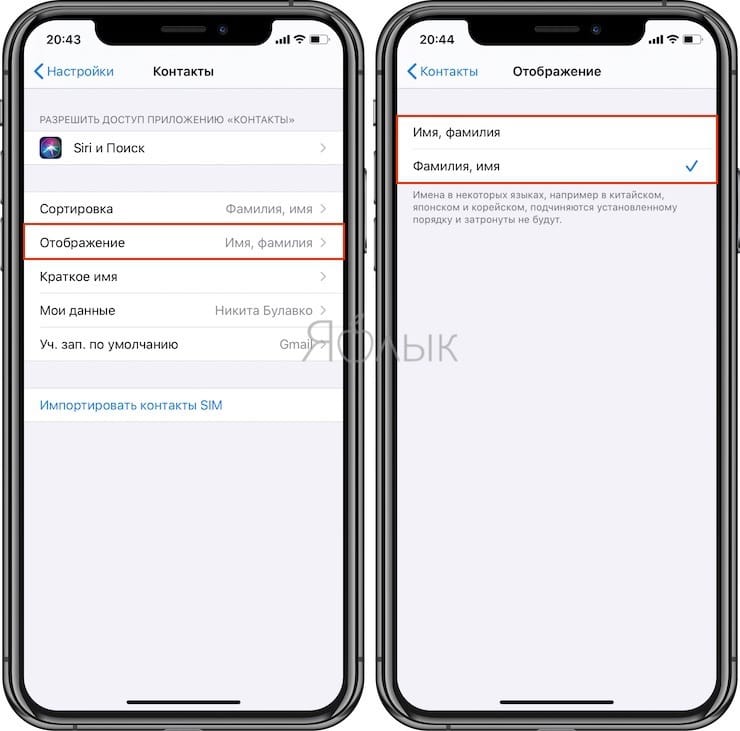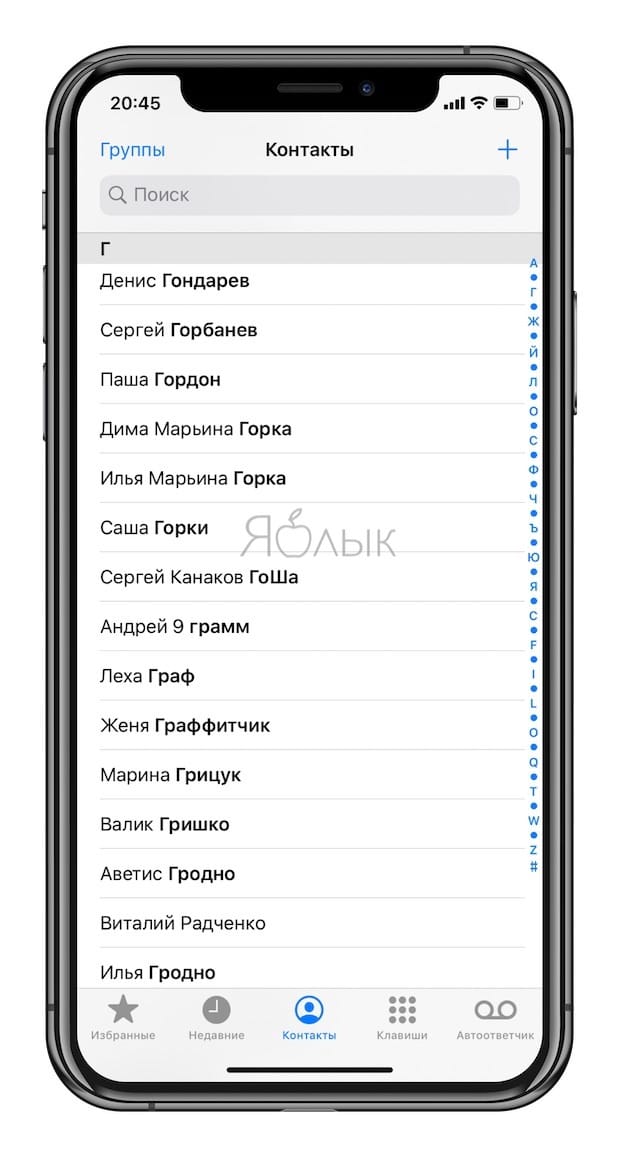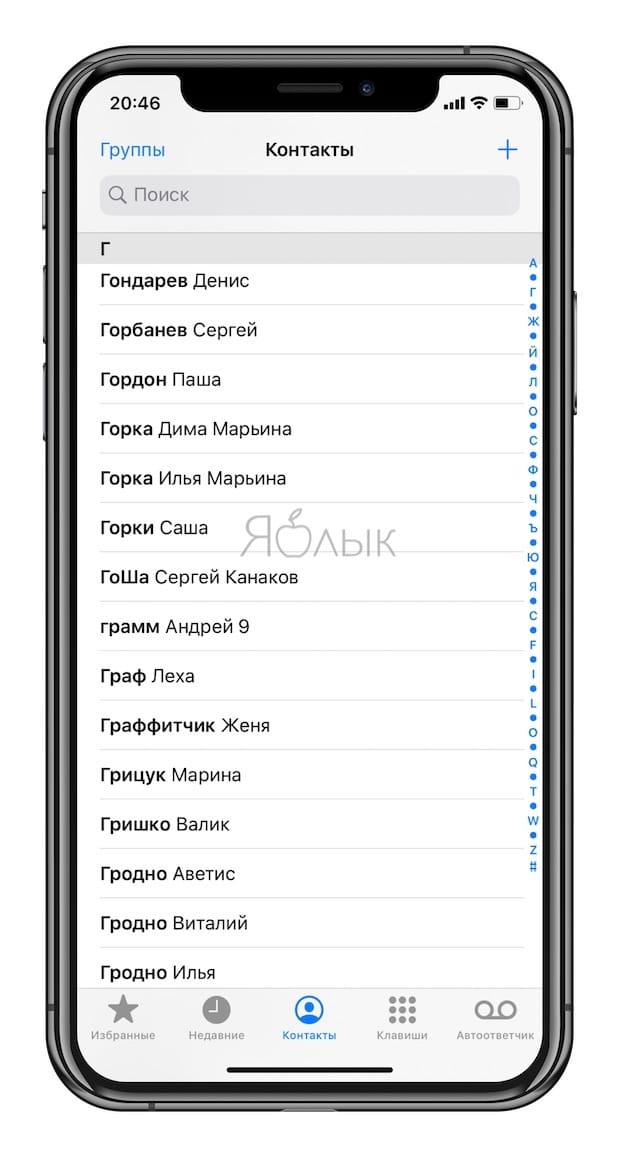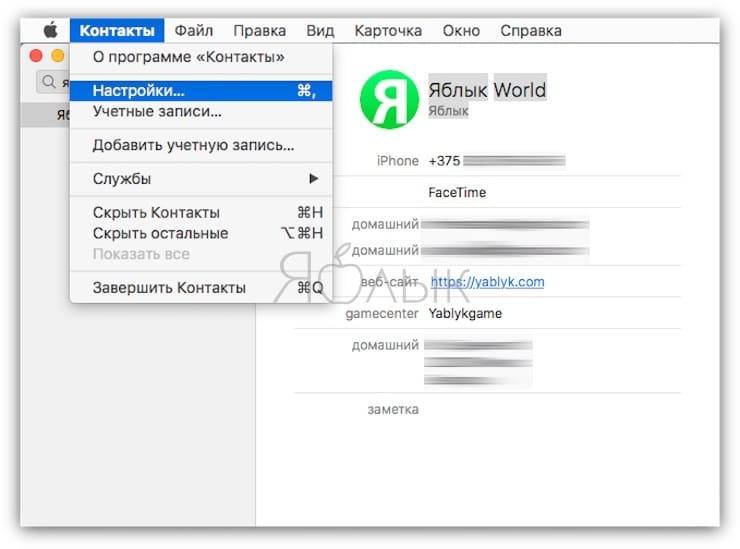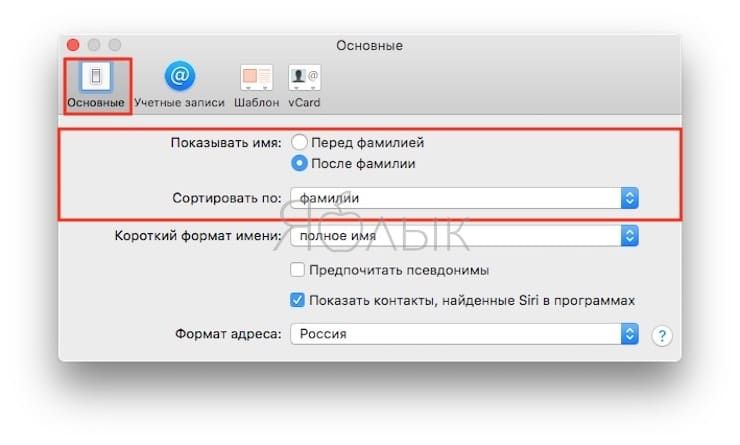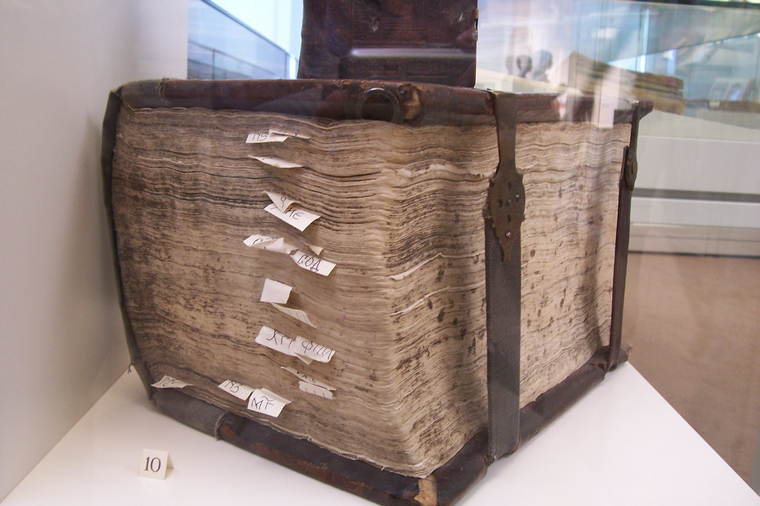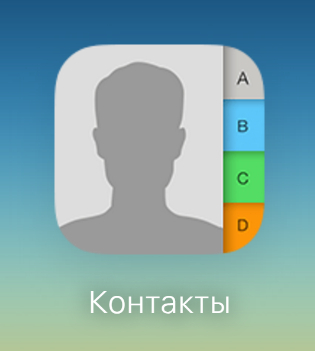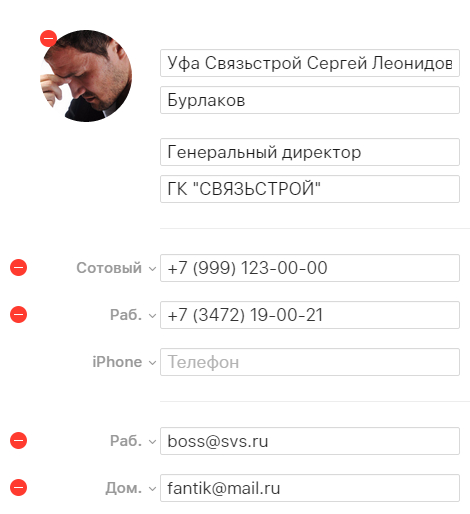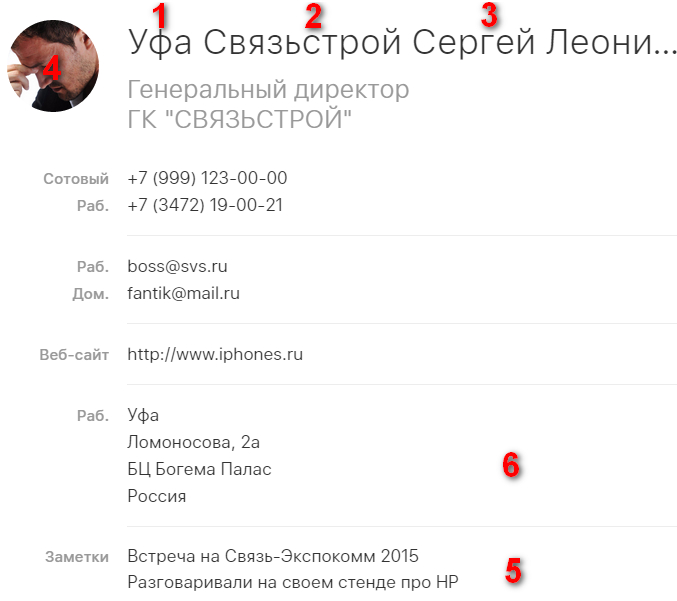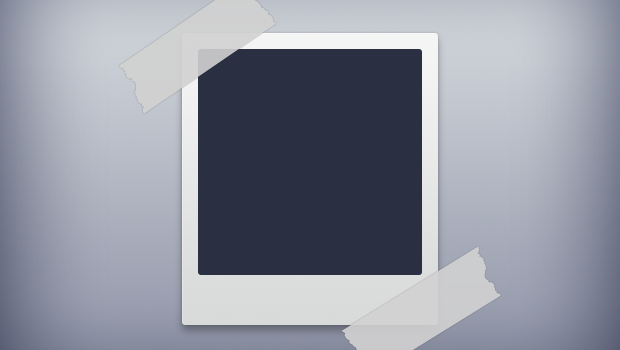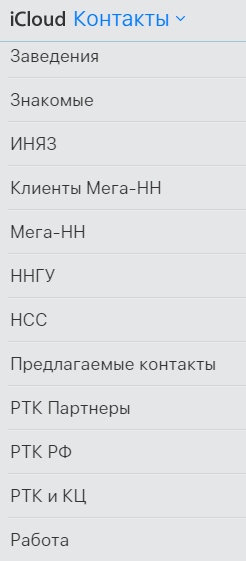- Как настроить сортировку контактов на Айфоне (имя, фамилия или фамилия, имя)
- Сортировка контакты на iPhone (имя, фамилия или фамилия, имя)
- Пример 1
- Пример 2
- Сортировка контактов на Mac (имя, фамилия или фамилия, имя)
- Управление контактами и их удаление на устройстве iPhone, iPad или iPod touch
- Настройка учетной записи контактов
- Включение и выключение параметра «Контакты» для учетной записи
- Выбор учетной записи по умолчанию для добавления новых контактов
- Изменение способа сортировки и отображения контактов
- Удаление контакта
- Как организовать свои контакты
- Карточка контакта
- Заполнение полей
- Заметки
- Группы
- Настройка и использование контактов iCloud
- Настройка контактов iCloud
- На iPhone, iPad или iPod touch
- На компьютере Mac
- На веб-сайте iCloud.com или в iCloud для Windows
- Добавление контактов из сторонних учетных записей
- Использование приложения Finder или iTunes для синхронизации контактов
- Если у вас возникли проблемы с настройкой контактов iCloud
Как настроить сортировку контактов на Айфоне (имя, фамилия или фамилия, имя)
Когда в контактах присутствуют десятки записей с одинаковыми именами, отыскать нужных людей бывает непросто. Тем более, что иногда в спешке контакт можно внести в адресную книгу iPhone некорректно, например, фамилию написать с ошибкой или вообще заменить ее должностью или прозвищем.
Облегчить процесс поиска в адресной книге iOS или macOS поможет сортировка контактов, которая в зависимости от привычек пользователя, может быть настроена несколькими способами.
Сортировка контакты на iPhone (имя, фамилия или фамилия, имя)
Для изменения порядка сортировки контактов на мобильном устройстве от Apple, откройте приложение «Настройки» и выполните следующие действия:
1. Перейдите в настройки приложения «Контакты».
2. Нажмите меню «Сортировка».
3. Укажите необходимый порядок для сортировки контактов «Имя, Фамилия» или «Фамилия, Имя».
Примечание. Независимо от выбранного способа сортировки, отображение контактов в адресной книге может отличаться от установленного. Это напрямую зависит от настройки параметра «Отображение».
4. Вернитесь в главное меню настроек приложения «Контакты» и перейдите в подраздел «Отображение».
5. Укажите необходимый порядок для отображения отсортированных контактов «Имя, Фамилия» или «Фамилия, Имя».
Другими словами, можно, например, отсортировать контакты в порядке «Фамилия, Имя», а отображать их в списке в виде «Имя, Фамилия» и т.д.
Пример 1
Сортировка «Фамилия, Имя», отображение «Имя, Фамилия».
Пример 2
Сортировка «Фамилия, Имя», отображение «Фамилия, Имя».
Сортировка контактов на Mac (имя, фамилия или фамилия, имя)
Проделать аналогичное можно и на компьютерах под управлением macOS. Откройте приложение «Контакты» и выполните следующие шаги.
1. Откройте «Настройки» приложения «Контакты».
2. В появившемся окне перейти на вкладку «Общие»
в верхней строке меню.
3. Также, как и в случае с iOS укажите метод сортировки «Сортировать по» и отображению контакта в списке «Показывать имя».
Порой для оптимизации своей работы существуют возможности не прибегать к сложным решениям, а использовать простые возможности операционной системы. Настройка порядка сортировки списка контактов – одна из таких возможностей.
Источник
Управление контактами и их удаление на устройстве iPhone, iPad или iPod touch
Узнайте, как настраивать контакты и управлять тем, что отображается в программе «Контакты», удалять контакты и выполнять другие задачи.
Настройка учетной записи контактов
В учетных записях электронной почты можно настроить общий доступ к контактам для программы «Контакты». Если у вас есть учетная запись контактов, например деловой или школьный справочник, ее также можно настроить. Вот как использовать эту функцию:
- Выберите «Настройки» > «Контакты» > «Учетные записи».
- Нажмите кнопку «Добавить учетную запись».
- Нажмите службу, в которой у вас есть учетная запись. Или нажмите «Другое» для настройки учетной записи контактов, например учетной записи LDAP или CardDAV.
- Введите информацию и пароль.
- Нажмите «Далее».
Если в программе «Контакты» у вас настроено несколько учетных записей и необходимо просмотреть контакты только для одной из них, откройте программу «Контакты» и нажмите «Группы» в левом верхнем углу.
Включение и выключение параметра «Контакты» для учетной записи
Необходимо добавить или удалить все контакты из учетной записи, которая уже настроена? Просто выключите или выключите параметр «Контакты» для учетной записи:
- Выберите «Настройки» > «Контакты» > «Учетные записи».
- Нажмите учетную запись, контакты которой необходимо добавить или удалить.
- Чтобы добавить контакты, включите параметр «Контакты». Чтобы удалить контакты, выключите параметр «Контакты», затем нажмите «Удалить с iPhone».
Выбор учетной записи по умолчанию для добавления новых контактов
Если в программе «Контакты» настроено несколько учетных записей, можно выбрать учетную запись по умолчанию для добавления новых контактов. Просто выберите «Настройки» > «Контакты» > «Уч. зап. по умолчанию» и выберите учетную запись.
Изменение способа сортировки и отображения контактов
Можно выбрать способ сортировки контактов, например в алфавитном порядке по имени или фамилии. Просто выберите «Настройки» > «Контакты» и выберите значения для следующих параметров:
- «Порядок сортировки»: сортировка контактов в алфавитном порядке по имени или фамилии.
- «Порядок отображения»: отображение имен контактов до или после фамилий.
- «Краткое имя»: выбор способа отображения имен в таких программах, как «Почта», «Сообщения», «Телефон» и т. д.
Удаление контакта
В случае удаления контакта он навсегда удаляется с устройства. В случае удаления контакта из учетной записи электронной почты он также навсегда удаляется со всех устройств, где выполнен вход в эту учетную запись.
Порядок удаления контакта:
- Откройте программу «Контакты» и нажмите контакт, который необходимо удалить.
- Нажмите «Править».
- Прокрутите вниз и нажмите «Удалить контакт», затем еще раз нажмите «Удалить контакт» для подтверждения.
Источник
Как организовать
свои контакты
Вы не знали, что так можно и нужно делать!
Даже самая плохая система намного лучше, чем отсутствие системы.
У каждого из нас десятки, а то и сотни контактов в записной книге. С каждым годом количество «касаний» и знакомств с разными людьми растет в арифметической прогрессии. При таком ритме жизни на память надеяться просто нельзя, а порой и опасно.
Вы когда-нибудь замечали, что, если вы звоните человеку, он поднимает трубку и говорит: «Привет, *ваше имя*!». Интуитивно ваше отношение улучшается к этой персоне. Тем более, если вы не общались, продолжительный период времени, то становится вдвойне приятно.
Конечно, каждый из нас понимает: скорее всего, он просто добавил вас в адресную книгу, но, черт возьми, это так радует.
Как всегда, дьявол кроется в деталях. Если мы начнем записывать всех без разбора и особых меток, то через год наш любимый iPhone просто «лопнет» от количества контактов. С каждым разом будет все сложнее находить нужный контакт. Есть решение, и о нем мы как раз поговорим далее. Я расскажу вам о своей системе, и, надеюсь, вам будет полезно.
Карточка контакта
Нужно взять за правило: заполнять как можно больше полей при создании контакта. Вы почувствуете нужду в этом не сразу. Например, я это осознал, когда количество контактов превысило 300 человек. Сейчас, когда их чуть менее тысячи человек, я очень рад, что создал для себя такие правила. С радостью поделюсь своим опытом.
Всегда нужно помнить, что наша память ограничена. Нормальная ситуация: вам звонит человек под именем «Вася Работа» или «Вася 2» или +7 (999) 000-00-00, знакомо? Вы пытаетесь судорожно вспомнить, кто это. Скорее всего, так и не поняв, кто это, отвечаете на звонок. Вася слышит испуганно-неуверенный голос (что для Васи становится лакмусовой бумажкой) и ему становится все понятно. Вы забыли Васю, а Вася – ваш клиент, который расстроился и не принесет вам сто тысяч миллионов рублей!
Заполнение полей
Подходите с большой ответственностью ко всем полям.
Графу «Имя» заполняю особым образом, используя следующий шаблон: *(1)город*(2)компания*(3)имя/имя-отчество*. Для некоторых, возможно, он будет неактуален. Главное понять принцип и подобрать критерии для себя. Вы можете ранжировать по районам города, отрасли, направлению – все в вашей власти.
Что мы получаем?
- Я знаю, из какого города человек. Круг поиска «Сергеев Леонидовичей» сужается.
- Доступно название компании, которое помогает восстановить в памяти связанную с человеком деятельность.
- «Имя» или «Имя-отчество» в зависимости от того, как договорились обращаться – по имени или по имени и отчеству.
- Все это справедливо и при поиске адресата для звонка или письма.
Не будем останавливаться на том, что все телефоны, факсы, e-mail должны быть также заполнены, особенно, когда контакт малознакомый. Если нет тесных связей, то такая информация поможет «пробить» секретаря или добраться по другому каналу к человеку.
Графы адресов, также желательны к заполнению. Особенно, если человек из другого города. Даже когда он сменит телефон или поменяет место работы, вы всегда сможете найти его по другому адресу. Для людей, которые живут в таких мегаполисах как Москва, является жизненной необходимостью заполнять адрес. Мой пример: живу в небольшом городе по сравнению со столицей, в Нижнем Новгороде (1.3 миллиона жителей), но мне очень помогает графа адреса.
Заметки
Переходим к часто свободному полю – «Заметки». Одна из самых важных строк в карточке контакта. Здесь нужно указывать всю «якорную» информацию о персоне (например, где познакомились, кто познакомил, какие-то отличительные черты человека, семью и т.д.).
Перед встречей вы освежаете информацию по человеку, и ваше общение будет складываться более продуктивно. Разговаривая с человеком, уделяете внимание его личностным интересам, семье и т.д., что показывает вашу заинтересованность и тактичность. В текущее время хорошие манеры и внимательность являются хорошим конкурентным преимуществом.
Безусловно, всегда добавляйте дату дня рождения. Поздравляйте только личным звонком. Никаких поздравлений по SMS, в сообщениях, e-mail – это кощунство. Звонок, не важно, по какому каналу он будет, всегда ценен! Вспомните себя, когда у вас день рождения: приятно же слышать поздравления, а не читать их – это совершенно другие эмоции.
Можно выделить только одно правило: надо знать меру и понимать, кому стоит звонить, а кому не стоит.
Благодаря бурному распространению социальных сетей, вы всегда сможете найти фотографию человека. Вам это поможет узнать человека в толпе. Визуальный образ легче воспринимается нашим сознанием.
Группы
Все контакты должны быть отсортированы списками. Система хранения адресной книги позволяет помещать человека в несколько групп одновременно и легко удалять из них. У вас не должно быть свободных контактов. Они вредны и мешаются, так же, как и свободные радикалы.
Я разделил контакты по группам деятельности. Соответственно, если мне требуется найти человека, но я не помню, как его зовут, то захожу в группу и в ней ищу по ключевым словам.
Представим ситуацию: вы сидите в кафе. К вам обращается человек по имени, которого вы знаете, но не помните, как зовут. Хотя припоминаете, что вместе учились в MBA. Если персона записана как «Вася» в адресной книге, то шансов найти его, нет. Если человек внесен в группу MBA, то круг людей мгновенно сузился. Смотрим контакты с фото, и получаем его имя. Ваше честное и доброе лицо спасено. : )
Всего несколько правил, которые помогут вам быть продуктивным при работе с контактами вашей электронной записной книги.
Если возникли вопросы по поводу создания групп, посмотрите следующую статью – «Как создать группы контактов».
Рассказывайте, о чем бы вы хотели еще узнать из разряда полезно и интересно?
Источник
Настройка и использование контактов iCloud
Благодаря iCloud ваши контакты всегда доступны на мобильных устройствах и на компьютерах. Когда вы добавляете или обновляете контакт, iCloud делает это изменение доступным на всех устройствах.
Настройка контактов iCloud
При включении контактов iCloud вся информация*, хранящаяся на отдельных устройствах, отправляется в iCloud. Если отключить контакты iCloud, информация не будет автоматически перемещена из iCloud на устройство.
На iPhone, iPad или iPod touch
- Выберите «Настройки» > [ваше имя] > iCloud.
- Включите параметр «Контакты».
- При выводе приглашения объединить контакты или отменить операцию нажмите «Объединить».
Вся информация, хранящаяся в приложении «Контакты», отправится в iCloud.
На компьютере Mac
- Из строки меню в верхней части экрана компьютера перейдите в меню Apple > «Системные настройки», затем нажмите идентификатор Apple ID. В macOS Mojave и более ранних версий нажимать Apple ID не нужно.
- Щелкните iCloud.
- Установите флажок «Контакты».
Вся информация*, хранящаяся в приложении «Контакты», отправится в iCloud.
* Если информация о контактах хранится в разделе «На моем Mac», она не будет синхронизироваться автоматически. В приложении «Контакты» перетащите контакт из раздела «На моем Mac» в раздел «Все iCloud» или экспортируйте свои контакты в виде карточек Vcard, после чего синхронизируйте контакты вручную с помощью приложения Finder.
На веб-сайте iCloud.com или в iCloud для Windows
После включения контактов iCloud на устройстве iPhone, iPad, iPod touch или компьютере Mac ваши контакты отправляются в iCloud. Вы можете найти и изменить свои контакты на веб-сайте iCloud.com или в приложении iCloud для Windows. Все вносимые изменения автоматически обновляются на других ваших устройствах.
Если отключить контакты iCloud на устройстве iPhone, iPad, iPod touch или компьютере Mac, они не будут удаляться из iCloud и не будут автоматически обновляться, а вносимые вами изменения не будут обновляться на других ваших устройствах.
Добавление контактов из сторонних учетных записей
Если ваши контакты хранятся в стороннем почтовом сервисе, вы можете добавить учетную запись электронной почты на устройство iPhone, iPad или iPod touch. Затем убедитесь, что параметр «Контакты» включен.
Если у вас возникли проблемы с синхронизацией, отключите учетную запись.
Использование приложения Finder или iTunes для синхронизации контактов
Если вы не хотите использовать iCloud для управления контактами или хотите выполнить разовую синхронизацию, синхронизируйте контакты вручную с помощью приложения Finder или iTunes.
При синхронизации с помощью приложения Finder или iTunes информация хранится локально на ваших устройствах. В случае обновления одного из устройств в промежутке между синхронизациями возможны расхождения в информации. Например, если удалить контакты с компьютера после синхронизации с устройством iPhone, iPad или iPod touch, при следующей синхронизации с компьютером эти контакты будут также удалены с устройства iOS или iPadOS.
Если у вас возникли проблемы с настройкой контактов iCloud
- Обновите устройство iPhone, iPad или iPod touch до последней версии iOS либо iPadOS, а компьютер Mac до последней версии macOS.
- Убедитесь, что вход в iCloud выполнен с тем же идентификатором Apple ID, который используется для входа в систему на всех ваших устройствах.
- Настройте iCloud на всех своих устройствах. Если вы используете компьютер с ОС Windows, загрузите приложение iCloud для Windows.
- Убедитесь в наличии активного подключения к сети Wi-Fi, Интернету или сотовой сети передачи данных.
- Узнайте, что делать, если после настройки контактов iCloud отображаются повторяющиеся контакты.
- Получите помощь, если ваши контакты iCloud не синхронизируются.
Информация о продуктах, произведенных не компанией Apple, или о независимых веб-сайтах, неподконтрольных и не тестируемых компанией Apple, не носит рекомендательного или одобрительного характера. Компания Apple не несет никакой ответственности за выбор, функциональность и использование веб-сайтов или продукции сторонних производителей. Компания Apple также не несет ответственности за точность или достоверность данных, размещенных на веб-сайтах сторонних производителей. Обратитесь к поставщику за дополнительной информацией.
Источник