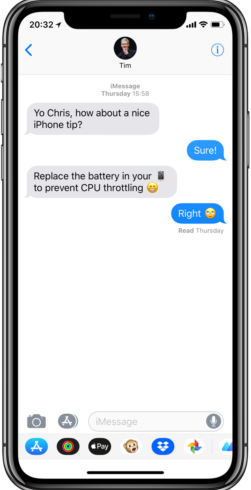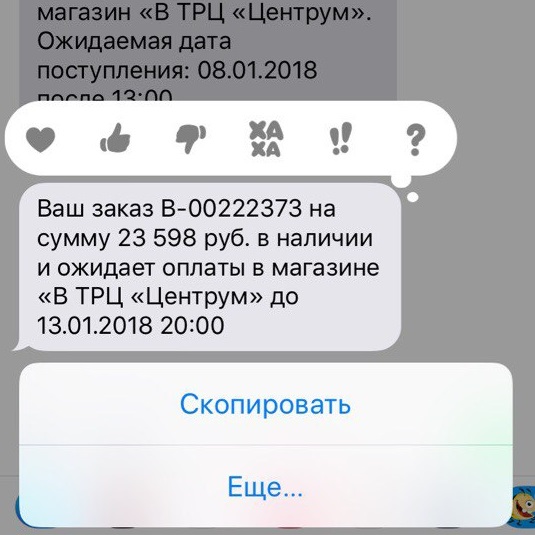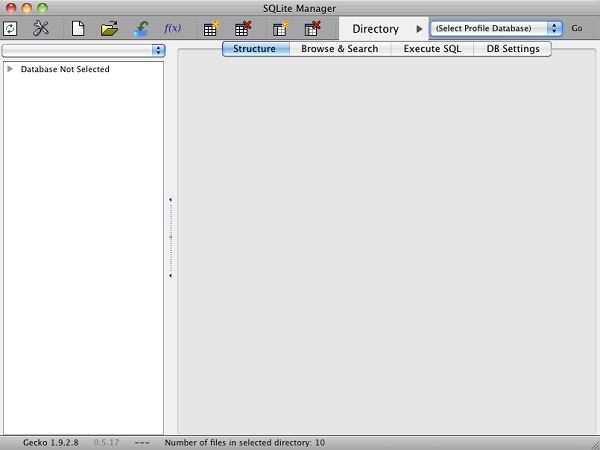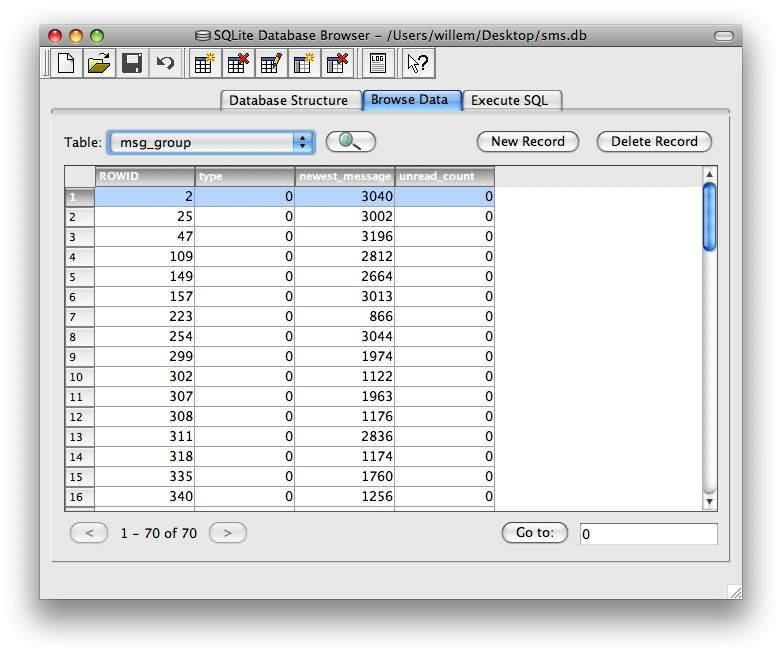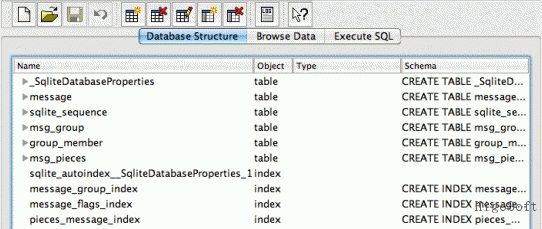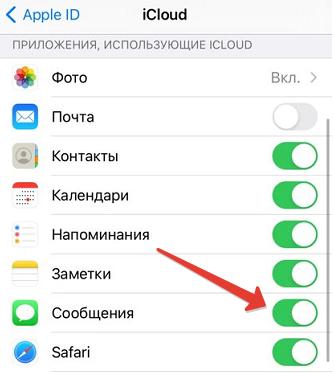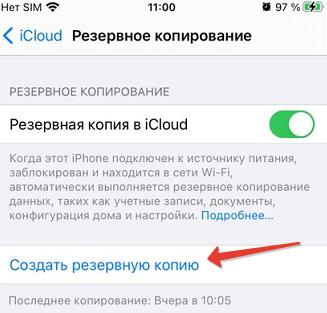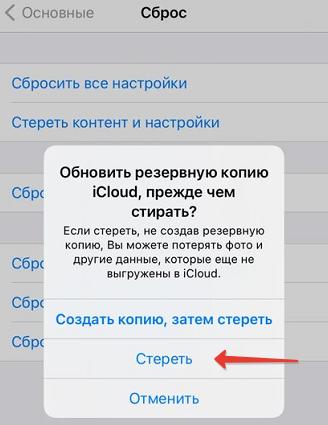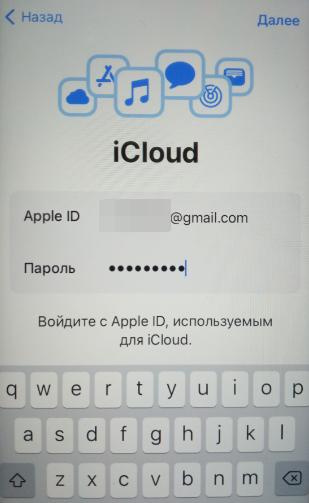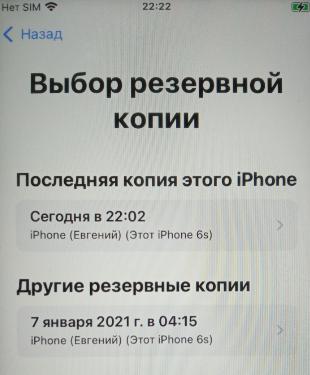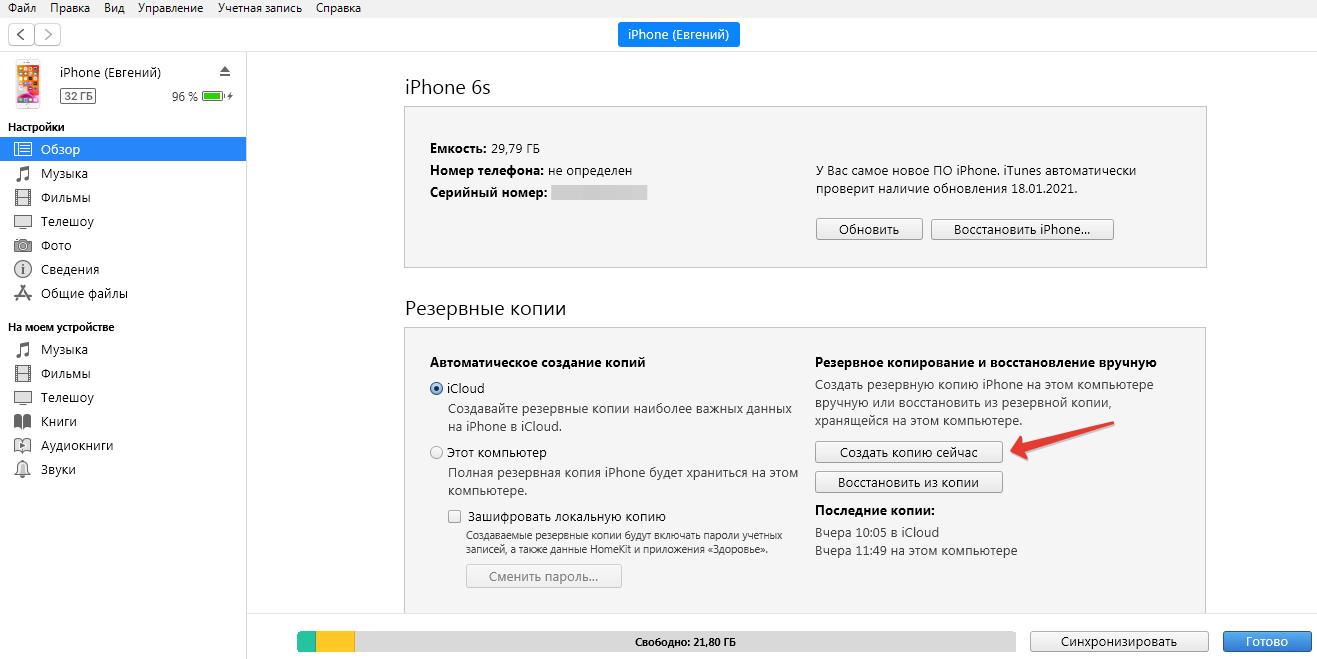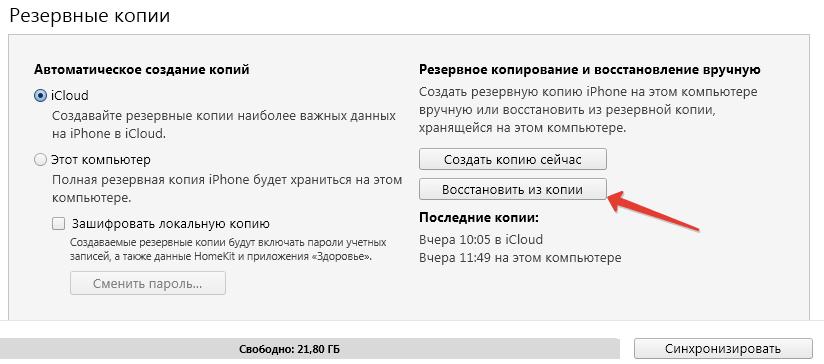- Как копировать SMS, MMS и сообщения iMessage на iPhone и iPad
- Как скопировать одно сообщение
- Как скопировать несколько сообщений
- Как просмотреть историю SMS iPhone в резервной копии на компьютере
- ВАЖНО! Работайте только с копией полученного Вами файла, во избежании всевозможных сбоев.
- Как перенести сообщения с iPhone на другой iPhone
- Способ 1: используем облачное хранилище iCloud
- Способ 2: резервное копирование
- Способ 3: используем Мак или ПК на Windows
- 4 простых способа сохранить текстовые сообщения на iPhone
- Часть 1: Резервное копирование текстовых сообщений на компьютер бесплатно с MobileTrans
- Часть 2: Резервное копирование текстовых сообщений с iPhone в iCloud
- 1. Шаги по резервному копированию текстовых сообщений iPhone в iCloud:
- 2. Резервное копирование текстовых сообщений iPhone в iCloud путем синхронизации iPhone с Mac.
- Часть 3: Резервное копирование текстовых сообщений iPhone в Gmail
- Часть 4: Резервное копирование текстовых сообщений iPhone в iTunes
- Вывод
Как копировать SMS, MMS и сообщения iMessage на iPhone и iPad
В старых версиях iOS можно было легко скопировать любое SMS, MMS или сообщение iMessage, дважды нажав на окошко с самим сообщением.
В iOS 10 и новее этот процесс немного изменился.
Теперь, нажав на окно с сообщением дважды, вы откроете меню с реакциями, среди которых: палец вверх, палец вниз, сердечко, смех и т.д.
Но не переживайте, копировать сообщения всё ещё можно.
В Сообщениях iOS 10 и новее можно копировать или одно сообщение, или сразу несколько выбранных. Ниже мы расскажем о том, как это делается.
Как скопировать одно сообщение
1) Откройте приложение Сообщения.
2) Выберите в списке нужный диалог.
3) Зажмите окошко с сообщением, которое вы хотите скопировать.
4) На всплывшем окне выберите Скопировать.
5) Теперь откройте приложение, в которое хотите вставить скопированный текст. Например, Почта или Заметки.
Чтобы вставить текст, зажмите поле для ввода и выберите Вставить.
После этого вы сможете отредактировать текст.
Как скопировать несколько сообщений
1) Откройте Сообщения.
2) Выберите нужный диалог.
3) Зажмите любое из сообщений, которые вы хотите скопировать.
4) На всплывшем окне выберите Ещё….
5) Теперь нажмите на значок Переслать (он выглядит как стрелочка) в правом нижнем углу экрана.
Откроется окно с новым сообщением и с текстом из всех сообщений, которые вы отметили.
6) Теперь просто зажмите этот текст и скопируйте его как обычно, нажав Выбрать всё и Скопировать.
Текст скопирован, и вы можете вставить его куда хотите.
7) Закройте Сообщения, не сохраняя черновик.
Если выбрать сразу несколько сообщений в диалоге, то в новом сообщении они появятся в виде сплошного текста. Это очень удобно, когда вам нужно скопировать текст большого количества сообщений, не указывая имя отправителя после каждого из них.
Из уведомлений о сообщениях текст копировать нельзя, для этого их обязательно нужно открывать в приложении Сообщения.
Источник
Как просмотреть историю SMS iPhone в резервной копии на компьютере
Согласитесь, приятно было бы получить полный список полученных и отправленных сообщений с Вашего iPhone за долгие годы. Многие любят перечитывать смски, впадая в ностальгию, в очередной раз переживать счастливые и не очень моменты, а некоторые просто хотят иметь копию всех сообщений, в случае какой-нибудь непредвиденной проблемы.
Достать их из телефона Apple не так уж и легко, но подробная инструкция, описанная ниже, поможет Вам в этом.
ВАЖНО! Работайте только с копией полученного Вами файла, во избежании всевозможных сбоев.
Сперва, необходимо подготовить нужные в работе инструменты. Что же нам понадобится для создания базы данных SMS-сообщений?
1. iTunes. Если у Вас имеется iPhone, то и iTunes, с 99% вероятностью установлен. В ином случае, пересмотрите свое отношение к устройству от Apple и начните использовать его в полную мощность. Как это сделать можно почитать на нашем сайте 🙂
2. Firefox. Веб-браузер от Mozilla вряд ли есть у каждого.
3. SQLite Manager. Это расширение для Firefox, позволяющее работать с базами данных.
Установив необходимые программы и инструменты, Вы можете приступать к активным действиям по осуществлению “выуживания” всех наших SMS-сообщений из iPhone.
Шаг 1: Создайте резервную копию iPhone при помощи iTunes. Все резервные копии хранятся в Вашей домашней директории, в папке /Library/Application Support/MobileSync/Backup/
Шаг 2: В том случае, если в папке окажется более одной выполненной резервной копии, необходимо будет найти последнюю. Откройте командную строку или Терминал, и введите:
Для Mac:
cd [Домашняя_Директория]/Library/Application/Support/MobileSync/Backup/
Для Windows XP:
cd Documents and Settings(имя_пользователя)Application DataApple ComputerMobileSyncBackup
Для Windows 7:
cd AppDataRoamingApple ComputerMobileSyncBackup
После этого просмотрите перечень всех копий введя команду «ls -la» на Mac или «dir /t» на Windows, папка с последней датой изменения Вам и нужна.
Шаг 3: Найденная Вами папка содержит огромное количество файлов, которые включают в себя настройки, фотографии, историю звонков, SMS-сообщения и все остальное, синхронизирующееся с вашего iPhone. Вам нужно найти файл под именем: 3d0d7e5fb2ce288813306e4d4636395e047a3d28.mddata — именно в нем содержится база данных всех Ваших текстовых сообщений.
Шаг 4: Запустите плагин, предварительно установленный в Firefox, он позволяет открыть файл базы данных в читаемом виде. Сделать это просто: зайдите в меню Firefox, выберите пункт “Инструменты” и кликните на “SQLite Manager”. Перед Вами предстанет менеджер для работы с базами данных SQLite.
Шаг 5: В этом шаге Вам предстоит открыть и изучить найденный вами в шаге 3 файл, это весьма просто, процедура ничем не отличается от открытия файла в, том же самом, Microsoft Word. На всякий случай, замечу, что стоит нажимать на иконку, с изображенной открытой папкой на ней. После открытия файла вы увидите все таблицы базы данных и элементы этих таблиц. Рассмотрим подробнее те, которые помогут осуществить нашу первоначальную цель. Начнем с таблиц:
- group_member — список контактов, входящих в какую-то определенную группу и которым были отправлены сообщения
- msg_group — таблица контактов, которым были отправлены или от которых были получены сообщения. Так как в iOS смс-сообщения представлены в виде диалога, этот раздел также считается группой
- message — собственно, это и есть таблица с нашими текстовыми сообщениями, к разбору которой мы сейчас и приступим
Таблица message разбита на множество полей, но самыми основными являются:
- address — получатель или отправитель сообщения
- date — дата получения, либо отправки сообщения в интересном формате UNIXTIME. Этот формат показывает сколько секунд прошло к дате отправки с 00:00:00 01.01.1970 года
- text — текст наших sms-сообщений
- flags — атрибут сообщения. Цифра 2 означает что оно было получено, 3 — отправлено с нашего iPhone
- group_id — номер группы взятый из вышеуказанной таблицы msg_group
После чего идет большое количество ненужных Вам полей, которые являются служебными. Заострять большое внимание на них не нужно, но любителям “поковыряться” будет интересно.
Шаг 6: Собственно, вы уже можете приступить к просмотру, чтению и даже изменению ваших сообщений, но приведенный ниже небольшой запрос позволит получить смски с уже отконвертированной датой в привычном виде:
SELECT
strftime(‘%d.%m.%Y %H:%M:%S’, datetime(`date`, ‘unixepoch’)) AS `date`,
(case when `flags` = 2 then ‘получил от’ else ‘отправил на номер’ end) ||
‘ ‘ || `address` AS `address`,
`text`
FROM
`message`;
Данный запрос необходимо вставить в поле, находящееся на вкладке Execute SQL и запустить его, нажав кнопку Run SQL. После некоторого времени, требуемого на обработку, и зависящего от количества Ваших смс, список сообщений станет намного читабельней.
Шаг 7: Если постоянно обращаться к Firefox и замечательному плагину SQLite Manager вам не захочется, то здесь же, не отходя от кассы, можно сделать импорт в удобный вам формат, например, Microfost Excel для Windows или Apple Numbers для Mac.
Вот и все, база ваших сообщений теперь полностью доступна в любом виде, может быть отсортирована по любым критериям и не требует никаких серьезных “танцев с бубном” вокруг компьютера.
К слову, если вы являетесь обладателем устройства с установленный джейлбрейком, процесс облегчается в разы. Установив любой файловый менеджер, например, iFunbox и открыв файл /var/mobile/Library/SMS/sms.db — вы получите доступ к вашим sms без каких-либо дополнительных манипуляций.
Остается только еще раз повторить, что работать необходимо с копией найденного Вами файла, в ином случае, у Вас есть шанс повредить структуру файла резервной копии, что может повлечь к крайне нежелательным последствиям.
Источник
Как перенести сообщения с iPhone на другой iPhone
При покупке нового iPhone часто требуется перенести контакты и сообщения со своего старого смартфона на новый. Я пропущу этапы настройки и переноса контактов и медиафайлов на новый iPhone (читайте об этом по ссылке ниже) и сразу перейду к переносу сообщений.
По сути, мне нужно сделать резервную копию всех сообщений в телефоне и затем восстановить ее уже на новом iPhone. Компания Apple предлагает 3 способа, как это можно сделать: резервное копирование в iCloud, создание резервной копии на Mac или ПК (через iTunes) и переместить все сообщения в «облако» iCloud.
Способ 1: используем облачное хранилище iCloud
Это самый простой способ обмена сообщениями между смартфонами. При включении синхронизации с iСloud все ваши сообщения автоматически загружаются на облако. И все устройства, имеющие доступ к этому iCloud (Apple ID), могут «сгрузить» оттуда все сообщения.
- На старом iPhone перейдите в Настройки — ваш профиль — iCloud и включите «Сообщения».
- На новом устройстве войдите в ту же учетную запись и повторите шаг №1. Все сообщения автоматически загрузятся на новый iPhone.
Способ 2: резервное копирование
Если вы не хотите использовать синхронизацию сообщений, или ваше облачное хранилище «забито» другими файлами, используем резервное копирование и затем восстановление из копии уже на новом устройстве.
- На старом iPhone перейдите в Настройки — ваш профиль — iCloud — Резервная копия и нажмите «Создать резервную копию».
- На новом iPhone перейдите в Настройки — Основные — Сброс — Стереть контент и настройки . Введите код-пароль и подтвердите действие «Стереть iPhone».Введите пароль от Apple ID и запустите процесс стирания.
При стирании iPhone все данные и настройки будут стерты, будьте внимательны!
- Заново настройте iPhone. На этапе первоначальной настройки «Приложения и данные» выберите «Восстановить из копии iCloud«. Введите свой Apple ID.
- Выберите резервную копию, из которой хотите восстановиться, она хранится в облачном хранилище iCloud (потребуется wi-fi соединение).
Способ 3: используем Мак или ПК на Windows
Для работы понадобится последняя версия iTunes (для ПК на Windows) или MacOS Catalina или Big Sur.
- Подключите свой старый iPhone к компьютеру через кабель.
- Откройте Finder или iTunes на Windows, выберите свой iPhone, вкладка «Обзор», Создать копию сейчас.
- На новом iPhone начните настройку, выберите «Восстановить из резервной копии».
- Подключите новый iPhone к компьютеру и выберите резервную копию в iTunes.
Это были 3 способа, как перенести все свои данные, включая установленные приложения, сообщения и контакты со старого iPhone на новый.
Источник
4 простых способа сохранить текстовые сообщения на iPhone






«Как сохранить весь текстовый разговор iPhone?» — анонимный
Чтобы знать, как сохранять текстовые сообщения iPhone, вы должны знать разницу между текстовыми сообщениями и iMessage. Оба они совершенно разные, и их следует создавать резервные копии, чтобы избежать случайной потери данных в будущем. Основная идентификационная разница между обоими типами сообщений — это цвет. Текстовые сообщения имеют зеленый цвет, а сообщения, отправленные в iMessage, синие. Таким образом, сообщение с iPhone на устройство Android будет отправлено как текстовое сообщение, тогда как iMessages — это сообщения только между устройствами iPhone, и для них требуется подключение для передачи данных.
В этом руководстве мы обсудим процесс резервного копирования как для текстовых сообщений, так и для резервного копирования iMessage. Начнем с шагов по бесплатному резервному копированию или сохранению текстовых сообщений iPhone на компьютер.
Часть 1: Резервное копирование текстовых сообщений на компьютер бесплатно с MobileTrans
Сама концепция сохранения текстовых сообщений iPhone заключается в разумном создании решения для резервного копирования. И нет ничего лучше, чем выбрать комплексное решение для резервного копирования от MobileTrans. MobileTrans — это совершенное программное обеспечение, которое также поддерживает кроссплатформенную передачу данных между устройствами Android и iPhone.
Кроме того, указанное программное обеспечение предлагает бесплатное решение для резервного копирования текстовых сообщений iPhone на компьютер. Он предоставляет передовое решение для передачи с телефона на телефон с кроссплатформенной функцией. Вы можете выполнить резервное копирование данных с устройств iPhone или Android на ПК / Mac всего за два шага. Вы можете быстро восстановить резервные копии MobileTrans или файлы резервных копий iTunes практически за одно-два действия. MobileTrans также может передавать данные WhatsApp между разными устройствами.
Шаги по резервному копированию текстовых сообщений на компьютер с MobileTrans
Шаг 1. Загрузите MobileTrans
Направляйтесь на официальный сайт MobileTrans и нажмите кнопку «Загрузить» в верхней строке меню. Подождите несколько секунд, пока программа загрузится.
Шаг 2. Подключите iPhone к ПК
После завершения установки MobileTrans подключите iPhone к ПК с помощью подходящего кабеля для передачи данных. Запустите приложение MobileTrans и выберите вкладку Backup, чтобы продолжить.
Шаг 3. Выберите текстовые сообщения
После нажатия на модуль резервного копирования вам будет предложено выбрать контент для резервного копирования. Прокрутите и проверьте параметр текстовых сообщений, чтобы начать резервное копирование. Резервное копирование будет автоматически завершено в течение нескольких секунд после того, как вы нажмете кнопку «Пуск».
Часть 2: Резервное копирование текстовых сообщений с iPhone в iCloud
В iCloud есть возможность безопасно создавать резервные копии всех видов данных, от контактов до изображений и сообщений. Однако платформы страдают своими ограничениями, такими как сложные шаги для резервного копирования. Перед фактическим резервным копированием вам необходимо выполнить множество предварительных настроек в настройках.
Чтобы сохранить текстовые сообщения iPhone в iCloud, мы обсудим два способа. Один из способов заключается в синхронизации текстовых сообщений iPhone с Mac.
Итак, начнем с общей резервной копии текстовых сообщений iPhone в iCloud.
1. Шаги по резервному копированию текстовых сообщений iPhone в iCloud:
Шаг 1: Откройте меню настроек на вашем устройстве iPhone.
Шаг 2: Коснитесь своего имени / изображения вверху экрана.
Шаг 3: В новом окне выберите вкладку iCloud.
Шаг 4: Прокрутите его вниз до сообщений и активируйте зеленый переключатель.
Все текстовые сообщения теперь готовы к резервному копированию. От вас требуется только достаточно места в iCloud. Поэтому мы всегда рекомендовали специальное программное обеспечение MobileTrans, которое не страдает от проблем с доступностью места.
2. Резервное копирование текстовых сообщений iPhone в iCloud путем синхронизации iPhone с Mac.
Синхронизация iPhone с Mac также является хорошим вариантом, если вы хотите сохранить текстовые сообщения iPhone. Ниже приведены шаги для экспорта сообщений с iPhone.
Шаг 1: Выберите приложение Launchpad в доке на Mac. Затем выберите приложение «Сообщения».
Шаг 2: Нажмите «Настройки» в раскрывающемся меню после нажатия на слово «Сообщения» в верхнем левом углу экрана.
Шаг 3: Выберите iMessage с логотипом @.
Шаг 4: Введите те же учетные данные Apple ID, что и на iPhone.
Шаг 5: Откройте вкладку «Настройки» на своем iPhone и прокрутите ниже до «Сообщения».
Шаг 6: Перейдите на вкладку пересылки текстовых сообщений в окне сообщений. Затем выберите Mac, на который вы хотите разрешить пересылку.
Часть 3: Резервное копирование текстовых сообщений iPhone в Gmail
Вы также можете бесплатно экспортировать текстовые сообщения с iPhone в Gmail в качестве резервного варианта. Gmail — это веб-служба электронной почты от Google, которая также предоставляет пользователям место для хранения сообщений и других носителей. Таким образом, вы можете легко сохранять текстовые сообщения iPhone в Gmail. Однако это способ хранить сообщения, а не резервное копирование. Таким образом, всегда будет требоваться надежное решение для резервного копирования.
Шаги по экспорту текстовых сообщений с iPhone в Gmail
Шаг 1: Go to Settings on iPhone and tap Messages.
Шаг 2: Затем перейдите на вкладку «Пересылка текстовых сообщений» в приложении «Сообщения». Введите свой идентификатор Gmail на появившемся экране. Эта опция также может быть полезна для синхронизации текстовых сообщений iPhone с другими устройствами.
Часть 4: Резервное копирование текстовых сообщений iPhone в iTunes
Чтобы создать резервную копию iTunes, вам необходимо сначала синхронизировать ее с iPhone. Резервное копирование текстовых сообщений и iMessages будет автоматически завершено после завершения процесса.
Шаги по синхронизации iTunes
Шаг 1: Подключите iPhone к компьютеру через USB-кабель и откройте iTunes.
Шаг 2: Нажмите вкладку устройства в верхнем левом углу, как показано ниже.
Шаг 3: Он представит вам список настроек, из которых вы должны выбрать сообщения. Установите флажок «Синхронизировать», как показано на изображении ниже.
Шаг 4: Наконец, вам нужно нажать вкладку «Применить» в правом нижнем углу. Выберите вкладку «Синхронизация», если синхронизация не выполняется автоматически.
Вывод
Итак, это были четыре лучших способа сохранить текстовые сообщения iPhone. Простое сохранение их в iCloud или iTunes может привести к определенным ограничениям в отношении наличия места и т. Д. Таким образом, мы всегда стараемся сосредоточить внимание наших зрителей на поиске надежного решения для резервного копирования с Wondershare MobileTrans. Это безопасная платформа, специально созданная для таких целей, без каких-либо сложностей или ограничений.
Источник