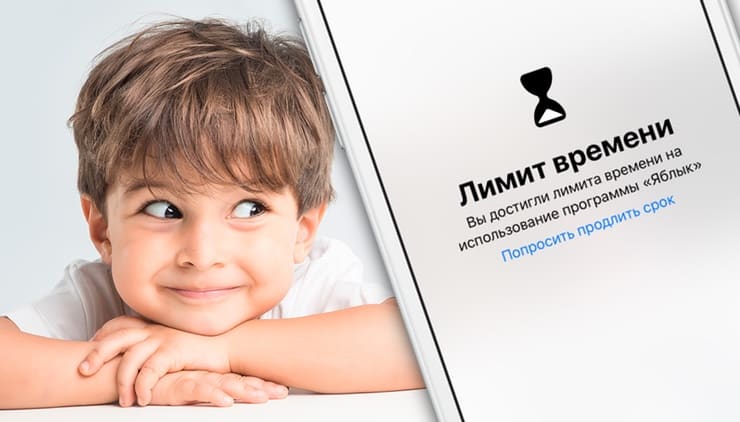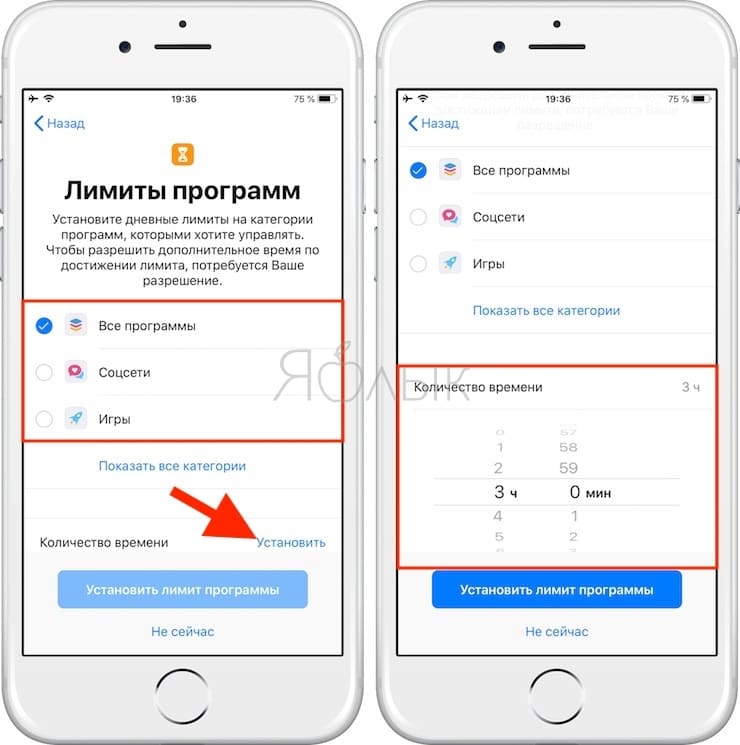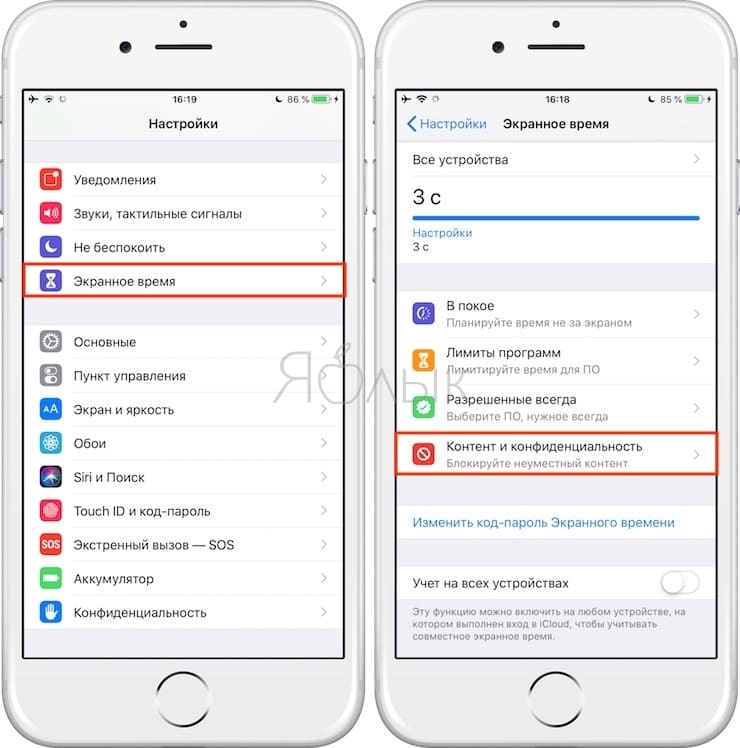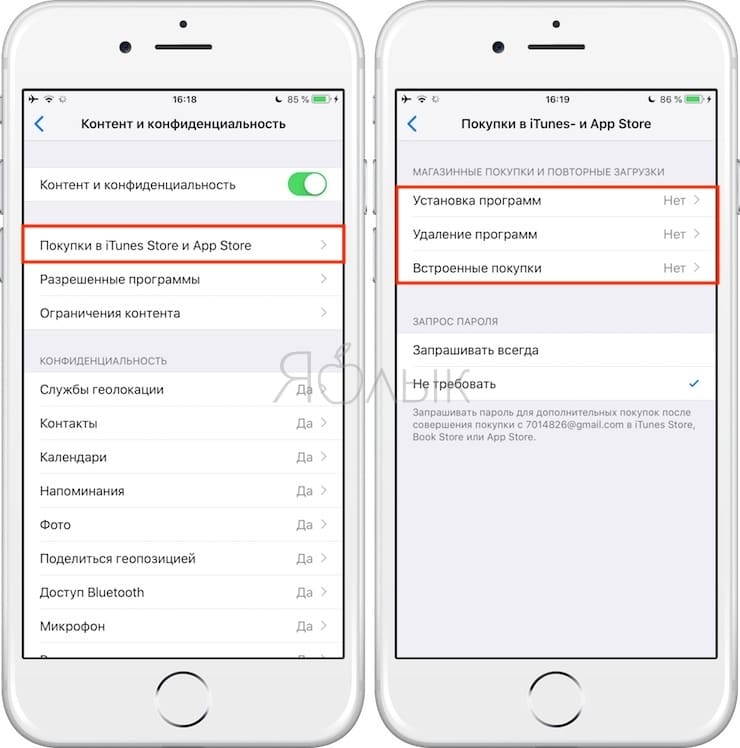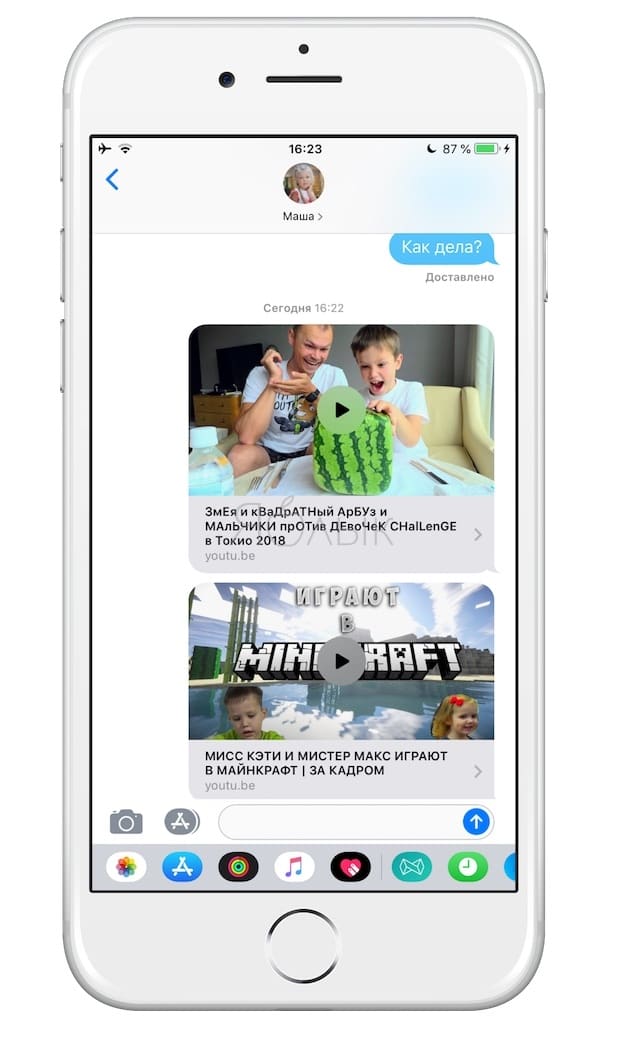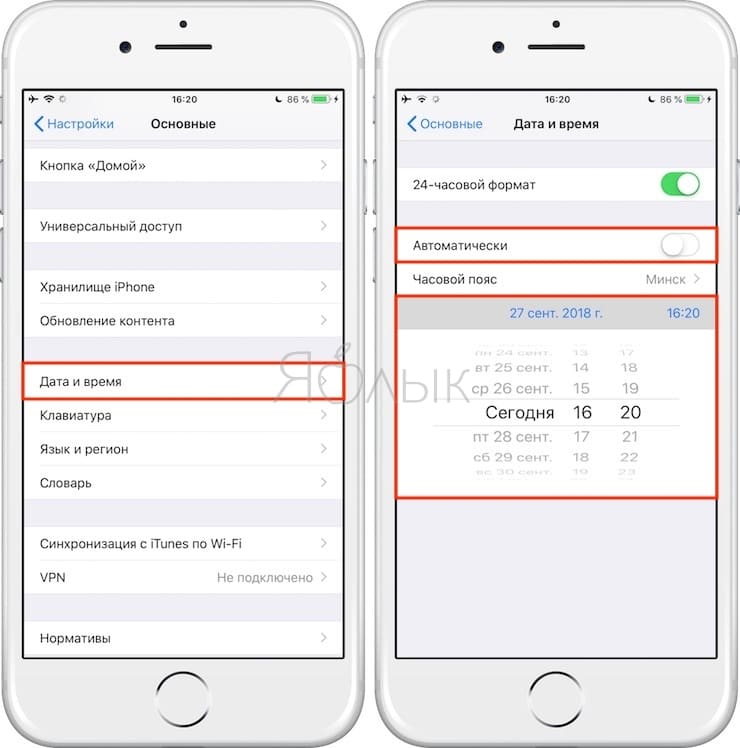- Как установить лимит на использование любого приложения в iOS 12
- Как установить лимит на использование любого приложения в iOS 12
- Использование функции «Экранное время» на iPhone, iPad или iPod touch
- Включение функции «Экранное время»
- Установка кода-пароля для функции «Экранное время»
- Как дети обходят родительские запреты «Экранного времени» в iOS 12 на iPhone и iPad
- Как дети вламывают «Экранное время»
- Удаление и повторная установка заблокированного приложения
- Просмотр видео из YouTube в чатах iMessage или других разрешенных родителями мессенджерах
- Изменение даты и времени в Настройках iOS
- Экранное время — спасение от прокрастинации?
- Что такое «Экранное время»?
- Включение функции
- Как установить код-пароль?
- Установка лимитов для приложений
- Установка лимитов общения
- Режим «Разрешить всегда»
- Как отключить функцию?
- Очистка экранного времени
- Если экранное время не работает на iPhone
- Что дальше для «Экранного времени»?
Как установить лимит на использование любого приложения в iOS 12
“Экранное время” — одна из самых полезных функций iOS 12.
В iOS 12 появилась отличная новая функция “Экранное время”, которая позволяет пользователям iPhone и iPad отслеживать и регулировать свою активность использования мобильными устройства. Функция “Экранное время” предоставляет много полезных возможностей, одной из которых является опция установки лимитов на использование любого приложения. Она является особенно полезной для родителей, которые хотят ограничить своих детей в использовании “вредных” приложений и игр. В этой инструкции рассказали о том, как установить быстро и гибко установить лимит на любое приложение в iOS 12.
Как установить лимит на использование любого приложения в iOS 12
Шаг 1. Запустите приложение “Настройки“, выберите пункт “Экранное время” и дождитесь загрузки статистики использования iPhone или iPad. Функция позволяет просматривать активность за сутки и семь дней.
Шаг 2. Под графиком, на котором наглядно отображается активность использования устройства, расположен раздел “Часто используемые“. В нем собраны наиболее часто используемые приложения и игры на iPhone или iPad. Выберите приложение или игру, на которую вы хотите установить лимит по времени.
Шаг 3. На странице приложения с подробной статистикой нажмите кнопку “Добавить лимит” и установите время, через которое приложение будет блокироваться и перестанет открываться.
Функция позволяет гибко настраивать время использования приложений по дням. Нажмите “Настроить дни” и установите лимиты на приложение в конкретные дни. Благодаря этой опции вы можете установить жесткий лимит в будни и более мягкий на выходных, что будет полезно при настройке iPhone или iPad вашего ребенка.
Шаг 4. После установки времени лимита нажмите “Сохранить” для применения изменений. О том, что лимит на приложение был успешно установлен сигнализирует иконка с часами возле названия приложения.
Готово! Вот таким простым образом вы можете установить лимиты на использование любых приложений. Важно отметить, что установленные лимиты автоматически активируются на всех других устройствах, связанных одной учетной записью Apple ID. Эта особенность функции “Экранное время” позволяет родителям “незаметно” регулировать настройки на iPhone или iPad своих детей.
Источник
Использование функции «Экранное время» на iPhone, iPad или iPod touch
С помощью функции «Экранное время» можно в режиме реального времени получать доступ к отчетам, в которых показано, как долго вы проводите с iPhone, iPad или iPod touch. Также можно устанавливать различные ограничения для тех аспектов, которыми требуется управлять.
Функция «Экранное время» позволяет узнать, сколько времени вы и ваши дети проводите в приложениях, на веб-сайтах и других ресурсах. Таким образом вы можете принимать более рациональные решения о том, как использовать устройства, и при необходимости устанавливать ограничения. Узнайте, как использовать средства родительского контроля для управления устройством ребенка.
Включение функции «Экранное время»
- Перейдите в раздел «Настройки» > «Экранное время».
- Нажмите «Включить Экранное время».
- Нажмите «Продолжить».
- Выберите «Это мой [устройство]» или «Это [устройство] моего ребенка».
После включения функции «Экранное время» вы увидите отчет об использовании устройства, приложений и веб-сайтов. Если это устройство вашего ребенка, вы можете настроить функцию «Экранное время» и задать параметры прямо на его устройстве или сделать это на своем с помощью функции «Семейный доступ». После настройки устройства ребенка функцию «Семейный доступ» можно также использовать для просмотра отчетов и настройки параметров прямо со своего устройства.
Функция «Экранное время» также позволяет задать специальный код-пароль для защиты заданных параметров, чтобы только вы могли добавлять время и вносить изменения. Обязательно выберите код-пароль, не совпадающий с тем, который используется для разблокировки вашего устройства. Чтобы изменить код-пароль на устройстве вашего ребенка, перейдите в раздел «Настройки» > «Экранное время» [имя вашего ребенка]. Затем нажмите «Изменить код-пароль Экранного времени» или «Выключить код-пароль Экранного времени» и подтвердите изменения с помощью Face ID, Touch ID или кода-пароля устройства.
Установка кода-пароля для функции «Экранное время»
Вы можете установить код-пароль, чтобы только вы могли менять параметры функции «Экранное время» и выделять дополнительное время, когда исчерпываются лимиты приложений. Используйте эту функцию, чтобы установить ограничения конфиденциальности и контента для устройства вашего ребенка. Действия по настройке код-пароля для функции «Экранное время» зависят от того, используется ли функция «Семейный доступ».
Источник
Как дети обходят родительские запреты «Экранного времени» в iOS 12 на iPhone и iPad
Функция «Экранное время» (обзор) позиционируется компанией Apple как одно из ключевых нововведений в iOS 12 (обзор). С ее помощью можно устанавливать ограничения по времени на использование как отдельных приложений, так и iPhone полностью.
Особенно появлению новой функции обрадовались родители, чьи чада круглосуточно «сидят» в телефоне или планшете. Впервые у них появились расширенные возможности для родительского контроля. С помощью «Экранного времени» родители могут осуществлять мониторинг активности, устанавливать ограничения на использование определенных приложений только в определенное время суток или только в течение заданного отрезка времени и даже полностью отключать устройство на время сна (подробно).
Сама идея подобного контроля весьма достойная – неплохо иметь возможность ограничивать время контакта наших детей (или нас самих) с телефоном. Тем не менее, реализация этой идеи далека от совершенства.
Как дети вламывают «Экранное время»
Как оказалось, сообразительные малыши научились обходить ограничительную функцию, и отчаявшиеся родители посвятили этой проблеме целую тему на форуме Reddit, уже успевшую набрать популярность.
Удаление и повторная установка заблокированного приложения
К примеру, один из растерянных отцов поделился тем, как его семилетний сын удалил игры, к которым у него был закрыт доступ, и заново скачал их из App Store. Благодаря iCloud после удаления игр все его результаты сохранились на сервере, и малыш как ни в чем не бывало продолжил играть. К сожалению для родителей и к большой удаче для детей, Apple совершенно не учла такую возможность.
Для того чтобы предотвратить удаление и установку приложений ребенком, зайдите в настройки функции «Экранное время», перейдите в раздел «Контент и конфиденциальность», далее в подразделе «Покупки в iTunes Store и App Store» и передвиньте переключатель на «Нет» возле опции «Установка приложений».
Просмотр видео из YouTube в чатах iMessage или других разрешенных родителями мессенджерах
Еще один сообразительный ребенок додумался сам себе отправлять YouTube-видео через iMessage. Даже когда доступ к самому YouTube для него заблокирован, он все равно может смотреть ролики через iMessage. Если ваш ребенок также использует этот способ, не пора ли задуматься об ограничении доступа еще и к iMessage?
Изменение даты и времени в Настройках iOS
Один из отчаявшихся родителей даже обратился к поддержке Apple с вопросом, как перехитрить малыша, научившегося обходить ограничения, меняя время и дату на телефоне. Судя по ответам на форуме поддержки, с этой проблемой будет сложно справиться.
В подобной игре в «кошки-мышки» у родителей мало шансов на победу. Какое бы новое ограничение они не установили, дети все равно научатся их обходить, это лишь вопрос времени. Единственное, что сработает, – отобрать у ребенка телефон.
Ниже мы приведем слова одного из родителей, который описал проблему как нельзя лучше:
«Я работаю в сфере информационной безопасности и могу сказать, что за все эти годы я видел детей, в том числе моих собственных, которые делали такое, что и не снилось правительствам передовых стран и профессиональным «белым» хакерам. Просто смиритесь.
В мире нет такого приложения, операционной системы, прокси, сканера, межсетевого экрана или настройки, способной защитить от полного решимости ребенка. К тому же, дети действуют сообща и в поисках новых хаков способны координировать свои действия получше взрослых противников. Это гонка вооружений, которую выиграть не просто. Вы находите настройку, а они находят способ ее обхода. Apple обновляется, а они находят новую уязвимость.
Заберите у них телефоны. Положите в коробку. Усядьтесь сверху и не спускайте глаз. Купите сумку Фарадея или еще что-нибудь в таком роде. Наблюдайте, как они плачут и жалуются на то, что из-за вас станут социальными изгоями, и друзья будут потешаться над ними. Или слушайте их причитания о том, что телефон необходим им для школы, чтобы проверить страницу Facebook, где учитель опубликовал список заданий. Притворитесь глухим. Помните, что вы поступаете так ради их же блага, как и родители, заставляющие своих отпрысков есть овощи (которые, между прочим, очень даже вкусные, спасибо, мам)».
Источник
Экранное время — спасение от прокрастинации?
Эта функция стала одной из самых любимых и спасительных для пользователей iPhone и iPad.
А как иначе, ведь теперь остается кучу свободного времени
Какое ваше самое любимое приложение в iPhone? Где вы сидите чаще всего? Может мессенджер какой, или игра, или на бирже торгуете, сейчас кстати это модно очень. Apple давно уже придумала функцию, которая совершенно точно ответит вам на этот вопрос, рассчитав время пользования поминутно. И это далеко не главное преимущество этой функции.
Что такое «Экранное время»?
Экранное время — это очень полезная функция в iOS, позволяющая легко отследить время, проведенное в тех или иных приложениях. С этой функцией вы определенно точно будете знать, сколько часов, минут и даже секунд вы проводите в iPhone, сидя, например, в Whatsapp. Узнаете как много времени у вас в день уходит на просмотр фотографий в Инстаграм или обзоров в YouTube.
Функция «Экранное время» появилась с выходом iOS 12, и с тех пор служит верой и правдой тем, кто хочет ограничить свое время прибывания в iPhone, желая больше времени проводить в реальном мире, нежели виртуальном.
Чтобы установить экранное время, нужно перейти в соответствующий раздел «Настроек».
В специальном окошке, на главной странице сразу видно, сколько и на что вами было потрачено времени. Одной из главных фишек этой функции является возможность ограничить работу различных приложений, на определенный вами временной отрезок. Это удобно, когда вы хотите сконцентрироваться на работе, не отвлекаясь на смартфон.
Функция содержит несколько режимов:
- В покое — тут можно указать в какие часы не будут доступны приложения, которые вы НЕ включили в белый список. Вам не будут поступать уведомления, кроме телефонных звонков.
- Лимиты программ — можно выбрать программы по категориям, для которых будет применено указанное ранее ограничение. Например: мессенджеры, игры, и пр.
- Разрешенные всегда — это тот самый белый список программ, которые остаются активными даже в режиме покоя.
Включение функции
Для включения перейдите в: «Настройки» > «Экранное время». Жмите «Включить Экранное время». Затем жмите «Продолжить». В сплывающем меню выберите «Это мое устройство» или «Это устройство моего ребенка». После всех этих манипуляций, вы увидите отчет об использовании гаджета, приложений и сайтов. Если это не ваше устройство, а вашего ребенка, настройте функцию «Экранное время» и задайте необходимые настройки уже на его устройстве или, на своем с помощью функции «Семейный доступ». А еще, с помощью своего iPhone, можно следить за результатами и отчетами пользования приложениями на iPhone вашего ребенка.
«Экранное время» позволяет защищать ваши данные специальным паролем, и только вы сможете добавлять время и вносить разные изменения.
Советуем выбрать код-пароль, не совпадающий с тем, который используется для разблокировки вашего устройства
Для изменения код-пароля на iPhone вашего ребенка, просто перейдите в «Настройки» > «Экранное время» (имя вашего ребенка). Нажмите «Изменить код-пароль Экранного времени» или «Выключить код-пароль Экранного времени» и подтвердите действие воспользовавшись сканером Face ID, Touch ID или паролем самого устройства.
Если вы вдруг забыли код-пароль Экранного времени, просто обновите устройство до последней версии iOS или iPadOS, а затем сбросьте код-пароль
Как установить код-пароль?
Установите код-пароль, и тогда только вы сможете менять параметры функции «Экранное время» и выделять добавочное время, когда лимиты приложений исчерпаны. Используйте эту функцию, чтобы установить ограничения конфиденциальности и контента для устройства вашего ребенка. Действия по настройке код-пароля для функции «Экранное время» зависят от того, используется ли функция «Семейный доступ».
Хотите управлять учетной записью ребенка с помощью функции «Семейный доступ»? Тогда вам в «Настройки», далее выберите «Экранное время». Листайте вниз и выберите имя ребенка в разделе «Семья». Жмите «Включить Экранное время», и нажмите «Продолжить». Настройте параметры «В покое», «Лимиты приложений» и «Контент и конфиденциальность» учитывая все ваши ограничения, которые вы хотите установить для ребенка, или нажмите «Не сейчас».
Жмите «Использовать код-пароль», а после появлении запроса введите ваш код-пароль. Затем повторно придется подтвердить код, а после и данные (логин и пароль) Apple ID. Так можно будет сбросить код-пароль, если вы забудете его.
Установка лимитов для приложений
Можно устанавливать лимит времени, как для различных категории приложений (игры или социальные сети), так и для отдельных приложений.
Откройте «Настройки», затем перейдите в «Экранное время». А если вы еще не включили эту функцию, коснитесь «Включить Экранное время», жмите «Продолжить», а потом — «Это мой iPhone». Коснитесь «Лимиты приложений», после — «Добавить лимит». Выберите одну либо несколько категорий приложений. Коснитесь имени необходимой вам категории, чтобы установить лимит для отдельно взятых приложений, далее выберите сами приложения, для которых необходимо установить лимит. Установленный лимит можно применить ко всем категориям и приложениям , которые вы выберите.
Жмите «Далее», и установите разрешенную продолжительность использования. Для этого тапните «Настроить дни», а после установите лимиты для определенных дней.
Можно одним шагом отключить все лимиты, достаточно коснуться «Лимиты приложений» на экране «Лимиты приложений». А для того, чтобы временно отключить лимиты какой-либо определенной категории, коснитесь этой категории, и жмите «Лимит приложения». Удалить лимит для определенной категории можно коснувшись этой категории, нажав после «Удалить лимит».
Установка лимитов общения
Вы легко можете заблокировать телефонные вызовы, звонки FaceTime и обмен сообщениями с определенными контактами из списка контактов в iCloud — в любое время или в особые периоды. Для этого включите контакты в настройках iCloud, если они еще не включены. Когда заблокированный вами пользователь собирается вам позвонить или отправить сообщение — у него ничего не выйдет. Не сможете дозвониться и дописаться до него и вы сами, и имя его будет отражено для вас красным. Если ограничение применимо только к времени покоя, Вы получите уведомление о том, что ваш лимит времени исчерпан. Вы снова сможете возобновить общение с этим пользователем.
Чтобы возобновить общение с пользователями из списка ваших контактов, которые были заблокированы настройками «Ограничения общения», измените эти настройки.
Режим «Разрешить всегда»
Бывают такие приложения, которые нельзя заглушить даже если вы хотите отдохнуть, не получая никаких уведомлений. Нельзя не физически, а например по работе. К примеру, «Звонки» и «Сообщения» могут быть крайне необходимыми для вас прямо сейчас, на случай какого-то события. Для этого существует режим «Разрешить всегда», который позволит работать определенным функциям и приложениям, даже находясь в режиме «В покое». Вот как это настроить: перейдите в раздел «Экранное время» и откройте меню «Разрешить всегда». Теперь добавьте приложения, которые будут работать всегда.
После данной настройки приложения из списка можно будет использовать всегда, даже в режиме «В покое».
Как отключить функцию?
Отключить «Экранное времени» очень просто. Достаточно в «Настройках», в разделе «Экранное время», в самом конце списка выбрать пункт «Выключить экранное время». Функция будет отключена сразу после подтверждения действия. Теперь отслеживать собственные действия невозможно.
Если вы забыли пароль, восстановить его можно двумя путями: прошивка устройства или воспользоваться резервной копией. Первый метод чреват удалением всех данных, и чаще всего прибегают ко второму. В том числе этим пользуются дети, чьи родители выставили ограничение на их девайсы.
Очистка экранного времени
Чтобы очистить память программного обеспечения, достаточно отключить экранное время. Это позволит сбросить все имеющиеся данные. После повторного включения система начинает сбор информации с нуля.
Если экранное время не работает на iPhone
Выберите « Настройки»> «Основные»> «Дата и время».
Убедитесь, что Black at End of Limit включен для « Время экрана»> «Ограничения приложения» и «Блокировать при простое» в настройках « Время экрана»> «Время простоя». Лишние настройки могут помешать вам, поэтому попробуйте сбросить все настройки вашего iPhone. Чаще всего это помогает.
Что дальше для «Экранного времени»?
Размышляя о последствиях пользования этой функцией, может возникнуть вопрос — а для чего Apple ограничивать пользователя в пользовании гаджетом их собственного производства? Это весьма странно на первый взгляд.🤔
Одна из возможных версий — это активное продвижение компанией Apple тематику спортивного образа жизни. Иначе говоря: занимайтесь лучше спортом, вместо того, чтобы часами залипать в мессенджерах или игрушках. И это вполне в стиле Apple. Покупая Apple Watch вы наверное задумывались о занятии спортом, ведь эти часы созданы для активных людей, бегунов, пловцов и просто тех, кто постоянно в движении и не стоит на месте. Для отслеживания вашей формы в часы встроены возможности пульсометра, датчик сатурации и даже система анализа ЭКГ. Даже есть отдельная версия Apple Watch Nike+, в которую встроен дополнительный софт для тренировок.
Apple активно пропагандирует тематику улучшения качества жизни и здоровья. А функция «Экранного времени», как ни странно на первый взгляд, является важным шагом в данном направлении.
Apple Watch Nike SE, 40mm, корпус из алюминия «серый космос», черный спортивный ремешок MYYF2
Apple iPhone 12 Pro 128 ГБ Золотой
Apple AirPods Pro беспроводные наушники MWP22
Apple Watch Nike Series 6, 40mm, корпус из алюминия «серебристый», белый спортивный ремешок M00T3RU/
Источник