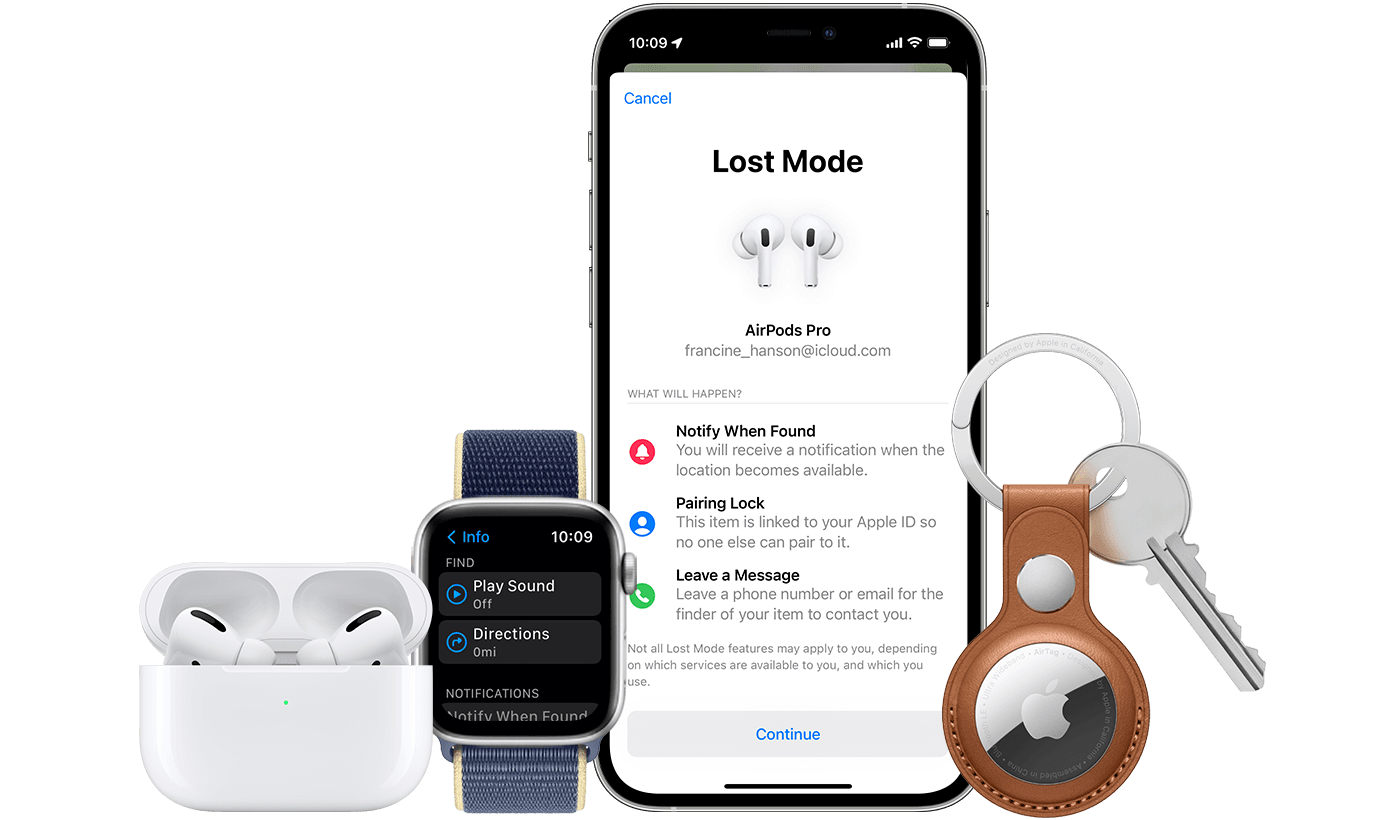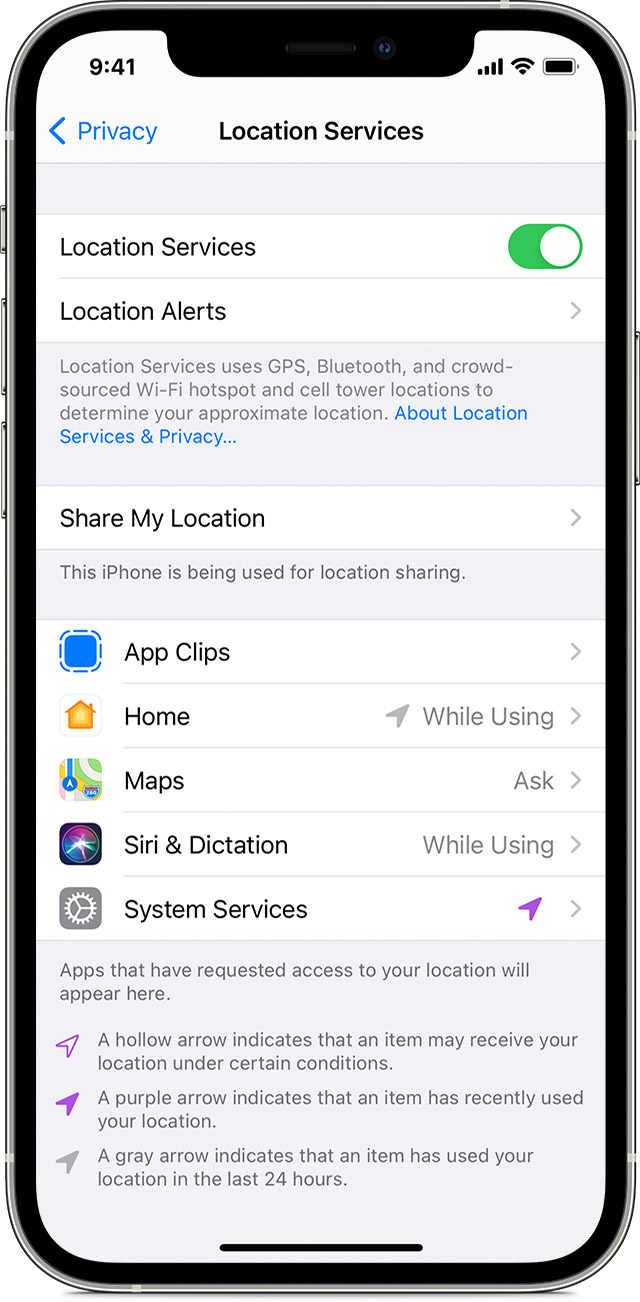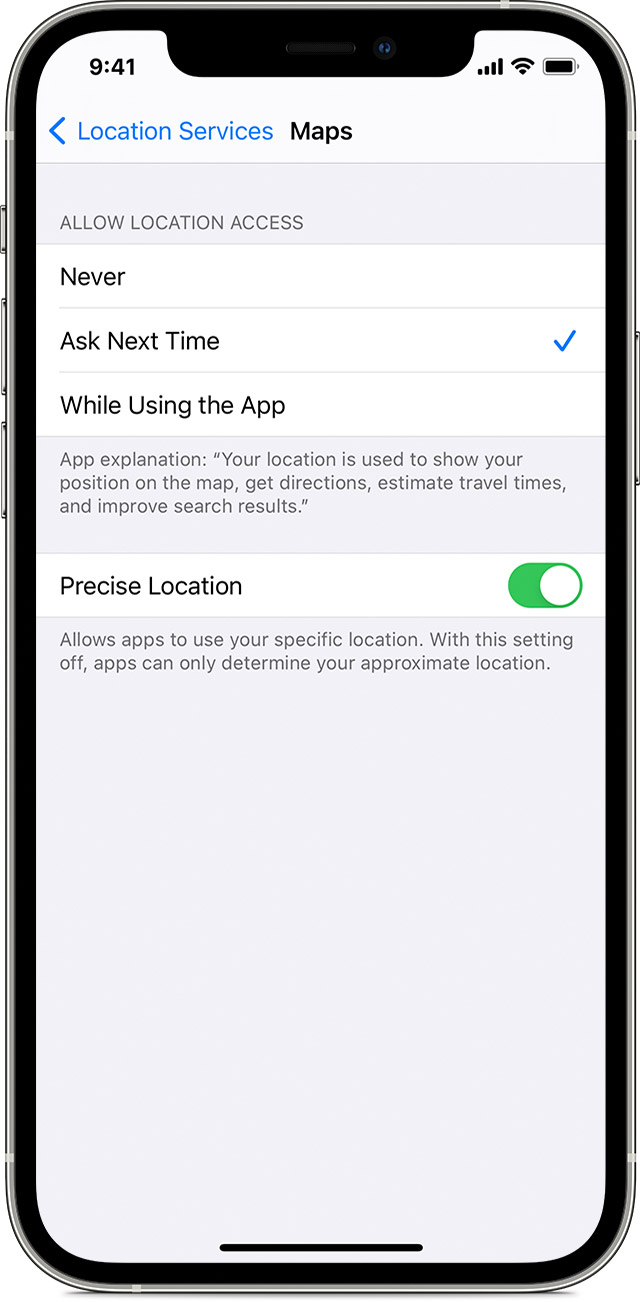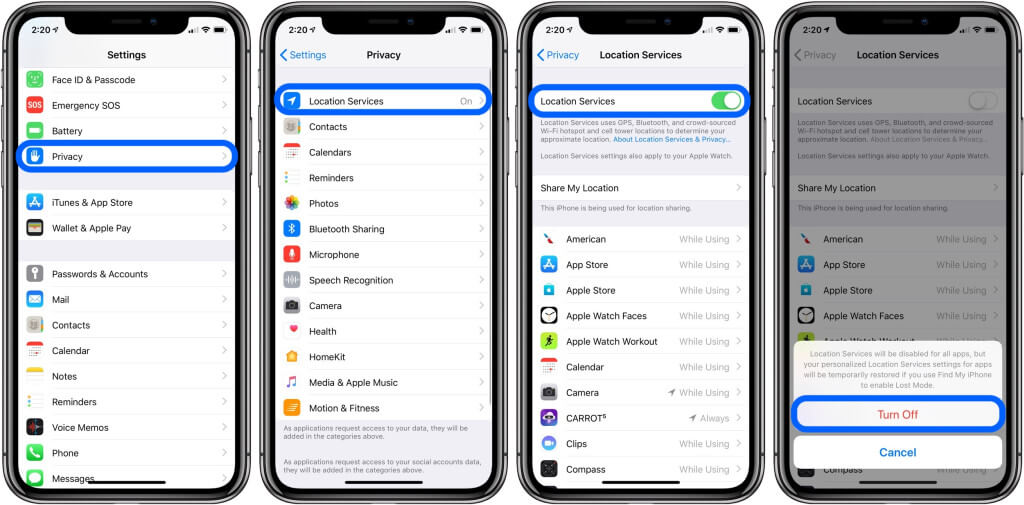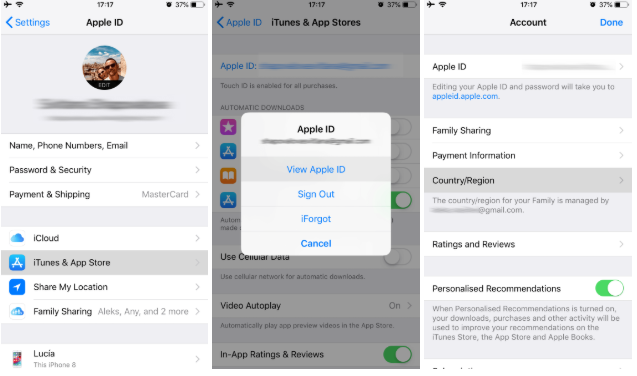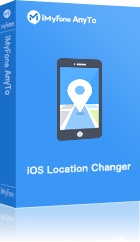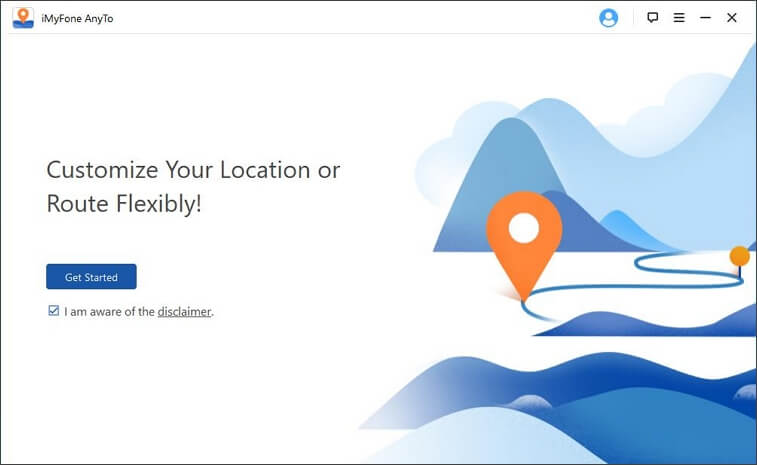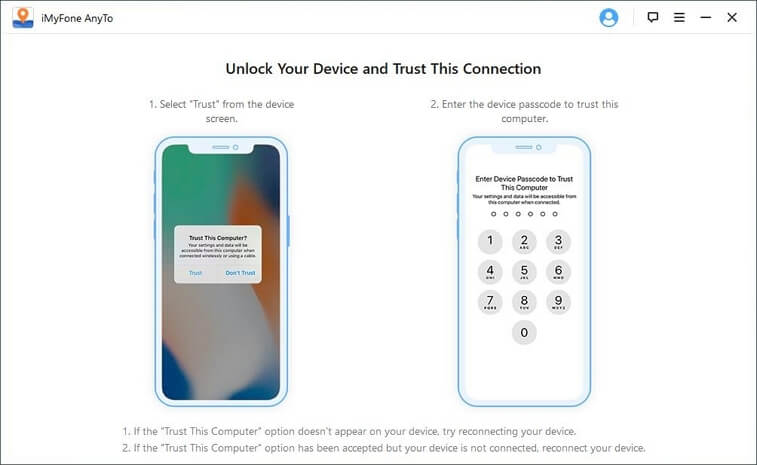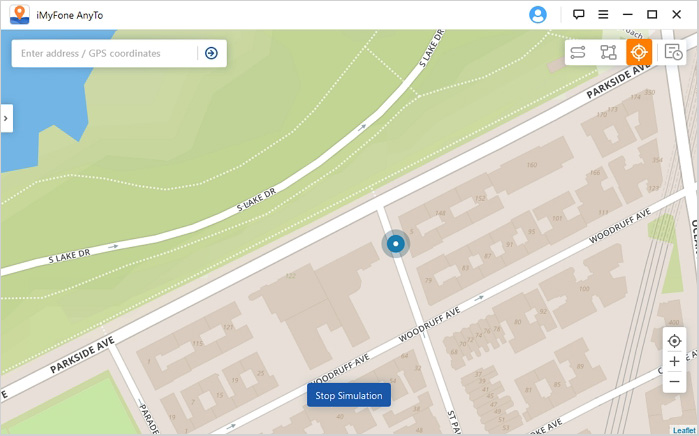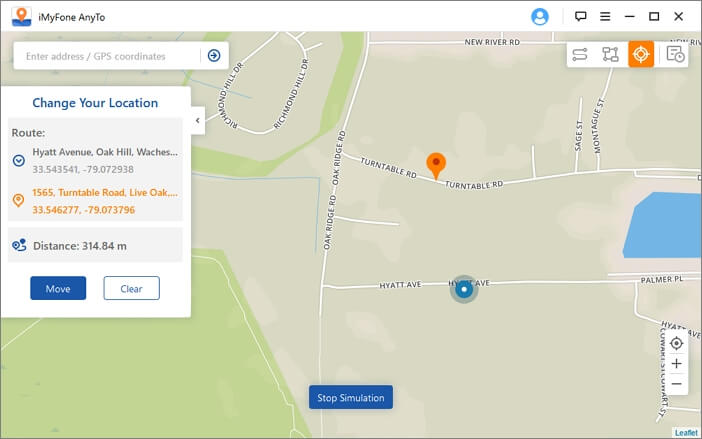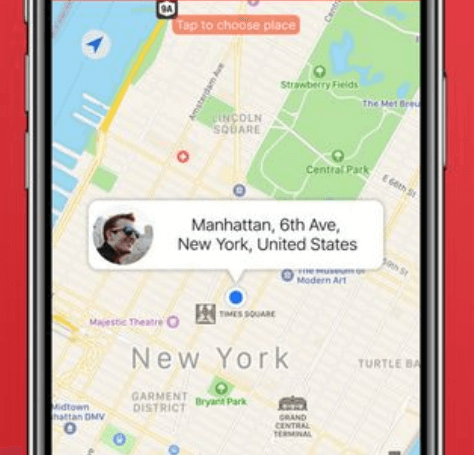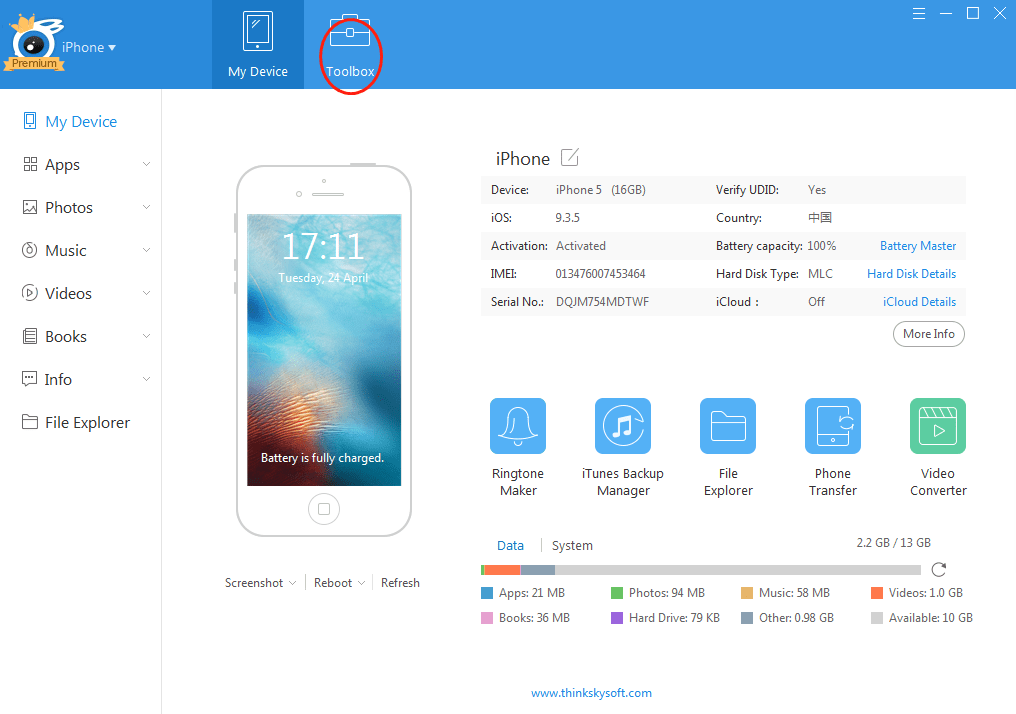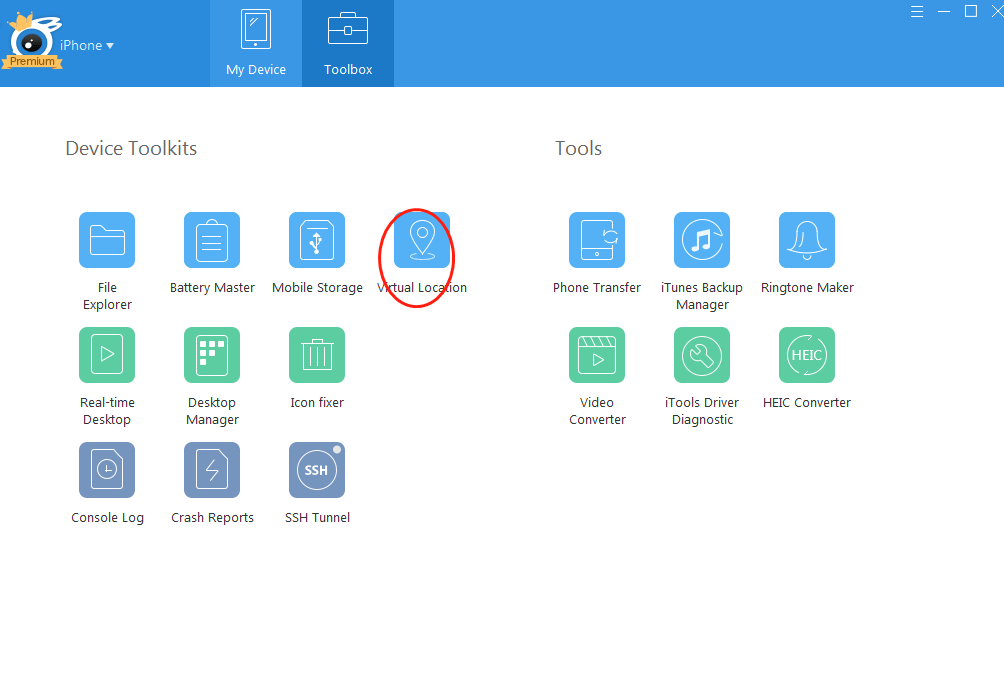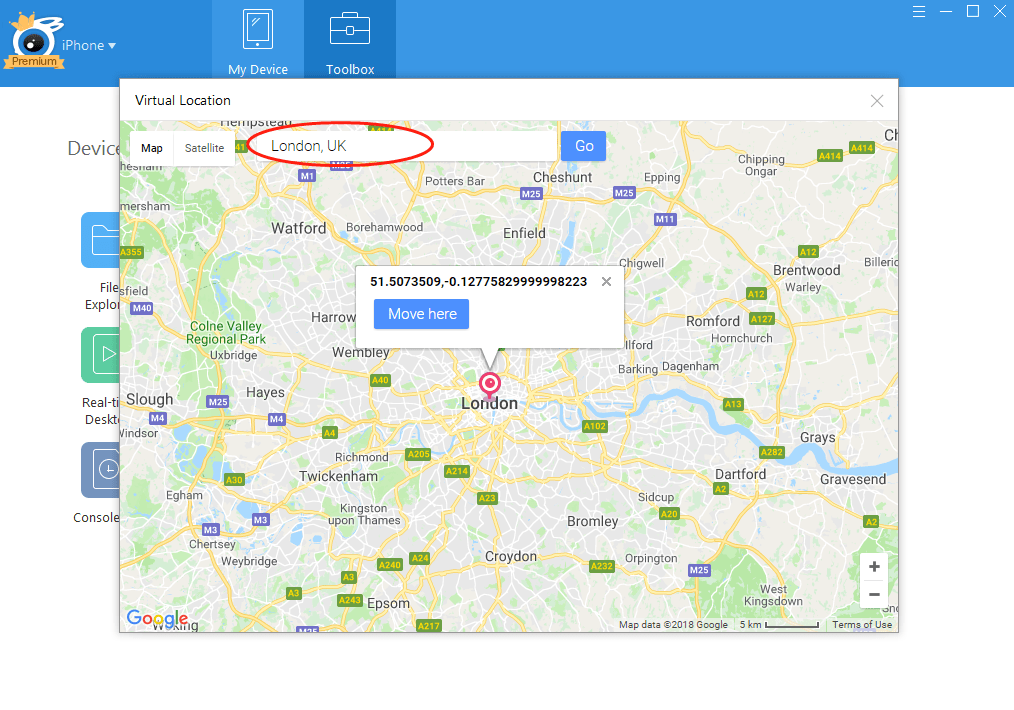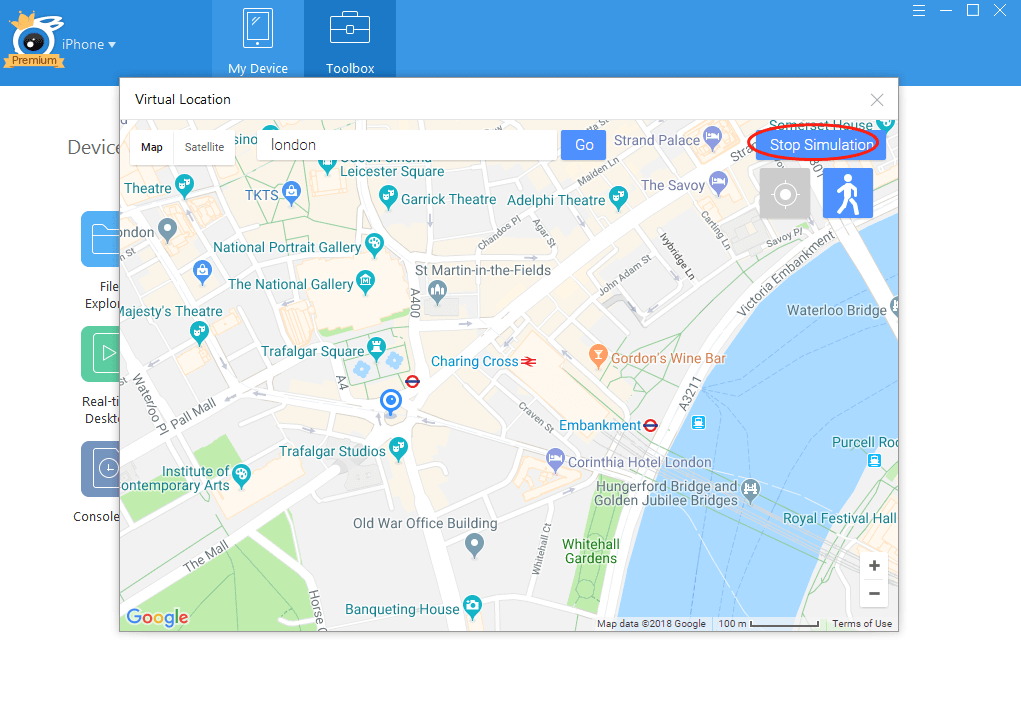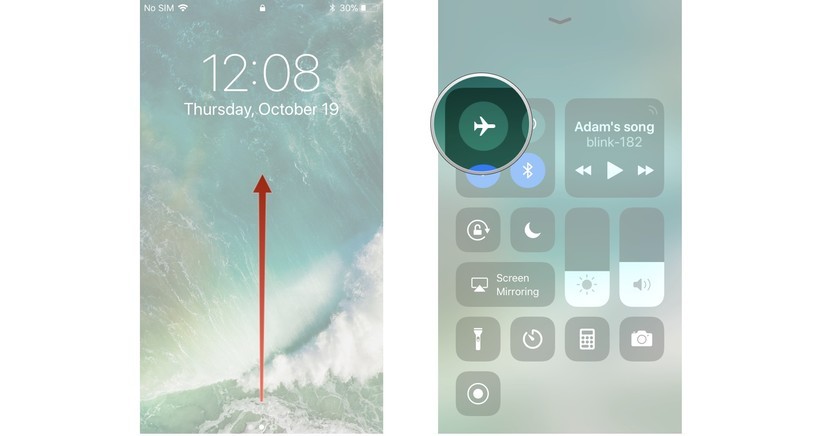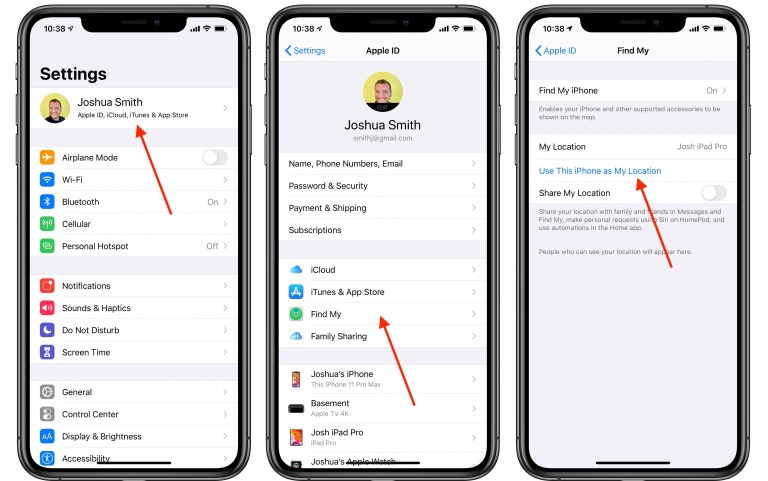- Use the Find My app to locate a missing device or item
- What features are available for your missing device or item
- iPhone, iPad, iPod touch
- Apple Watch
- AirPods Pro, AirPods Max
- AirPods, Beats products
- Third-party products
- AirTag
- iPhone Leather Wallet with MagSafe
- See it on a map
- Don’t see your device?
- Play a sound
- Mark your device as lost or turn on Lost Mode for your item
- What happens if you activate Mark As Lost for your device
- Turn Location Services and GPS on or off on your iPhone, iPad, or iPod touch
- How to give apps permission to use your location
- How to turn Location Services on or off for specific apps
- How to share your specific location
- If your iPhone, iPad, or iPod touch is lost or stolen
- Look for your device on a map
- Mark as Lost
- Report your missing device to local law enforcement
- File a Theft and Loss claim
- Remotely erase your device
- Contact your wireless carrier
- Remove your missing device from your account
- A Full Tutorial about iPhone Location [iOS 15 Supported]
- Part 1: How to Turn On/Off Location Service on iPhone
- Part 2: How to Change Location on iPhone/iPad/iPod Touch
- Change Location with iPhone Settings
- Fake iPhone Location with Third-Party Tools
- 1 iMyFone AnyTo
- If you want to fake iPhone/iPad location, please do the following.
- 2 ThinkSky’s iTools
- Part 3: How to Hide Location on iPhone
- A Quick Way to Hide iPhone Location
- Hide Location on iPhone from Find My Friends & iMessage
Use the Find My app to locate a missing device or item
Learn the different ways you can use the Find My app to help find your missing device or personal item, like how to see its location on a map or mark it as lost.
If you’ve lost or misplaced an Apple device or personal item, just use the Find My app on an iPhone, iPad, or iPod touch with the latest version of iOS or iPadOS or a Mac with the latest version of macOS signed in with the same Apple ID. You can also use the Find Devices or Find Items apps on your Apple Watch with the latest version of watchOS.
For a misplaced iPhone, iPad, iPod touch, Apple Watch, Mac, AirPods product, or supported Beats product, you can also use the Find My app on a device owned by someone in your Family Sharing group, or sign in to iCloud.com/find on a web browser.
What features are available for your missing device or item
Find My features and availability might vary by country or region.
iPhone, iPad, iPod touch
- View Location
- Play a Sound
- Mark as Lost (Lost Mode)
- Remote Erase
- Notify When Found
- Notify When Left Behind
- View Location
- Play a Sound
- Mark as Lost (Lock your Mac)
- Remote Erase
- Notify When Found
- Notify When Left Behind*
* Feature only available on MacBooks with Apple Silicon.
Apple Watch
- View Location
- Play a Sound
- Mark as Lost (Lost Mode)
- Remote Erase
- Notify When Found
AirPods Pro, AirPods Max
- View Location
- Find Nearby
- Play a Sound
- Lost Mode (Mark as Lost)
- Notify When Found
- Notify When Left Behind
AirPods, Beats products
Third-party products
- View Location
- Lost Mode
- Other features vary by product
AirTag
- View Location
- Find Nearby
- Play a Sound
- Lost Mode (Mark as Lost)
- Notify When Found
- Notify When Left Behind
iPhone Leather Wallet with MagSafe
- View Location
- Show Phone Number
- Notify When Detached
See it on a map
- Open the Find My app.
- Choose the Devices or Items tab.
- Select the device or item to see its location on the map. If you belong to a Family Sharing group, you can see the devices in your group.
- Choose Directions to open its location in Maps.
If you turn on Find My network, you can see your device or item’s location even if it’s not connected to a Wi-Fi or cellular network. The Find My network is an encrypted anonymous network of hundreds of millions of Apple devices that can help you locate your device or item.
Don’t see your device?
You might not have Find My turned on. If your device is powered off, the battery has run out, or more than 24 hours has passed since its last location was sent to Apple, you can’t see your device’s location. Learn how you can still protect your information.
Play a sound
- Open the Find My app.
- Choose the Devices tab or the Items tab.
- Select your missing device or item, then choose Play Sound. If your device is offline, it won’t play a sound until it connects to a network. If the AirTag attached to your item is out of Bluetooth range, your AirTag won’t play a sound until it’s within range.
For 24 hours after your last use, your iPhone will also notify you if you leave your AirPods or Beats products out of Bluetooth range when you’re not in a significant location like home or work. Learn more about Notify When Left Behind.
Mark your device as lost or turn on Lost Mode for your item
- Open the Find My app and choose the Devices tab or the Items tab.
- Select your missing device or item.
- Scroll down to Mark As Lost or Lost Mode and select Activate or Enable.
- Follow the onscreen steps if you want your contact information to display on your missing device or item, or if you want to enter a custom message asking the finder of your missing device to contact you.
- Select Activate.
What happens if you activate Mark As Lost for your device
Mark as Lost remotely locks your missing iPhone, iPad, iPod touch, or Mac with a passcode, keeping your information secure even if your device goes missing. You can also display a custom message with your phone number on the Lock screen, and keep track of your device’s location. Learn more about how to use Mark as Lost.
Источник
Turn Location Services and GPS on or off on your iPhone, iPad, or iPod touch
Learn how to turn Location Services and GPS on or off for individual apps.
How to give apps permission to use your location
Some apps might not work unless you turn on Location Services. 1 The first time an app needs to access your Location Services information, you’ll get a notification asking for permission. Choose one of these options:
- Tap Allow to let the app use Location Services information as needed.
- Tap Don’t Allow to prevent access. 2
- Tap Ask Next Time to choose Always While Using App, Allow Once, or Don’t Allow.
iOS and iPadOS devices might use Wi-Fi and Bluetooth to determine your location. GPS and cellular location are available on iPhone and iPad (Wi-Fi + Cellular) models.
How to turn Location Services on or off for specific apps
- Go to Settings > Privacy > Location Services.
- Make sure that Location Services is on.
- Scroll down to find the app.
- Tap the app and select an option:
- Never: Prevents access to Location Services information.
- Ask Next Time: This allows you to choose Always While Using App, Allow Once, or Don’t Allow.
- While Using the App: Allows access to Location Services only when the app or one of its features is visible on screen. If an app is set to While Using the App, you might see your status bar turn blue with a message that an app is actively using your location.
- Always: Allows access to your location even when the app is in the background.
From here, apps should provide an explanation of how the app will use your location information. Some apps might offer only two options.
How to share your specific location
With iOS 14 and iPadOS 14, some apps can use Precise Location to get to your specific location. To share only your approximate location — which may be sufficient for an app that doesn’t need your exact location — turn Precise Location off. Here’s how:
- Go to Settings > Privacy, then select Location Services.
- Select an app, then turn Precise Location on or off.
Источник
If your iPhone, iPad, or iPod touch is lost or stolen
If you lose your iPhone, iPad, or iPod touch or think it might be stolen, use Find My and protect your data.
Look for your device on a map
To find your device, sign in to iCloud.com/find. Or use the Find My app on another Apple device that you own.
If your iPhone, iPad, or iPod touch doesn’t appear in the list of devices, Find My was not turned on. But you can still protect your account if Find My was not turned on.
Mark as Lost
When you mark your device as lost, you remotely lock it with a passcode, keeping your information secure. This also disables Apple Pay on the missing device. And you can display a custom message with your contact information on the missing device.
Report your missing device to local law enforcement
Law enforcement might request the serial number of your device.
File a Theft and Loss claim
If your missing iPhone is covered by AppleCare+ with Theft and Loss, file a claim for an iPhone replacement.
Remotely erase your device
After you erase a device, you can’t track its location, so make sure that you no longer need to search for the device. If you have AppleCare+ with Theft and Loss, do not erase your iPhone until your claim has been approved.
Contact your wireless carrier
If the missing device is an iPhone or an iPad with cellular, report your missing device to your wireless carrier. Ask the carrier to disable your account to prevent calls, texts, and data use. And if your device is covered under your wireless carrier plan, file a claim.
Remove your missing device from your account
If you have AppleCare+ with Theft and Loss, do not remove your lost iPhone from your account until your claim has been approved.
Go to appleid.apple.com to remove the missing device from your list of trusted devices.
AppleCare+ with Theft and Loss is not available in all countries and regions.
Information about products not manufactured by Apple, or independent websites not controlled or tested by Apple, is provided without recommendation or endorsement. Apple assumes no responsibility with regard to the selection, performance, or use of third-party websites or products. Apple makes no representations regarding third-party website accuracy or reliability. Contact the vendor for additional information.
Источник
A Full Tutorial about iPhone Location [iOS 15 Supported]
home_icon Created with Sketch.
Home > Change Location > A Full Tutorial about iPhone Location [iOS 15 Supported]
March 14, 2020 (Updated: August 19, 2021)
There are many reasons why people would want to know how to change iPhone location.
- People may want it for safety reasons, privacy concerns, or to fool GPS-based games, like Pokemon Go, into thinking they are somewhere they’re not.
- People may also want to access content and other apps (like banking apps) that are available in one country, but not the other.
You might think it is challenging to change location on the iPhone given the device’s built-in GPS. That’s not the case, however. With a few taps and the help of some programs, you can pretend like you are in a different state or country altogether. So no matter what your objective is for changing or knowing how to turn on/off location on the iPhone, we will show you everything about iPhone location.
Part 1: How to Turn On/Off Location Service on iPhone
If you just want to turn on/off your location altogether, that is relatively straightforward on the iPhone. You’ll need to go into your Settings app and change it from there. Below are three simple steps.
Watch Video Tutorial to Turn On/Off Location Services on iPhone in 2020
Step 1: To start, open your Settings app and scroll down until you see Privacy. Tap on that.
Step 2: Tap on Location Services in the following pop up screen.
Step 3: Next, you’ll see all your iPhone location settings. You can enable Location Services. If you want to disable Location Services for every app and scenario on your iPhone, then you can toggle off Location Services.
You can also be more granular and revoke or add location permission to particular apps. So, if you don’t want restaurants and other apps «spying» on you to offer you excellent deals, this is how you turn that off.
These adjustments are only for how to hide your location on iPhone. These steps will not work to change your location (e.g., to fool an app like Pokemon Go).
Part 2: How to Change Location on iPhone/iPad/iPod Touch
While the above tips work to turn on/off iPhone location, they won’t change it. Apps like Pokemon Go will not work as intended since they cannot detect where you are. For these scenarios, you want to change your location. Fortunately, by using the following two ways, it is also not hard to accomplish on the iPhone.
Change Location with iPhone Settings
If you want to change your location to access the App Store in a different region, then you will need to change your account’s country in the iPhone settings page. Changing your country this way is very straightforward.
But keep the following suggestions in mind before changing iPhone location.
- The subscriptions related to your Apple ID has been cancelled.
- Make sure your Apple ID credit balance is zero. You can’t change location if you have credits.
- Remember to back up your iPhone data to avoid any errors.
Then you can start to change location on iPhone with the step-by-step guide.
Step 1: Go to your Settings app > your name > iTunes & App Store > your Apple ID.
Step 2: You’ll see a popup. On this dialog, tap View Apple ID. Depending on your password settings, you may have to use Face ID or type in your PIN at this stage.
Step 3: Tap on the Country/Region section to change the region of your Apple account.
This method will only change iPhone’s region. When you go to buy and download apps from the App Store, you will see apps from this region. Similarly, when you listen to Apple Music, rent movies, and so on, you will see content that is available in Germany, if you selected Germany, the United States, if you chose the USA, and so on. The apps themselves will typically rely on the data they get from Location Services to figure out where in the world you are.
Fake iPhone Location with Third-Party Tools
1 iMyFone AnyTo
The fastest and most straightforward way to change location on iPhone is to use the best third-party tool — iMyFone AnyTo. This computer program can quickly fake iPhone location. It’s user-friendly interface makes iPhone location spoofing as easy as 1-2-3. What’s more, you don’t have to jailbreak your iPhone. People around the globe are using it as the answer to how to change location on iPhone since it has over 10 million downloads.
iMyFone AnyTo has many features. Some of the top ones are:
- Instanty spoof iPhone/iPad location to any place in the world with just 1 click.
- Simulate movement with customized speed, like you are moving (walking, driving, etc.) in the real world.
- Work with any apps that depend on location,like AR games and social platforms.
- Work on all iOS devices running iOS 7.0 — iOS 15.
If you want to fake iPhone/iPad location, please do the following.
Step 1: Download, install and launch iMyFone AnyTo on your computer.
Step 2: When you see the welcome screen, connect your iOS device. Unlock it with your password.
Step 3: Click on the Teleport Mode icon in the top-right corner of the map once the map loads. It’s the third one from the left. Enter a destination in the text field in the upper-left corner. You can also choose a destination by zooming in and out the map.
Step 4: Once you set a destination, you will see a Move button. Press it to make your phone’s location to be those coordinates!
Step 5: Open Apple maps or other location-based apps, the virtual location will be displayed on your iPhone.
Whether you’re looking to adjust your location for Pokemon Go, Snapchat, or to access your favorite shows from another country, iMyFone AnyTo will change your device’s location, so all those apps work!
iMyFone AnyTo will alter your iPhone location, and you can verify this in Maps. To get your old GPS position back, just restart your iPhone.
2 ThinkSky’s iTools
If you want to make an app think you’re somewhere else in the world (e.g., you want to make Pokemon or other location-based games believe you are in the Louvre when you’re sitting in the United States), then you can use the other third-party tool — ThinkSky’s iTools suite to accomplish this.
With the Virtual Location feature of iTools, you can change iPhone location without being detected by location-based AR games. But iTools is compatible with iOS devices running on 12 and earlier versions.
The following steps will let you know how to change location on iPhone using iTools.
Step 1: First, connect your iPhone to your computer, either a PC or Mac.
Step 2: Download the program. After you download and install it, run the app, and select Toolbox.
Step 3: Click on Virtual Location.
Step 4: Type in the location where you want apps to think your iPhone is. Next click Move here. You will be located in your ideal place.
Step 5: When you’re ready for your iPhone to be back in the real location, press the Stop Simulation button.
This method will make apps and location sharing services think you are somewhere other than your real location. However, the App Store will not change with this method alone.
Part 3: How to Hide Location on iPhone
Sometimes, you don’t want to fake your location, and you don’t want apps and friends knowing your real whereabouts. You want to go «off the grid» so to speak and not have any app or service know where you are. In this instance, you want to know how to hide your location on the iPhone. Fortunately, Apple provides this ability as well!
A Quick Way to Hide iPhone Location
The fastest and quickest way to hide your location on the iPhone is to open up the control center and put your iPhone into airplane mode. This mode prevents your iPhone from accessing the internet, which means that it cannot report your location information to apps and services. While this method will stop apps from knowing your location, it’s unrealistic to expect that your $1,000 phone will be in airplane mode permanently!
Hide Location on iPhone from Find My Friends & iMessage
As what we said above, if you want to hide iPhone location from your family or friends without letting them to know. The best way is to share your location from another iOS device. And your friends will think you are in another place.
Follow the simple steps to hide iPhone location from Find My Friends & iMessage. But make sure that both iOS devices are used with the same Apple ID.
Step 1: Open Settings app on the other device(iPhone/iPad/iPod touch).
Step 2: Click your name > Find My > Use This iPhone as My Location.
Step 3: Then your position will be switched to where the other device is located.
Every app on your iPhone has four possible settings: never, ask next time, allow while using the app, and always allow. If you want to obfuscate your location from a particular app, you can select it and choose the «Never» option. That way, apps cannot keep track of your movements, and you can have privacy!
Whether you’re looking to fake your location or hide it, iPhone can do both Effortless. If you’re looking for how to change your location on iPhone, then your best bet is to use a third-party tool — iMyFone AnyTo to fool your iPhone into thinking that its GPS position is somewhere else in the world. However, if you’re looking for how to turn on/off location on the iPhone, then you should look at the Location Services section of the Settings app.
No matter what your goal is, the methods to change iPhone location is straightforward and quick for iPhones!
Источник