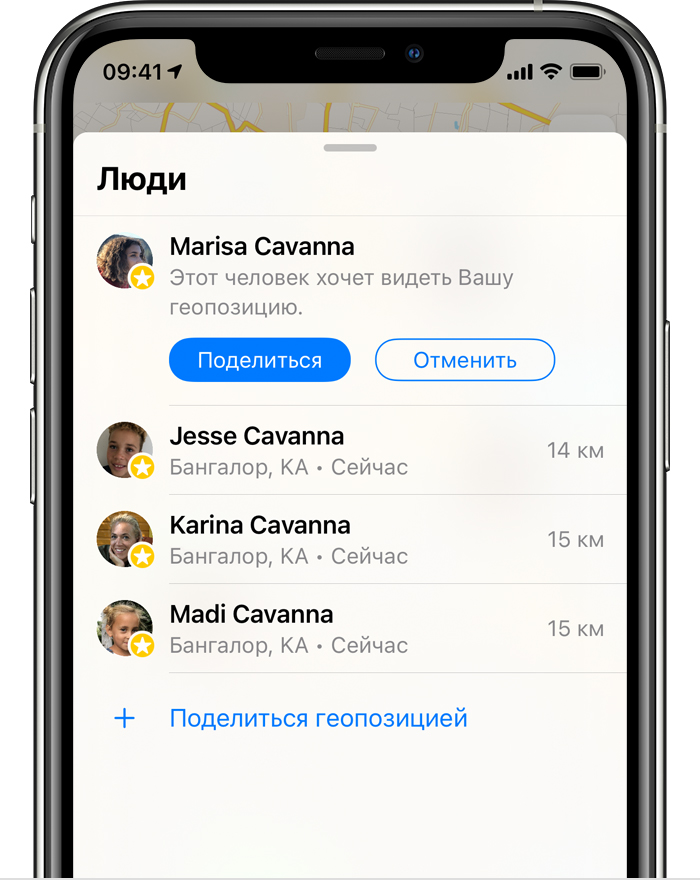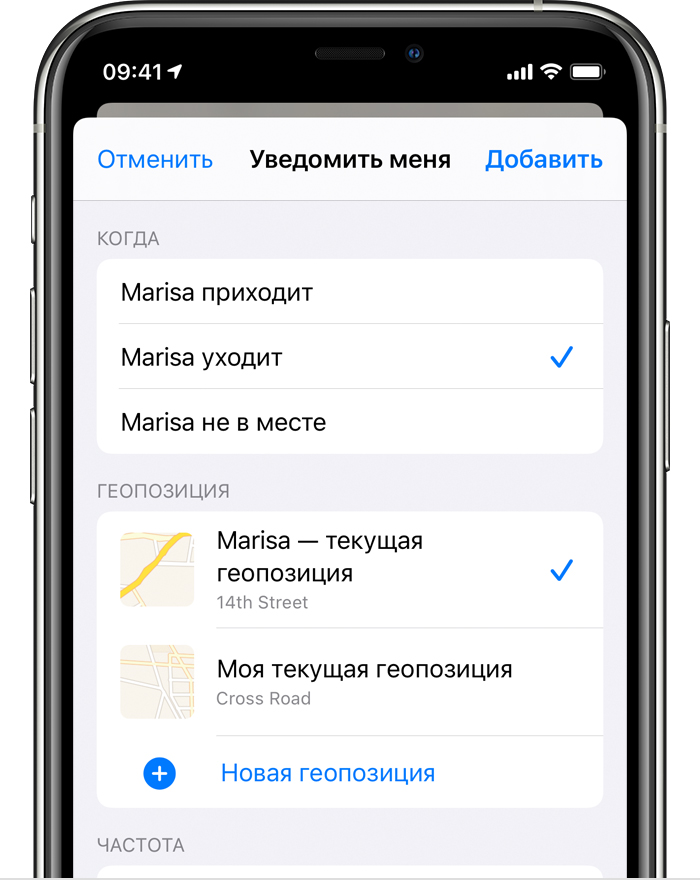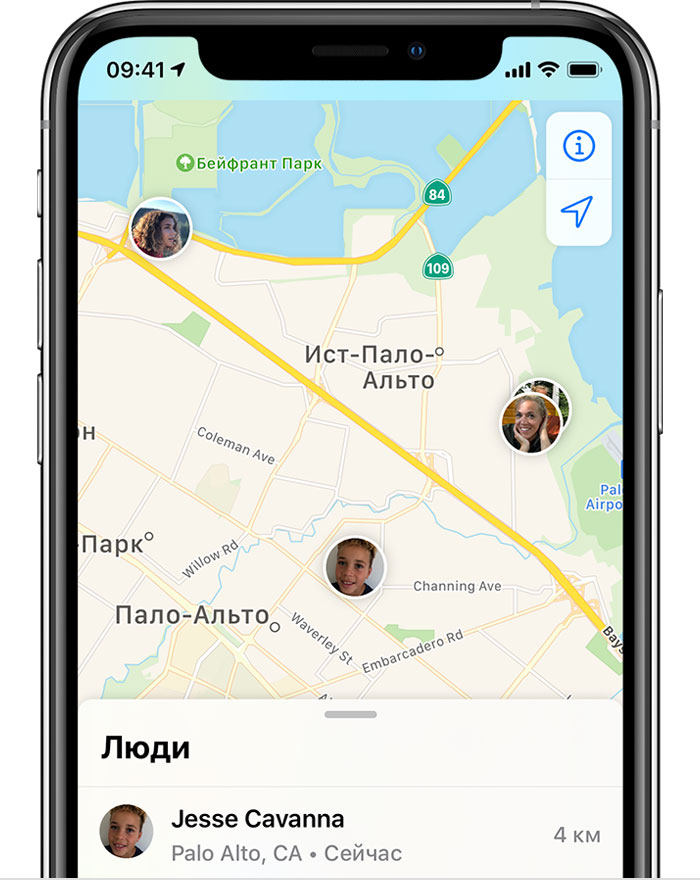- Что делать, если функция «Найти iPhone» не находит телефон
- Почему функция «Найти iPhone» не находит смартфон
- Причина 1: Функция отключена
- Причина 2: Отсутствие интернет-подключения
- Причина 3: Устройство отключено
- Причина 4: Устройство не зарегистрировано
- Причина 5: Геолокация отключена
- Причина 6: Выполнен вход в другой Apple ID
- Причина 7: Устаревшее программное обеспечение
- Причина 8: Сбой в работе «Найти iPhone»
- Настройте приложение «Локатор» на iPhone, iPad, iPod touch или Mac
- Включение функции «Локатор» на устройствах iPhone, iPad и iPod touch
- Добавление AirPods, Apple Watch или Beats в приложение «Локатор»
- Использование приложения «Локатор» для поиска пропавшего устройства или личной вещи
- Функции, доступные для пропавшего устройства или личной вещи
- Устройство iPhone, iPad или iPod touch
- Компьютер Mac
- Apple Watch
- Наушники AirPods Pro и AirPods Max
- Наушники AirPods и продукты Beats
- Продукты сторонних производителей
- AirTag
- Кожаный чехол-бумажник с MagSafe для iPhone
- Посмотреть на карте
- Не видите свое устройство?
- Воспроизведение звукового сигнала
- Отметка устройства как пропавшего или включение режима пропажи для личной вещи
- Что произойдет, если вы активируете функцию «Отметить как пропавшее» для своего устройства
- Поиск друзей и предоставление сведений о местоположении с помощью приложения «Локатор»
- Предоставление сведений о своем местоположении
- Предоставление общего доступа
- Наименование геопозиции
- Изменение устройства для публикации геопозиции
- Публикация примерного времени прибытия
- Отслеживание геопозиции друзей
- Запрос на отслеживание геопозиции
- Ответ на запрос сведений о геопозиции
- Отправка уведомлений на основе местоположения
- Получение уведомлений, когда друг прибудет в определенное место, покинет его или не будет в нем находиться
- Поиск друзей
- Другие возможности
- Отключение предоставления данных о геопозиции
- Прекращение предоставления данных о своем местоположении одному человеку
- Отключение запросов на дружбу
- Предоставление сведений о своем местоположении в приложении «Сообщения»
- При использовании iOS 12 или более ранней версии либо macOS Mojave или более ранней версии
Что делать, если функция «Найти iPhone» не находит телефон
Почему функция «Найти iPhone» не находит смартфон
Ниже мы рассмотрим основные причины, которые могут повлиять на то, что очередная попытка определить месторасположение телефона оборачивается неудачей.
Причина 1: Функция отключена
Прежде всего, если телефон у вас на руках, следует проверить, активен ли данный инструмент.
- Для этого откройте настройки и выберите раздел управления своей учетной записью Apple ID.
Причина 2: Отсутствие интернет-подключения
Для корректной работы «Найти iPhone» гаджет должен быть подключен к стабильному интернет-соединению. К сожалению, если Айфон утерян, злоумышленник мог попросту изъять SIM-карту, а также отключить Wi-Fi.
Причина 3: Устройство отключено
Опять же, ограничить возможность определения месторасположения телефона можно, просто выключив его. Естественно, если Айфон внезапно будет включен, а доступ к интернет-соединению сохранен, возможность поиска устройства станет доступна. 
Если же телефон был выключен из-за разряженного аккумулятора, рекомендуется держать активной функцию «Последняя геопозиция» (смотрите первую причину).
Причина 4: Устройство не зарегистрировано
Если злоумышленник знает ваш Apple ID и пароль, тогда он вручную может отключить инструмент поиска телефона, а после и выполнить сброс до заводских настроек.
В этом случае, при открытии карты в iCloud, вы сможете увидеть сообщение «Нет устройств» либо же система отобразит все подключенные к учетной записи гаджеты, исключая сам iPhone.
Причина 5: Геолокация отключена
В настройках Айфон имеется пункт управления геолокацией — функцией, отвечающей за определение месторасположения на основе данных GPS, Bluetooth и Wi-Fi. Если устройство у вас на руках, следует проверить активность данной функции.
- Откройте настройки. Выберите раздел «Конфиденциальность».
Откройте «Службы геолокации». Убедитесь, что данный параметр активирован.
Причина 6: Выполнен вход в другой Apple ID
Если у вас заведено несколько Apple ID, убедитесь, что при входе в iCloud вы входите именно в ту учетную запись, что используется на iPhone.
Причина 7: Устаревшее программное обеспечение
Хотя, как правило, функция «Найти iPhone» должна корректно работать со всеми поддерживаемыми версиями iOS, нельзя исключать вероятности, что данный инструмент сбоит именно из-за того, что телефон не обновлен.
Причина 8: Сбой в работе «Найти iPhone»
Сама функция может давать сбои в работе, и наиболее простой способ вернуть ей нормальную работоспособность — выключить ее и включить.
- Для этого откройте настройки и выберите имя своей учетной записи. Следом откройте раздел «iCloud».
Выберите пункт «Найти iPhone» и переведите ползунок около данной функции в неактивное положение. Для подтверждения действия вам потребуется указать пароль от учетной записи Apple ID.
Как правило, это основные причины, которые могут повлиять на то, что смартфон не получается найти через встроенные средства Apple. Надеемся, данная статья вам помогла, и вы смогли успешно устранить неполадку.
Помимо этой статьи, на сайте еще 12483 инструкций.
Добавьте сайт Lumpics.ru в закладки (CTRL+D) и мы точно еще пригодимся вам.
Отблагодарите автора, поделитесь статьей в социальных сетях.
Источник
Настройте приложение «Локатор» на iPhone, iPad, iPod touch или Mac
Убедитесь, что приложение «Локатор» настроено таким образом, чтобы вы могли найти устройство или личную вещь в случае потери, включая объединенные с ним в пару AirPods, Apple Watch или личную вещь с прикрепленным брелоком AirTag.
Включение функции «Локатор» на устройствах iPhone, iPad и iPod touch
- Откройте приложение «Настройки».
- Нажмите свое имя, затем нажмите «Локатор».
- Если вы хотите, чтобы друзья и близкие знали, где вы находитесь, включите параметр «Поделиться геопозицией».
- Нажмите «Найти [устройство]», затем включите функцию «Найти [устройство]».
- Чтобы найти устройство, когда оно не может подключиться к Интернету, включите функцию «Сеть Локатора».*
- Чтобы отправлять сведения о местонахождении своего устройства в Apple при низком заряде аккумулятора, включите функцию «Последняя геопозиция».
Если вы хотите иметь возможность найти потерянное устройство на карте, включите параметр «Службы геолокации». Перейдите в меню «Настройки» > «Конфиденциальность» > «Службы геолокации» и включите параметр «Службы геолокации».
* Сеть Локатора — это защищенная шифрованием анонимная сеть, включающая в себя сотни миллионов устройств Apple, которые помогут найти ваше устройство.
Добавление AirPods, Apple Watch или Beats в приложение «Локатор»
Если ваши AirPods, Apple Watch или поддерживаемый продукт Beats объединены в пару с iPhone, они автоматически настраиваются при включении функции «Найти iPhone».
Чтобы находить устройства, когда они выключены или не могут подключиться к Интернету, включите функцию «Сеть Локатора».
Источник
Использование приложения «Локатор» для поиска пропавшего устройства или личной вещи
Узнайте о различных способах использования приложения «Локатор», чтобы найти пропавшее устройство или личную вещь, включая просмотр геопозиции на карте или отметку вещи как пропавшей.
Если вы потеряли устройство Apple или личную вещь, просто воспользуйтесь приложением «Локатор» на iPhone, iPad или iPod touch с последней версией iOS или iPadOS либо на компьютере Mac с последней версией macOS, на котором выполнен вход с тем же идентификатором Apple ID. Также можно использовать приложения «Найти устройства» или «Найти вещи» на часах Apple Watch с последней версией watchOS.
Чтобы найти потерянное устройство iPhone, iPad, iPod touch, Apple Watch, компьютер Mac, наушники AirPods или поддерживаемый продукт Beats, можно также воспользоваться приложением «Локатор» на устройстве, принадлежащем кому-то из вашей группы семейного доступа, или выполнить вход на портал iCloud.com/find с помощью веб-браузера.
Функции, доступные для пропавшего устройства или личной вещи
Функции и доступность приложения «Локатор» могут различаться в зависимости от страны или региона.
Устройство iPhone, iPad или iPod touch
- Просмотр геопозиции
- Воспроизведение звукового сигнала
- Отметка устройства как пропавшего (режим пропажи)
- Дистанционное удаление данных
- Уведомить о находке
- Уведомлять, когда забыто
Компьютер Mac
- Просмотр геопозиции
- Воспроизведение звукового сигнала
- Отметка устройства как пропавшего (блокировка компьютера Mac)
- Дистанционное удаление данных
- Уведомить о находке
- Уведомлять, когда забыто*
* Функция доступна только на компьютерах MacBook с чипом Apple.
Apple Watch
- Просмотр геопозиции
- Воспроизведение звукового сигнала
- Отметка устройства как пропавшего (режим пропажи)
- Дистанционное удаление данных
- Уведомить о находке
Наушники AirPods Pro и AirPods Max
- Просмотр геопозиции
- Найти поблизости
- Воспроизведение звукового сигнала
- Режим потери (отметить как пропавшее)
- Уведомить о находке
- Уведомлять, когда забыто
Наушники AirPods и продукты Beats
- Просмотр геопозиции
- Воспроизведение звукового сигнала
Продукты сторонних производителей
- Просмотр геопозиции
- Режим пропажи
- Другие функции зависят от продукта
AirTag
- Просмотр геопозиции
- Найти поблизости
- Воспроизведение звукового сигнала
- Режим потери (отметить как пропавшее)
- Уведомить о находке
- Уведомлять, когда забыто
Кожаный чехол-бумажник с MagSafe для iPhone
- Просмотр геопозиции
- Показывать номер телефона
- Уведомление при откреплении
Посмотреть на карте
- Откройте приложение «Локатор».
- Перейдите на вкладку «Устройства» или «Вещи».
- Выберите устройство или вещь, чтобы посмотреть геопозицию на карте. Если вы состоите в группе семейного доступа, можно посмотреть устройства группы.
- Выберите «Маршруты», чтобы открыть геопозицию в «Картах».
Если была включена функция «Сеть Локатора», можно будет увидеть геопозицию устройства или личной вещи, даже если они не подключены к сети Wi-Fi или сотовой сети. Сеть Локатора — это защищенная шифрованием анонимная сеть, включающая в себя сотни миллионов устройств Apple, которые помогут найти ваше устройство или личную вещь.
Не видите свое устройство?
Возможно, не была включена функция Локатор. Геопозиция устройства недоступна, если устройство выключено, аккумулятор разряжен или прошло более 24 часов с момента отправки последней геопозиции в Apple. Узнайте, как защитить свою информацию даже в этом случае.
Воспроизведение звукового сигнала
- Откройте приложение «Локатор».
- Перейдите на вкладку «Устройства» или «Вещи».
- Выберите пропавшее устройство или личную вещь и нажмите «Воспроизвести звук». Звук не получится воспроизвести, если устройство не подключено к сети. Если трекер AirTag, прикрепленный к личной вещи, находится вне зоны действия Bluetooth, он не воспроизведет звук, пока не окажется в зоне действия сигнала.
В течение 24 часов после последнего использования iPhone также уведомит вас, если вы оставили наушники AirPods или Beats вне зоны действия Bluetooth, когда вы не находитесь в важной геопозиции, например дома или на работе. Узнайте больше о функции «Уведомлять, когда забыто».
Отметка устройства как пропавшего или включение режима пропажи для личной вещи
- Откройте приложение «Локатор» и перейдите на вкладку «Устройства» или «Вещи».
- Выберите пропавшее устройство или личную вещь.
- Прокрутите экран вниз до пункта «Отметить как пропавшее» и выберите «Активировать» либо до пункта «Режим пропажи» и выберите «Включить».
- Следуйте инструкциям на экране, если вы хотите, чтобы ваша контактная информация отображалась на пропавшем устройстве или личной вещи, или если вы хотите ввести собственное обращение к нашедшему устройство с просьбой связаться с вами.
- Нажмите «Активировать».
Что произойдет, если вы активируете функцию «Отметить как пропавшее» для своего устройства
Функция «Отметить как пропавшее» удаленно блокирует iPhone, iPad, iPod touch или Mac с помощью пароля, сохраняя вашу информацию в безопасности, даже если устройство утеряно. Вы также можете активировать отображение на заблокированном экране устройства личного сообщения со своим номером телефона и отслеживать местоположение устройства. Узнайте больше о функции «Отметить как пропавшее».
Источник
Поиск друзей и предоставление сведений о местоположении с помощью приложения «Локатор»
Узнайте, как использовать приложение «Локатор», чтобы делиться своим местоположением с друзьями и родными. Вы даже можете создавать уведомления на основе местоположения, чтобы узнавать, когда кто-то покинет определенное место или просто придет домой.
Приложение «Локатор» объединяет в себе возможности приложений «Найти iPhone» и «Найти друзей» и входит в последние версии операционных систем iOS, iPadOS и macOS. Чтобы найти это приложение, воспользуйтесь функцией «Поиск» на iPhone, iPad или iPod touch или Spotlight на компьютере Mac. Можно также делиться сведениями о местоположении на веб-сайте iCloud.com.
Предоставление сведений о своем местоположении
Когда включена функция «Поделиться геопозицией», с помощью приложения «Локатор» можно делиться сведениями о своем местоположении с друзьями, родными и контактами, сохраненными на iPhone, iPad или iPod touch. Сведениями о местоположении можно также делиться в приложении «Найти людей» на часах Apple Watch с watchOS 6 или более поздних версий, оснащенных GPS-модулем, поддерживающих сотовую связь и объединенных в пару с iPhone.
Если вы уже настроили функцию «Семейный доступ» и пользуетесь функцией «Поделиться геопозицией», члены вашей семьи будут автоматически отображаться в приложении «Локатор».
Сведениями о своей геопозиции можно также поделиться в приложении «Сообщения».
Предоставление общего доступа
- Откройте приложение «Локатор» и перейдите на вкладку «Люди».
- Выберите пункт «Поделиться геопозицией» или «Начать делиться геопозицией».
- Введите имя или номер телефона человека, с которым вы хотите поделиться сведениями о своей геопозиции.
- Выберите пункт «Отправить».
- Выберите вариант «Поделиться на час», «Поделиться до конца дня» или «Поделиться бессрочно».
- Нажмите «ОК».
Если поделиться с кем-либо сведениями о своей геопозиции, этот человек сможет поделиться аналогичными данными.
Наименование геопозиции
При желании можно присваивать названия часто посещаемым местам.
- Откройте приложение «Локатор» и перейдите на вкладку «Я».
- Прокрутите вниз и выберите пункт «Изменить название геопозиции».
- Выберите вариант «Дом», «Работа», «Учеба», «Спортзал» или «Нет».
Можно также выбрать вариант «Добавить этикетку», чтобы указать название для своей геопозиции. Просто введите название и нажмите «Готово».
Изменение устройства для публикации геопозиции
Чтобы изменить устройство для публикации геопозиции, откройте на нем приложение «Локатор». Перейдите на вкладку «Я» и выберите пункт «Брать мою геопозицию с [этого устройства]».
Публикация примерного времени прибытия
Отслеживание геопозиции друзей
Если кто-либо делится с вами сведениями о своей геопозиции или вы просите об этом и этот человек дает на это согласие, его геопозицию можно отслеживать.
Запрос на отслеживание геопозиции
Чтобы отслеживать геопозицию другого человека, необходимо сначала поделиться с ним аналогичными сведениями. Затем выполните указанные действия.
- Откройте приложение «Локатор» и перейдите на вкладку «Люди».
- Выберите человека, с которым вы поделились сведениями о своей геопозиции.
- Прокрутите вниз, выберите вариант «Запросить наблюдение за геопозицией», а затем — «ОК».
Ответ на запрос сведений о геопозиции
Когда кто-либо делится с вами сведениями о своей геопозиции, вы можете в свою очередь поделиться с этим пользователем аналогичными сведениями.
- Откройте приложение «Локатор» и перейдите на вкладку «Люди».
- Под именем человека, который поделился с вами своей геопозицией, выберите вариант «Поделиться», чтобы он мог получать данные о вашем местоположении.
- Если же вы не хотите этого делать, нажмите «Отмена».
Отправка уведомлений на основе местоположения
Начиная с iOS 14 и macOS Big Sur, можно задавать повторяющиеся уведомления на основе местоположения. Это позволит вам узнавать, когда кто-либо прибудет в определенное место или покинет его, а также если не будет находиться в определенном месте в конкретный период времени.
Получение уведомлений, когда друг прибудет в определенное место, покинет его или не будет в нем находиться
- Откройте приложение «Локатор» и перейдите на вкладку «Люди».
- Выберите человека, с которым вы хотите делиться уведомлениями.
- Прокрутите вниз и коснитесь «Добавить» в разделе «Уведомления».
- Коснитесь «Уведомить меня», чтобы получать уведомления при изменении местоположения друга*. Коснитесь «Уведомить друга», чтобы уведомлять друга об изменении вашего местоположения.
- В разделе «Когда» выберите «Приходит», «Уходит» или «Не в месте». Если вы делитесь изменением местоположения, выберите «Я прихожу» или «Я ухожу».
- В разделе «Геопозиция» коснитесь нужного пункта, чтобы выбрать свою текущую геопозицию, либо коснитесь пункта «Новая геопозиция», чтобы выбрать другую.
- В разделе «Частота» выберите «Только один раз» или «Каждый раз».
* Когда вы создадите уведомление на основе местоположения, ваш друг будет получать уведомления.
Поиск друзей
- Откройте приложение «Локатор» и перейдите на вкладку «Люди».
- На вкладке «Люди» выберите имя друга, который делится с вами сведениями о своей геопозиции.
- Выберите вариант «Маршруты», чтобы открыть приложение «Карты», и следуйте маршруту, чтобы добраться до места, где находится ваш друг.
Если под именем вашего друга отображается ваше местоположение, значит, вы не отслеживаете, где он находится. Если отображается сообщение «Геопозиция не найдена», местоположение этого человека не удается отследить.
Другие возможности
Открыв приложение «Локатор», перейдите на вкладку «Люди» и выберите чье-либо имя. Вы можете сделать следующее.
- Можно просмотреть карточку контакта этого человека.
- Выберите «Маршруты», чтобы просмотреть геопозицию в приложении «Карты».
- Можно выбрать вариант «Уведомления», чтобы узнавать об изменении геопозиции человека или уведомлять других о том, что она изменилась.
- Можно добавить человека в список избранных пользователей или удалить его из него. Из списка избранных пользователей невозможно удалить участников группы семейного доступа.
- Можно выбрать вариант «Изменить название геопозиции», чтобы отметить геопозицию.
Отключение предоставления данных о геопозиции
Чтобы прекратить предоставление сведений о своем местоположении всем людям, выполните следующие действия. Вы также можете прекратить предоставлять доступ конкретному человеку или отключить параметр «Запросы на дружбу».
- Откройте приложение «Локатор».
- Перейдите на вкладку «Я».
- Отключите функцию «Делиться геопозицией».
Прекращение предоставления данных о своем местоположении одному человеку
- Откройте приложение «Локатор» и перейдите на вкладку «Люди».
- Выберите человека, с которым вы больше не желаете делиться геопозицией.
- Прокрутите вниз и выберите пункт «Не делиться геопозицией».
Отключение запросов на дружбу
- Откройте приложение «Локатор».
- Перейдите на вкладку «Я».
- Отключите параметр «Запросы на дружбу».
Предоставление сведений о своем местоположении в приложении «Сообщения»
- Откройте приложение «Сообщения» на iPhone и выберите сообщение.
- Выберите имя человека в верхней части беседы.
- Нажмите информационный значок .
- Нажмите «Отправить мою текущую геопозицию». Получатель сообщения увидит вашу геопозицию на карте. Можно также выбрать вариант «Поделиться геопозицией». Затем нужно указать временной период, в течение которого получателю будут доступны данные о вашей геопозиции.
При использовании iOS 12 или более ранней версии либо macOS Mojave или более ранней версии
Приложение «Локатор», объединяющее возможности приложений «Найти iPhone» и «Найти друзей», входит в операционные системы iOS 13, iPadOS, macOS Catalina и их более поздние версии. Вот что вы можете сделать, если у вас установлена iOS 12, macOS Mojave или watchOS 5 или их более ранние версии:
Источник