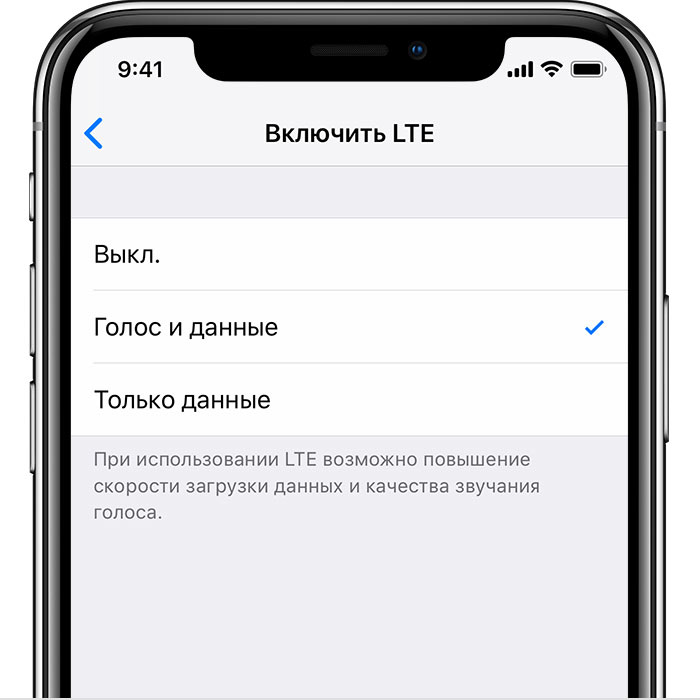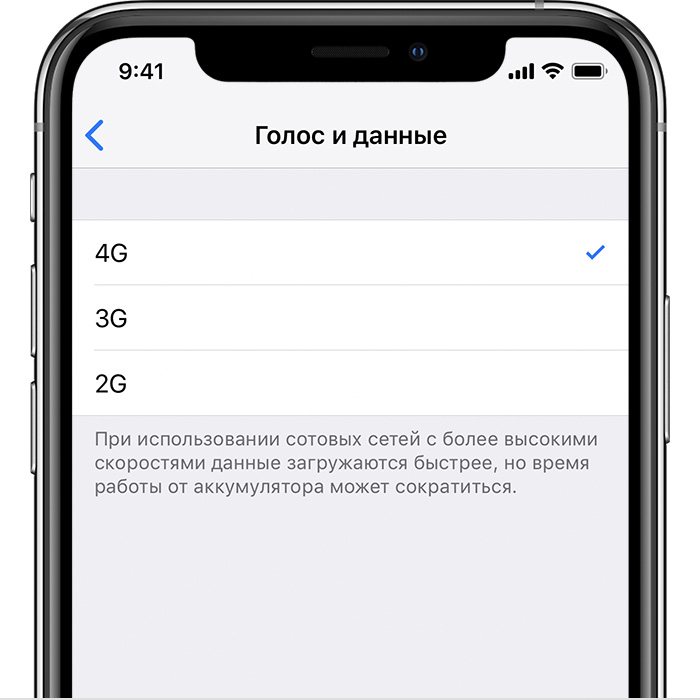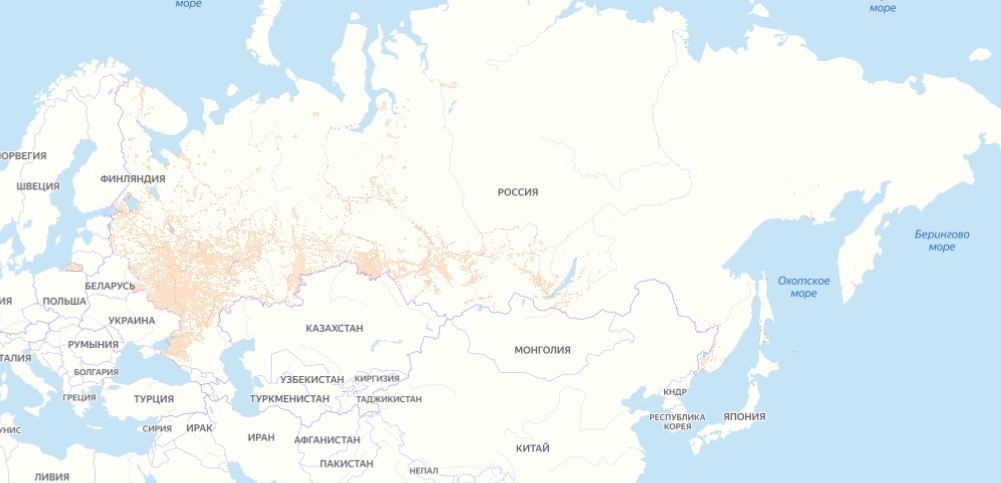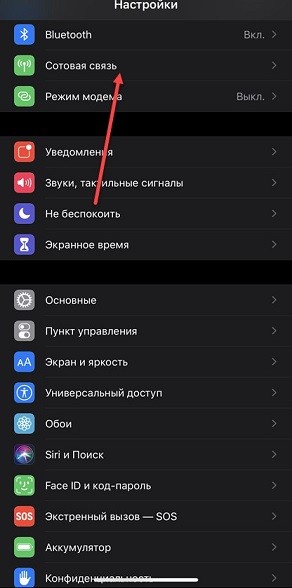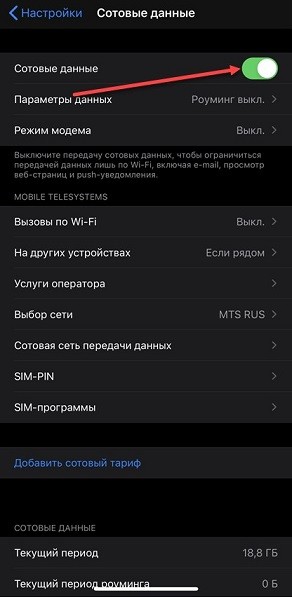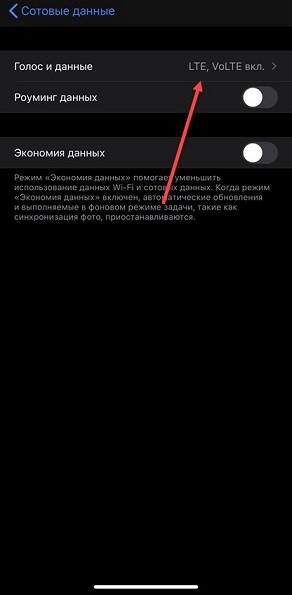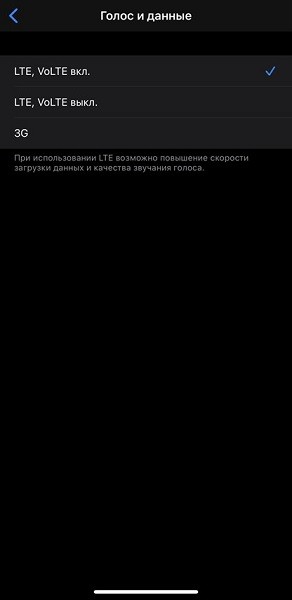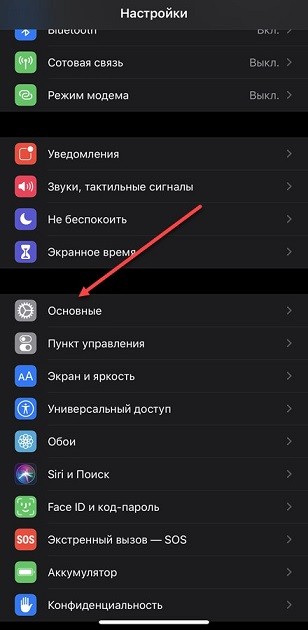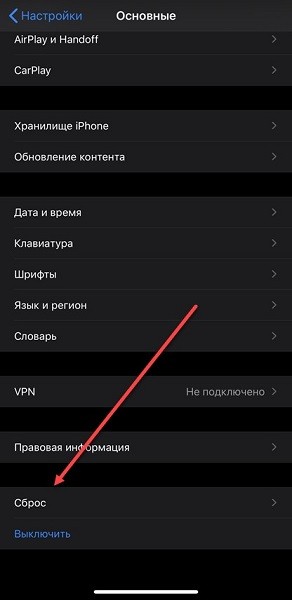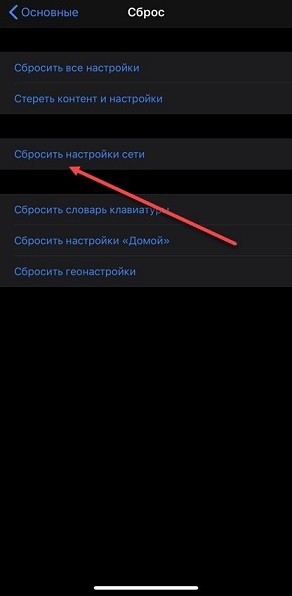- Сведения о параметрах LTE на iPhone
- Если оператор поддерживает VoLTE
- Если оператор не поддерживает VoLTE
- Настройка режима модема на устройстве iPhone или iPad
- Настройка режима модема
- Подключение с использованием режима модема через Wi-Fi, Bluetooth или USB
- Bluetooth
- Настройка автоматического подключения для членов семьи
- Отключение устройств
- Установка или смена пароля Wi-Fi
- Как исправить проблемы с Wi-Fi и LTE на iPhone XS
- Как на iPhone включить 4G LTE: описание, особенности, плюсы, минусы и настройка
- Особенности LTE в технике Apple
- Как включить LTE на iPhone и почему ничего не работает
Сведения о параметрах LTE на iPhone
Параметры сотовой сети передачи данных на iPhone могут быть разными в зависимости от оператора.
Если оператор поддерживает VoLTE
На iPhone перейдите в меню «Настройки» > «Сотовая связь» > «Параметры данных» и нажмите «Включить LTE» или перейдите в меню «Настройки» > «Мобильные данные» и нажмите «Включить LTE». Если ваш оператор поддерживает технологию Voice over LTE (VoLTE), будут отображаться приведенные ниже параметры.
- Выключить: полностью отключает LTE.
- Голос и данные: включает голосовые вызовы и передачу сотовых данных по сети LTE.
- Только данные: включает передачу сотовых данных по сети LTE, в то время как голосовые вызовы отключены.
Если оператор не поддерживает VoLTE
Если оператор не поддерживает VoLTE и использует стандарт GSM, отобразится один из следующих параметров.
- LTE или 4G: включает передачу сотовых данных по сети LTE или 4G, когда она доступна.
- 3G: включает передачу сотовых данных по сети 3G, когда она доступна.
- 2G: включает передачу сотовых данных по сети 2G, когда она доступна.
В зависимости от оператора сотовой связи значок 4G может обозначать подключение по UMTS либо LTE. Если оператор не поддерживает VoLTE и использует стандарт CDMA, будет доступен только параметр «Включить LTE». Он включает передачу сотовых данных по сети LTE, когда она доступна.
Источник
Настройка режима модема на устройстве iPhone или iPad
Режим модема позволяет раздавать мобильный интернет с iPhone или iPad (Wi-Fi + Cellular) при отсутствии доступа к сети Wi-Fi.
Настройка режима модема
- Перейдите в меню «Настройки» > «Сотовые данные» > «Режим модема» или «Настройки» > «Режим модема».
- Нажмите ползунок рядом с функцией «Разрешать другим».
Если параметр «Режим модема» не отображается, обратитесь к своему оператору и узнайте, доступно ли использование режима модема в вашем тарифе.
Подключение с использованием режима модема через Wi-Fi, Bluetooth или USB
Можно подключиться к устройству в режиме модема через Wi-Fi, Bluetooth или USB. А устройства с iOS 13 или более поздней версии, подключенные с помощью режима модема, сохраняют подключение, даже если экран заблокирован, что позволяет получать на них уведомления и сообщения.
В этой статье приведено несколько советов по использованию каждого способа.
При подключении устройства к точке доступа в режиме модема строка состояния становится голубой и показывает количество подключенных устройств. Количество устройств, которые можно одновременно подключить к точке доступа в режиме модема, зависит от оператора и модели iPhone. Если другие устройства подключились к точке доступа в режиме модема через Wi-Fi, можно использовать только сотовую сеть передачи данных для подключения к Интернету через хост-устройство.
Для подключения выполните следующие действия.
На устройстве, к которому требуется подключиться, перейдите в раздел «Настройки» > «Сотовая связь» > «Режим модема» или «Настройки» > «Режим модема» и убедитесь, что этот режим включен. Затем проверьте пароль Wi-Fi и имя телефона. Оставайтесь на этом экране, пока не будет установлено подключение к другому устройству в сети Wi-Fi.
На устройстве, которое требуется подключить, выберите «Настройки» > Wi-Fi и найдите в списке iPhone или iPad. Затем нажмите сеть Wi-Fi, к которой требуется подключиться. При необходимости введите пароль для режима модема.
Bluetooth
Чтобы проверить, обнаруживается ли iPhone или iPad, перейдите на экран «Настройки» > Bluetooth и не закрывайте его. Затем на компьютере Mac или PC следуйте указаниям производителя, чтобы настроить подключение к сети Bluetooth. Подробнее об использовании режима модема с Bluetooth.
Режим модема поддерживает подключения по Bluetooth компьютеров Mac, PC и других устройств. Чтобы подключить другое устройство iOS, используйте Wi-Fi.
Убедитесь, что на компьютере Mac или PC установлена последняя версия iTunes. Затем подключите iPhone или iPad к компьютеру с помощью кабеля USB из комплекта поставки. Если появится запрос Доверять этому компьютеру?, нажмите кнопку «Доверять».
Настройка автоматического подключения для членов семьи
Вы можете настроить функцию «Семейный доступ», чтобы члены семьи могли автоматически подключаться к вашему устройству в режиме модема без необходимости вводить пароль. Вот что нужно сделать:
- На вашем устройстве, находящемся в режиме модема, перейдите в «Настройки» > «Режим модема» > «Семейный доступ».
- Включите функцию «Семейный доступ». Если эта функция не отображается, узнайте, как настроить функцию «Семейный доступ».
- Нажмите имя каждого из членов семьи и укажите, нужно ли им запрашивать подтверждение или можно автоматически подключаться к вашему устройству в режиме модема.
Отключение устройств
Чтобы отключить устройство, выключите режим модема, отключите Bluetooth или отсоедините кабель USB от устройства.
Установка или смена пароля Wi-Fi
Необходимо установить пароль Wi-Fi, чтобы настроить режим модема. Чтобы сменить пароль Wi-Fi, перейдите в меню «Настройки» > «Сотовая связь» > «Режим модема» или «Настройки» > «Режим модема», затем нажмите «Пароль Wi-Fi»*.
Выберите пароль Wi-Fi не менее чем из восьми символов ASCII. При использовании символов не из таблицы ASCII другие устройства не смогут подключаться к точке доступа в режиме модема. В таблицу ASCII не входят символы китайского, русского, японского и других языков. К символам ASCII относятся следующие:
- Все буквы латинского алфавита в верхнем и нижнем регистрах
- Цифры от 0 до 9
- Некоторые знаки пунктуации
* После изменения пароля любые подключенные устройства будут отключены.
Источник
Как исправить проблемы с Wi-Fi и LTE на iPhone XS
Не так давно мы рассказывали о проблемах связанных со слабым приемом сигнала сотовой связи или Wi-Fi при работе с новейшими моделями Apple. Несмотря на то, что в iPhone XS и iPhone XS Max используется усовершенствованный модем с поддержкой технологии 4×4 MIMO, многие владельцы новинок вместо обещанного прироста в скорости загрузки, не получили ровным счетом ничего — напротив, наблюдается нестабильность сигнала и ухудшение качества соединения. Какие шаги можно предпринять, для того чтобы решить эту проблему? Давайте разбираться.
Несмотря на массовый характер жалоб, выявить определенную закономерность, при которой происходит неполадка, оказалось не так просто. Одни пользователи сталкиваются с низкой скоростью передачи данных в режиме LTE, другие не могут подключиться к сетям Wi-Fi, работающие в диапазоне 5 ГГц. В некоторых случаях помогает сброс сетевых настроек, а иногда — и смена оператора. Данный факт может указывать на то, что проблема связана с программным обеспечением, а не с аппаратными неполадками, как предполагалось ранее.
Для того, чтобы выяснить точную причину возникшей проблемы, один из владельцев «проблемного» iPhone XS обратился в техническую поддержку Apple. По словам специалиста горячей линии, ближайшее обновление операционной системы должно исправить некорректную работу модулей беспроводной связи, а в качестве временного решения, может помочь следующий способ:
- Подключить устройство к компьютеру.
- Запустить программу iTunes и перейти во вкладку «Обновление ПО».
- Предварительно сохранить все необходимые данные и отключить функцию «Find My iPhone».
- Переустановить операционную систему, используя опцию «Восстановить». Следует понимать, что все данные с устройства будут удалены.
- После успешного завершения процесса восстановления, необходимо настроить устройство «как новое». Обязательное условие — не восстанавливать сохраненные данные из резервной копии iCloud или iTunes.
Конечно, такой метод подойдет далеко не всем. Тем не менее, пользователи которые восстановили свой смартфон «как новый», уже заметили значительное улучшение ситуации.
Обсудить эту новость можно в комментариях или в нашем Telegram-чате.
Источник
Как на iPhone включить 4G LTE: описание, особенности, плюсы, минусы и настройка
Всем привет! Сейчас я постараюсь ответь на вопрос: а что же такое LTE в айфоне? LTE – стандарт беспроводной связи, пришедший на замену 3G и открывающий перед владельцами мобильной техники, модемов и роутеров доступ к высокоскоростному интернету. Цель LTE – увеличить общую пропускную способность (показатели отдачи и загрузки) с помощью новых методов цифровой обработки сигналов и измененной архитектуры сетей.
Особенности LTE в технике Apple
- Преимущества. Новый стандарт беспроводного доступа к интернету предлагает скорость в 100-1000 мегабит в секунду. Тот же 3G едва ли способен выдать больше 2 Мбит/сек для неподвижных абонентов. Увеличенная скорость избавляет от необходимости искать безопасные Wi-Fi точки или часами загружать контент, найденный в сети. Перестанут возникать проблемы и с воспроизведением потового видео и прослушиванием музыкальных сервисов, вроде Apple Music.
- Поддержка. Модуль 4G впервые появился в iPhone На моделях iPhone 4S и выходивших ранее, работает 3G и 2G. На новых iPhone LTE-модуль нового поколения: помогает разгонять скорости до 600 и даже 1000 мегабит в секунду. Рекордсмены – Xs и 11 Pro Max.
ПРИМЕЧАНИЕ! Указанные значения во многом недостижимы в повседневной жизни: на итоговые результаты влияют и выбранные оператором частоты, расположение базовых станций, и общая нагрузка на сеть. Но даже со всеми погрешностями 3G подобных скоростных значений не достигнуть.
- Частоты. Российские операторы полагаются на частотные диапазоны в районе 1805-1880 МГц (наиболее распространенный вариант), а также комбинации, вроде 2620-2690 МГц, 791-821 и 2570-2620.
К недостаткам и неприятным особенностям LTE относят повышенные требования к емкости аккумулятора (батарея разряжается в разы быстрее и при поиске ближайших базовых станций мобильного оператора, и в момент загрузки контента из сети), и медленно разрастающуюся карту покрытия. Интернет «нового поколения» встречается далеко не во всех регионах Российской Федерации, а потому и рассчитывать на скорость в 100-150 Мбит/секунду остается лишь в крупных городах и областях.
Как включить LTE на iPhone и почему ничего не работает
Параметры стандартов беспроводной связи в iOS выбираются в разделе с «Настройками», в меню «Сотовая связь».
В открывшемся списке представлены и подробности, связанные с выбранным оператором, и статистика загрузок данных из сети, и параметры текущих мобильных подключений.
Причем в последнем случае для доступа к дополнительным настройкам придется сначала активировать ползунок «Сотовые данные», а уже после – переходить к тематическому меню.
Дальше настройка ЛТЕ сводится к паре действий: нажать на пункт «Голос и данные», а затем – принудительно активировать LTE с технологией VoLTE – по желанию предусмотрена возможность отключить VoiceOverLTE для снижения качества вызовов ради экономии трафика. Или же можно выбрать 3G в качестве проводника в мир сетевых технологий. Как включить LTE на iPhone?
Порядок действий тот же. Незначительные расхождения возможны из-за старой версии iOS. Если же настроить LTE нельзя, то перед обращением в поддержку стоит пройтись по представленным ниже пунктам:
- ПочемуLTE не включить. Официальная поддержка Apple связывает проблемы с новыми стандартами беспроводной передачи данных с неправильно подобранной SIM-картой, слабой зоной покрытия (в «домашнем регионе» недостаточно станций, поддерживающих LTE) и устаревшей техникой Apple. До релиза iPhone 5 модели, вроде 4S и выходившие раньше, не способны взаимодействовать с новыми технологиями. Встречаются и проблемы с тем, как включить 4G на iPhone – в некоторых регионах и странах операторы уже отказались от мобильных сетей со специальным диапазоном частот, поддерживаемых смартфоном. Как результат – даже после выбора необходимых параметров и покупки SIM-карты остается рассчитывать исключительно на 3G или 2G.
- Программные неполадки. При возникновении проблем с поиском LTE сетей даже в крупных городах на совместимой технике Apple, разработчики рекомендуют сначала попереключать ползунок «Сотовая связь», а после – перезагрузить iPhone. Если ничего не изменилось придется сбросить настройки сети в параметрах iOS.
Тематические настройки скрываются в разделе «Основные», в подпункте «Сброс». После перехода в меню из появившегося списка действий остается выбрать «Сбросить настройки сети».
Процедура в некоторых случаях предполагает ввод пароля, установленного в системе, а также перезагрузку iPhone.
После сброса копировать настройки, представленные на официальном сайте мобильного оператора не нужно: iOS автоматически подстроится под необходимый рабочий режим.
Источник