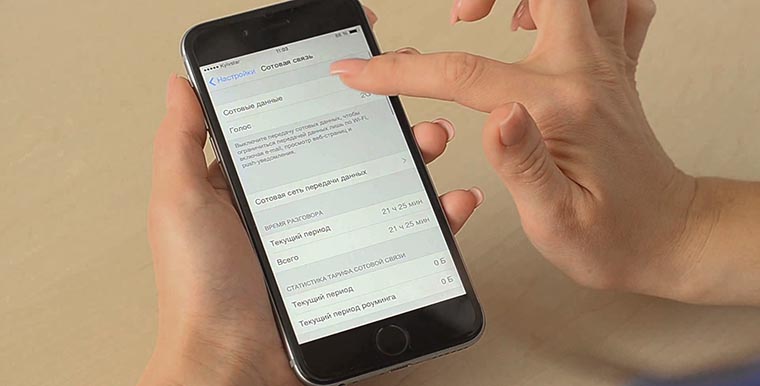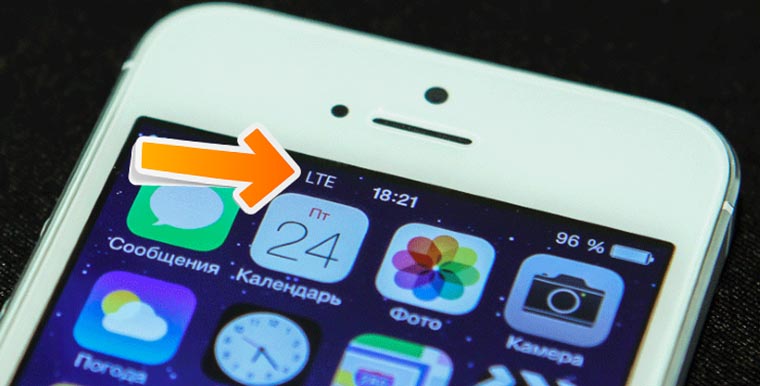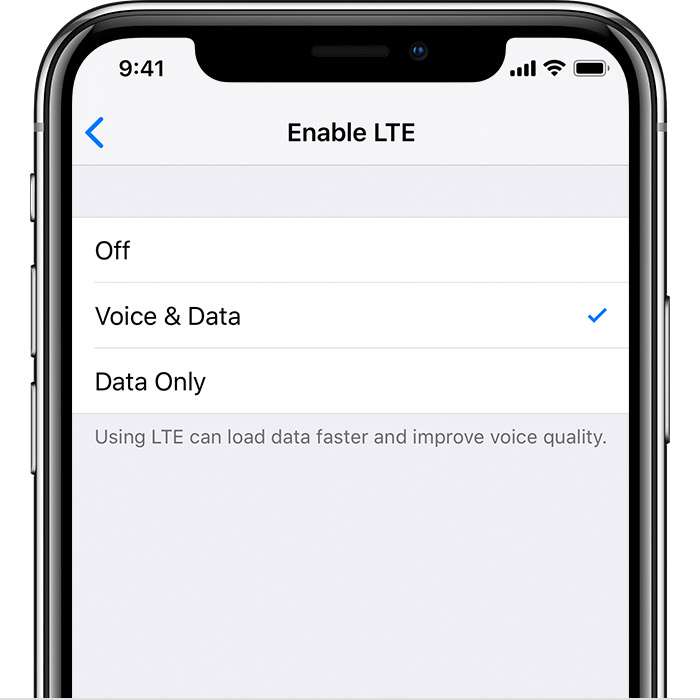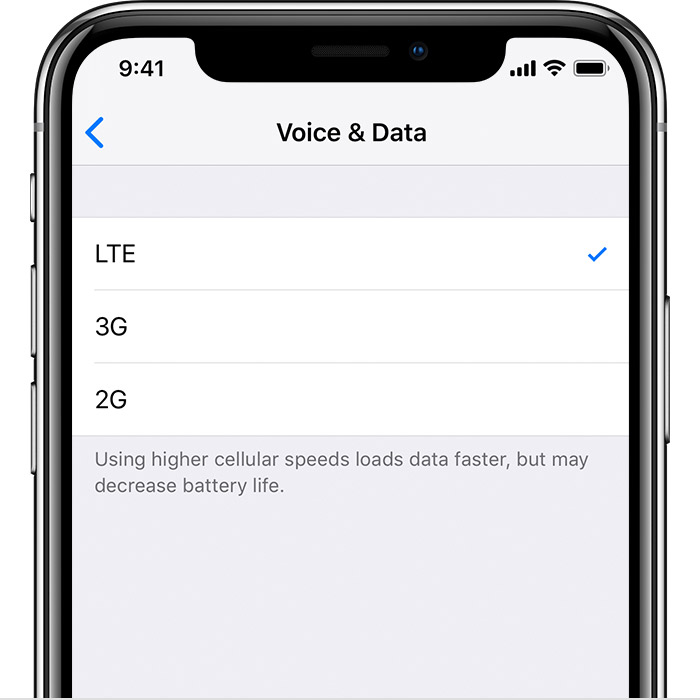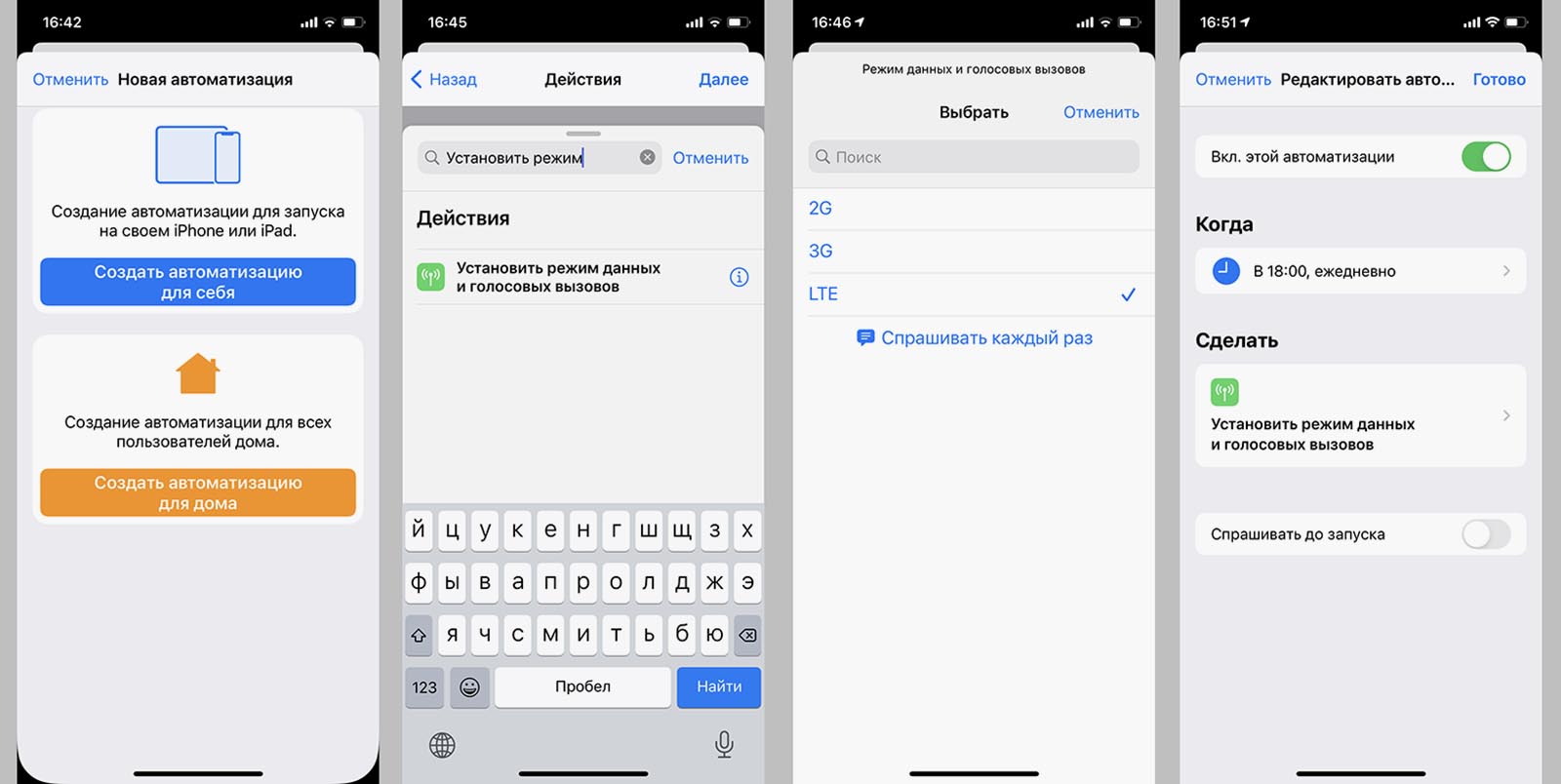- Как включить LTE на iPhone
- ✏️ Нам пишут:
- About the LTE options on your iPhone
- If your carrier supports VoLTE
- If your carrier doesn’t support VoLTE
- How to Disable LTE on iPhone (and Why You Might Want To)
- How to Turn Off (or Turn On) LTE on iPhone
- What does LTE stand for anyway?
- Use Low Data Mode on your iPhone and iPad
- How to turn on Low Data Mode
- LTE/4G Cellular
- 5G Cellular
- Dual SIM
- What to expect in Low Data Mode
- Как на iPhone автоматически переключаться между 2G, 3G или LTE
- Как настроить автоматическое переключение режимов сотовой связи
Как включить LTE на iPhone
✏️ Нам пишут:
Не могу разобраться с LTE в новом iPhone. Подскажите, как и что нужно настроить?
Для начала нужно настроить мобильный интернет. Делается это следующим образом:
1. В меню Настройки переходим:
- iOS 6: Основные → Сеть → Сотовая сеть передачи данных;
- iOS 7-9: Сотовая связь → Сотовая сеть передачи данных;
- iOS 10 и выше: Сотовая связь → Параметры данных → Сотовая сеть передачи данных;
2. В разделах Сотовые данные и Настройка LTE вводим параметры, которые предоставил оператор (APN, Имя пользователя и Пароль).
3. Перезагружаем смартфон.
Когда после загрузки убедились, что работает мобильный интернет (зашли на любой сайт в браузере или в мессенджер), следует настроить LTE.
1. В разделе настроек Сотовая связь переходим в раздел Голос и данные, выбираем LTE.
2. Подтверждаем включение в диалоговом окне.
Теперь в статус-баре должен появиться индикатор LTE, который заменит 2G/3G.
Проверить скорость мобильного интернета можно при помощи бесплатной утилиты Speed Test из App Store.
Источник
About the LTE options on your iPhone
The cellular-data options on your iPhone might vary based on your carrier’s network.
If your carrier supports VoLTE
On your iPhone, go to Settings > Cellular > Cellular Data Options and tap Enable LTE or Settings > Mobile Data and tap Enable LTE. If your carrier supports Voice over LTE (VoLTE), you’ll see these options:
- Off: Turns off LTE
- Voice & Data: Allows voice calls and cellular-data use over LTE
- Data Only: Allows cellular-data use, but not voice calls over LTE
If your carrier doesn’t support VoLTE
If your carrier doesn’t support VoLTE and is a GSM carrier, you’ll see one of these options:
- LTE or 4G: Allows cellular-data use over the LTE or 4G network when available.
- 3G: Allows cellular-data use over the 3G network when available.
- 2G: Allows cellular-data use over the 2G network when available.
Depending on the wireless carrier, 4G can indicate either a UMTS or LTE connection. If your carrier doesn’t support VoLTE and is a CDMA carrier, you’ll only see an option to Enable LTE. This allows cellular-data use over the LTE network when available.
Источник
How to Disable LTE on iPhone (and Why You Might Want To)
If your iPhone has LTE networking, and most do these days, there are some situations where you may want to disable the LTE cellular network. This can be helpful in a variety of cases, from a self-imposed data throttle of sorts, to even gaining a more stable connection in a situation where you may notice the LTE network will drop or cycle quickly between 3G, LTE, or even 2G / EDGE. That latter situation, which usually occurs in low coverage areas, can lead to quick battery loss or continuously dropped calls, as the iPhone is constantly seeking a signal, and turning off LTE is often a quick remedy for it.
While some cell providers allow you to switch the data speed directly in the iPhone Settings, which is another approach to the aforementioned issues, not all providers do so. Nonetheless, all providers with LTE do allow you to turn off LTE in one way or another. In any case, here’s how to turn off LTE on an iPhone.
How to Turn Off (or Turn On) LTE on iPhone
- Open the Settings app on iPhone and choose “Cellular” at the top of the list
- Tap “Cellular Data Options” (in newest versions of iOS, older do not have the sub menu)
- Tap on “Enable LTE” and choose “OFF” (or alternatively, you can set ‘Data Only’ to stabilize some voice calls, or “Voice & Data” as the default)*
- Wait a moment for the iPhone cellular connection to cycle on and off again and 3G / 4G should now be on as default with LTE off, as visible in the status bar of the iPhone
- Exit Settings and enjoy your slower cell connection
* Note that some carriers show “Voice & Data” here instead if they allow you to actually change and set the data speed manually at 3G, LTE, or 2G. That is not the case with all cell providers or cell plans, and when that manual control is absent, disabling LTE will instead cause the iPhone to use either a 3G or 2G connection, whichever is available.
Do note that LTE is dramatically faster than 3G / 4G, and in some areas, 3G is so slow or oversubscribed that it’s practically unusable to transmit any data beyond a block of text. If you’re doing this because you’re hitting your cell plan limit and want to self impose some data throttling, another option would be to simply disable data completely and instead rely only on Wi-Fi while the iPhone is up against the cellular data plan limitation.
This particular iPhone used in the example screen shots is using AT&T with an unlimited data plan, which does not offer the data speed selection directly, but instead will switch to the 3G (4G as AT&T calls it) if LTE has been specifically turned off. I’ve heard from some users that other AT&T plans do give a manual feature that is enabled through a carrier settings update, but that is not the case with this particular device.
For the vast majority of iPhone users, just keep LTE on, the performance is so superior to the other networks that turning it off, even if it may save some battery life, is not worth the speed reduction. If your interest in this is to extend how long an iPhone lasts on a single charge, perhaps a better approach for most users is to use Low Power Mode but keep LTE enabled anyway.
What does LTE stand for anyway?
LTE stands for Long Term Evolution, and it represents the high speed wireless communications technology that many modern cell phones and cellular devices use for high speed mobile communication. LTE is not iPhone specific, it is used by many modern cell phones for high speed data transfer. You’ll often see the “LTE” symbol in the corner of an iPhone, and other cell phone and mobile devices too. When you see the LTE symbol on your device, that means you’re connected to an LTE network, as opposed to 2G EDGE, 3G, etc.
Источник
Use Low Data Mode on your iPhone and iPad
With iOS 13 and later, you can turn on Low Data Mode to restrict background network use and save cellular and Wi-Fi usage.
You might want to use Low Data Mode if your cellular or internet plan limits your data usage, or if you’re in an area with slow data speeds.
How to turn on Low Data Mode
You can turn on Low Data mode separately for cellular and Wi-Fi. Your Low Data Mode settings might vary depending on your carrier. Select the type of plan you have below and follow the steps.
LTE/4G Cellular
- Go to Settings and tap Cellular
- Tap Cellular Data Options, then turn on Low Data Mode.
5G Cellular
- Go to Settings and tap Cellular.
- Tap Cellular Data Options, select Data Mode, then turn on Low Data Mode.
Dual SIM
- Go to Settings and tap Cellular or Mobile Data.
- Tap one of your numbers.
- Turn on Low Data Mode.
- Go to Settings and tap Wi-Fi.
- Tap the Info button next to the Wi-Fi network that you’re connected to.
- Turn on Low Data Mode.
Your Low Data Mode preferences for each Wi-Fi network are kept up to date across all your devices through iCloud.
What to expect in Low Data Mode
Different apps use different ways of reducing data usage in Low Data Mode. In general, here’s what you can expect:
- Apps might stop using network data when you’re not actively using them.
- Background App Refresh is turned off.
- The quality of streaming content might be reduced.
- Automatic downloads and backups are turned off.
- Services such as iCloud Photos pause updates.
Built-in iOS apps and services adapt to Low Data Mode in the following ways:
- App Store: Video autoplay, automatic updates, and automatic downloads are turned off.
- Music: Automatic downloads and high quality streaming are turned off.
- Podcasts: The frequency of feed updates is limited, and episodes are downloaded only on Wi-Fi.
- News: Article prefetching is turned off.
- iCloud: Updates are paused, and automatic backups and iCloud Photos updates are turned off.
- FaceTime: Video bitrate is optimized for lower bandwidth.
Источник
Как на iPhone автоматически переключаться между 2G, 3G или LTE
Активные пользователи мобильного интернета часто вынуждены вручную переключать режим сотовой связи для более комфортной работы с гаджетом.
Иногда это необходимо для экономии заряда батареи, а время от времени — для уверенного приема мобильного интернета. В некоторых местах гаджет может банально терять скоростное подключение и оставаться на медленном 2G/3G до изменения настройки.
В iOS 14.5 появилась возможность автоматически переключать режим работы сотовых данных в зависимости от выбранных пользователем условий.
📌 Спасибо re:Store за полезную информацию. 👌
Как настроить автоматическое переключение режимов сотовой связи
1. Устанавливаем приложение Быстрые команды из App Store.
2. Запускаем приложение, на вкладке Автоматизация нажимаем “+” и выбираем Создать автоматизацию для себя.
3. Теперь выбираем триггер, который будет активировать смену режима. Это может быть определенное время, прибытие или уход с определенной позиции, уровень заряда батареи или что-то еще.
4. На сведущем шаге нажимаем “+” и добавляем действие Установить режим данных и голосовых вызовов.
5. В меню действия указываем нужный режим работы или выбираем пункт Спрашивать каждый раз, чтобы видеть диалоговое окно.
6. На следующем шаге отключаем опцию Спрашивать до запуска, чтобы автоматизация срабатывала без участия пользователя.
7. Сохраняем скрипт, а при необходимости отключаем уведомления о его срабатывании.
Теперь в нужное время или в нужном месте у вас всегда будет активироваться выбранный режим передачи данных на iPhone.
Источник