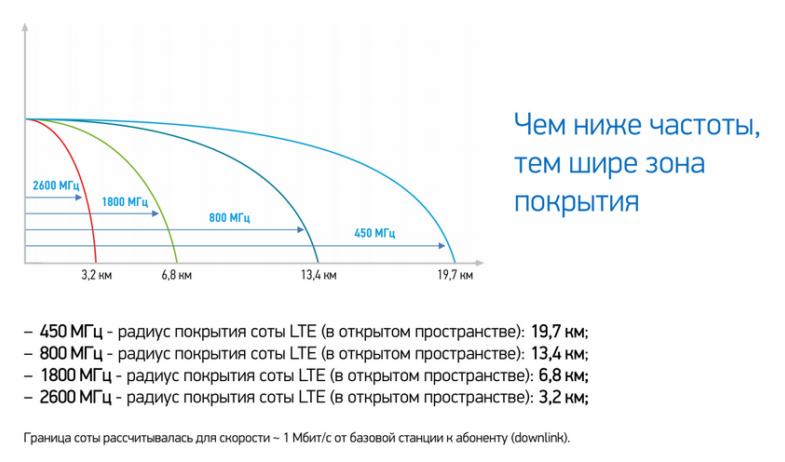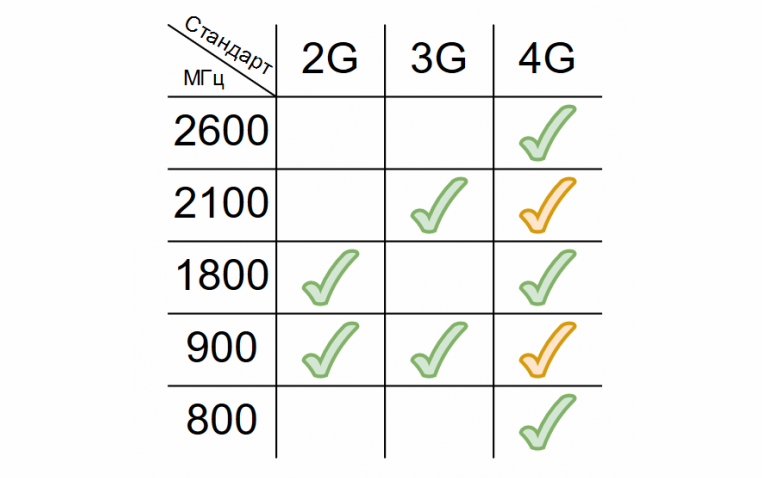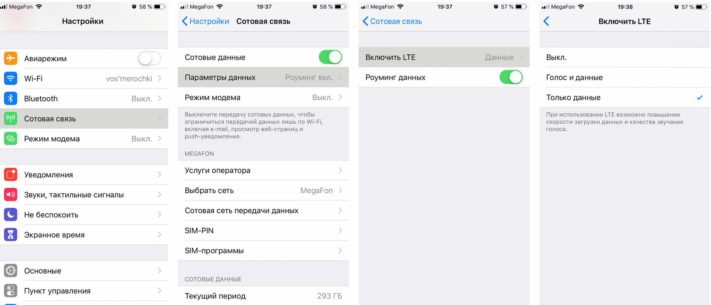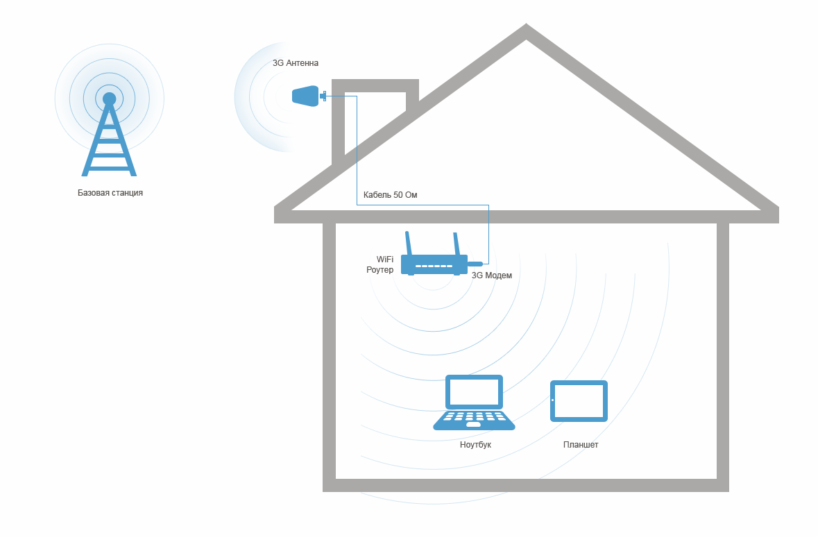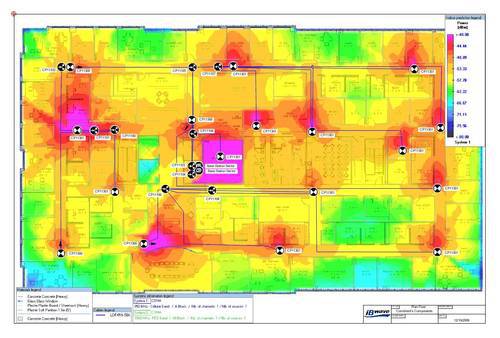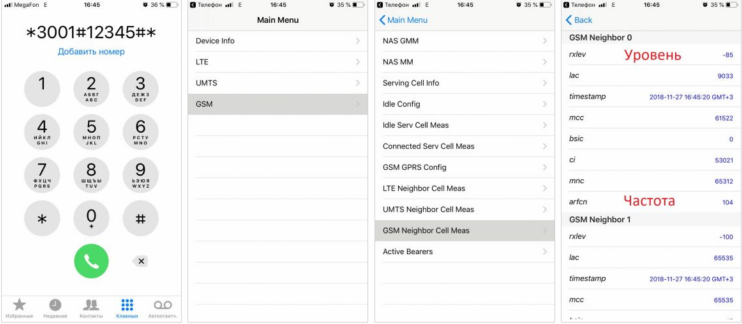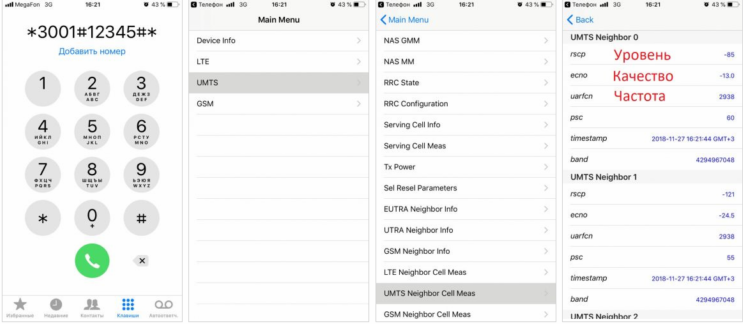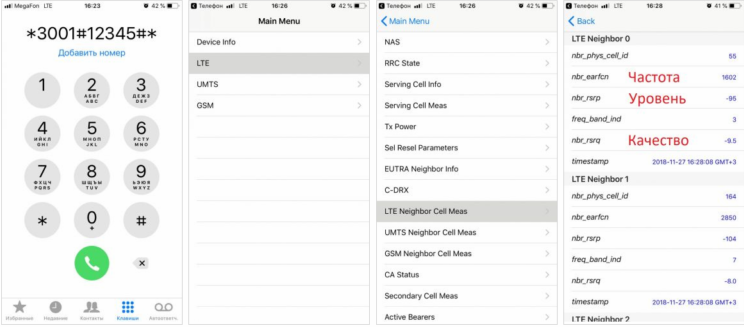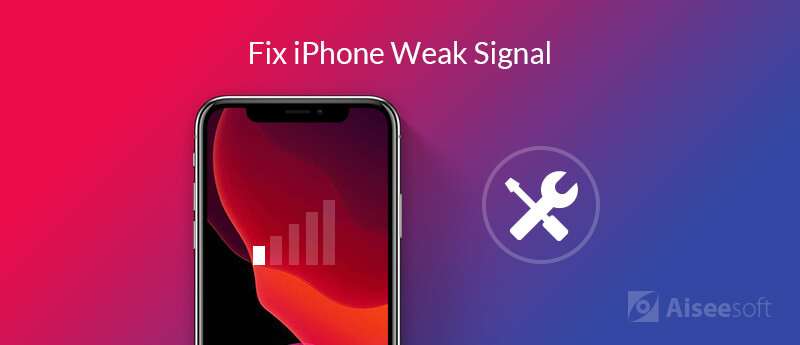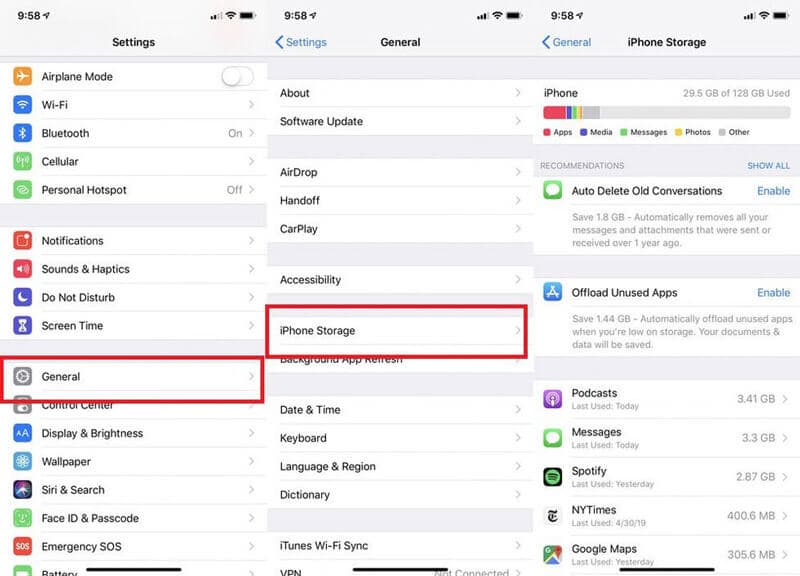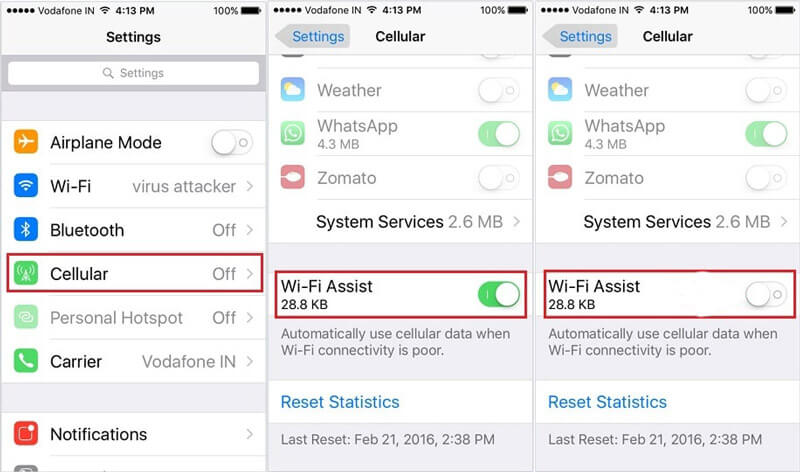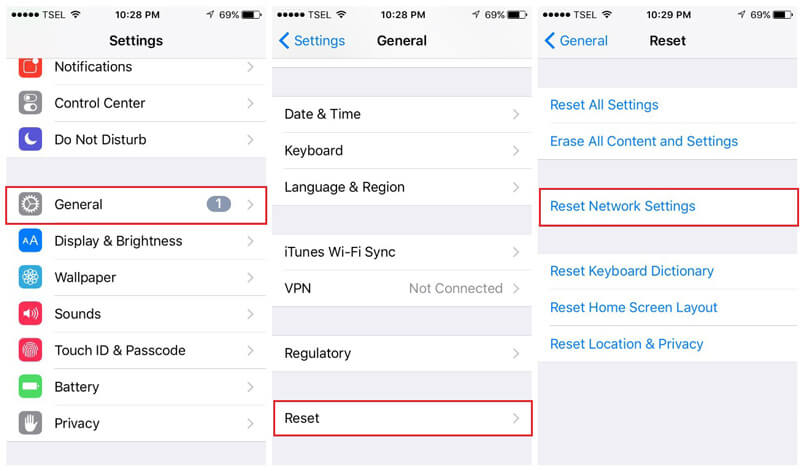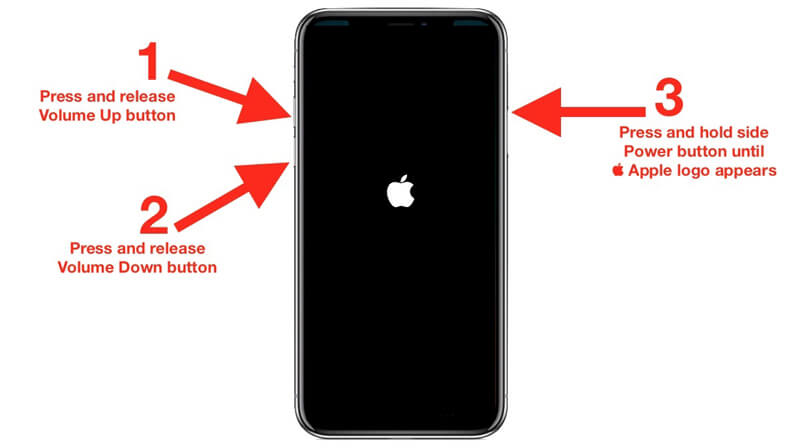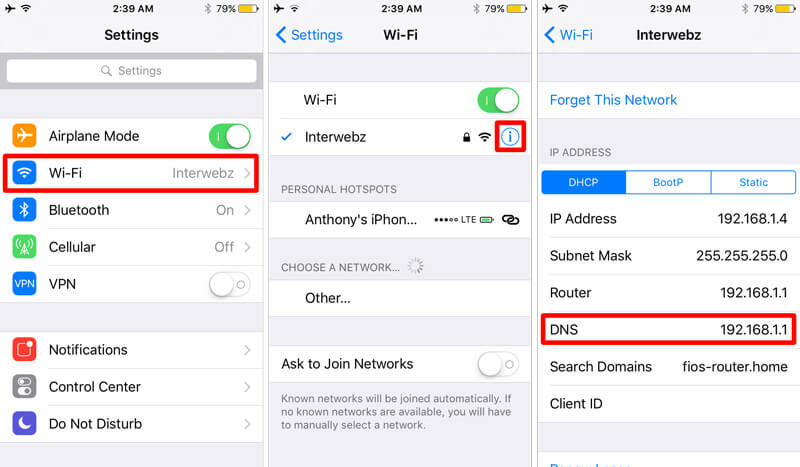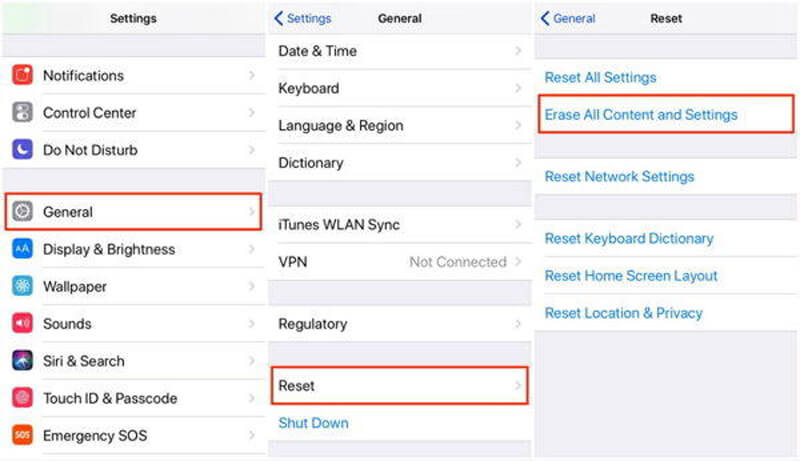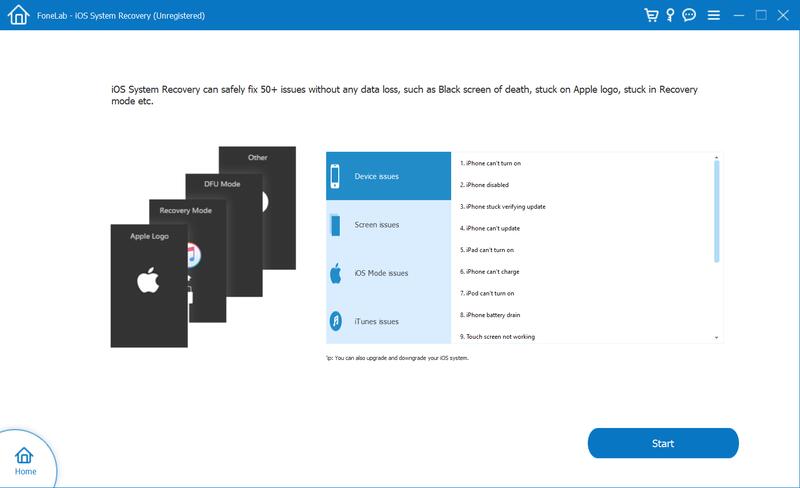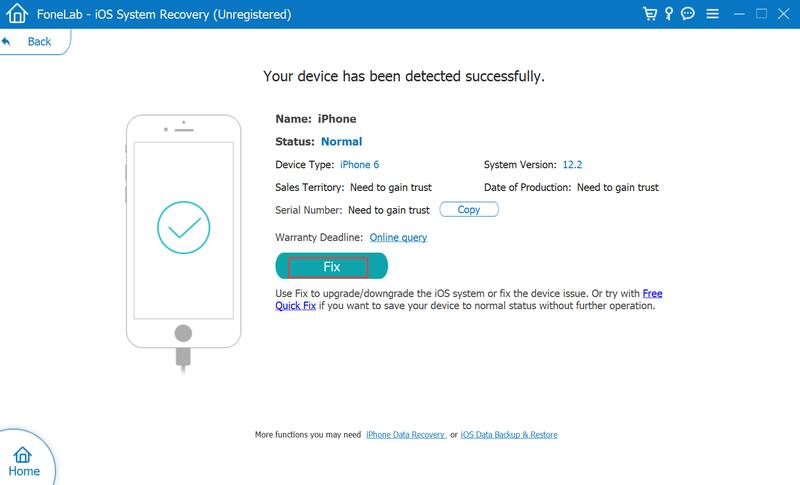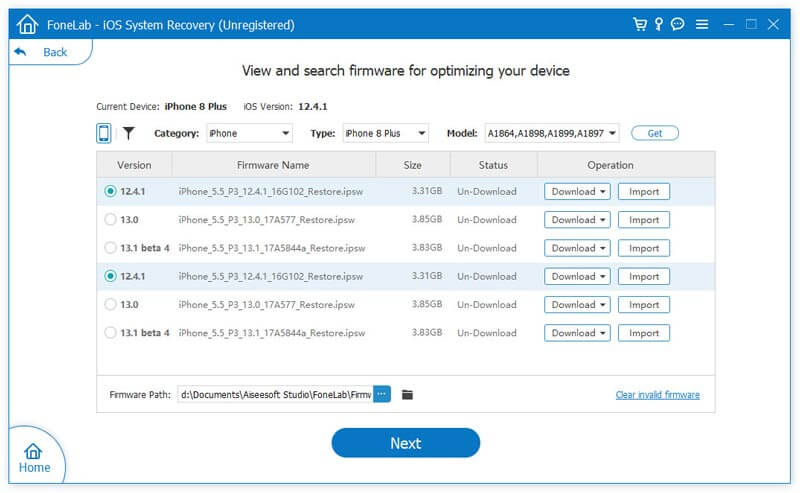- Как усилить сигнал сотовой связи на своем iPhone
- 7 окончательных методов для исправления слабого сигнала для iPhone 11 / X / Xs / Xr / 8/7/6
- Часть 1: 6 методов устранения проблем слабого сигнала iPhone
- Способ 1: очистить кэш на вашем iPhone
- Способ 2: отключить Wi-Fi Assistant
- Метод 3: сброс настроек сети
- Метод 4: Принудительно перезагрузите ваш iPhone
- Способ 5: установить пользовательский DNS
- Метод 6: сброс настроек iPhone
- Часть 2. Ультимативный метод для устранения слабого сигнала iPhone
Как усилить сигнал сотовой связи на своем iPhone
В первую очередь необходимо выделить причины плохой связи. Есть несколько факторов: удаленность вышки сотового оператора, рельеф местности (лес и пр.), толстые бетонные стены, которые сильно ослабляют любой радиосигнал, энергосберегающие фасадные стекла – все эти причины можно назвать препятствиями на пути распространения радиосигнала от базовой станции сотового оператора до конечного абонента.

Базовая станция сотового оператора
Итак, начнём по порядку, с самого простого варианта решения проблемы с качеством сотового сигнала.
Усиление связи с помощью приложения
Тут надо уяснить, что такие программы, не сделают излучение базовой станции более мощным, не вырубят лес, который располагается на пути распространение сотового сигнала и не удалят бетонные дома на районе, чтоб сигнал шел беспрепятственно и попадал к вам в помещение. Потому не стоит даже пытаться скачивать эти программы.
Единственный вариант без покупки оборудования улучшить качество связи — это произвести определенные настройки iPhone об этом поговорим чуть ниже.
Настройки iPhone
Для начала затронем немного теории, которая может помочь настроить iphone.
Сотовая связь основных операторов работает на разных частотах – 800, 900, 1800, 2100, 2600 МГц. И радиусы действия несущих частот сильно отличаются друг от друга. Чем выше частота, тем больше сопротивление в среде распространения и, тем самым, меньше радиус действия. Ниже приведен график зависимости:
На разных частотах работают разные стандарты связи 2G, 3G, 4G. Распределение стандартов связи в различных частотах:
Желтые галочки – это частоты, в которых 4G будет появляться в течение нескольких лет, но на данный момент почти нигде нет.
Стандарт 4G/LTE – это и голосовая связь, и передача данных, т.е. 2 в 1. Предположим, что в городе в помещении, где плохо ловит связь, ваш IPhone находится на частоте 2600 МГц. Отключив в настройке голосовую связь в 4G, мобильный гаджет переключится в 3G на частоте 2100 МГц, где уровень сигнала уже повыше! Или, например, на даче IPhone находится в диапазоне 1800 МГц, и при отключении «голоса» в 4G/LTE гаджет перескакивает в сеть GSM или 3G в диапазоне 900 МГц.
Как в настройках iPhone выключить голосовую связь в 4G/LTE:
Далее мы рассмотрим способы качественного усиления связи с помощью оборудования.
Усиление интернета 3G, 4G на даче при помощи роутера
Для этого нам потребуется 4G роутер, который принимает сотовый сигнал от базовой станции и преобразовывает его в Wi-Fi. Поскольку на даче мы чаще всего сталкиваемся со слабым сигналом то мы можем дополнительно подключить антенну для усиления сигнала и скорости интернета. Рассмотрим схему подключения 4G роутера и антенны:
Антенна устанавливается прямо на улице, в идеале она должны быть на крыше и направляется в сторону базовой станции сотового оператора. Дальше сигнал по кабелю передаётся на Ваш роутер и обеспечивает сеть Wi-Fi интернета внутри помещения.
Фотографии из жизни:
Преимущества усиления сотовой связи с помощью роутера:
1. Даже при большом расстоянии от базовых станций и слабом сигнале можно получить хорошую скорость интернета;
2. С одной сим-карты можно без проблем пользоваться интернетом для всей семьи;
3. Легкая установка.
Минусы:
1. Не усиливает голосовую связь, но можно пользоваться голосовыми вызовами через такие программы как Skypе, WhаtsApp, Vibеr и т.д.;
2. Придётся платить каждый месяц за еще одну сим-карту, вставленную в роутер. При этом это сим-карта должна иметь тариф непосредственно для роутеров, а не для мобильных гаджетов или планшетов.
Еще можно порекомендовать единую карту покрытия 3G,4G Мегафон, МТС, Билайн, Теле2, Yоta для подбора сим-карты оператора с наилучшим покрытием в Вашем регионе.
Усиление сотовой связи при помощи репитера
Репитер – это такое усилитель сотовой связи, без каких-либо преобразований. По сути своей это целая система, состоящая из самого репитера, антенн, кабелей, которые соединяют между собой все элементы. Схема подключения выглядит так:
Внешняя антенна направлена на базовые станции сотовых операторов, а внутренние антенны покрывают с небольшим радиусом 3-7 метров помещения, где и располагаются абоненты.

На последнем снимке показан пример расчета «тепловой» карты покрытия сотовой связи от внутренних антенн.
У каждого поставщика репитеров в модельном ряде есть много десятков репитеров. Есть 2 основных параметра при выборе репитера – это:
Мощность по большей части своей выбирается от площади покрытия, которую нужно обеспечить уверенным сотовым сигналом. А о выборе диапазона частот затронем далее.
Определение частоты репитера при помощи iPhone
Сначала необходимо определить в каком стандарте связи мобильной связи находится в точке неуверенного приёма.
E, G – это 2G;
H, H+ — это 3G;
LTE – это 4G.
Далее заходим в меню, если у Вас 2G:
ARFCN – это табличное значение, по которому определяется частотный диапазон в МГц.
Но если задача – усилить стандарт связи, даже которого совсем нет в помещении, то перед покупкой и установкой репитера нужно убедиться в наличии этого стандарта на улице перед зданием, и определить на какой частоте он все же работает.
Плюсы усиления сигнала сотовой связи при помощи репитера:
1. Может усиливать сразу нескольких операторов и даже всех;
2. Никакой абонентской платы;
3. Репитер усиливает голосовую связь и интернет.
Минусы репитеров:
1. Непросто подобрать модель;
2. Тяжелее установить, чем антенну для роутера;
Стоимость — от 8000 рублей и более.
P.S.
В некоторых случаях, когда загородный дом располагается, например, в густом лесу и сигнал от базовых станций очень слабый, то приходится устанавливать и репитер, и роутер. Но чтобы точно определить какое решение Вам подойдёт больше всего, необходимо будет провести измерения, по которым технический специалист может дать чёткий совет по телефону.
Источник
7 окончательных методов для исправления слабого сигнала для iPhone 11 / X / Xs / Xr / 8/7/6
Чтобы обеспечить плавное воспроизведение фильмов или игр, слабый сигнал для iPhone должен стать катастрофой. Это не только обеспечивает плохой аудио-визуальный опыт, но и тратит много времени. Как ты исправить слабый сигнал iPhone и сила сигнала iPhone 11 / X / Xs / Xr / 8/7/6 с легкостью? Просто узнайте больше подробностей о поиске неисправностей в статье прямо сейчас.
Часть 1: 6 методов устранения проблем слабого сигнала iPhone
Чтобы усилить сигнал iPhone, вы можете воспользоваться несколькими простыми способами, например, снять чехол с iPhone и снова вставить SIM-карту. Есть ли другой способ исправить слабые сигналы iPhone? Вот 6 эффективных методов, которые вы должны знать, как показано ниже.
Способ 1: очистить кэш на вашем iPhone
Когда ваш iPhone заполнен хранилищем, кэши iPhone могут быть причиной слабого сигнала iPhone. Вы можете удалить кэши для iPhone, чтобы усилить сигнал.
Шаг 1 Войдите в Параметры на вашем iPhone и выберите Общие возможность узнать больше о кешах для каждого приложения вашего iPhone.
Шаг 2 Выберите Использование iPhone возможность проверить и удалить хранилище и кеши вашего iPhone X / 8/7/6.
Шаг 3 Вы можете выбрать Внедрение приложения возможность удалить кэши или Удалить приложение Возможность полностью удалить приложение.
Шаг 4 В методе вы можете исправить слабый сигнал iPhone, чтобы обеспечить плавное воспроизведение видео или игр на вашем iPhone.
Способ 2: отключить Wi-Fi Assistant
Wi-Fi Assistant позволяет найти наиболее надежное соединение. Но когда ваш iPhone постоянно подключается и отключается от нескольких сетей, это должно стать проблемой для слабого сигнала iPhone.
Шаг 1 Нажмите Параметры значок на вашем iPhone, вы можете выбрать Сотовый управлять сигналом вашего iPhone.
Шаг 2 Прокрутите вниз до нижней части экрана и переключите Wi-Fi Assist переключиться на от опцию.
Метод 3: сброс настроек сети
Конечно, сброс сети iPhone — еще один способ усилить слабый сигнал iPhone. Просто узнайте больше деталей о том, как восстановить заводские настройки сети, чтобы исправить слабый сигнал на вашем iPhone.
Шаг 1 Направляйтесь к Параметры на вашем iPhone 11 / X / 8/7/6, вы можете нажать на Общие Возможность выбрать настройки сети.
Шаг 2 Прокрутите экран вниз, чтобы нажать на Сбросить , вы можете выбрать Сброс настроек сети снова.
Шаг 3 Введите код доступа и перезагрузите iPhone, чтобы узнать, были ли устранены проблемы со слабым сигналом iPhone.
Метод 4: Принудительно перезагрузите ваш iPhone
Просто принудительно перезагрузите ваш iPhone — еще один эффективный способ исправить слабые сигналы iPhone. Но разные модули iPhone имеют разные методы перезапуска, вот пример для перезагрузки вашего iPhone X.
Шаг 1 Пресс и релиз объем Up нажмите и используйте аналогичный метод, чтобы нажать и отпустить Volume Down кнопку.
Шаг 2 Нажмите и удерживайте сторону Включения кнопку, пока вы не найдете логотип Apple, появляется на экране вашего iPhone.
Шаг 3 После перезагрузки iPhone X / 8/7/6 вы можете проверить, нормально ли работают сигналы iPhone.
Способ 5: установить пользовательский DNS
Зачем вам нужно настраивать DNS, чтобы исправить слабый сигнал на вашем iPhone? DNS, предоставляемый вашим Интернет-провайдером, иногда может быть немного неаккуратным и может привести к снижению времени отклика при открытии различных веб-страниц.
Шаг 1 Запустите приложение настроек iOS с вашего iPhone. Выбрать Wi-Fi возможность убедиться, что вы подключены к сети Wi-Fi.
Шаг 2 Нажмите на маленький i Опция рядом с именем Wi-Fi, в которой можно установить пользовательские настройки DNS, чтобы исправить слабый сигнал iPhone.
Шаг 3 Введите пользовательский DNS, который вы хотите использовать. После этого вы можете выйти из приложения «Настройки», чтобы сразу вступить в силу.
Метод 6: сброс настроек iPhone
Если вышеуказанные решения не работают, вы также можете сбросить настройки iPhone до заводских настроек. Чтобы избежать потери данных, необходимо заранее сделать резервную копию данных iPhone в iTunes или iCloud.
Шаг 1 Откройте Параметры и прокрутите вниз, чтобы нажать на Общие возможность перезагрузить ваш iPhone соответственно.
Шаг 2 Нажмите на Сбросить Для доступа к экрану сброса нажмите на Удалить содержимое и настройки опцию.
Шаг 3 Если возможно, вы также можете ввести пароль, чтобы стереть файлы на вашем iPhone. Нажмите на Стирать вариант для продолжения.
Шаг 4 После перезагрузки iPhone вы можете еще раз проверить, усиливается ли слабый сигнал iPhone.
Часть 2. Ультимативный метод для устранения слабого сигнала iPhone
Есть ли способ автоматически исправить слабый сигнал iPhone? Если вы не можете диагностировать проблемы, что вы должны делать? FoneLab iOS Восстановление системы Это один из самых профессиональных инструментов для восстановления вашего iPhone до нормального состояния на Windows и Mac, включая слабый сигнал iPhone.
- Устранить проблемы с программным обеспечением для iPhone, например, вернуть слабый сигнал в нормальное состояние.
- Бесплатное обновление и обновите iOS до поддерживаемой версии соответственно.
- И стандартный режим и расширенный режим, чтобы исправить и восстановить ваш iPhone.
- Поддержите все модули iPhone, включая iPhone 11 / X / Xr / Xs / 8/7/6.
Шаг 1 Скачайте и установите восстановление системы iOS
Подключите ваш iPhone к компьютеру через оригинальный USB-кабель. Если вы уже установили восстановление системы iOS, вы можете запустить программу на своем компьютере и нажать кнопку Дополнительные инструменты выбрать Восстановление системы iOS в рамках программы.
Шаг 2 Обнаружение слабого сигнала iPhone в режиме восстановления
После этого вы можете нажать Start Кнопка для исправления слабого сигнала iPhone, которая позволяет автоматически распознавать проблемы iPhone. Когда появятся результаты, нажмите «Подтвердить», чтобы найти решение для выхода из режима восстановления.
Шаг 3 Выберите режим восстановления для слабого сигнала iPhone
Когда программа обнаруживает проблемы с iPhone, вы можете подтвердить информацию об iPhone и нажать кнопку «Исправить». Вам предоставляется 2 типа ремонта «Стандартный режим» и «Расширенный режим». Выберите один режим ремонта и нажмите кнопку «Подтвердить».
Шаг 4 Установить прошивку для ремонта
Подтвердите и исправьте информацию о вашем iPhone. Вы можете выбрать прошивку для загрузки и нажать кнопку «Далее», чтобы начать исправление слабого сигнала iPhone.
В статье представлены 6 часто используемых методов избавиться от слабых сигналов iPhone, Если вы не можете найти подробную проблему, вы можете выбрать iOS System Recovery, чтобы соответственно диагностировать и исправить связанную проблему.
Что вы думаете об этом посте.
Рейтинг: 4.9 / 5 (на основе голосов 81) Подпишитесь на нас в
Не знаете, почему фотографии iCloud не синхронизируются с вашим iPhone или компьютером? Просто приходите и получите 10 проверенных решений. Вы можете исправить фотографии, которые не синхронизируются с iCloud в iOS 15/14/13/12, шаг за шагом.
Когда ваш iPhone XS / X / 8/7/6 застрял в режиме масштабирования, вот 5 проверенных решений, которые помогут вам решить эту проблему и легко вернуть iPhone XS / X / 8/7/6 в нормальное состояние.
Если вы ищете, как решить проблему с тем, что электронная почта Outlook не работает на вашем iPhone, вот 7 проверенных решений, которые могут помочь вам быстро.
Исправить проблемы с Mac
Исправьте нормальную работу системы iOS в различных ситуациях, таких как застревание в режиме DFU, режиме восстановления, режиме наушников, логотипе Apple и т. Д. Без потери данных.
Источник