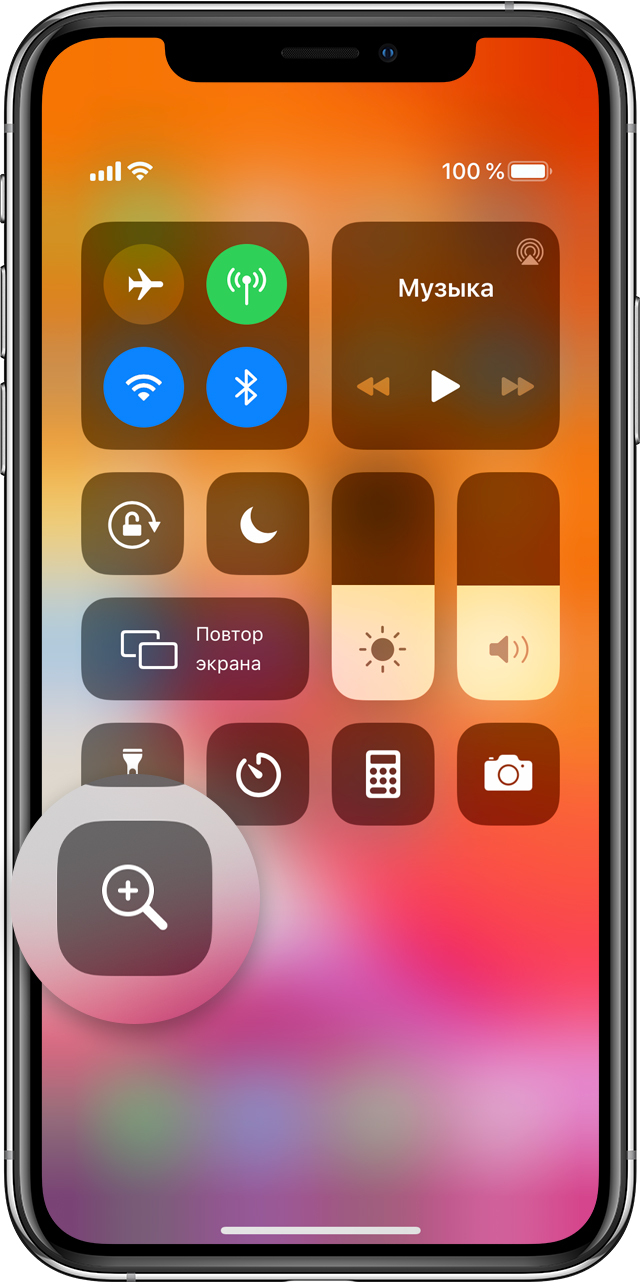- Использование функции «Лупа» на iPhone или iPad
- Инструкции по включению функции «Лупа»
- Быстрый доступ к функции «Лупа»
- Использование функции «Лупа»
- Применение светофильтров
- Как убрать лупу и отключить увеличение экрана на Айфоне
- Деактивация лупы
- Управление
- Как включить и выключить лупу на iPhone и iPad
- Как включить лупу на iPhone и iPad
- Как открыть лупу и увеличивать
- Как выключить лупу на iPhone и iPad
- Остались вопросы?
- Как отключить и включить лупу на iPhone
- Функция увеличения на iPhone
- Как включить лупу
- Как пользоваться
- Как убрать лупу
- Как убрать лупу и отключить увеличение экрана на айфоне. Лупа или увеличитель — функционал и секреты айфона
- VoiceOver в приложениях
- Жесты VoiceOver
- VoiceOver и текстовый ввод
- Распознавание изображений в режиме VoiceOver
- VoiceOver и функция «Ротор»
- VoiceOver и клавиатура Брайля
- VoiceOver и дисплеи Брайля
- VoiceOver и Редактор произношения
- Аудиодескрипция
- Адаптация дисплея
- Увеличение
- Настройка шрифта
- Функция «Лупа»
- Экран вслух
- Для чего нужно увеличение экрана на Айфоне
- Итак, что же нужно сделать, чтобы экран на iPhone стал как прежде, а не был увеличенным
- Настройка увеличения экрана на Айфоне 5, 6, 7, 10 и других моделях
- Как убрать лупу
- Как использовать и настраивать функцию увеличения на айфоне
- Управление
- Как убрать увеличение с помощью программы Finder
- Как включить режим лупы (увеличительного стекла) на iPhone
- Как пользоваться лупой на айфоне
- Как пользоваться
- Как уменьшить иконки на айфоне
- Как включить лупу
- Убрать увеличение экрана iphone
Использование функции «Лупа» на iPhone или iPad
Функция «Лупа» на iPhone или iPad позволяет увеличивать расположенные рядом объекты.
Инструкции по включению функции «Лупа»
- На iPhone или iPad перейдите в раздел «Настройки» > «Универсальный доступ».
- Нажмите «Лупа» и включите функцию. Функция «Лупа» добавится как быстрая команда универсального доступа.
Быстрый доступ к функции «Лупа»
Чтобы быстро открыть функцию «Лупа», выполните следующие действия.
- На устройстве iPhone X или более поздней модели либо на iPad с функцией Face ID трижды нажмите боковую кнопку. и отрегулируйте уровень увеличения, перетаскивая ползунок. Чтобы закрыть функцию «Лупа», смахните вверх от нижней части экрана.
- На iPhone 8 или более ранней модели либо на iPad с кнопкой «Домой»: трижды нажмите кнопку «Домой» и отрегулируйте уровень увеличения, перетаскивая ползунок. Чтобы закрыть функцию «Лупа», нажмите кнопку «Домой».
Функцию «Лупа» можно также добавить в Пункт управления.
- Перейдите в раздел «Настройки» > «Пункт управления» и нажмите «Настроить элем. управления».
- Нажмите кнопку добавления ( ) рядом с функцией «Лупа».
Затем в Пункте управления нажмите кнопку «Лупа», чтобы воспользоваться этой функцией.
Использование функции «Лупа»
Открыв функцию «Лупа», можно применить светофильтры или сохранить увеличенный объект в виде изображения. Можно воспользоваться фонариком на устройстве, чтобы лучше осветить увеличиваемый объект. Можно также включить функцию «Автояркость», чтобы отрегулировать яркость функции «Лупа» в соответствии с внешней освещенностью.
Применение светофильтров
Чтобы применить светофильтры, выполните следующие действия.
- Нажмите кнопку фильтрации ( ).
- Проводите по списку светофильтров, чтобы просматривать их эффекты.
- Чтобы регулировать яркость и контрастность, перетаскивайте ползунки.
Чтобы инвертировать цвета, выполните следующие действия.
- Нажмите кнопку инверсной фильтрации ( ).
- Нажмите кнопку фильтрации снова, чтобы применить необходимый фильтр и вернуться на экран функции «Лупа».
Источник
Как убрать лупу и отключить увеличение экрана на Айфоне
Режим увеличительного стекла на Айфоне позволяет рассмотреть мелкие детали в документах, приложениях, на картинках. Функция лупы доступна в новых версиях операционных систем. Она выручает и людей с плохим зрением, физически не способных рассмотреть мелкие детали. Понятно, что режим для многих пользователей актуален. Но что делать, если увеличение экрана на iPhone установлено кем-то случайно и больше не требуется. Пользователи задаются вопросом: как убрать лупу на Айфоне. На самом деле процедура занимает несколько минут, если знать точный алгоритм действий.
Деактивация лупы
Отключить увеличение экрана пользователь может через «Настройки» телефона. Линза, находящаяся на дисплее, полностью с аппарата не исчезнет, но будет скрыта. Значки отобразятся корректно, в обычном размере, без случайных переходов к увеличенному режиму, если пользователь вдруг нажмет соответствующий значок. Убираем лупу с экрана телефона таким образом:
- открываем «Настройки» (в виде серой шестеренки на рабочем столе);
- далее – пункт «Основные»;
- переходим к категории «Универсальный доступ»;
- нажимаем на значок «Лупа»;
- выключаем, передвигая ползунок в положение, когда основная полоска серая (ярко-салатовая: режим лупы активен).

Управление
Воспользоваться опцией снова: включить по такому же алгоритму, то есть, найти «Настройки», выбрать «Лупу». Дальше перетащить ползунок в другую сторону, в активное положение.
Управление опцией ведется с помощью переключателя. Трижды нажать клавишу «Домой», расположенную посередине. Ползунок передвигать вправо (увеличение размера изображения) или влево (уменьшение).
Источник
Как включить и выключить лупу на iPhone и iPad
В компании Apple уделяют внимание пользователям iPhone и iPad с ограниченными возможностями, придумывая всевозможные функции для удобного использования устройств компании.
В iOS 10 появилась такая функция лупы, она пригодиться пользователей с плохим зрением. Сегодня я опишу: как включить и выключить функцию лупы на iPhone и iPad.
Как включить лупу на iPhone и iPad
1: Зайдите в «Настройки» на своем устройстве
2: Нажмите «Основные»
3: Нажмите «Универсальный доступ»
4: Нажмите «Лупа»
5: Нажмите переключатель рядом с «Лупа», чтобы включить его
Как открыть лупу и увеличивать
1: Сделайте тройное нажатие на кнопку «Домой»
2: Нажмите, удерживайте и передвигайте ползунок для регулировки увеличения. Перемещение влево — уменьшает, а вправо — увеличивает.
Как выключить лупу на iPhone и iPad
Если вам нужно выйти из режима лупы, опять нажмите на кнопку «Домой» три раза, ну а чтобы отключить совсем эту функцию, проделайте следующие шаги:
1: Зайдите в «Настройки» на своем устройстве
2: Нажмите «Основные»
3: Нажмите «Универсальный доступ»
4: Нажмите «Лупа»
5: Нажмите переключатель рядом с «Лупа», чтобы отключить его
Остались вопросы?
Если у вас остались вопросы, задавайте их в комментариях ниже!
Источник
Как отключить и включить лупу на iPhone
время чтения: 1 минута
Функция увеличения изображения на экране iPhone разработана для помощи людям с проблемами зрения – называют ее «лупой». В таком режиме дисплей устройства воспринимает иные команды, например, удвоенное нажатие на него с помощью трех пальцев активирует режим уменьшения или увеличения размера. Функция полезна для определенного круга людей. Рассмотрим подробно, как включить или убрать лупу на Айфоне.
Функция увеличения на iPhone
Эта функция предназначена для людей с плохим зрением, которые не могут читать мелкий текст, даже рассмотреть значки приложений на гаджете. Она позволяет:
- увеличить размер экрана в рабочей области в диапазоне от 1.2х до 15.0х;
- включать ее в отдельном окне или использовать постоянно;
- инвертировать область экрана, менять цвета (например, активировать оттенки серого). Будет полезна и для тех, кто не различает, путает цвета.
Также пригодится для рассмотрения мелких деталей на изображении.
Как включить лупу
Главным вопросом становится, как включить лупу на Айфоне. Для этого следуйте инструкции:
- Открываем меню «Настройки»;
- Переходим в раздел «Основные»;
- Далее «Универсальный доступ»;
- Находим функцию «Увеличение»;
- Активируем.
Здесь же можно выполнить настройки (инверсия, оттенки, масштаб увеличения). Если вам нужна лупа в Айфоне, и как сделать ее вы не знаете, то выполняйте этот алгоритм действий, поскольку для всех моделей этот экранный помощник активируется одинаково.

Как пользоваться
После включения область на треть экрана будет служить лупой. Ее можно передвигать, изменять параметры в зависимости от необходимости.
Для включения увеличения области экрана после активации нужно дважды прикоснуться к экрану тремя пальцами. Таким же образом можно убрать увеличение лупой с экрана.
Для перемещения по экрану необходимо при помощи трех пальцев нажать на экран и только тогда исполнять передвижение в необходимом направлении.
Иногда эта функция включается сама по себе, случайно. Тогда возникает резонный вопрос о том, как убрать лупу на Айфоне.

Как убрать лупу
Старые модели смартфонов могут не совсем корректно работать с таким режимом, и управлять с помощью трех пальцев не всегда получается. Разберемся, как найти лупу на Айфоне и отключить её.
Алгоритм, как убрать увеличение экрана на Айфоне:
- Зайти в меню настроек, в раздел «Основные»;
- Перейти в пункт «Универсальный доступ»;
- отыскать раздел «Зрение», Найти пункт «Увеличение»;
- Нужно деактивировать данную функцию переключением ползунка в соответствующую сторону.
После таких манипуляций масштаб изображения на мобильном устройстве пользователя обретет прежний вид и нормальные размеры.
Функции и возможности iPhone 10 широки, теперь вы знаете, как найти и как использовать режим экранной лупы на Айфоне.
Источник
Как убрать лупу и отключить увеличение экрана на айфоне. Лупа или увеличитель — функционал и секреты айфона


VoiceOver — это управляемая жестами функция голосового сопровождения интерфейса. Она позволяет работать с iPhone даже тем, кто не видит экрана. Включите VoiceOver на своём устройстве iOS и нажмите трижды кнопку «Домой», чтобы начать ею пользоваться. Вы будете слышать описание всего, что отображено на экране: уровень заряда, имя звонящего и даже название приложения, которое вы открываете. Темп речи и высоту голоса также можно отрегулировать.
VoiceOver в приложениях
Функция VoiceOver интегрирована в iOS, поэтому она работает со всеми встроенными приложениями на iPhone. Вы можете создавать собственные описания кнопок в любом приложении — даже от сторонних разработчиков. Компания Apple тесно сотрудничает с разработчиками для iOS, чтобы ещё больше приложений были совместимы с VoiceOver.
VoiceOver на iPhone
Жесты VoiceOver
Вы можете управлять VoiceOver простым набором жестов. Коснитесь дисплея или проведите по нему пальцем, и VoiceOver скажет, что там находится. Прикоснитесь к кнопке, чтобы услышать её описание, а затем коснитесь дважды, чтобы нажать. Проведите влево или вправо для перехода от одного элемента к другому. Когда один из элементов активирован, вокруг него появляется прямоугольная чёрная рамка, чтобы зрячие пользователи могли наблюдать за вашими действиями. А если вам нужна приватность, воспользуйтесь функцией затемнения, чтобы полностью отключить дисплей, но при этом слышать всё, что произносит VoiceOver.
VoiceOver и текстовый ввод
Функция VoiceOver называет каждый символ клавиатуры дважды: при касании и при вводе. Движения пальца вверх и вниз по дисплею перемещают курсор, чтобы вы могли редактировать слова. Для быстрого и точного набора текста iOS поддерживает автокоррекцию и различные варианты ввода символов, в том числе рукописный. Если включена функция «Автопроизношение», вы услышите звуковой сигнал, а затем VoiceOver произнесёт предлагаемое слово. Нажмите пробел, чтобы подставить предложенное слово, или продолжайте печатать, если оно вам не подходит.
Распознавание изображений в режиме VoiceOver
Функция VoiceOver может описать изображение. Например, сообщить, что на фотографии есть дерево, собака или компания смеющихся людей. Она также может прочитать текст на картинке, например, квитанцию на снимке или статью в журнале, — даже если не были использованы аннотации. А в приложении «Фото» вы можете коснуться экрана и узнать, грустят или радуются люди на фотографии. Коснитесь снимка тремя пальцами — и VoiceOver опишет, что на нём изображено.
VoiceOver и функция «Ротор»
В VoiceOver есть виртуальный элемент управления — ротор. Перемещайтесь по веб‑странице или документу, поворачивая ротор на экране двумя пальцами, как будто вы крутите диск. Находясь на веб‑странице, поверните ротор, чтобы он перечислил основные объекты — заголовки, ссылки и изображения. Затем проведите пальцем по экрану, чтобы выбрать способ навигации по странице. Например, переход от одного заголовка к другому.
VoiceOver и клавиатура Брайля
VoiceOver поддерживает ввод 6- и 8‑точечных символов Брайля на уровне системы и не требует подключения внешней клавиатуры Брайля. Ротор позволяет использовать клавиатуру Брайля для набора текста, разблокирования iPhone, запуска приложений и поиска контента, например в приложении «Музыка».
VoiceOver и дисплеи Брайля
iPhone полностью совместим более чем с 70 обновляемыми дисплеями Брайля. Вы можете подключить беспроводной дисплей Брайля через Bluetooth, чтобы читать сообщения VoiceOver при помощи системы Брайля (в том числе сокращённого Брайля), а также кода Немета для уравнений. Во время редактирования на дисплее Брайля будет выводиться текст, который вы правите; все изменения будут преобразовываться из шрифта Брайля в печатный текст и наоборот. При включённой функции VoiceOver дисплей Брайля с клавишами ввода также можно использовать для управления iPhone.
VoiceOver и Редактор произношения
В Редакторе произношения можно создать список слов и фраз, которые VoiceOver будет произносить определённым образом. Когда эти слова и фразы встретятся в документе, сообщении, тексте веб‑страницы или где‑то ещё, они прозвучат именно так, как вам нужно.
Аудиодескрипция
Смотрите на iPhone фильмы с подробным звуковым описанием каждой сцены. Фильмы с аудиодескрипцией можно найти в iTunes Store — они отмечены специальным значком (AD).
Тем, кто пользуется функцией VoiceOver, iPhone позволяет прослушивать скрытые и обычные субтитры или выводить их на дисплей Брайля.
Адаптация дисплея
Инверсия цвета на iPhone
Система iOS позволяет инвертировать цвета, понижать баланс белого, отображать только оттенки серого и использовать цветные фильтры, чтобы облегчить восприятие дисплея людям с различными формами дальтонизма и другими нарушениями зрения. Вы можете выбрать один из готовых вариантов или настроить оттенки и насыщенность цветов на свой вкус. «Смарт-инверсия цвета» позволяет iOS автоматически распознавать мультимедийные объекты, в которых использованы тёмные цвета. Благодаря этому при инверсии не страдает внешний вид изображений, видео и некоторых приложений. Выбранные настройки будут применены ко всему, что отображается на вашем iPhone.
Инверсия цвета на iPhone
Увеличение
Встроенная функция увеличения работает со всей системой iOS и со всеми приложениями из App Store. Увеличение можно включить для всего экрана или только для выделенной области, которая откроется в отдельном окне, — всё остальное сохранит свои параметры. Вы можете менять масштаб изображения в пределах от 100 до 1500% и применять различные фильтры в обоих режимах. А также пользоваться всеми привычными жестами управления iPhone, когда картинка увеличена. Функция увеличения работает с VoiceOver, поэтому вы будете не только лучше видеть, но и слышать, что происходит на экране.
Настройка шрифта
Когда вы включаете «Увеличенный динамический шрифт» в Календаре, Контактах, Почте, Сообщениях, Музыке, Заметках, Настройках, а также некоторых приложениях сторонних разработчиков, текст становится крупнее, поэтому читать его легче. Поскольку приложения адаптируются к увеличенному размеру шрифта, чёткость сохраняется при любом масштабе. В ряде встроенных приложений можно установить жирный шрифт, чтобы сделать текст ярче.
Функция «Лупа»
Функция «Лупа» на iPhone
Функция «Лупа» представляет собой цифровое увеличительное стекло. Она работает с камерой вашего iPhone и увеличивает изображение любого расположенного перед ней объекта, позволяя разглядеть его в деталях. Вы можете осветить объект вспышкой, применить фильтры для различения цветов, а также сделать фотографию, чтобы рассмотреть статичное изображение.
Экран вслух
Если вам трудно читать тексты на iPhone, функция «Экран вслух» прочтёт для вас электронные письма, сообщения iMessage, веб‑сайты и книги. Включите «Экран вслух» и смахните вниз двумя пальцами, чтобы услышать весь текст на открытой странице, либо скажите Siri: «Экран вслух». В настройках можно выбрать голос и темп речи, а также режим отображения прочитываемых слов.
Функция «Лупа» на iPhone
Компания Apple всегда трепетно относится к своим пользователям и частенько радует различными обновлениями. Корпорация часто придумывает классные функции, облегчающие людям использование девайса.
В обновлении iOS 10 появилась интересная функция — лупа, которой могут воспользоваться пользователи iPhone, а также iPad. Такая технология очень пригодится людям с плохим зрением, согласитесь? Каким образом можно включить и выключить ее мы расскажем в этой статье.
Для чего нужно увеличение экрана на Айфоне
Данная функция позволяет увеличить интерфейс всех смартфонов компании Apple. Особенно она полезна для старых моделей. На фоне современных девайсов любая информация на айфонах 5 и 6 кажется слишком маленькой. Увеличение дисплея создает комфортные условия использования компактного смартфона. Благодаря функции, iPhone 5 и 6 получают возможность соответствовать современным стандартам.
Главный плюс функции – она работает на всех моделях
Например, разведением пальцев или двойным касанием можно увеличить изображение в разделе «Фотографии». Можно изменить масштаб всего дисплея или определенной части. Кроме того, допускается использование функции увеличения совместно с VoiceOver.
Дополнительная информация! По мнению пользователей, увеличение экрана существенно облегчает использование устройств Apple, поскольку значки, текст и другие элементы интерфейса становятся больше в размерах.
Итак, что же нужно сделать, чтобы экран на iPhone стал как прежде, а не был увеличенным
Коснитесь 2 раза одновременно тремя пальцами по дисплею iPhone и изображение сразу же уменьшится. А если вместо двух касаний сделать три, то тогда на экране iPhone появится меню увеличения, нажав на кнопку Уменьшить изображение на дисплее станет нормальным. Это можно также сделать и потянув бегунок увеличения/уменьшения влево, который находиться в самом низу меню.
Как оказалось в итоге — увеличение экрана, это совсем не программный сбой, а одна из функций телефона, которая предназначена для людей с ограниченными возможностями. Чтобы ею воспользоваться или отключить, зайдите в приложение Настройки и выберите меню Основные → Универсальный доступ → Увеличение и поставьте или уберите ползунок с функции увеличения
Если по каким-то причинам у вас не получается убрать увеличение экрана на iPhone, тогда восспользуйтесь компьютером c установленной программой iTunes.
Шаг 1 Подключите iOS-устройство к компьютеру
Шаг 2 Запустите программу iTunes и выберите ваш гаджет
Шаг 3 В меню Параметры нажмите на кнопку Настроить Универсальный доступ…
Шаг 4 Поставьте галочку Не использовать и нажмите OK
Расскажите о статье своим друзьями, опубликовав ссылку на своей станице в Facebook, Google+, Twitter или Вконтакте, а также подписывайтесь на наши страницы в соц.сетях и
Настройка увеличения экрана на Айфоне 5, 6, 7, 10 и других моделях
Как убрать кнопку «Домой» с экрана айфона
Включение функции осуществляется по следующему алгоритму:
- Открыть настройки.
- Найти раздел «Универсальный доступ».
- Перейти в пункт «Увеличение» и включить функцию.
При необходимости здесь можно настраивать один из следующих параметров:
- Область увеличения. В данном разделе представлены функции «Весь экран» и «Окно». Пользователь может увеличить весь дисплей или определенный объект.
- Фильтр. Здесь регулируются оттенки серого и уровень света.
- Контроллер увеличения. Предназначен для корректировки цвета и прозрачности.
Как убрать лупу
Старые модели смартфонов могут не совсем корректно работать с таким режимом, и управлять с помощью трех пальцев не всегда получается. Разберемся, как найти лупу на Айфоне и отключить её.
Алгоритм, как убрать увеличение экрана на Айфоне:
- Зайти в меню настроек, в раздел «Основные»;
- Перейти в пункт «Универсальный доступ»;
- отыскать раздел «Зрение», Найти пункт «Увеличение»;
- Нужно деактивировать данную функцию переключением ползунка в соответствующую сторону.
После таких манипуляций масштаб изображения на мобильном устройстве пользователя обретет прежний вид и нормальные размеры.
Функции и возможности iPhone 10 широки, теперь вы знаете, как найти и как использовать режим экранной лупы на Айфоне.
Есть люди, которым эта функция жизненно необходима.
Статьи с пометкой «ФИШКА» включают короткие рецепты для активации малоизвестных функций в операционных системах iOS, OS X и в гаджетах Apple. Если вы уже знали об этом – мы с гордостью вручаем вам виртуальную медаль «продвинутого пользователя». Давайте подарим возможность получить такую награду и другим читателям;)
Одним из главных отличий операционной системы iOS от конкурентов можно смело назвать наличие ряда дополнительных функций, существенно облегчающих работу со смартфоном людям с ограниченными физическими возможностями. Так, для людей со слабым зрением предусмотрена функция включения увеличительного стекла – лупы.
A v >Feb 9, 2020 at 11:07pm PST
И активировать этот режим можно касанием трех пальцев.
- Откройте Настройки -> Основные -> Универсальный доступ ->Увеличение и включите ползунок напротив пункта Увеличение.
- Теперь для включения режима увеличения достаточно два раза подряд коснуться экрана ТРЕМЯ пальцами.
Как использовать и настраивать функцию увеличения на айфоне
Как убрать безопасный поиск в ВК на айфоне
После активации необходимо настроить функцию. Чтобы увеличить область просмотра дисплея, необходимо выполнить одно из следующих действий:
- Настроить процент изменения масштаба. Для этого необходимо коснуться экрана тремя пальцами и провести ими вверх или вниз. Также можно перетянуть бегунок.
- Прокрутить к другой части экрана. Это действие актуально для режима «Весь экран». Чтобы увеличить определенную область на смартфоне, нужно провести тремя пальцами по дисплею.
- Переместить линзы увеличения. Это действие актуально для режима «Окно». В данном случае необходимо потянуть метку, которая располагается в нижней части экрана.

Для использования и настраивания функции не потребуется сторонних приложений
Дополнительная информация! Функцию увеличения можно активировать с помощью клавиатуры Magic Keyboard. В таком случае изображение на дисплее следует за точкой вставки, которая остается в центре.









Управление
Воспользоваться опцией снова: включить по такому же алгоритму, то есть, найти «Настройки», выбрать «Лупу». Дальше перетащить ползунок в другую сторону, в активное положение.
Управление опцией ведется с помощью переключателя. Трижды нажать клавишу «Домой», расположенную посередине. Ползунок передвигать вправо (увеличение размера изображения) или влево (уменьшение).
- Автор: Мария Сухоруких
- Распечатать
(0 голосов, среднее: 0 из 5)
Поделитесь с друзьями!
Как убрать увеличение с помощью программы Finder
Как убрать зеркальное отражение на айфоне — пошаговая инструкция
Иногда не получается отключать функцию через универсальный доступ. В таком случае пользователи теряются и не знают, как отключить увеличение экрана на iPhone. В этом поможет программа Finder.
- Подключить устройство к ПК или ноутбуку.
- Открыть программу Finder.
- Выбрать устройство.
- Нажать на пункт « Настроить универсальный доступ».
- Снять флажок и нажать на кнопку «Ок». В результате функция «Увеличение» отключится.
Как включить режим лупы (увеличительного стекла) на iPhone
С выходом iOS 10 компания Apple привнесла в свою мобильную операционную систему целый ряд новых замечательных функций. Тем не менее, в ходе своих презентаций купертиновцы уделяют внимание только ключевым изменениям, обойдя стороной не столь заметные, но от этого не менее полезные функции.
Facebook Twitter Вконтакте Google+
Одной из таких функций является «Лупа», превращающая камеру смартфона в увеличительное стекло. Достаточно лишь навести камеру на нужный объект и отрегулировать желаемое увеличение на экране устройства. Надо отдать Apple должное, приложение действительно очень хорошо работает, предоставляя пользователю четкую картинку (на последних iPhone).
Функция «Лупа» позволяет масштабировать изображение с помощью специального регулятора или жеста «pinch-to-zoom», фиксировать фокус, управлять вспышкой и применять фильтр. Пользователь может не только настраивать яркость и контрастность, но также использовать эффекты. Что интересно, «Лупа» даже может выступать в качестве микроскопа.
ПО ТЕМЕ: Как визуально определить каждую модель iPhone?
Желающие активировать функцию могут сделать это, зайдя Настройки → Основные → Универсальный доступ → Лупа и передвинув переключатель вправо. Для того чтобы переключить камеру в режим увеличительного стекла, нужно три раза быстро нажать на кнопку Домой. Еще три нажатия вернут камеру в обычное состояние.
ПО ТЕМЕ: Как отвечать на звонок iPhone (Viber, WhatsApp, Skype), не касаясь смартфона.
Как пользоваться лупой на айфоне
Лупа на айфоне – стандартная функция, позволяющая использовать камеру смартфона в качестве увеличительного стекла. Она появилась в устройствах Apple еще с выходом iOS 10. Для подключения функции необходимо пройти следующие этапы:
- Перейти в настройки.
- Найти раздел «Основные».
- Перейти в «Универсальный доступ».
- Нажать на иконку «Лупа», передвинув ползунок вправо.
Для быстрой активации смартфонов iPhone 8 и более ранних версий нужно трижды нажать на кнопку «Домой». Чтобы отключить лупу в айфоне, потребуется нажать на «Home» один раз.
Важно! На новых моделях Apple функция активируется путем нажатия боковой кнопки «Power». В данном случае лупу можно отключить, проведя пальцем вверх от нижней части дисплея.
Для удобства использования функции ей можно добавить быструю команду. Для этого необходимо:
- Зайти в настройки.
- Далее перейти в «Пункт управления».
- Выбрать графу «Настроить элемент управления».
- Нажать на зеленый значок «+», который располагается напротив функции «Лупа».
- Зайти в «Пункт управления».
- Нажать на нужный значок.
После активации автоматически включится основная камера смартфона. Для детального рассмотрения выбранного объекта потребуется отрегулировать уровень увеличения. Это можно сделать, потянув ползунок. Кроме того, «Лупа» позволяет сфокусировать камеру, управлять вспышкой и применять фильтры, которые ранее уже были установлены на устройстве.
Основные возможности «Лупы» работают следующим образом:
- Блокировка фокуса. Нажав на замочек, можно заблокировать автофокус. Это позволит увеличить любую область на экране без постоянной перефокусировки.
- Увеличение объектов. Первая и основная возможность – это обычное увеличение, которое позволит прочитать уж слишком мелкий шрифт.
- Заморозка картинки. Центральная кнопка предназначена вовсе не для съемки. Она позволяет зафиксировать изображение, после чего приближать или уменьшать его в этом режиме. Чтобы вернуться в обычный режим, необходимо нажать на эту же кнопку.
- Фонарик. Есть кнопка для активации вспышки, что позволит использовать функцию в темное время суток.
- Эффекты и настройки. Можно регулировать контрастность или яркость, например, баланс белого. В результате получаются качественные снимки с высоким разрешением и яркой картинкой.
Самый простой способ, как убрать лупу с экрана айфона:
- Перейти в настройки.
- Найти раздел «Основные».
- Выбрать «Универсальный доступ».
- Нажать на иконку «Лупа», передвинув ползунок влево.

Самый простой способ, как убрать увеличение экрана на айфоне – воспользоваться кнопкой «Home»



Как пользоваться
После включения область на треть экрана будет служить лупой. Ее можно передвигать, изменять параметры в зависимости от необходимости.
iPhone 12 подорожает минимум на $50
Анонс iPhone 12 состоится в сентябре, несмотря ни на что
Для включения увеличения области экрана после активации нужно дважды прикоснуться к экрану тремя пальцами. Таким же образом можно убрать увеличение лупой с экрана.
Для перемещения по экрану необходимо при помощи трех пальцев нажать на экран и только тогда исполнять передвижение в необходимом направлении.
Иногда эта функция включается сама по себе, случайно. Тогда возникает резонный вопрос о том, как убрать лупу на Айфоне.
Как уменьшить иконки на айфоне
С появлением iPhone 6 появилась возможность изменять размер иконок. На рабочем экране можно расположить 28 иконок, не считая нижнюю строку. Если увеличить размер значков, на дисплее поместится меньшее количество. Изменить иконки можно следующим способом:
- Открыть настройки.
- Перейти в раздел «Основные».
- Выбрать раздел «Универсальный доступ», а потом «Увеличение».
- Передвинуть ползунок вправо.
Увеличение экрана – функция, позволяющая легко и комфортно использовать айфон любой модели. Для этого не потребуется скачивать сторонние программы. Все необходимые настройки функции имеются в устройстве изначально. Теперь каждый пользователь знает технологию использования этой функции, как выключить увеличение на айфоне и удалить поставленные настройки.
Как включить лупу
Главным вопросом становится, как включить лупу на Айфоне. Для этого следуйте инструкции:
- Открываем меню «Настройки»;
- Переходим в раздел «Основные»;
- Далее «Универсальный доступ»;
- Находим функцию «Увеличение»;
- Активируем.
Здесь же можно выполнить настройки (инверсия, оттенки, масштаб увеличения). Если вам нужна лупа в Айфоне, и как сделать ее вы не знаете, то выполняйте этот алгоритм действий, поскольку для всех моделей этот экранный помощник активируется одинаково.
Убрать увеличение экрана iphone
Что делать если появилась лупа на экране Айфон 10 и как ее убрать быстро? В этой небольшой статье мы разберем легкий способ отключить ее навсегда. Суть в том, что увеличение экрана на Айфон Х создано для людей со слабым зрением и вызвать его проще простого, используя комбинацию жестов на экране.
Зачастую пользователи iPhone X, сами того не зная, включают лупу на дисплее, выполнив жест 3-мя пальцами по экрану. То есть для включения увеличителя нужно сделать двойной тап 3-мя пальцами по дисплею.
Источник