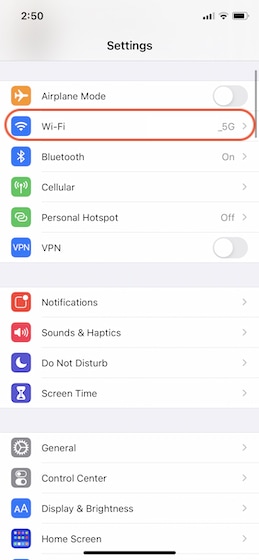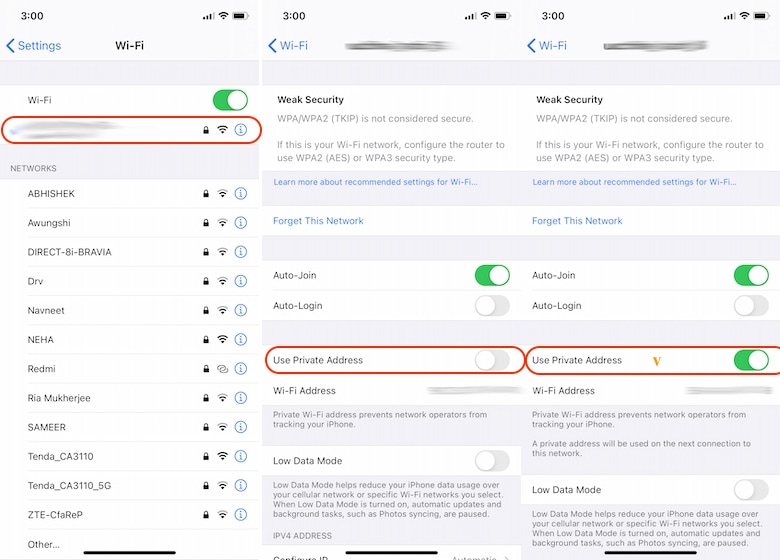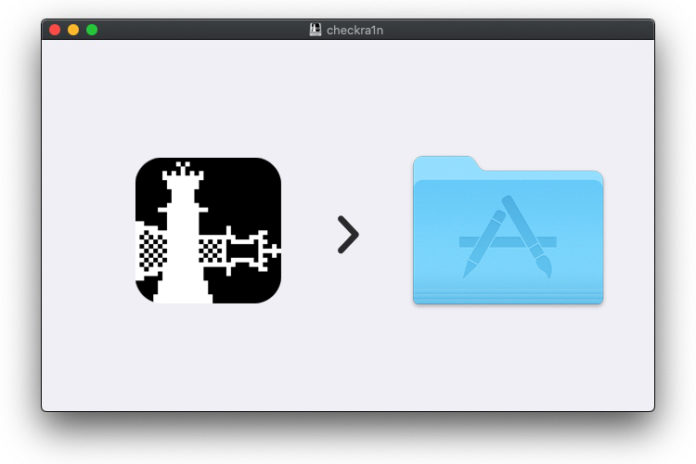- Как включить частный MAC-адрес на iPhone в iOS 14
- Включить частный MAC-адрес на iPhone в iOS 14
- Что такое MAC-адрес?
- Почему вы должны замаскировать свой MAC-адрес?
- Шаги для маскировки MAC-адреса для беспроводных сетей на iPhone
- Маска MAC-адрес вашего iPhone для улучшения конфиденциальности
- Как поменять MAC-адрес: Windows, Linux, Mac, Android, iOS
- Зачем нужен MAC-адрес?
- Как поменять MAС-адрес на Windows?
- Как поменять MAC-адрес в Linux?
- Как поменять MAC-адрес на Mac OS?
- Как поменять MAC-адрес на Android?
- Как поменять MAC-адрес на iOS?
- Устанавливаем джейлбрейк Checkra1n через Mac. Руководство
- Как сделать джейлбрейк iOS с помощью checkra1n на Mac (Руководство)
- Iphone mac address jailbreak
Как включить частный MAC-адрес на iPhone в iOS 14
С выпуском iOS 14, Apple принесла много улучшений конфиденциальности. Одним из таких улучшений является возможность маскировать ваш MAC-адрес для отдельных беспроводных сетей. Теперь вы можете скрыть свой MAC-адрес для определенных сетей на вашем iPhone. В этой статье мы собираемся объяснить, что такое MAC-адрес и как вы можете включить частные MAC-адреса для беспроводных сетей на вашем iPhone в iOS 14.
Включить частный MAC-адрес на iPhone в iOS 14
Прежде чем мы перейдем к нашему уроку, нам сначала нужно поговорить о MAC-адресах. Не все знают, что это такое, поэтому я включил учебник по тем же вопросам. Но если вы не хотите читать его, вы можете нажать на ссылку ниже, чтобы быстро перейти к нужному разделу:
Что такое MAC-адрес?
Мы все пользуемся Интернетом каждый день, но очень немногие из нас думают, как все это работает. Вы когда-нибудь задавались вопросом, как веб-сайт отправляет информацию на ваш компьютер, когда вы нажимаете на ссылку? Ну, первая часть связана с вашим IP-адресом. Ваш компьютер отправляет IP-адрес, который позволяет веб-сайтам отправлять информацию на ваш компьютер. Думайте об IP-адресе как о адресе вашего дома.
Но, как выясняется, IP-адрес может получить информацию только до вашего маршрутизатора. Таким образом, чтобы различать устройства, подключенные к вашему маршрутизатору, ваши устройства также отправляют идентификатор конкретного устройства, который называется MAC-адресом. MAC или «Media Access Control» адрес — это уникальный идентификатор, который назначается сетевому интерфейсу машины.
Используя этот MAC-адрес, ваш маршрутизатор может отправлять запрошенную вами информацию на ваш ноутбук, а не путать ее с вашим телефоном или любым другим устройством, подключенным к тому же WiFi.
Почему вы должны замаскировать свой MAC-адрес?
Поскольку ваш MAC-адрес зависит от устройства, вы можете замаскировать его по соображениям конфиденциальности. Несмотря на то, что вы можете оставить его без маски в своей домашней сети, это хорошая привычка маскировать ваш MAC-адрес, когда вы используете публичную сеть, если вы не хотите разглашать вашу личную информацию.
Другое использование маскировки MAC-адресов — это обход любой фильтрации, которая была включена в сети. Например, если ваша компания отключает определенные веб-сайты, привязав их к Mac-адресу принадлежащих компании устройств, вы можете изменить MAC-адрес своего устройства для доступа к этим веб-сайтам.
Я считаю, что использовать VPN для доступа к ограниченному контенту намного проще, чем маскировать или изменять свой MAC-адрес. Поэтому я рекомендую маскировать его только тогда, когда вы используете свое устройство в публичной сети и хотите сохранить конфиденциальность. Мы создали учебники для изменения и маскировки MAC-адреса и для других платформ. Вы можете прочитать их, нажав на ссылки ниже:
После всего сказанного давайте перейдем к нашему уроку:
Шаги для маскировки MAC-адреса для беспроводных сетей на iPhone
Шаги действительно просты. Просто следуйте инструкциям, и вы закончите через несколько секунд:
1. Запустите настройки и нажмите на WiFi.
2 Нажмите здесь в сети, к которой вы подключены, и включите переключатель рядом с «Использовать личный адрес».
Вот и все, вы сделали. Выполните те же шаги, если вы хотите отключить частный MAC-адрес в сети. Обратите внимание, что некоторые пользователи сообщают, что это включено по умолчанию на их iPhone (после обновления до iOS 14). Если это так, продолжайте, если хотите продолжить маскировку.
Маска MAC-адрес вашего iPhone для улучшения конфиденциальности
Это удобная функция конфиденциальности Apple для iPhone. Несмотря на то, что мы смогли изменить MAC-адрес на компьютерах Mac некоторое время назад, эта функция впервые появилась на iPhone.
Если вам понравилось чтение этой статьи, ознакомьтесь с другими нашими статьями о функциях iOS 14, перейдя по ссылкам ниже.
Это всего лишь несколько статей, которые мы рассмотрели на нашем сайте. Не забудьте просмотреть веб-сайт для получения дополнительных статей. Кроме того, если вы найдете скрытую функцию iOS 14, не забудьте поделиться ею с нами в комментариях ниже.
Источник
Как поменять MAC-адрес: Windows, Linux, Mac, Android, iOS
CHIP представляет шпаргалку, как поменять MAC-адрес сетевого адаптера на всех популярных операционках, включая Windows, Linux, Mac OS, а также iOS и Android.
Каждое устройство, через которое вы выходите в интернет, будь то сетевая карта компьютера или модуль Wi-Fi смартфона, имеет уникальный физический адрес, или MAC-адрес. Как поменять его (и зачем это нужно) читайте в нашей статье.
Зачем нужен MAC-адрес?
MAC-адрес ( Media Access Control, адрес управления доступом к среде ) записывается в заводскую прошивку сетевого адаптера при его изготовлении. Он нужен для того, чтобы идентифицировать конкретный сетевой адаптер в сети (в отличие от IP-адреса, который идентифицирует весь компьютер целиком). Каждый пакет данных, принимаемый адаптером, содержит его MAC-адрес, чтобы устройство могло «понимать», что эти данные предназначены именно ему.
На практике MAC-адрес используется для следующего:
- Для присвоения статического IP-адреса. Если вам в офисе купили новый компьютер, и вы не можете войти в корпоративную сеть, можно попросить системного администратора изменить настройки присвоения IP, указав физический адрес новой сетевой карты — или поменять новый MAC на старый самостоятельно;
- Для фильтрации доступа к сети. Если ваше устройство не может подключиться к точке Wi-Fi, возможно, на ней настроена фильтрация по MAС-адресу: если заменить свой MAC на один из адресов из списка устройств, которым разрешен к ней доступ, подключение заработает;
- Для идентификации устройства в сети. Если вы купили новый компьютер для дома и не можете выйти в Интернет со своим логином и паролем, можно поменять MAC-адрес сетевой карты нового ПК на MAC от старого — это намного быстрее, чем звонить провайдеру и сообщать новый MAC;
- Для ограничения доступа к сети. К примеру, в кафе есть бесплатный Wi-Fi, которым можно пользоваться 30 минут с каждого MAC-адреса. Если изменить MAC, можно снова подключиться к точке в кафе и пользоваться интернетом дальше.
МАС-адрес имеет формат из 16 знаков. В нем могут использоваться цифры и латинские буквы, которые разделяются двоеточиями. Он не должен начинаться с двух нулей, а заканчиваться должен на 2, 6, A или E (этого требует целый ряд сетевых карт). Например: AA:66:33:00:22:EE.
Как поменять MAС-адрес на Windows?
Способ одинаков для для всех версий Windows, включая Windows 10. Он заключается в изменении MAC через Диспетчер устройств.
- Нажмите Win + R. В окне Выполнить введите devmgmt.msc и нажмите Enter.
- Откроется диспетчер устройств. В дереве устройств в разделе Сетевые адаптеры найдите свой адаптер.
- Нажмите по названию адаптера правой кнопкой мыши и выберите свойства.
- Перейдите на вкладку Дополнительно и в списке Свойство выберите пункт Сетевой адрес.
- Введите нужный вам адрес в появившееся поле (нужно просто ввести 16 цифр и букв без двоеточий: AA66330022EE).
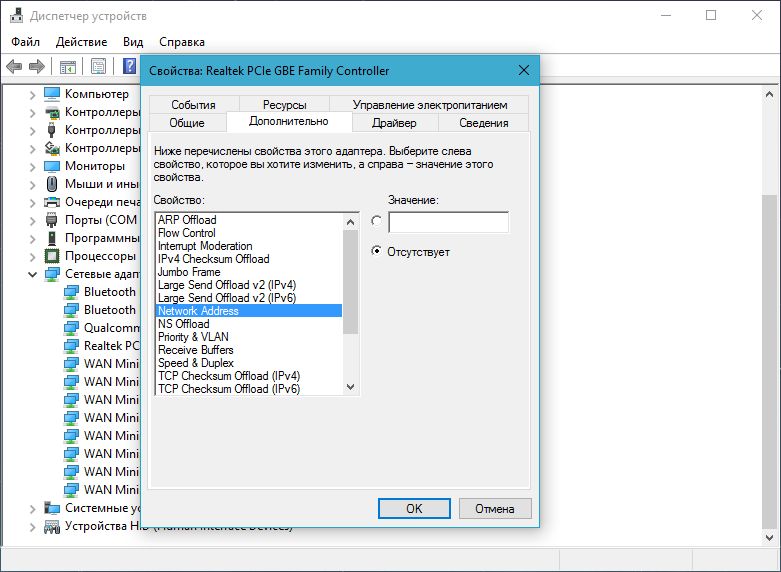
Как поменять MAC-адрес в Linux?
В популярных дистрибутивах Linux, например, в Ubuntu, изменить МАС-адрес можно с помощью менеджера сетей.
- Нажмите на значок сетевого подключения в правом верхнем углу (или нижнем — в зависимости от используемой графической оболочки) и выбрать Изменить соединения.
- В отобразившемся окне выберите соединение, МАС-адрес которого вы хотите изменить.
- Нажмите на кнопку Изменить (или значок шестеренки).
- В поле Клонированный МАС-адрес введите новый физический адрес.
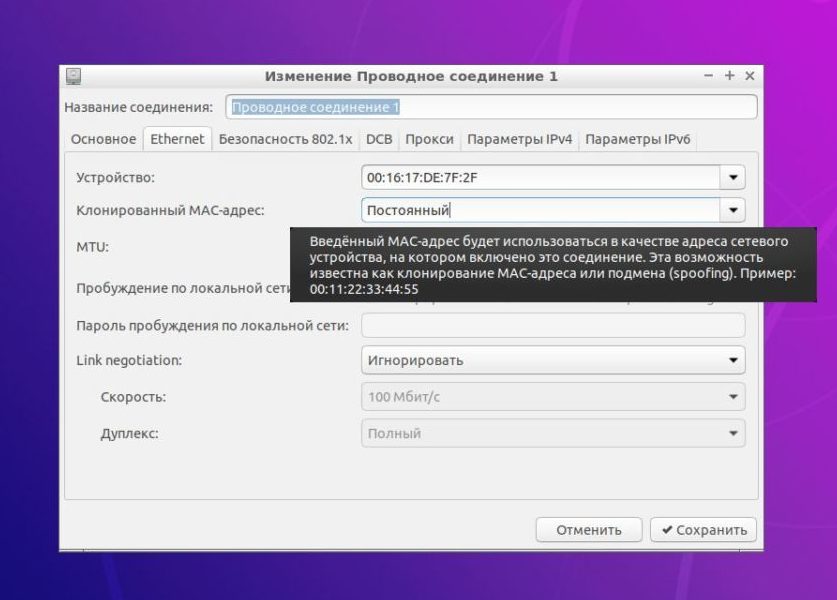
где eth0 — имя вашего сетевого адаптера (узнается командой ifconfig -a),
XX:XX:XX:XX:XX:XX — новый МАС-адрес.
Физический адрес адаптера будет изменен до первой перезагрузки. Можно сделать новый MAC постоянным, вписав его на место старого в конфигурационном файле /etc/network/interfaces.d/.
Как поменять MAC-адрес на Mac OS?
На Maс изменить физический адрес сетевого адаптера можно только через командную строку. Для этого нужно сделать следующее:
- Открыть командную строку, нажав Ctrl + пробел.
2. Ввести команду:
где en0 — имя вашего адаптера (узнается командой ifconfig),
XX:XX:XX:XX:XX:XX — новый МАС-адрес.
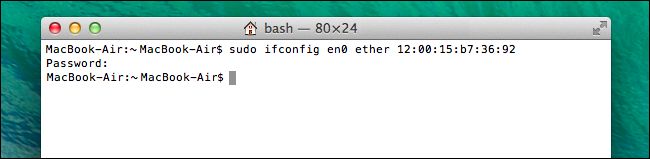
Как поменять MAC-адрес на Android?
Для того чтобы поменять МАС-адрес на смартфоне с Android, на устройстве должен быть получен root. Способов сделать это на устройстве без root-прав нет.
Если у вас есть root, сделайте следующее:
- Установите и запустите приложение Root Explorer.
- Включите Wi-Fi.
- В отобразившемся окне нажмите на кнопку Mount R/O.
- Root Explorer запросит права суперпользователя. Нажмите на кнопку Предоставить.
- Найдите и откройте каталог data.
- Найдите в каталоге файл .nvmac.info и откройте его с помощью текстового редактора.
- Замените находящийся в файле MAC-адрес на новый.
- Зайдите в свойства файла и установите галочки во всех полях Read. Нажмите ОК.
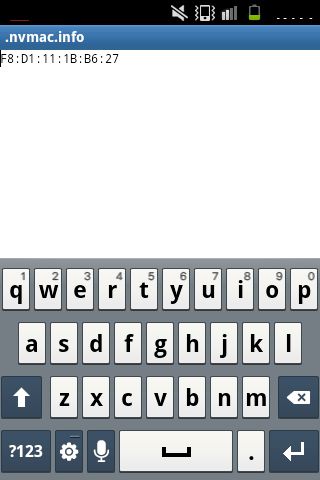
Как поменять MAC-адрес на iOS?
На iOS для изменения MAC-адреса также понадобится джейлбрейк и установленный альтернативный магазин приложений Cydia.
- Скачайте приложение MobileTerminal в Cydia и запустите его.
- Введите команду su.
- При просьбе ввести пароль введите alpine.
- Введите команду на изменение MAC:адреса:
где en0 — имя вашего адаптера,
XX:XX:XX:XX:XX:XX — новый МАС-адрес.
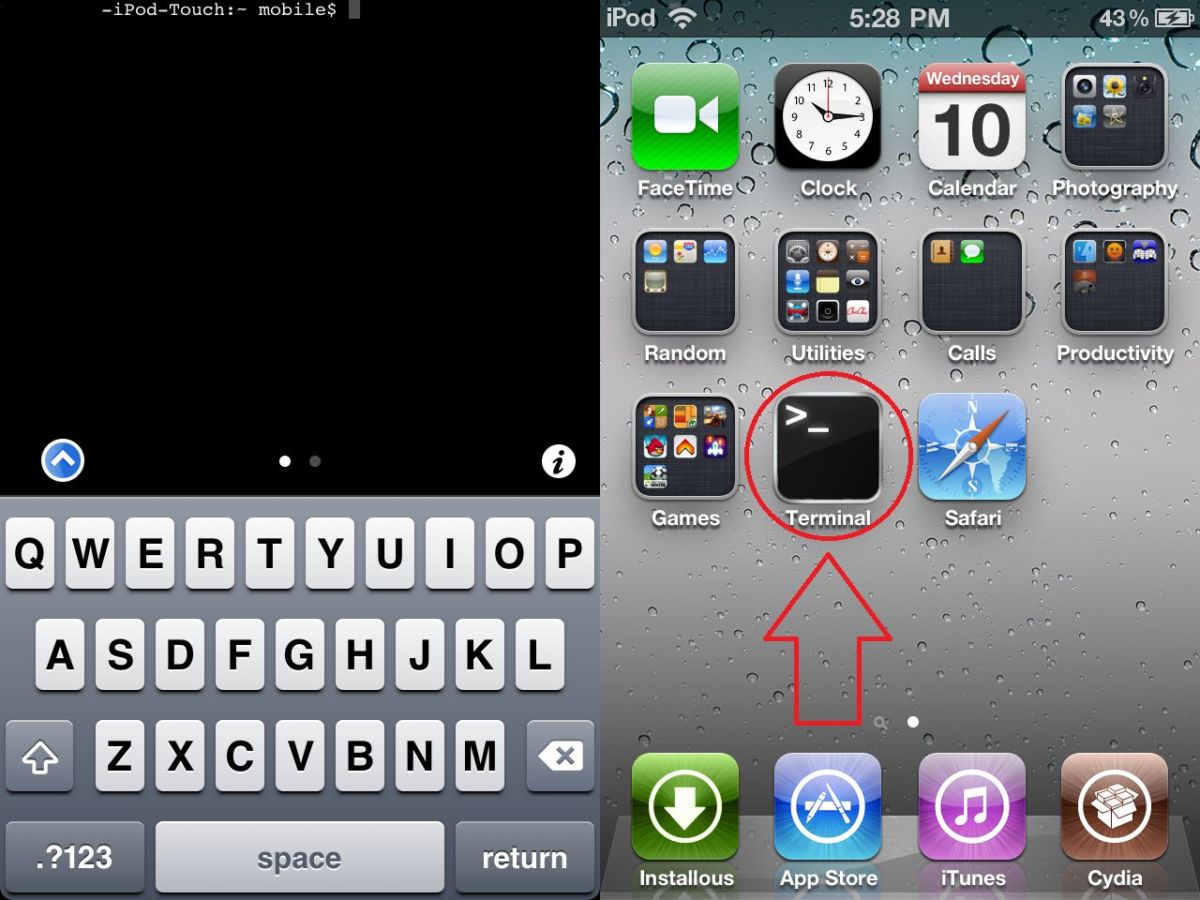
Источник
Устанавливаем джейлбрейк Checkra1n через Mac. Руководство
Джейлбрейк Checkra1n вновь обновился и теперь доступен для скачивания чтобы произвести взлом устройства на iOS или iPadOS 14.5. Это означает, что теперь вы можете скачать утилиту checkra1n на свой Mac и использовать ее для взлома iOS устройства. Инструмент checkra1n был выпущен в бета-версии и поддерживает почти все версии устройств, начиная с iPhone X. Он способен взломать все версии iOS, выпущенные между iOS 12.3 — iOS 14.5.
В этом пошаговом руководстве мы покажем вам, как вы можете использовать инструмент для взлома checkra1n для взлома вашего устройства. Это руководство покажет вам шаги для Mac. Версия этого инструмента для Windows все еще находится в стадии разработки и будет выпущена в будущем, но у нас есть пошаговая инструкция как это все обойти.
Как сделать джейлбрейк iOS с помощью checkra1n на Mac (Руководство)
Прежде чем приступить к работе с руководством по джейлбрейку iOS, ОБЯЗАТЕЛЬНО создайте резервную копию своего устройства в iCloud или iTunes/Finder.
1. Скачайте утилиту checkra1n с официального сайта.
2. Откройте файл checkra1n.DMG и перетащите значок приложения checkra1n в папку Программы (Applications).
3. Запустите инструмент checkra1n. Если вы получили сообщение об ошибке безопасности, просто нажмите кнопку «Открыть». Если вы не видите кнопку «Открыть», перейдите в «Системные настройки»> «Безопасность и конфиденциальность»> «Общие» и нажмите кнопку «Все равно открыть».
4. Подключите iPhone, iPad или iPod touch к Mac с помощью кабеля Lightning.
5. Как только checkra1n обнаружит ваше устройство, нажмите кнопку «Старт».
6. На следующем экране вам будет предложено перевести ваше устройство на iOS в режим DFU. Утилита также проведет вас через этот процесс.
7. Ваше устройство iOS перезагрузится и войдет в режим восстановления. На этом этапе откроется iTunes/Finder, просто выйдите из него и продолжите работу с checkra1n.
8. Следуйте инструкциям на экране, следите какие кнопки нажимать на устройстве, чтобы перевести устройство в режим DFU.
9. Как только только будет завершена установка джелбрейка на ваше устройство, разблокируйте свой гаджет и запустите приложение checkra1n.
10. Установите Cydia на свое устройство и наслаждайтесь взломанным устройством!
Перед тем, как начать скачивать твики из Cydia, помните, что джейлбрейк очень новый на данный момент, и вашим любимым твикам понадобится некоторое время, чтобы добавить поддержку iOS 14.5.
Источник
Iphone mac address jailbreak

Если устройство после обновления на iOS 11 или выше не активируется, со следующей ошибкой:
Ваш iPhone не удалось активировать, так как не удается связаться с сервером активации.
Попытайтесь подключить iPhone к iTunes для активации или повторите попытку через несколько минут.
Если проблема не устранится, обратитесь в службу поддержки Apple:
То очень вероятно, что в устройстве был заменена вышедшая из строя память NAND или же NAND был заменен на бОльшего размера с целью увеличения объема памяти устройства. Это нормально.
Но при замене NAND были утеряны заводские MAC адреса Wi-Fi и BlueTooth и записаны первые попавшиеся, от другого устройства, другого IMEI или S/N.
До iOS 11 активационный сервер Apple не проверял строгое соответствие MAC адресов Wi-Fi и BlueTooth, фактически находящихся в устройстве, c присвоенными этому устройству (IMEI или S/N) на стадии производства на заводе.
Начиная с iOS 11 это соответствие проверяется при активации и если MAC адреса не совпадают, то сервер Apple отказывает в активации с ошибкой приведенной выше.
Для успешной активации устройства необходимо получить заводские MAC адреса Wi-Fi и BlueTooth присвоенные этому устройству (IMEI или S/N) на стадии производства на заводе.
Получить MAC адреса можно по услугам:
iPhone, iPad, iPod, iWatch, MacBook услуги по восстановлению
iPad, iPhone определить Bluetooth MAC адрес и Wi-Fi MAC адрес по S/N Server1 (Foxconn + Pegatron)
iPad, iPhone определить Bluetooth MAC адрес и Wi-Fi MAC адрес по S/N Server2 (Foxconn + Pegatron)
iPad, iPhone определить Bluetooth MAC адрес и Wi-Fi MAC адрес по S/N Server3 (Foxconn + Pegatron)
iPad, iPhone определить Bluetooth MAC адрес и Wi-Fi MAC адрес по S/N Server4 (Foxconn + Pegatron)
iPad, iPhone определить Bluetooth MAC адрес и Wi-Fi MAC адрес по S/N Server5 (Foxconn + Pegatron)
iPhone, iPad определить Bluetooth MAC адрес и Wi-Fi MAC адрес по IMEI Server1 (Foxconn + Pegatron)
iPhone, iPad определить Bluetooth MAC адрес и Wi-Fi MAC адрес по IMEI Server2 (Foxconn + Pegatron)
В большинстве случаев MAC адрес Bluetooth отличается от MAC адреса Wi-Fi только последним символом в большую сторону.
Источник