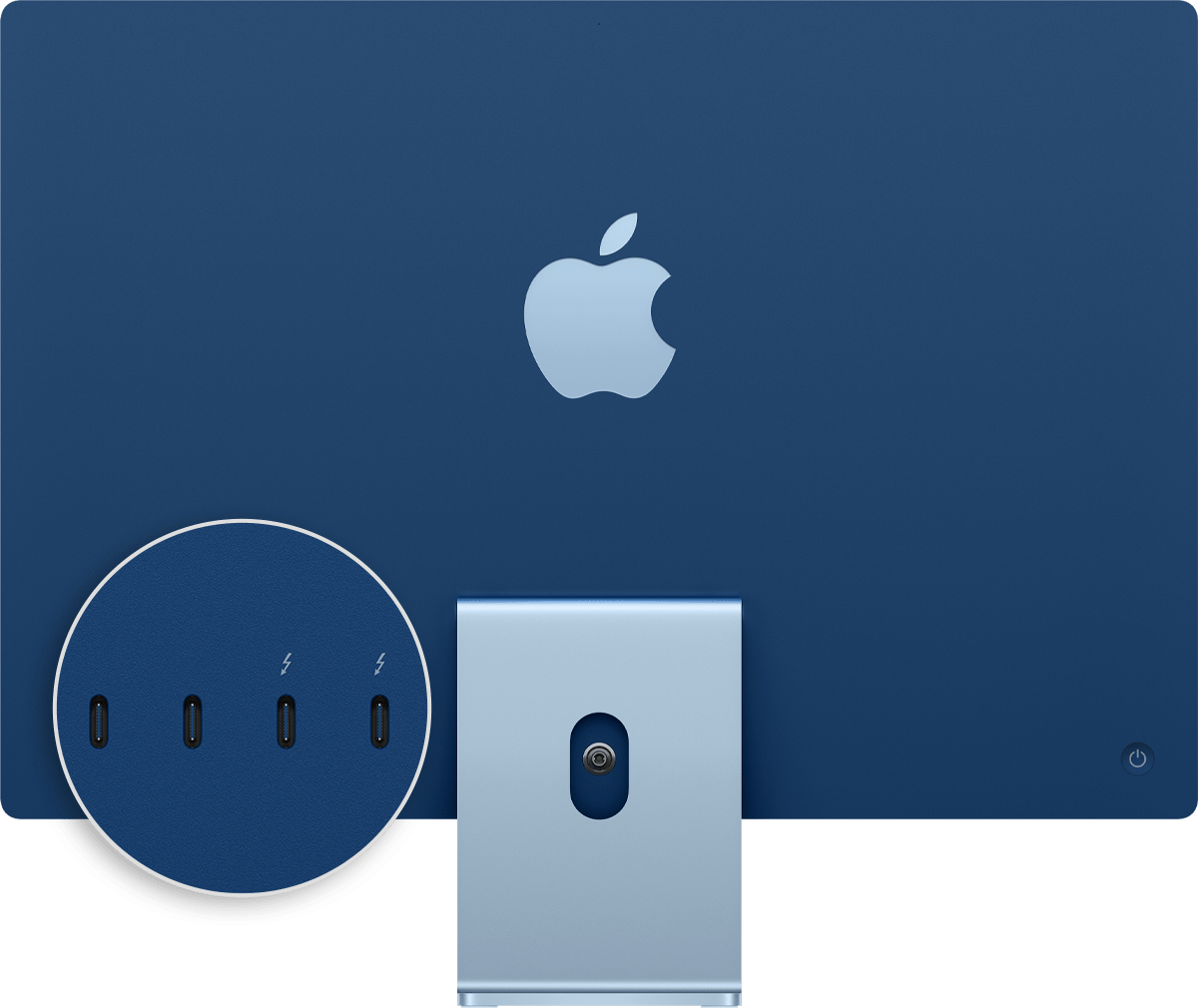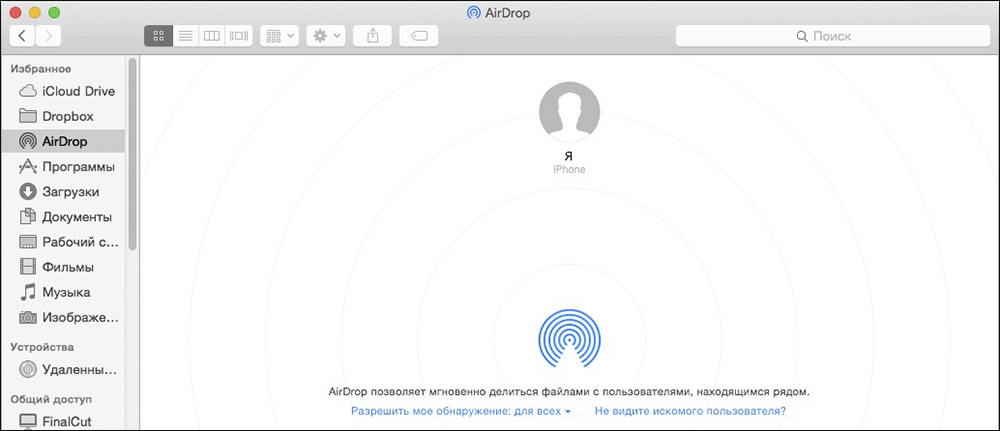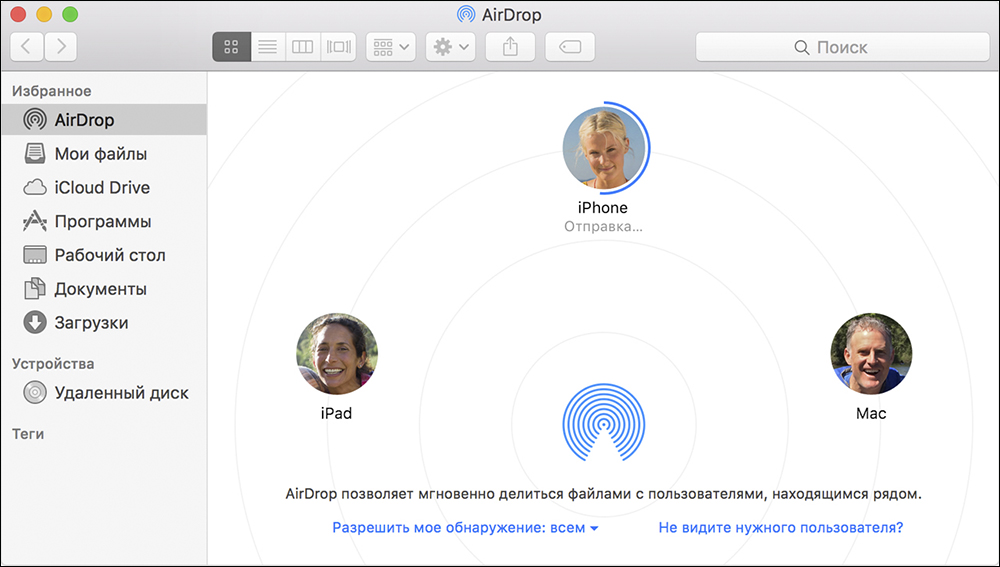- Порты на компьютере Mac
- Thunderbolt 4 (USB-C)
- Thunderbolt/USB 4
- Thunderbolt 3
- USB 3
- SD-карта
- Ethernet
- Питание
- Аудио
- Thunderbolt
- Mini DisplayPort
- FireWire
- Дополнительная информация
- Использование iPhone или iPad для подключения Mac к интернету
- Подключение с помощью Wi-Fi
- Подключение с помощью USB
- Подключение iPhone к MacBook
- Способы подключения
- При помощи USB-кабеля
- Беспроводное подключение
Порты на компьютере Mac
Если вы не уверены, какой порт использовать с внешним дисплеем, жестким диском, камерой, принтером, iPhone, iPad или другим устройством, настоящее руководство поможет определить назначение каждого из портов по его форме и символу.
Информация об этих и других типах портов Mac находится в спецификациях для компьютера Mac:
- Выберите меню Apple > «Об этом Mac», дважды щелкните серийный номер, затем нажмите клавиши Command-C, чтобы скопировать его.
- Перейдите на страницу «Технические характеристики», щелкните строку «Поиск технических характеристик», нажмите клавиши Command-V, чтобы вставить серийный номер компьютера, а затем щелкните «Поиск».
- Щелкните страницу характеристик компьютера Mac.
Thunderbolt 4 (USB-C)
Портами Thunderbolt 4 (USB-C) оснащены следующие модели Mac:
Можно подключать внешние дисплеи и другие устройства с использованием кабеля Thunderbolt 4 , Thunderbolt 3 или USB-C. Можно также подключить зарядный кабель USB-C для зарядки ноутбука или кабель USB-C/Lightning для зарядки iPhone или iPad. Если ваше устройство не подключается к этому порту напрямую, возможно, его удастся подключить с помощью адаптера.
Thunderbolt/USB 4
Портами Thunderbolt/USB 4 оснащены следующие модели Mac:
Можно подключить один внешний дисплей и другие устройства с помощью кабеля Thunderbolt 3 или USB-C. Можно также подключить зарядный кабель USB-C для зарядки ноутбука или кабель USB-C/Lightning для зарядки iPhone или iPad. Если ваше устройство не подключается к этому порту напрямую, возможно, его удастся подключить с помощью адаптера.
На iMac (24 дюйма, M1, 2021 г.) над каждым портом Thunderbolt/USB 4 имеется символ . Для подключения дисплея используйте любой из портов с символом Thunderbolt .
Thunderbolt 3
Портами Thunderbolt 3 оснащены следующие модели Mac:
- iMac (с дисплеем Retina 5K, 27 дюймов, 2020 г.)
- iMac (с дисплеем Retina 5K, 27 дюймов, 2019 г.)
- iMac (с дисплеем Retina 4K, 21,5 дюйма, 2019 г.)
- iMac (с дисплеем Retina 5K, 27 дюймов, 2017 г.)
- iMac (с дисплеем Retina 4K, 21,5 дюйма, 2017 г.)
- iMac (21,5 дюйма, 2017 г.)
- iMac Pro
- Mac Pro (2019 г.)
- Mac Pro (стоечная модель, 2019 г.)
- Mac mini (2018 г.)
- MacBook Air (с дисплеем Retina, 13 дюймов, 2020 г.)
- MacBook Air (с дисплеем Retina, 13 дюймов, 2019 г.)
- MacBook Air (с дисплеем Retina, 13 дюймов, 2018 г.)
- MacBook Pro (13 дюймов, 2020 г., два порта Thunderbolt 3)
- MacBook Pro (13 дюймов, 2020 г., четыре порта Thunderbolt 3)
- MacBook Pro (16 дюймов, 2019 г.)
- MacBook Pro (13 дюймов, 2019 г., два порта Thunderbolt 3)
- MacBook Pro (15 дюймов, 2019 г.)
- MacBook Pro (13 дюймов, 2019 г., четыре порта Thunderbolt 3)
- MacBook Pro (15 дюймов, 2018 г.)
- MacBook Pro (13 дюймов, 2018 г., четыре порта Thunderbolt 3)
- MacBook Pro (15 дюймов, 2017 г.)
- MacBook Pro (13 дюймов, 2017 г., четыре порта Thunderbolt 3)
- MacBook Pro (13 дюймов, 2017 г., два порта Thunderbolt 3)
- MacBook Pro (15 дюймов, 2016 г.)
- MacBook Pro (13 дюймов, 2016 г., четыре порта Thunderbolt 3)
- MacBook Pro (13 дюймов, 2016 г., два порта Thunderbolt 3)
Используйте эти порты с дисплеями и другими устройствами, которые подключаются с помощью кабеля Thunderbolt 3 или USB-C. Также можно подключить адаптер питания и кабель USB-C для зарядки ноутбука. Если ваше устройство не подключается к этому порту напрямую, возможно, его удастся подключить с помощью адаптера.

Если ноутбук или настольный компьютер Mac имеет несколько таких портов, каждый из них поддерживает Thunderbolt 3 и USB-C.
USB 3
Портами USB 3 оснащены следующие модели Mac:
- iMac (24 дюйма, M1, 2021 г.) с четырьмя портами
- MacBook (с дисплеем Retina, 12 дюймов, 2017 г.)
- MacBook (с дисплеем Retina, 12 дюймов, начало 2016 г.)
- MacBook (с дисплеем Retina, 12 дюймов, начало 2015 г.)
На MacBook используйте этот порт для подключения дисплеев и других устройств, которые подключаются с помощью кабеля USB-C. Также можно подключить адаптер питания и кабель USB-C для зарядки ноутбука. Если ваше устройство не подключается к этому порту напрямую, возможно, его удастся подключить с помощью адаптера.
На iMac (только четырехпортовая модель) используйте порты USB 3 для подключения внешних устройств, подключаемых с помощью кабеля USB-C. Для подключения внешнего дисплея используйте любой из портов с символом Thunderbolt .
Следующие модели Mac оснащены портом HDMI:
- MacBook Pro (2021 г.)
- MacBook Pro (2012–2015 гг.)
- Mac mini 2010 г. или более поздние модели
- Mac Pro, выпущенные в 2013 г., или более поздние модели
Используйте порт HDMI с дисплеями и телевизорами, подключаемыми с помощью кабеля HDMI.
SD-карта
Слотом для карт SDXC оснащены следующие модели Mac:
- MacBook Pro (2021 г.)
- MacBook Pro (2011–2015 гг.)
- Mac mini (2011–2014 гг.)
- Модели MacBook Air (13 дюймов), представленные в период с 2013 г. по 2017 г.
- Модели iMac (27 дюймов), выпущенные в 2010 г. или позднее
- Модели iMac (21,5 дюйма), выпущенные в 2010 г. или позднее
Используйте слот для SD-карт с картами SD, SDHC, SDXC, MMC и UHS-II, применяемыми в таких устройствах, как цифровые камеры.
Ethernet
Используйте порт Ethernet с сетями и устройствами, подключаемыми с помощью кабеля Ethernet (RJ45).
На некоторых моделях iMac порт Ethernet расположен на адаптере питания компьютера. Если в вашем адаптере питания нет порта Ethernet, вы можете использовать адаптер Ethernet.
Питание
Используйте порт питания на ноутбуке Mac для подключения компьютера к сети переменного тока с помощью кабеля USB-C/MagSafe 3 и адаптера питания USB-C, адаптера питания MagSafe 2 или адаптера питания MagSafe. Некоторые ноутбуки Mac оснащены отдельным портом для зарядки, а другие используют для зарядки только порты USB-C.
Адаптеры питания MagSafe 2 и MagSafe не совместимы с MagSafe 3.
Аудио
Используйте аудиовыход ( или ) с наушниками, колонками и другими устройствами аудиовывода, которые подключаются с помощью кабеля с разъемом диаметром 3,5 мм. На моделях MacBook Pro 14 и 16 дюймов с процессором Apple можно подключить наушники с высоким сопротивлением к аудиоразъему 3,5 мм.
Используйте аудиовход с микрофонами или другими устройствами аудиоввода, подключаемыми при помощи кабеля с разъемом диаметром 3,5 мм.
Используйте этот порт с дисплеями, которые подключаются с помощью кабеля USB-A . Порты USB иногда обозначаются согласно спецификации стандарта USB, например USB 2 или USB 3.

Слева направо: разъем питания, два порта Thunderbolt, порт USB-A и аудиовыход.
Thunderbolt
Портами Thunderbolt или Thunderbolt 2 оснащены следующие модели Mac:
- MacBook Pro, выпущенные с 2011 по 2015 гг.
- MacBook Air, выпущенные с 2011 по 2017 гг.
- Mac mini, выпущенные с 2011 по 2014 гг.
- iMac, выпущенные с 2011 по 2015 гг.
- Mac Pro (2013 г.)
Используйте эти порты с дисплеями и другими устройствами, которые подключаются с помощью кабеля Thunderbolt .
Стандарты Thunderbolt и Thunderbolt 2 отличаются от Mini DisplayPort . Форма разъемов одинакова, но кабели и порты маркируются разными символами. Тем не менее, этот порт поддерживает Mini DisplayPort для вывода видео, что позволяет использовать кабель Mini DisplayPort для подключения дисплея Mini DisplayPort.
Mini DisplayPort
Портами Mini DisplayPort оснащены следующие модели Mac:
- MacBook Pro, выпущенные с конца 2008 г. по 2010 г.
- MacBook Air, выпущенные с конца 2008 г. по 2010 г.
- Mac mini, выпущенные в 2009 и 2010 гг.
- iMac, выпущенные в 2009 и 2010 гг.
- Mac Pro, выпущенные с 2009 по 2012 гг.
Используйте этот порт с дисплеями, которые подключаются с помощью кабеля Mini DisplayPort .
Стандарт Mini DisplayPort отличается от Thunderbolt или Thunderbolt 2 . Форма разъемов одинакова, но кабели и порты маркируются разными символами.
FireWire
| FireWire 400 | FireWire 800 |
Используйте порт FireWire с устройствами, подключаемыми с помощью кабеля FireWire 400 или FireWire 800.
Дополнительная информация
Информация о продуктах, произведенных не компанией Apple, или о независимых веб-сайтах, неподконтрольных и не тестируемых компанией Apple, не носит рекомендательного или одобрительного характера. Компания Apple не несет никакой ответственности за выбор, функциональность и использование веб-сайтов или продукции сторонних производителей. Компания Apple также не несет ответственности за точность или достоверность данных, размещенных на веб-сайтах сторонних производителей. Обратитесь к поставщику за дополнительной информацией.
Источник
Использование iPhone или iPad для подключения Mac к интернету
Mac может использовать мгновенную точку доступа на iPhone или iPad для подключения к интернету, когда Mac и второе устройство находятся недалеко друг от друга.
Перед попыткой подключения убедитесь, что на устройстве iOS или iPadOS включен режим модема (чтобы проверить это, откройте «Настройки» > «Режим модема» на устройстве).
Примечание. Эта возможность может быть недоступной для устройств некоторых поставщиков. Могут взиматься дополнительные платежи. Для получения дополнительной информации обратитесь к поставщику услуг связи.
Подключение с помощью Wi-Fi
Убедитесь, что на устройстве iOS или iPadOS, а также на Mac выполнен вход с одним и тем же Apple ID.
На компьютере Mac нажмите значок статуса Wi-Fi 
После подключения к точке доступа на Вашем iPhone или iPad можно использовать меню статуса Wi-Fi для проверки состояния аккумулятора устройства и силы его сотового сигнала.
Если точка доступа не используется, устройство автоматически отключается для экономии энергии аккумулятора.
Подключение с помощью USB
Подсоедините свой iPhone или iPad к компьютеру Mac кабелем USB, который поставлялся в комплекте к устройству.
Если на iPhone или iPad отображается запрос «Доверять этому компьютеру?» выберите «Доверять».
Чтобы просмотреть состояние USB-подключения на Mac, выберите меню Apple
> «Системные настройки», нажмите «Сеть» 
Источник
Подключение iPhone к MacBook
Каждое исполненное желание несёт не только безграничную радость и моральное удовлетворение, но и провоцирует некоторые проблемные ситуации различной интенсивности. Просто о такой взаимосвязи мы часто даже не желаем задумываться. Вот ещё недавно у вас не было Айфона, желание его приобрести, стать его обладателем было невероятным. Однако как только оно исполнилось, вас стал одолевать вопрос, а как же ваше «откусанное яблочко» подключить к Макбуку.
Существует несколько способов подключения iPhone к MacBook.
Запомните, что жизнь не бывает без проблем, просто научитесь их решать, находить правильные ответы на возникающие вопросы. Мы поможем вам разобраться в том, как правильно подключить Айфон к Макбуку.
Способы подключения
Существует два основных варианта, применяя которые удаётся подключить iPhone к MacBook. Первый вариант основывается на использовании специального кабеля, один конец которого подсоединяется к MacBook, а второй к вашему новенькому iPhone. Именно этот способ соединения двух устройств является «старейшим», поскольку второй способ основывается на беспроводном соединении. Этот вариант стал возможен после того, как производитель наделил устройства функцией использования Wi-Fi.
При помощи USB-кабеля
Компания Apple уделяет вопросу совершенствования своих устройств достаточно много внимания, поэтому совсем неудивительно, что на смену 30-пиновому разъёму пришёл lightning-кабель, при помощи которого удаётся не только достаточно быстро подсоединиться к некоторым другим устройствам, включая компьютер, но и решать другие функциональные задачи. Однако только одного кабеля для подключения Айфона к MacBook будет вам явно недостаточно, рекомендуем вам заранее скачать такую программу, как iTunes. Если вы всё проделаете так, как мы будем рекомендовать, вам удастся синхронизировать весь контент, хранящийся на вашем iPhone.
Отлично то, что вам удастся одновременно с этим скопировать все контакты, что убережёт вас от потери важных данных. А также при желании вы можете легко создать резервную копию вашего устройства. Если вы воспользуетесь lightning-кабелем, для того чтобы подключить свой Айфон к MacBook, вы значительно расширите свои возможности. Вы сможете:
- перенести практически весь контент с одного устройства на другое;
- установить новые приложения, позволяющие вам совершать новые операции;
- синхронизировать заметки и выставленные важные события в календаре, предотвращающие вашу забывчивость относительно некоторых мероприятий.
Многие пользователи активно предпочитают подключить Айфон именно при помощи lightning-кабеля, поскольку в этом случае осуществляется не только связь между двумя устройствами, но и ещё параллельно iPhone подзаряжается, поэтому причин для беспокойства, что в процессе выполнения задач устройство может разрядиться, у вас точно не будет. Самым огромным преимуществом является такая невероятная простота подключения, не провоцирующая никаких недоразумений.
А также при таком подсоединении к MacBook «яблочного» смартфона придётся ограничить себя в передвижении, поскольку длина такого кабеля не совсем велика. Кто не желает мириться с выявленными недостатками, может прибегнуть к использованию иного варианта, при котором исключается применение любых проводов и кабелей.
Беспроводное подключение
После того как компания Apple внедрила очередную функцию AirDrop, у владельцев Айфонов появилась новая возможность, позволяющая синхронизировать их смартфон с MacBook по беспроводному соединению. Воспользовавшись функцией AirDrop, вам удастся достаточно быстро перенести контакты, файлы, аудиоматериалы, при этом никаких сложных действий выполнять точно не понадобится. Обязательно только в настройках нужно выставить возможность подключения через Wi-Fi или Bluetooth.
Предлагаем вам последовательно выполнить такие действия:
- включите свой МакБук;
- войдите в меню Finder, выберите там AirDrop;
- включите Bluetooth или Wi-Fi (даже если вы упустите этот момент, программа сама об этом позаботится и напомнит вам лишний раз об этом).
То же самое проделываем на Айфоне. Зайдите в пункт управления устройством, выберите функцию Air Drop, затем активизируем Bluetooth или Wi-Fi. Если перед вами поставлена задача, предполагающая загрузить файлы с Макбука на iPhone, вам нужно будет зайти в Air Drop, после этого зажать файл, подготовленный для копирования и перетянуть его в окно того устройства, которое является конечной целью.
Точно так же осуществляется передача файлов в обратном направлении, когда следует с Айфона что-то перебросить на MacBook. После завершения процесса копирования все загруженные файлы можно будет легко разыскать в папке «Загрузки».
К сожалению, беспроводное подключение сопровождается не только преимуществами, но и некоторыми недостатками, о которых очень полезно знать. Прежде всего, похвастаться высокой скоростью нельзя, поскольку процесс копирования или перемещения вынуждает вас немного ждать. А также при таком подключении следует предвидеть, что ваш iPhone может мгновенно разрядиться, поскольку этот процесс предполагает сильный уровень энергопотребления, а восполнение энергетического запаса обеспечить невозможно.
Чтобы избежать такой проблемной ситуации, многие предпочитают делать запасной вариант, перенося контакты с iPhone на MacBook. Спешим вас порадовать, что для выполнения этой задачи вам не придётся совершать нечто невероятное. Достаточно лишь синхронизировать два устройства, всё остальное выполнится автоматически.
Итак, процесс подключения Айфона к Макбуку несложен сам по себе, вам только следует определиться, какой способ будет предпочтительнее для вас. Рекомендуем вам в первый раз процедуру выполнять не в стремительном темпе, а внимательно и медленно следуя указанному алгоритму. В последующие разы эти действия дойдут до автоматизма, поэтому мы не будем удивлены, что вы их будете выполнять за считаные секунды или несколько минут.
Источник