- Как добавить папку «Непрочтенное» в приложение Mail на iPhone или iPad
- Как добавить папку «Непрочитанное» в почтовый клиент Mail на iPhone или iPad
- Использование почтовых ящиков для организации сообщений электронной почты на устройствах iPhone, iPad или iPod touch
- Использование почтовых ящиков
- Создание собственного почтового ящика
- Как настроить почту сервиса mail.ru на iPhone?
- Оглавление
- Для каких устройств подходит статья
- Настройка через официальное приложение mail.ru
- Настройка через стандартную почту айфона (подключение pop и imap со всеми настройками)
- Выводы
- Как добавить удобные фильтры в стандартном приложении Почта на iPhone
- Как добавить удобные папки для фильтрации почты
- Iphone mail свои папки
- Загрузить файл
- Получить ссылку
- Отправить файл
Как добавить папку «Непрочтенное» в приложение Mail на iPhone или iPad
Пользователи iPhone, iPad и iPod touch наверняка отлично знакомы со стандартным почтовым клиентом Mail, предустановленным в iOS. Многие владельцы мобильных гаджетов используют программу для добавления новых учетных записей, прочтения и отправки электронной почты и пр.
Кроме того, пользователи могут активировать общую папку «Непрочтенное», которая позволит получить быстрый и легкий доступ к непрочитанным письмам со всех почтовых ящиков. Добавить такую папку довольно просто, а поможет в этом опубликованная ниже инструкция.
Как добавить папку «Непрочитанное» в почтовый клиент Mail на iPhone или iPad
1. Запустите почтовый клиент Mail на iPhone, iPad или iPod touch. Убедитесь, что у вас уже есть настроенные почтовые ящики.
2. В меню «Ящики» нажмите на кнопку «Изменить», расположенную в верхнем правом углу.
3. После нажатия на вышеозначенную кнопку на экране отобразится список почтовых ящиков. Голубая галочка, расположенная радом с папками, указывает на их активность. Стоит отметить, что папка «Непрочтенные» по умолчанию деактивирована по причинам, известным только Apple. Для того чтобы активировать ее, нажмите на кружок слева от папки.
4. При желании папку «Непрочтенные» можно сделать более заметной. Для этого нужно нажать и удерживать значок, размещенный с правой стороны папки, перенести ячейку на желаемый уровень и затем отпустить кнопку.
Вот и все. Активировав данную папку, вы получите возможность быстро и легко получать доступ ко всем непрочитанным сообщениям, вне зависимости от того, на какой почтовый ящик они пришли.
Источник
Использование почтовых ящиков для организации сообщений электронной почты на устройствах iPhone, iPad или iPod touch
Существует множество способов организации сообщений электронной почты в программе «Почта» на iPhone, iPad или iPod touch. Для этого можно создавать почтовые ящики, использовать VIP и флажки для маркировки сообщений и т. д.
Использование почтовых ящиков
Почтовый ящик — это папка для организации сообщений. В программе «Почта» можно использовать стандартные почтовые ящики, например «Входящие», «Отправленные» и «Корзина». Вы также можете создать собственные почтовые ящики. Кроме того, можно использовать VIP и флажки, чтобы сделать определенные сообщения электронной почты более заметными.
Создание собственного почтового ящика
Можно создать собственные почтовые ящики для сортировки сообщений по таким категориям, как работа, семья и т. д. Ниже приведен порядок действий.
- В списке «Почтовые ящики» нажмите кнопку «Изменить» в правом верхнем углу, а затем выберите «Новый ящик».
- Придумайте название почтового ящика. Если на устройстве имеется более одной учетной записи электронной почты, нажмите кнопку «Место почтового ящика» и выберите учетную запись, в которой должен быть создан почтовый ящик.
- Нажмите «Сохранить», а затем — «Готово».
Новый почтовый ящик появится в списке «Почтовые ящики» в разделе учетной записи, в которой он был создан. Кроме того, можно создать ярлык для собственного почтового ящика, чтобы он отображался в начале списка «Почтовые ящики».
Источник
Как настроить почту сервиса mail.ru на iPhone?
Почтовый сервис mail.ru является одним из самых популярных среди многих пользователей, и фанаты Apple-продукции — не исключение. В Apple-устройствах (iPhone, iPad, iPod) по умолчанию установлена электронная почта Gmail, а если мы хотим пользоваться и другими почтовыми сервисами, их необходимо устанавливать на iPhone самостоятельно. В статье подробно расскажем и проиллюстрируем, как установить и настроить почту mail ru на айфон. Мы рассмотрим два способа — через официальное приложение mail.ru и через стандартную почту айфона.
Оглавление
Для каких устройств подходит статья
Возможность настроить почту mail.ru является доступной опцией, которую можно активировать на всех моделях айфонов. Поэтому, механизм действий, описанный в данной статье, подойдёт для следующих моделей айфонов:
- iPhone 5
- iPhone 6/6 plus
- iPhone 7/7 plus
- iPhone 8/8 plus
- iPhone X/Xs/Xr/Xs Max
- iPhone 11/11Pro/11 Pro Max
- iPhone 12/12Pro/12 Pro Max
Иллюстрации и видео-инструкции, приведённые в статье, сделаны при помощи iPhone 8 Plus. Для разных iOS последовательность действий может незначительно отличаться, но в целом порядок шагов общий.
Настройка через официальное приложение mail.ru
Первый и достаточно простой способ установить почту mail ru на айфон — через официальное приложение. Для этого:
- Заходим в AppStore, вбиваем в поиске «mail.ru» и скачиваем приложение.
Рисунок 1. Открываем AppStore, чтобы скачать официальное приложение mail.ru.
Рисунок 2. Вбиваем «mail.ru» в строке поиска и скачиваем приложение на айфон.
- Открыв приложение, вводим свои данные от почты — логин и пароль, и входим в аккаунт. Либо создаём аккаунт, если необходимо, следуя простым инструкциям. Готово! Теперь Вы легко сможете пользоваться почтой mail.ru на iPhone.
Настройка через стандартную почту айфона (подключение pop и imap со всеми настройками)
Другой способ настроить почту mail.ru в iPhone — через стандартное приложение, установленное по умолчанию в iPhone — Почта. В нем mail.ru сможет автоматически быть добавлен и настроен благодаря специальному протоколу — imap, но предварительно нужно будет вручную ввести некоторые данные.
- Открываем Настройки, листаем вниз до пункта Пароли и Учетные записи, открываем его.
Рисунок 3.Открываем Настройки, чтобы настроить почту mail.ru через приложение Почта
Рисунок 4. Выбираем пункт «Пароли и Учетные записи», заходим у него для настройки почты.
- Нажимаем кнопку «Новая Учетная запись», чтобы создать ее для нашей почты mail.ru.
Рисунок 5. Для создания своей учетной записи mail.ru, жмём на соответствующую кнопку.
- Из предложенных вариантов выбираем «Другое», далее — «Новая Учетная запись».
Рисунок 6. Выбираем «Другое», чтобы создать учётку для mail.ru.
Рисунок 7. В появившемся окне снова жмём на «Новая Учетная запись».
- В открывшемся меню записываем своё имя и данные от почты mail.ru — сам адрес электронной почты и пароль. Жмём кнопку «Далее».
Рисунок 8. Вводим свои данные для активации учетной записи mail.ru.
- Если пароль и логин совпали, после нажатия кнопки «Далее» система проставит напротив всех пунктов галочки. Это значит, что все данные верны, и осталось совсем немного настроить учетную запись, чтобы легко пользоваться mail.ru из общего приложения Почта.
Рисунок 9. Система быстро проверяет данные, и при верном вводе, ставит галочки напротив всех пунктов.
- В следующем открывшемся окне нам необходимо выбрать, какие разделы сервиса mail.ru нам будут нужны для отображения на iPhone (например, и «Почта», и «Заметки»; или только «Почта»). Передвигаем тумблер напротив них в активное положение. После жмём клавишу «Сохранить».
Рисунок 10. Активируем движком, какие параметры почты будут отображены на iPhone, и сохраняем выбор.
Готово! Теперь, благодаря протоколу imap, учетная запись от почты mail.ru автоматически настроена и добавлена в стандартное приложение Почты, из которого ею можно пользоваться.
Выводы
Таким образом, мы рассмотрели способы установки и настройки почты от сервиса mail.ru на iPhone. Вы сами сможете выбрать, какой из них удобнее — через специальное приложение или через общую Почту в iPhone. В обоих случаях процесс настройки несложен и занимает считанные минуты.
Надеемся, читателям была полезна статья и наши инструкции, и Вы с легкостью настроите почту от mail.ru на своём iPhone.
Желаем легкой и продуктивной работы на Ваших Apple-гаджетах!
Источник
Как добавить удобные фильтры в стандартном приложении Почта на iPhone
Некоторые пользователи предпочитают использовать сторонние почтовые клиенты из-за расширенных возможностей и дополнительных фишек. Одной из таких опций является умная фильтрация писем с одного или нескольких почтовых ящиков.
Оказывается, в стандартном “почтовике” тоже есть такая полезная возможность и включается она всего в пару тапов по экрану.
📌 Спасибо re:Store за полезную информацию. 👌
Как добавить удобные папки для фильтрации почты
1. Откройте стандартный почтовый клиент на iPhone и перейдите в меню Почтовые ящики.
2. Нажмите кнопку Изменить в правом верхнем углу экрана.
3. Отметьте новые папки для создания соответствующих фильтров.
◈ Можно Включить раздел Непрочитанные, чтобы собирать всю почту с разных ящиков в одном разделе.
◈ Можно выбрать пункт Вложения, чтобы получить все письма с прикрепленными файлами.
◈ Есть возможность выбрать раздел Сегодня, тогда получите папку, которая каждый день будет собирать только самую актуальную почту.
Есть и другие папки с фильтрами, которые могут понадобиться в той или иной ситуации.
4. Нажмите кнопку Готово для возврата в главное меню приложения.
Теперь указанный вид сортировки писем поможет быстрее разбираться с почтой.
Источник
Iphone mail свои папки
Общие папки полезны для работы в команде. Все пользователи, которым вы предоставите доступ к папке, смогут просматривать, добавлять и удалять файлы. Для каждого пользователя можно настроить уровень доступа: только просмотр или просмотр и редактирование.
| Редактирование | Пользователи могут удалять, добавлять и редактировать файлы |
| Просмотр | Пользователи могут только просматривать файлы |
Чтобы сделать папку общей:
- Коснитесь
напротив папки.
- Коснитесь «Добавить участников» или
.
- Введите почту пользователя и укажите для него права.
- Нажмите «Отправить».
Чтобы изменить или удалить права пользователя, коснитесь имени пользователя и выберите новые права.
Если вы принимаете приглашение доступа к папке, она создается в вашем Облаке. Это значит, что если в папку другие пользователи будут загружать большие по объему файлы, они будут занимать свободное место и в вашем Облаке.
Все доступные общие папки находятся в разделе «Настройки» → «Общий доступ» во вкладке «Доступные мне».
Во вкладке «Мои файлы и папки» находятся все файлы и папки, ссылки на которые вы создавали.
Загрузить файл
- Коснитесь
в правом верхнем углу экрана.
- Выберите действие.
| Все фото и видео | Добавить в Облако фото или видео из альбома телефона |
| Сделать фото | Снять фото или видео и добавить их в Облако |
| Из другого приложения | Копировать файл из другого приложения, например из облака iCloud |
После загрузки на Облако файл будет доступен там, даже если вы удалите или измените его на телефоне.
Максимальный размер файла, загружаемого через мобильное приложение — 2 ГБ.
Получить ссылку
- Коснитесь
напротив файла или папки.
- Коснитесь
в нижней части экрана.
- Выберите «Скопировать».
Вы также можете сразу выбрать программу, в которую необходимо скопировать ссылку.
Отправить файл
- Откройте файл.
- Коснитесь
.
- Выберите программу в списке или нажмите «Открыть в программе» и найдите ту, в которой хотите открыть файл.
После этого продолжите работу в выбранном приложении. Ваш собеседник получит сам файл, а не просто ссылку, и сможет его скачать.
Источник

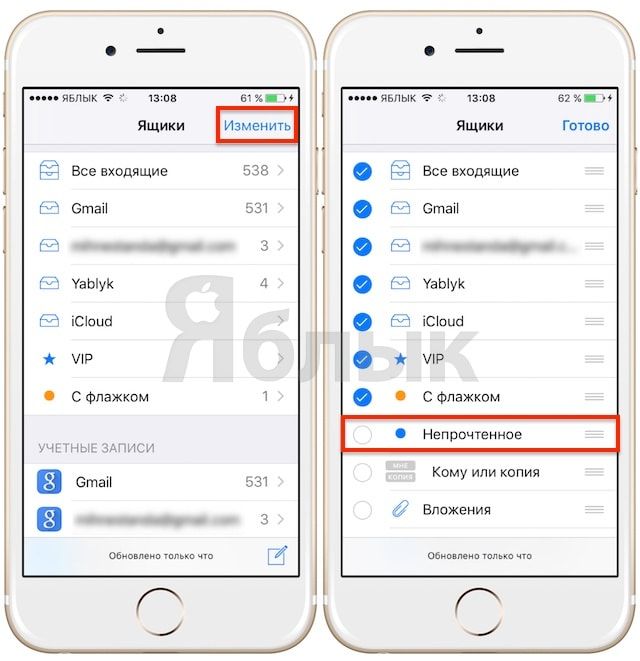
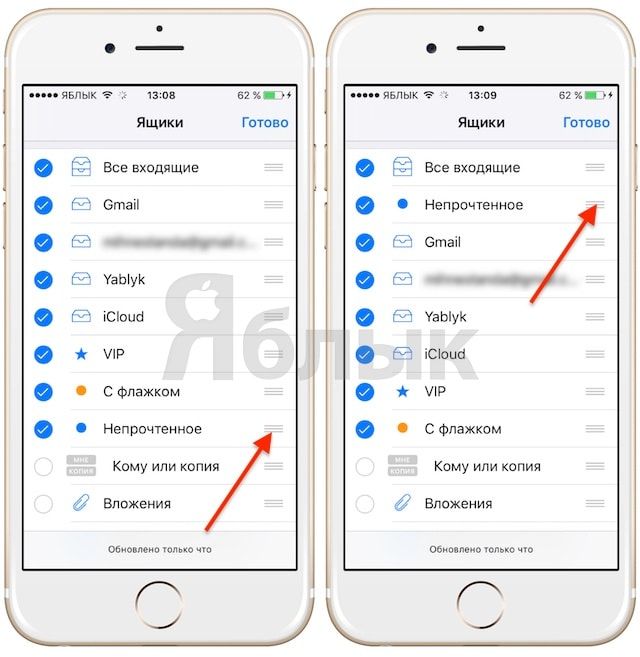
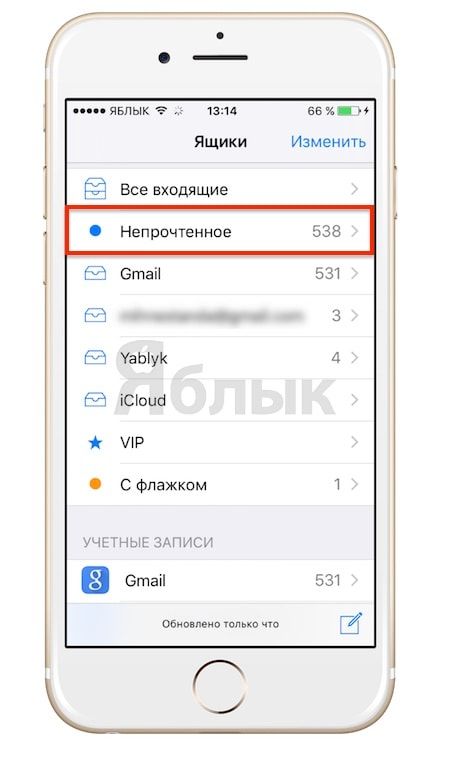
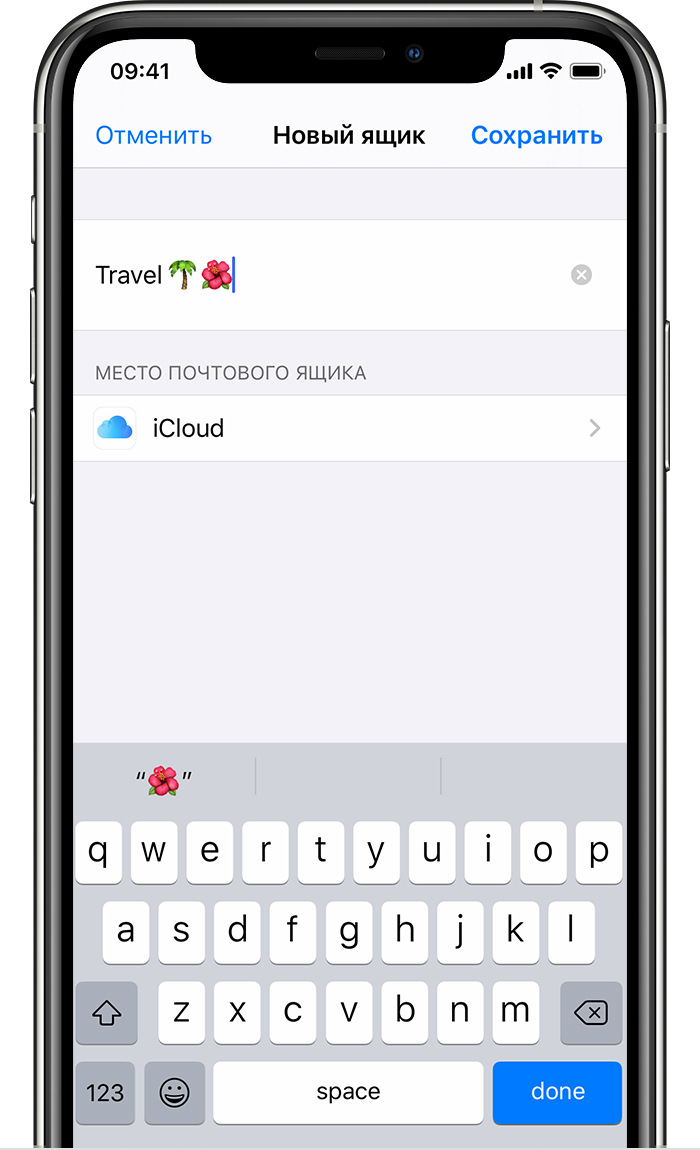

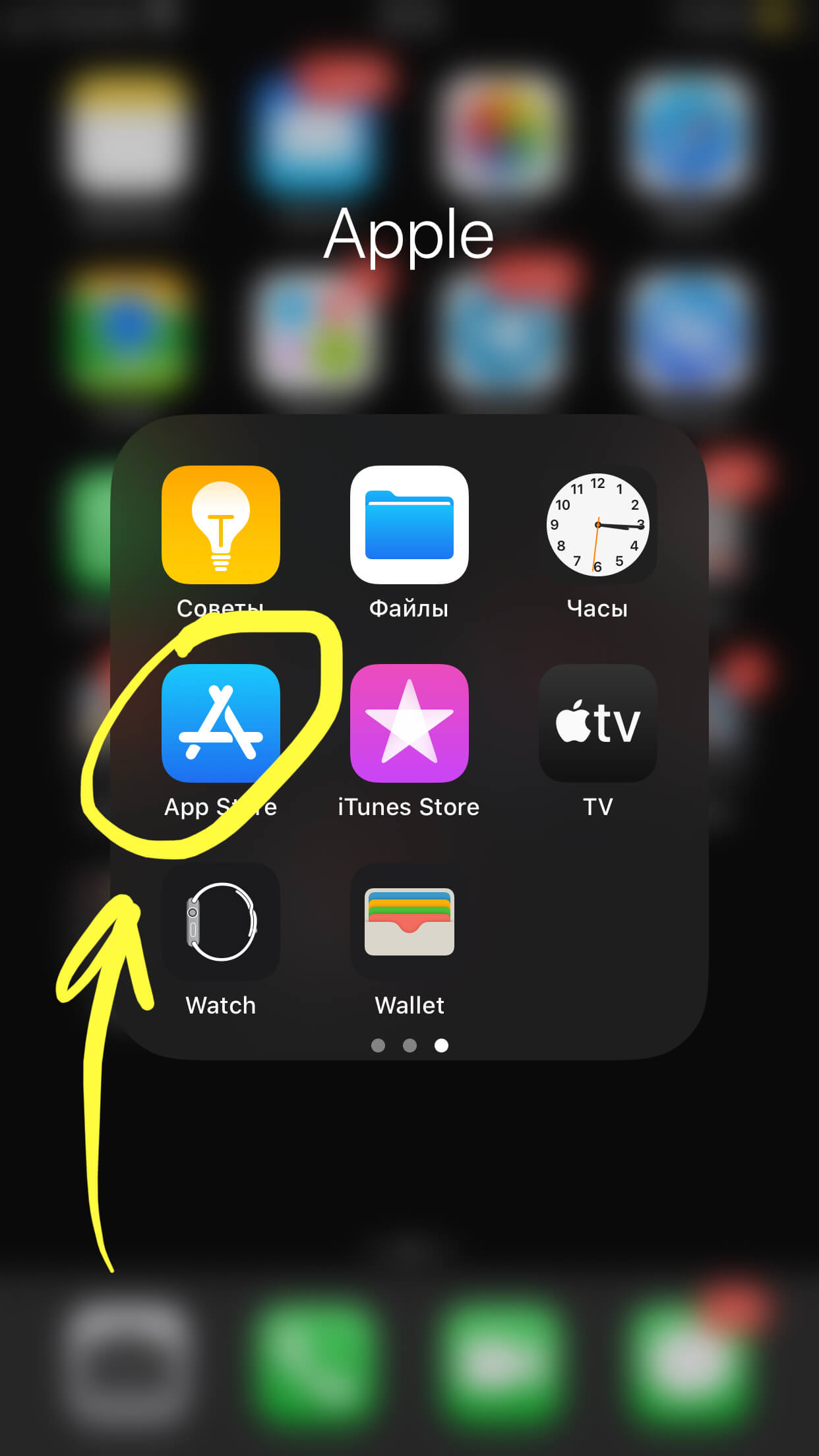
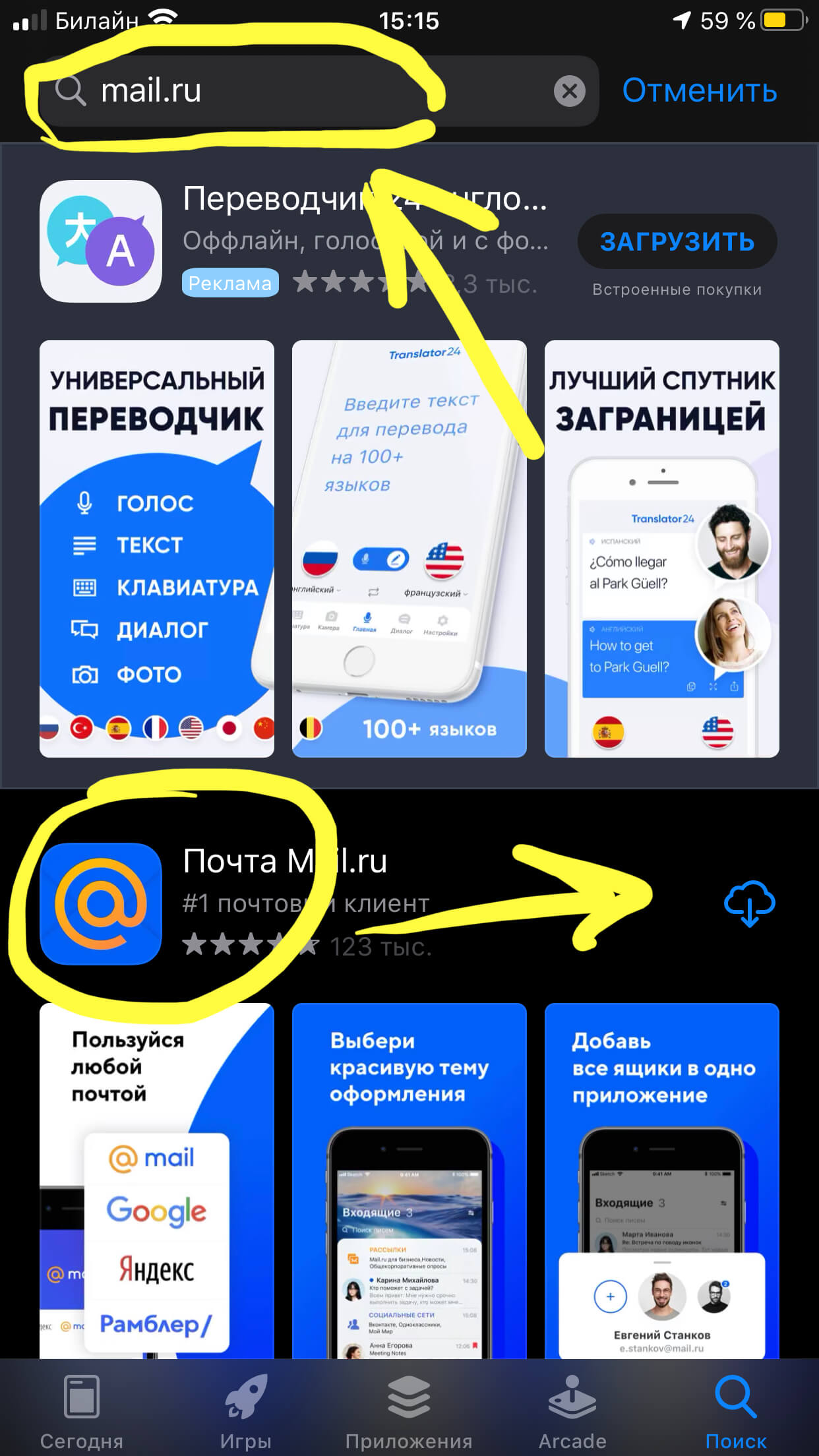
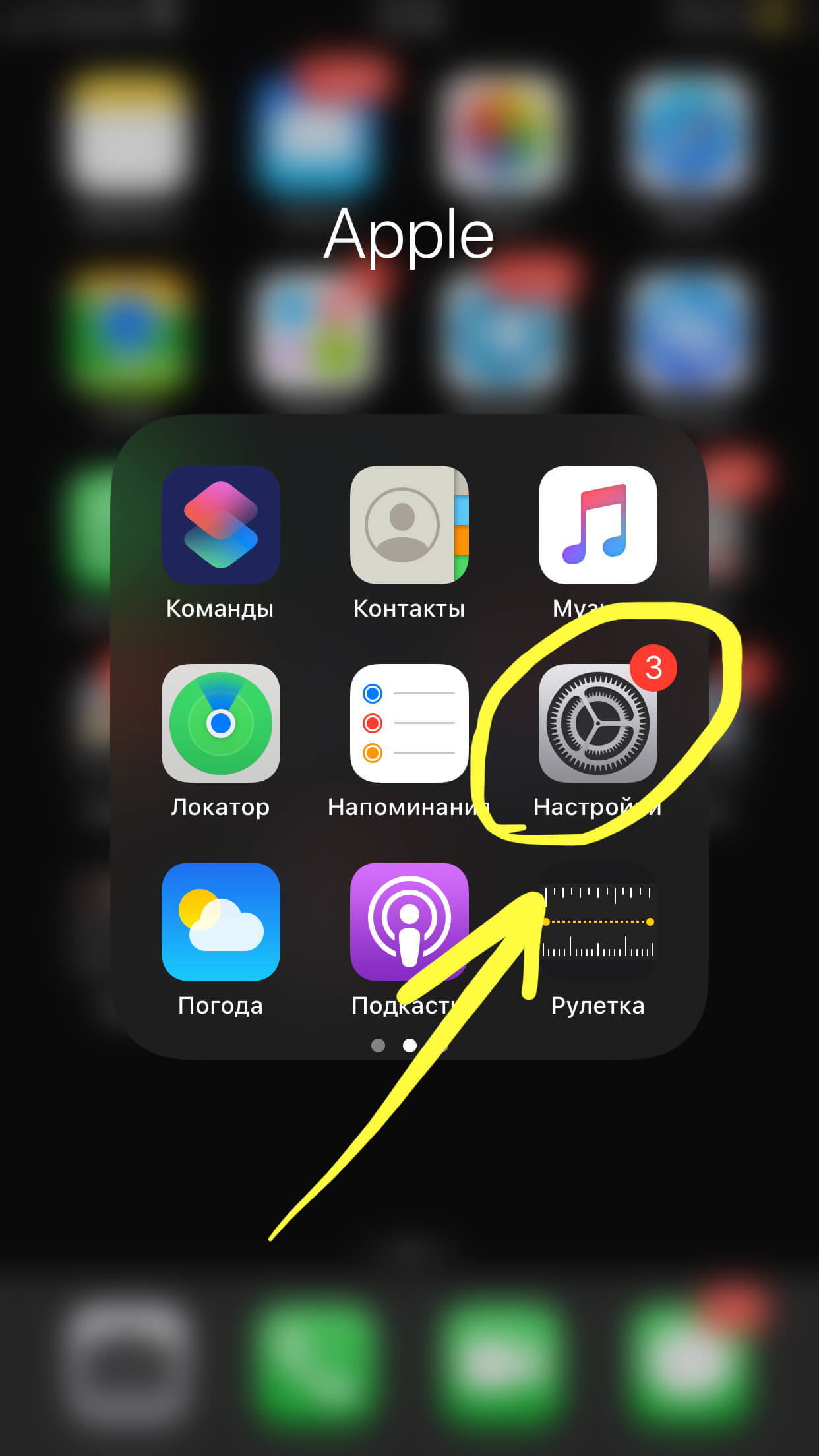
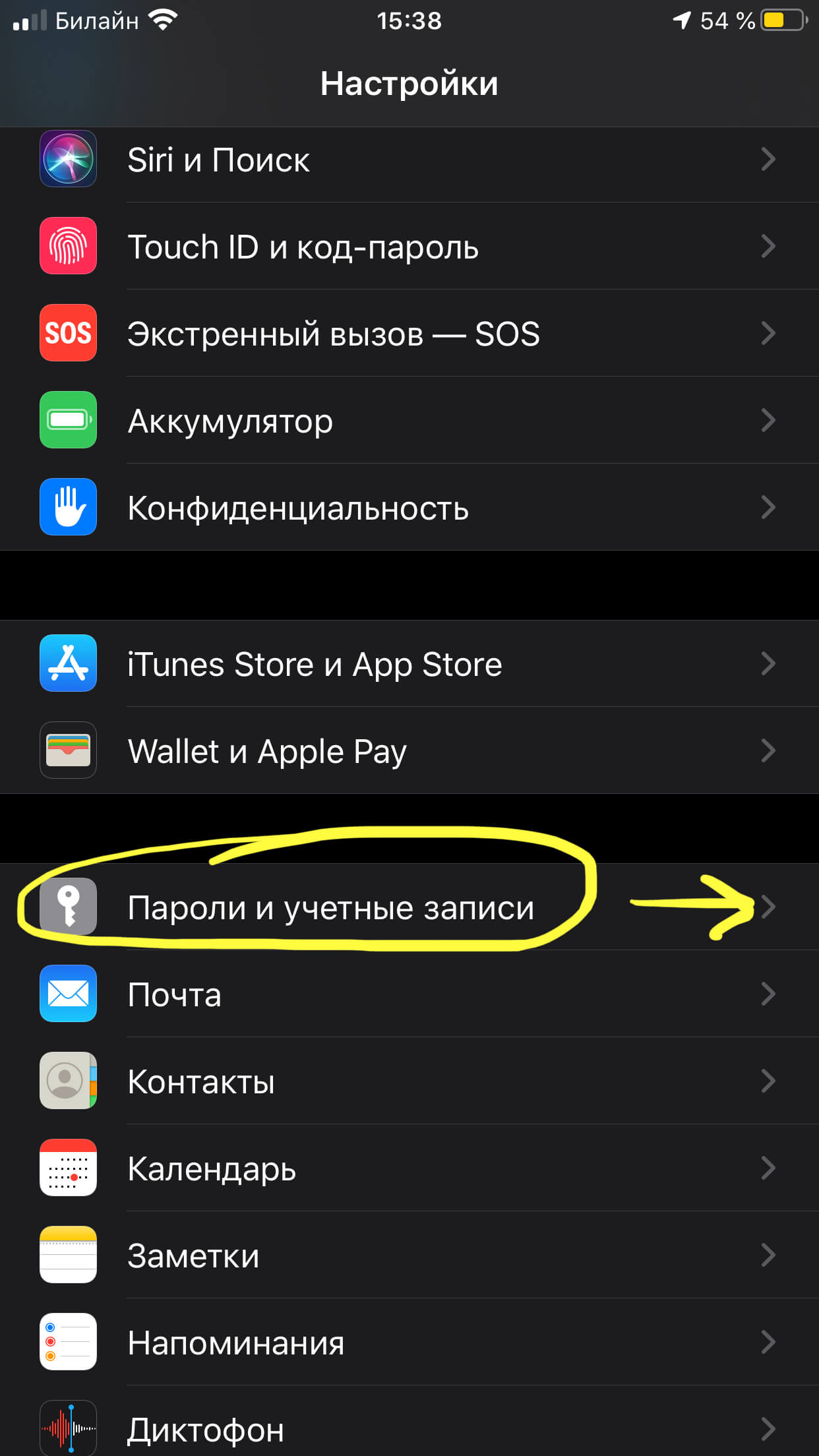
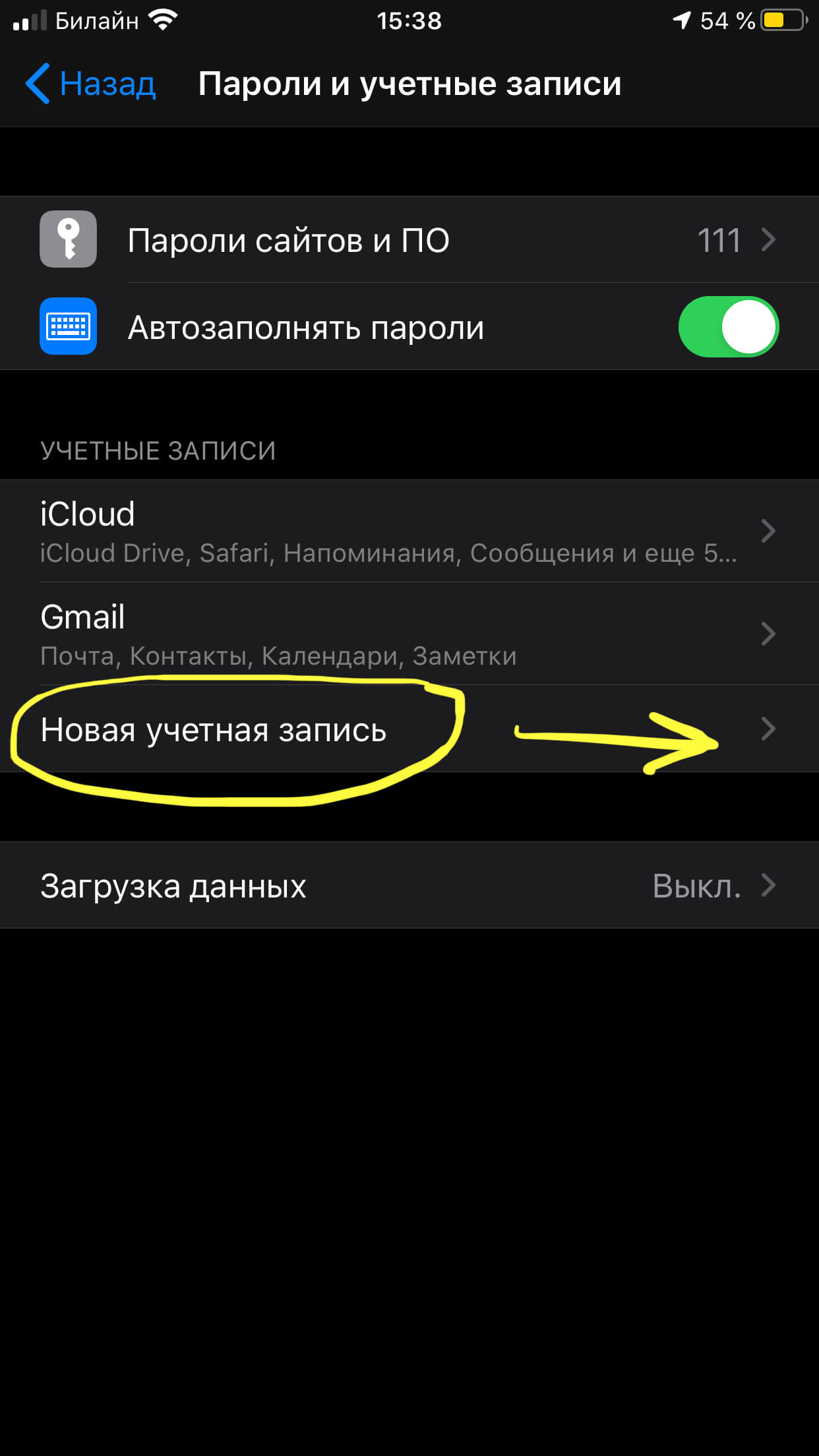
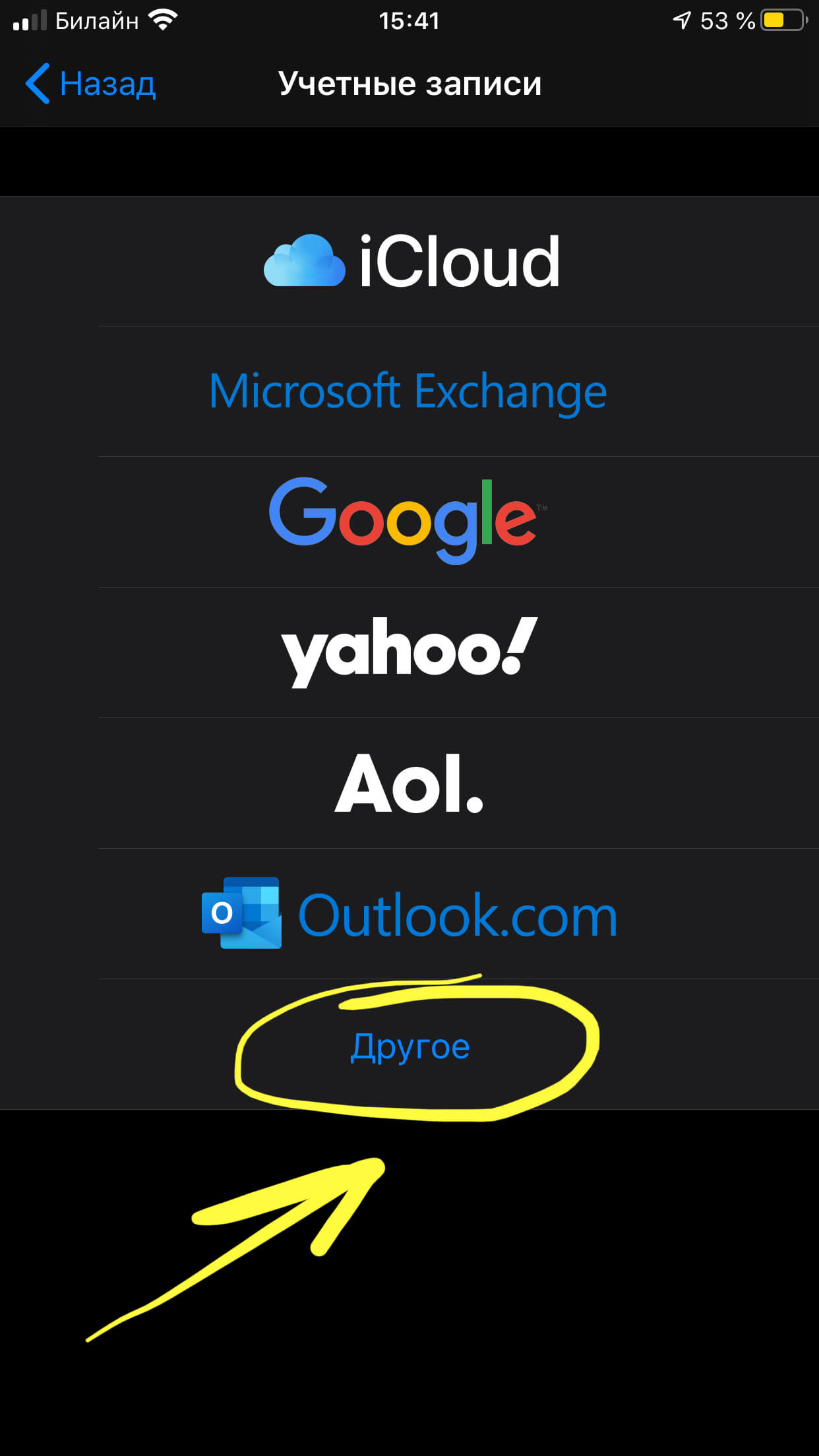
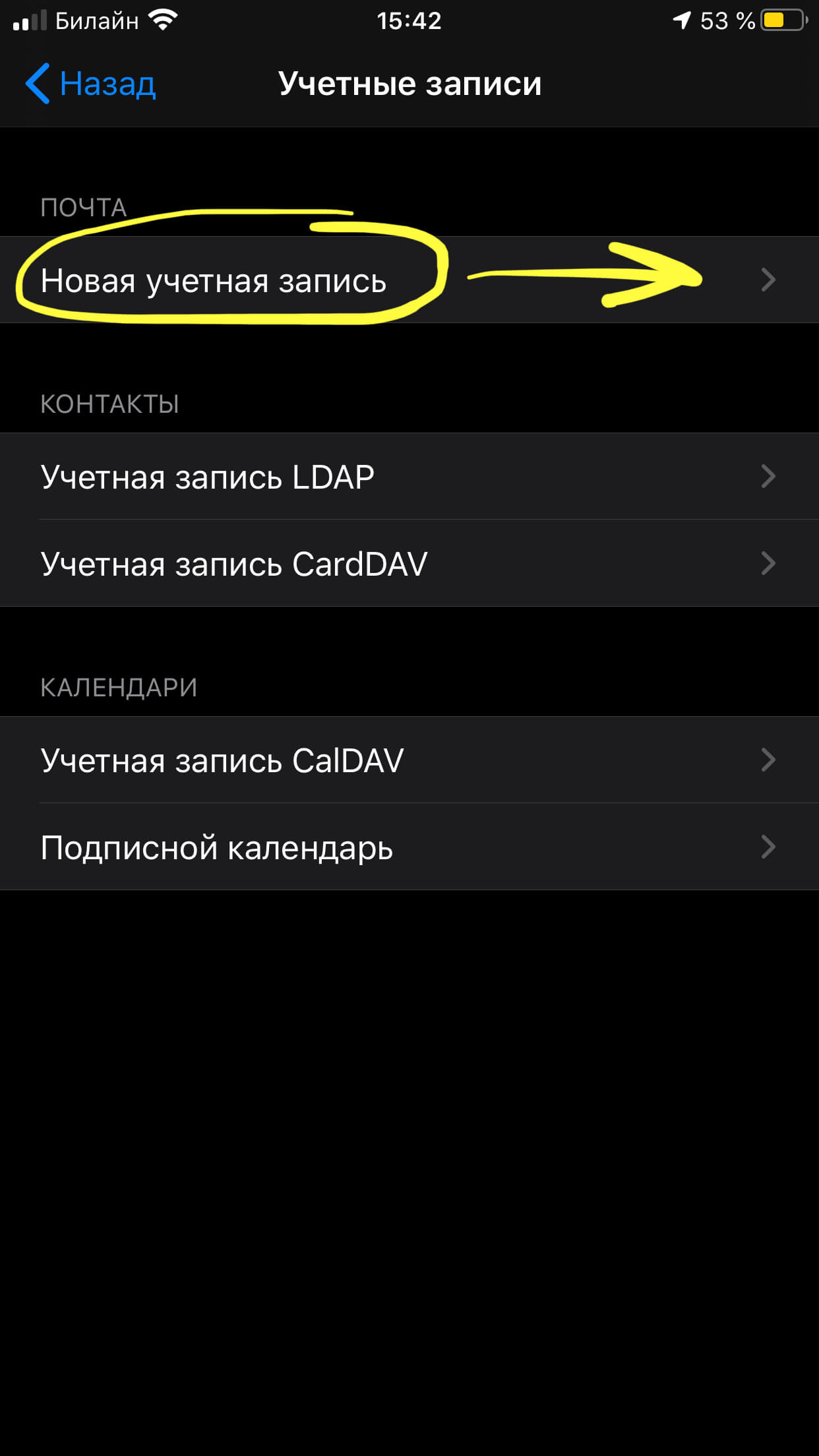
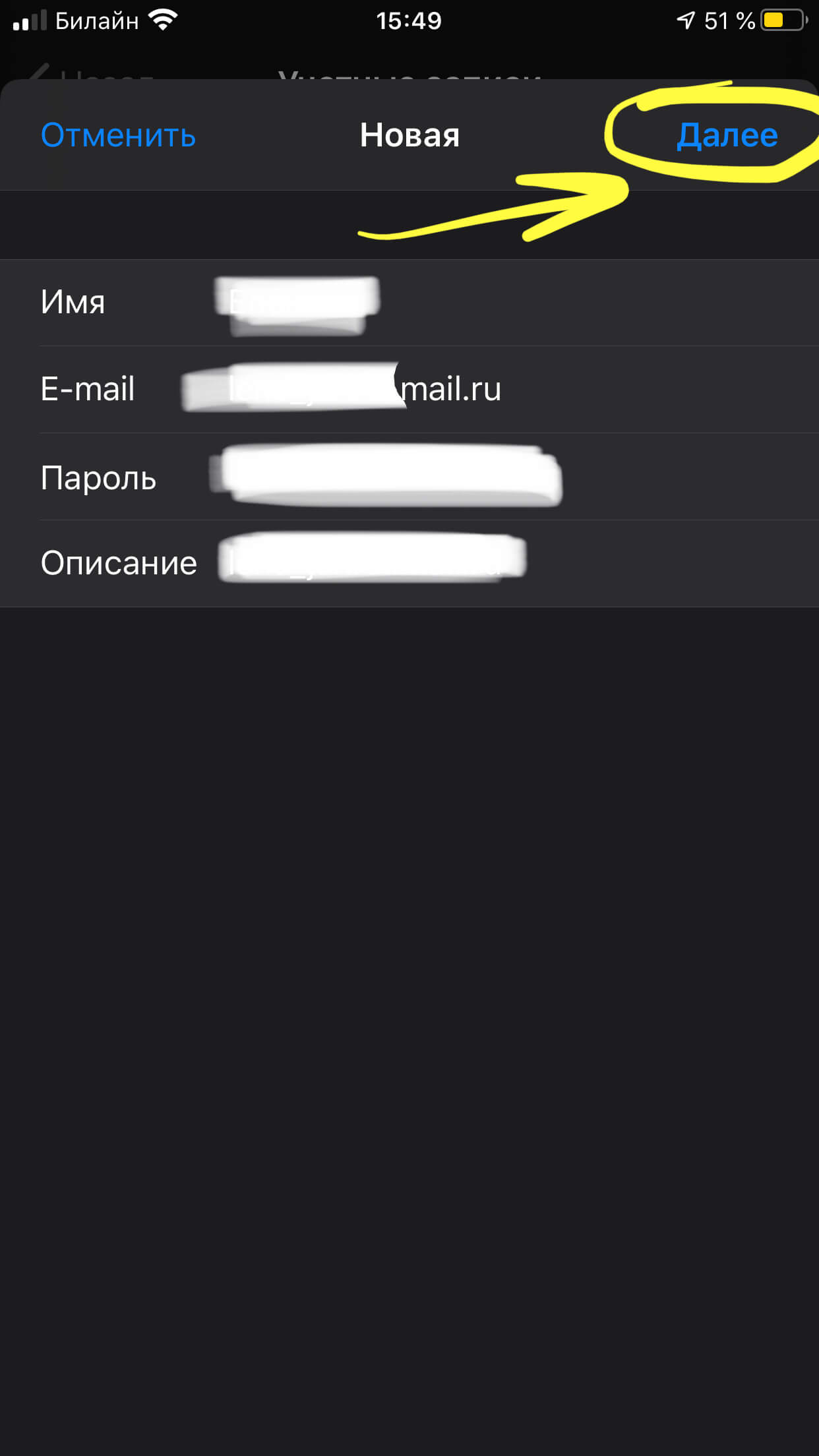
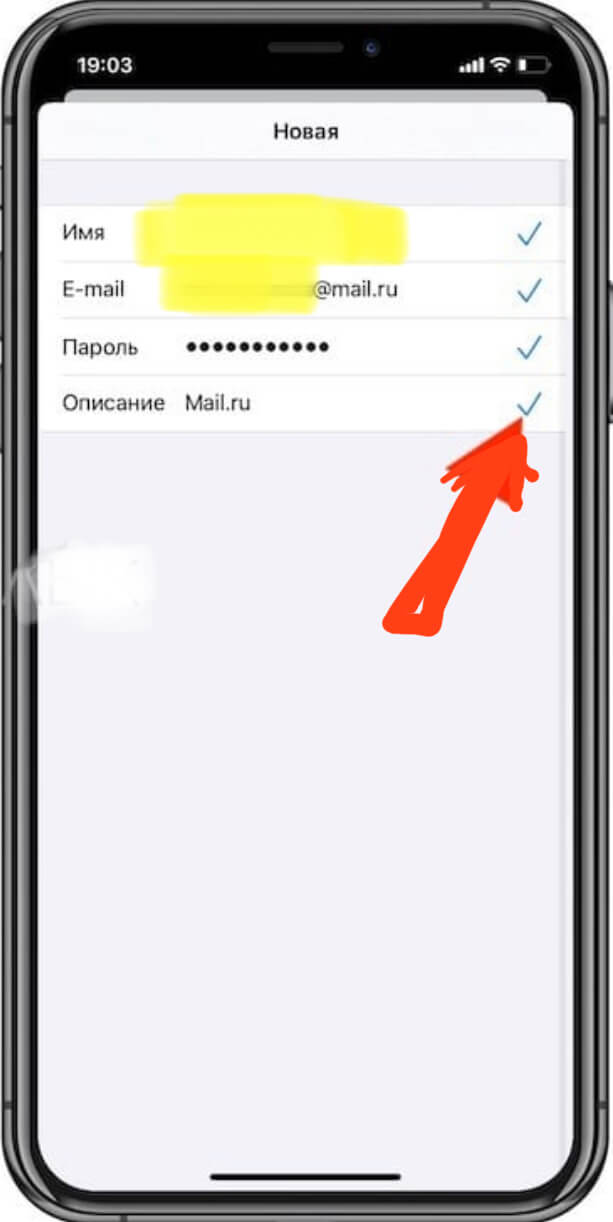
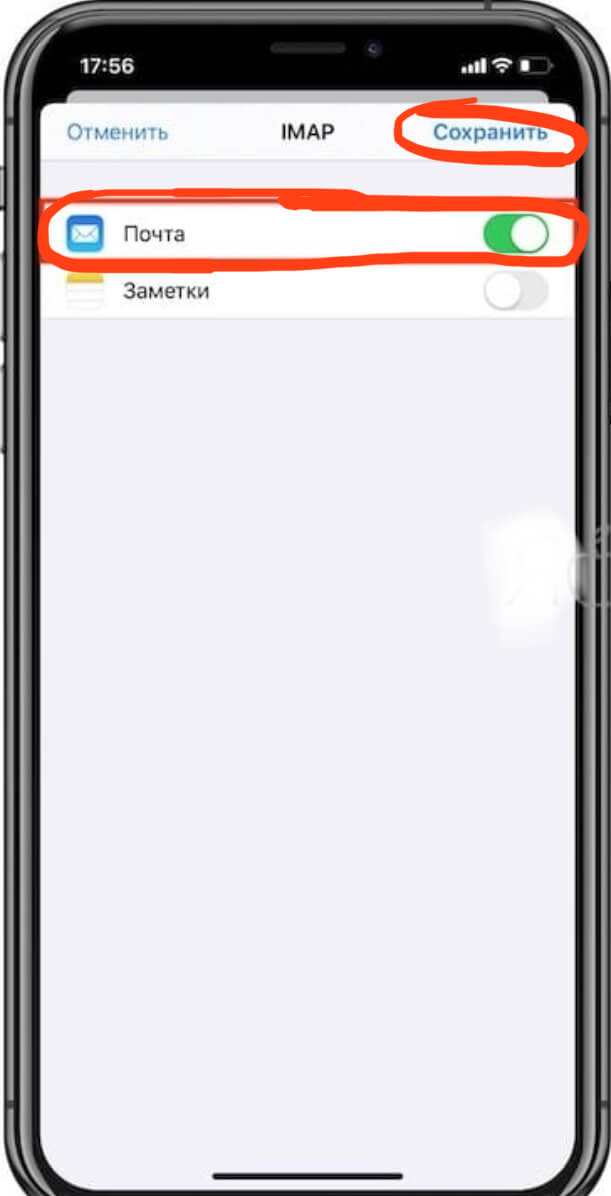
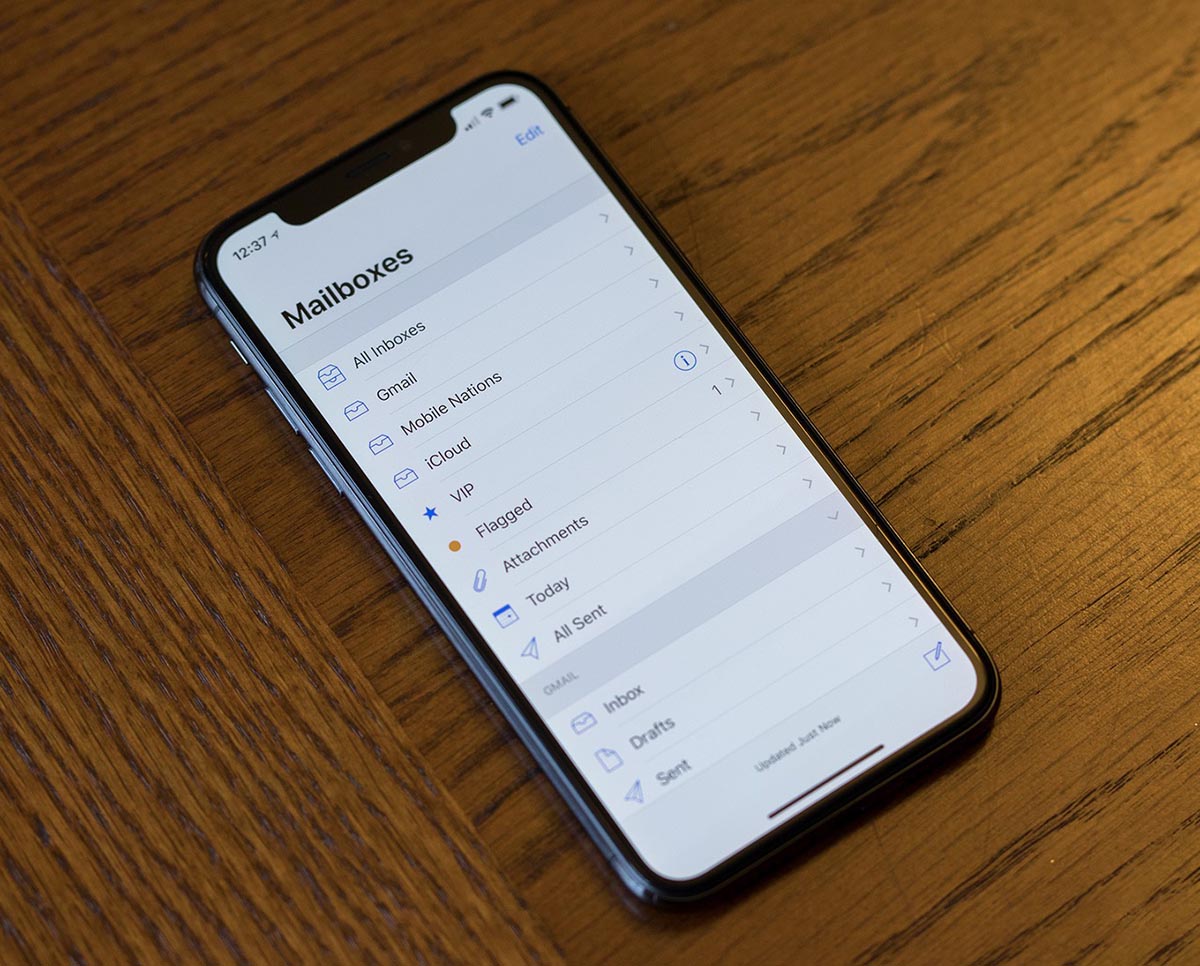
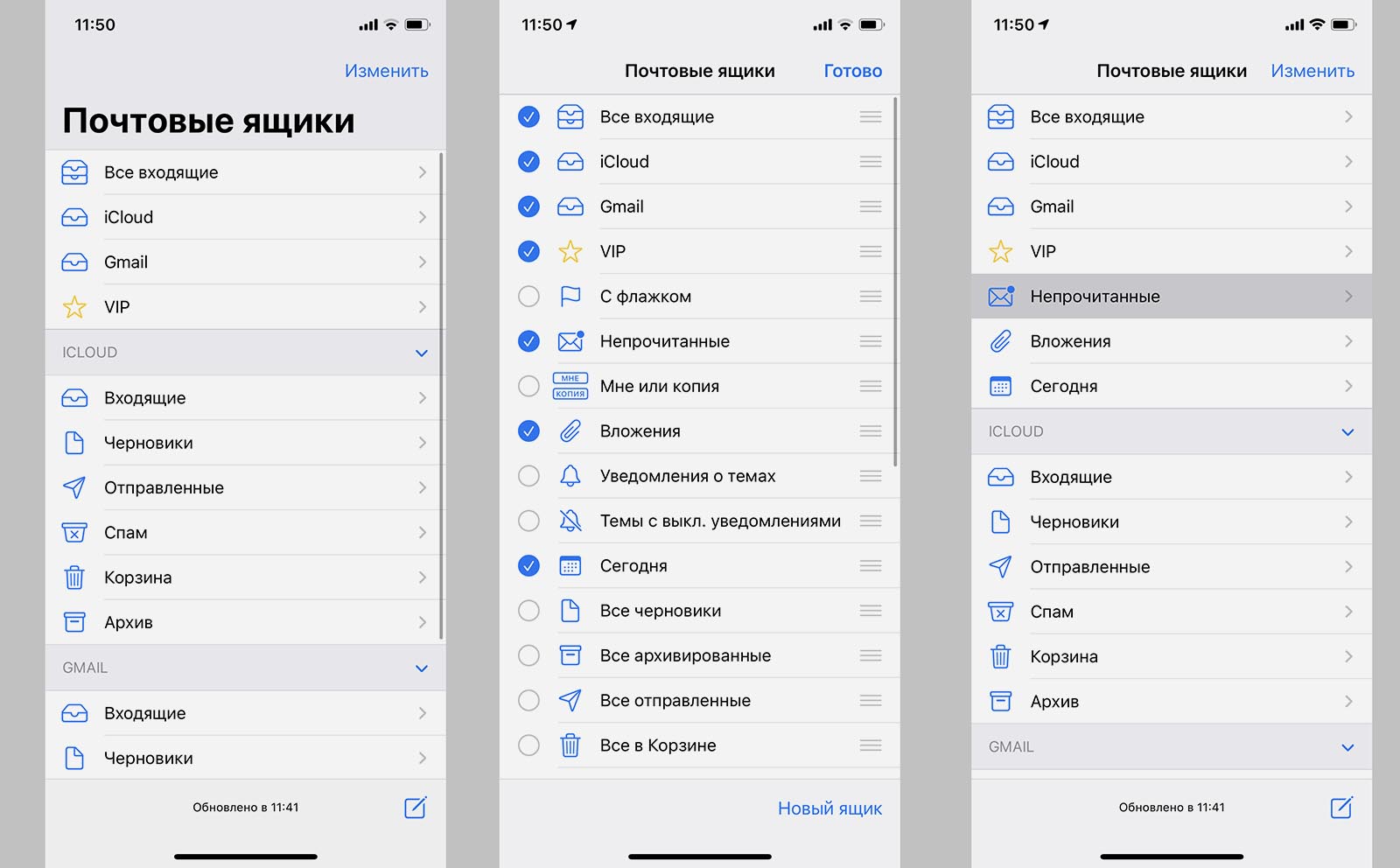
 напротив папки.
напротив папки. .
.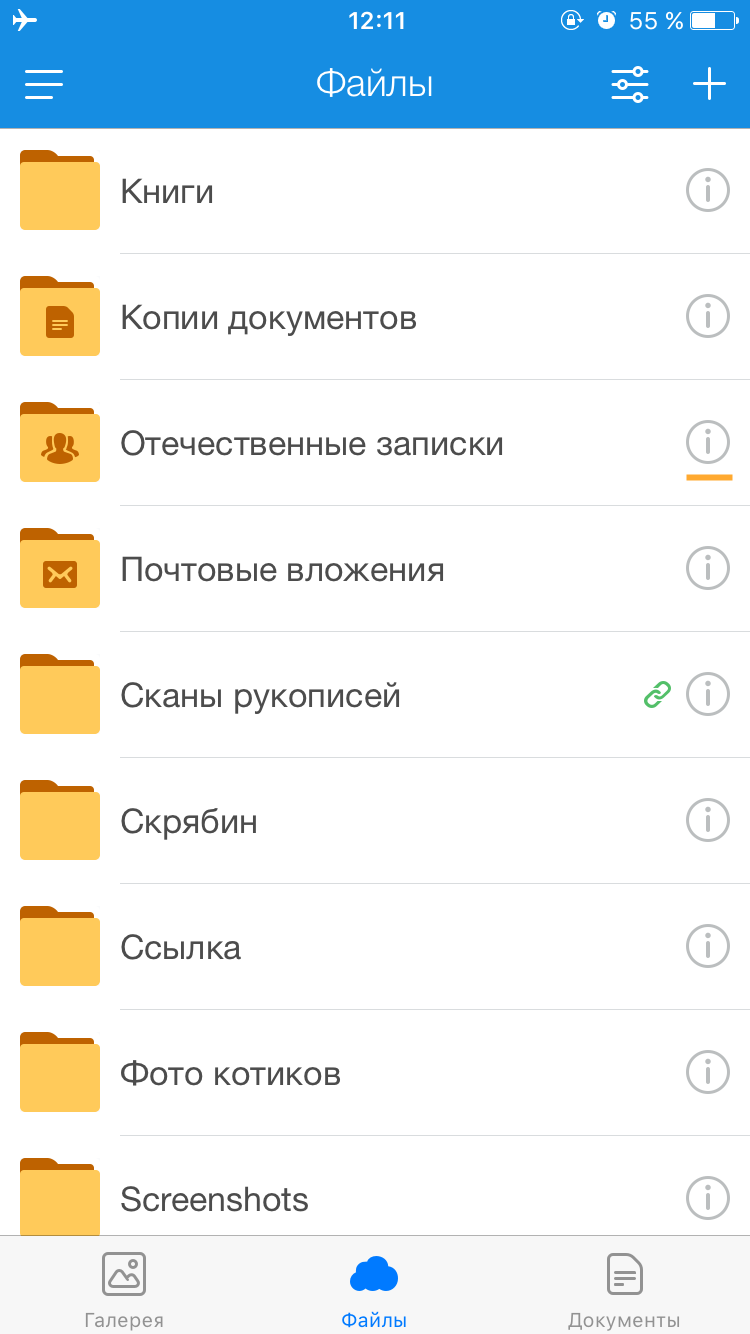
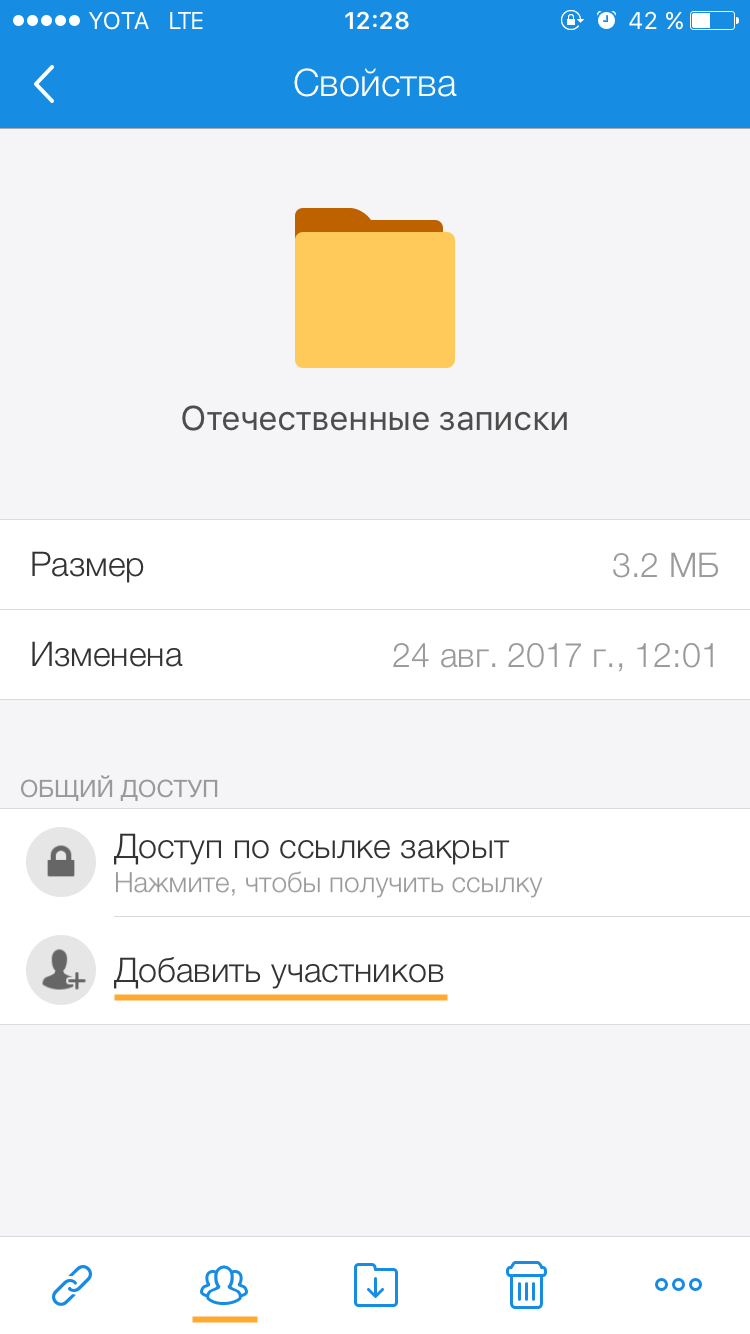
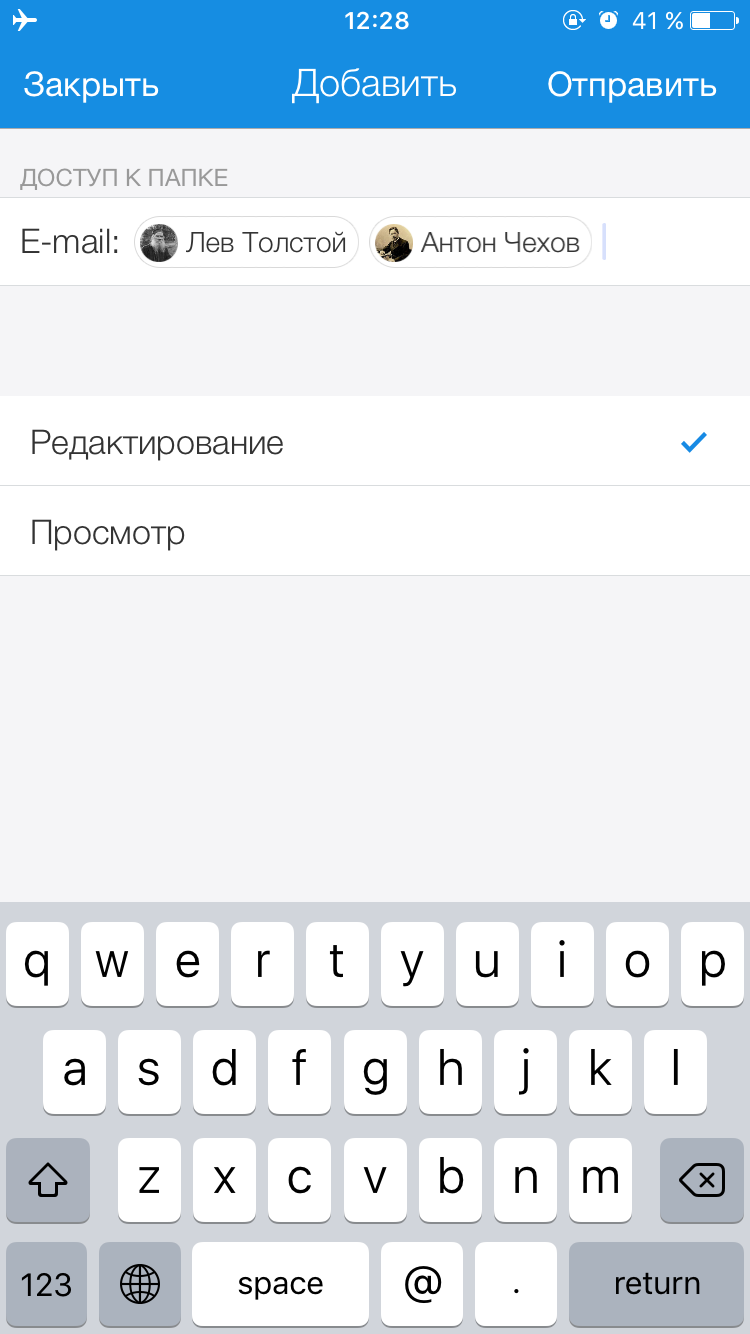
 в правом верхнем углу экрана.
в правом верхнем углу экрана. в нижней части экрана.
в нижней части экрана. .
.


