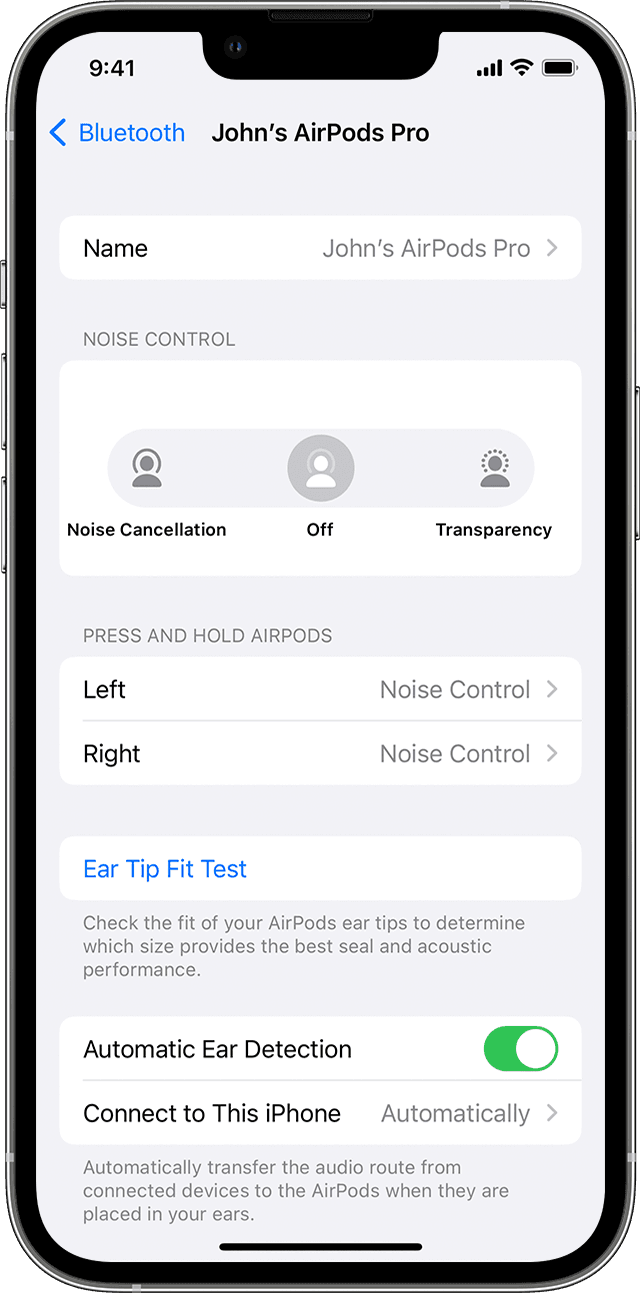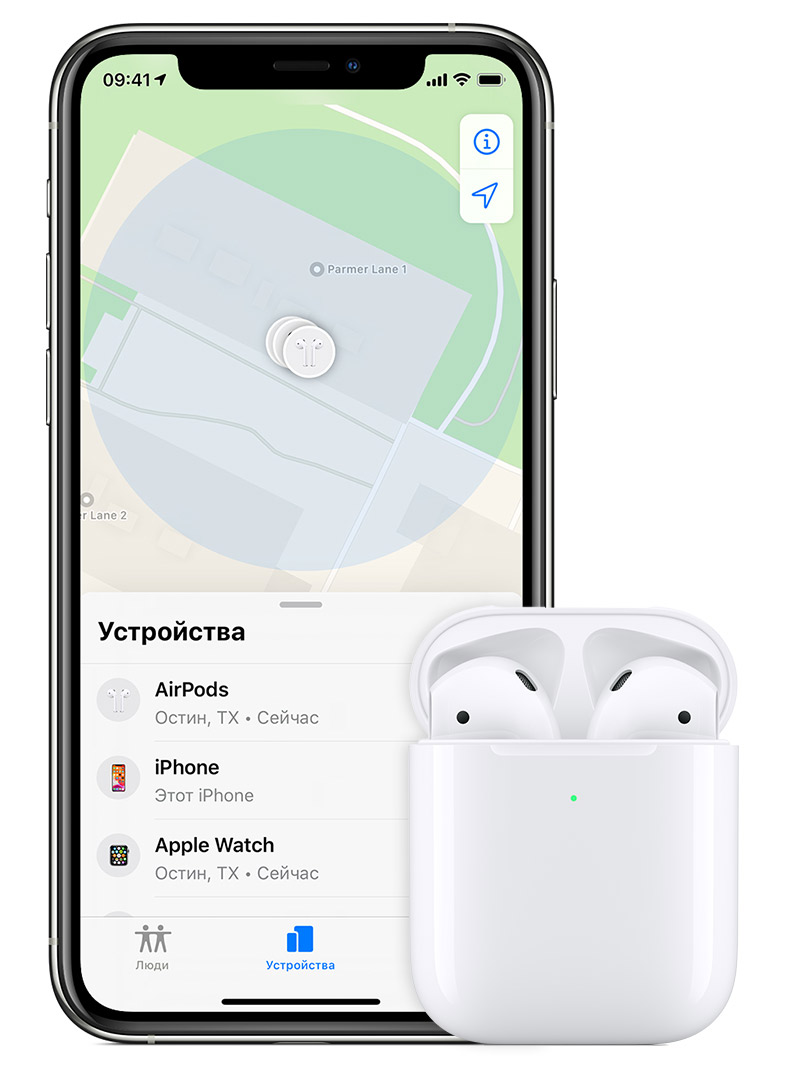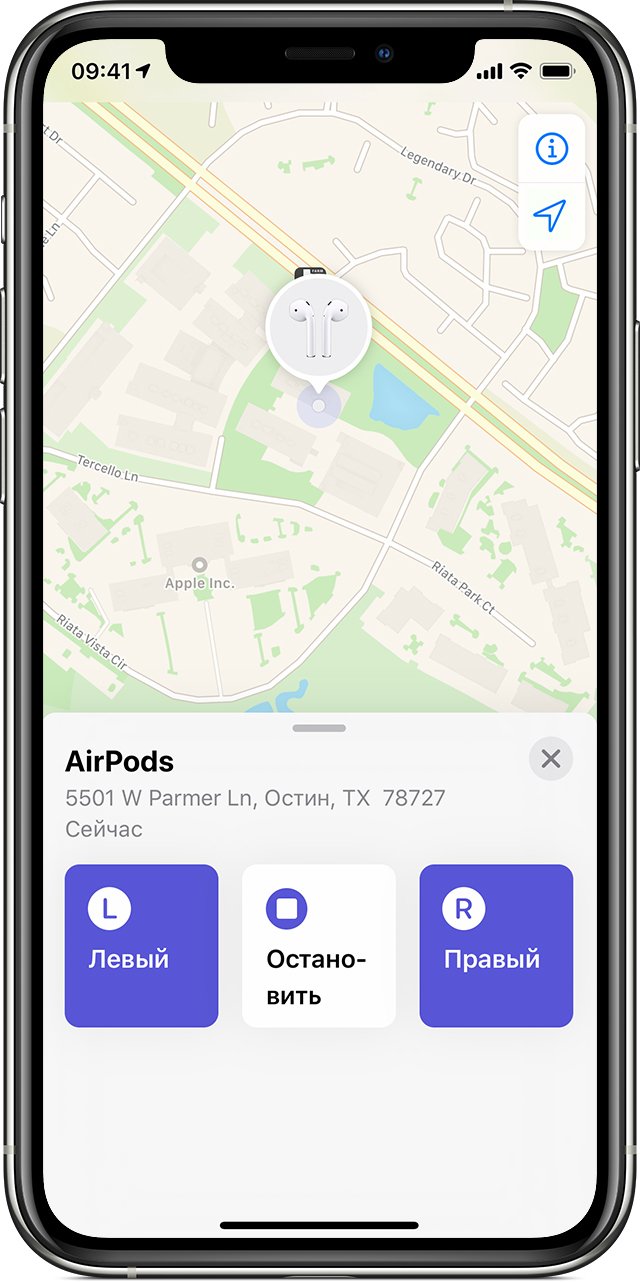- Изменение настроек наушников AirPods и AirPods Pro
- Присвоение имени наушникам AirPods
- Выбор реакции при нажатии с удерживанием на AirPods Pro
- Изменение реакции на двойное нажатие на AirPods (1-го и 2-го поколения)
- Включение или отключение функции «Автообнаружение уха»
- Настройка микрофона слева, справа или автоматически
- Подключение наушников AirPods и AirPods Pro к iPhone
- Поиск потерянных наушников AirPods, AirPods Pro или AirPods Max
- Найдите свои наушники AirPods, AirPods Pro или AirPods Max на карте
- Найдите свои наушники AirPods, AirPods Pro или AirPods Max с помощью iPhone, iPad, iPod touch или Mac
- Найдите свои наушники AirPods или AirPods Pro с помощью компьютера
- Если вам нужно найти только один наушник AirPod или AirPod Pro
- Воспроизведение звукового сигнала
- Если ваши наушники AirPods, AirPods Pro или AirPods Max не на связи
- Замена утерянных наушников AirPod или чехла
- Если наушники AirPods не подключаются
- Если не удается подключить наушники к iPhone, iPad или iPod touch
- Если не удается подключить наушники к компьютеру Mac
- Что вам понадобится
Изменение настроек наушников AirPods и AirPods Pro
Узнайте, как изменить имя наушников AirPods, а также как настроить реакцию на двойное нажатие на AirPods (1-го и 2-го поколения), нажатие на AirPods (3-го поколения) или нажатие с удерживанием на AirPods Pro.
Присвоение имени наушникам AirPods
- Откройте зарядный футляр.
- На iPhone, iPad или iPod touch выберите «Настройки» > Bluetooth.
- Нажмите кнопку информации рядом с наушниками AirPods.
- Нажмите текущее имя.
- Введите новое имя для наушников AirPods.
- Нажмите «Готово».
Выбор реакции при нажатии с удерживанием на AirPods Pro
У наушников AirPods Pro три режима управления шумом: «Шумоподавление», «Прозрачность» и «Выкл.». Вы можете переключаться между всеми тремя режимами управления шумом в Пункте управления или в меню «Настройки».
По умолчанию, если нажать и удерживать датчик нажатия на корпусе левого или правого наушника AirPods Pro, происходит переключение между режимами «Шумоподавление» и «Прозрачность». Вы можете выбрать, между какими режимами будет происходить переключение при нажатии с удерживанием.
- На iPhone, iPad или iPod touch выберите «Настройки» > Bluetooth.
- Нажмите кнопку информации рядом с наушниками AirPods в списке устройств.
- В разделе «Нажатие и удерживание AirPods» нажмите «Левый» или «Правый» и убедитесь, что выбран вариант «Управление шумом».
- Выберите два или три режима управления шумом, которые будут активироваться нажатием с удерживанием. Если переключение между режимами управления шумом настроено для двух наушников AirPods, изменение настроек для нажатия с удерживанием на одном наушнике будет применено для обоих.
Нажатие с удерживанием позволяет также использовать Siri. На экране настроек AirPods Pro нажмите «Левый» или «Правый» и выберите Siri. Один наушник AirPods можно использовать для Siri, а второй — для переключения между режимами управления шумом.
Изменение реакции на двойное нажатие на AirPods (1-го и 2-го поколения)
Можно настроить реакцию на двойное нажатие на один наушник AirPods (1-го и 2-го поколения) или на касание датчика нажатия на корпусе одного наушника AirPods (3-го поколения).
- Откройте зарядный футляр.
- На iPhone, iPad или iPod touch выберите «Настройки» > Bluetooth.
- Нажмите кнопку информации рядом с наушниками AirPods.
- Выберите левый или правый наушник, чтобы указать, какой наушник AirPods будет использоваться для вызова Siri, воспроизведения или приостановки аудио, а также переключения между композициями с помощью двойного или одинарного нажатия.
Включение или отключение функции «Автообнаружение уха»
По умолчанию наушники AirPods определяют, когда находятся в ушах, и принимают аудиопоток с устройства. Кроме того, наушники AirPods приостанавливают и возобновляют воспроизведение при извлечении одного из AirPods или останавливают воспроизведение, не возобновляя его, при извлечении обоих наушников. Если функция «Автообнаружение уха» включена, но наушники AirPods не используются, аудиозаписи воспроизводятся через динамики устройства.
Если функция «Автообнаружение уха» выключена, такие возможности недоступны и все аудиозаписи воспроизводятся в наушниках AirPods вне зависимости от того, носите вы их или нет.
Настройка микрофона слева, справа или автоматически
В каждом наушнике AirPod находится микрофон, позволяющий совершать телефонные вызовы и использовать Siri. По умолчанию для микрофона выбран параметр «Автоматически», поэтому любой из наушников AirPods может использоваться в качестве микрофона. Если используется только один наушник AirPod, он будет являться микрофоном.
Можно также задать для микрофона параметр «Всегда левый» или «Всегда правый». Также можно задать для микрофона параметр «Всегда левый» или «Всегда правый», чтобы в качестве микрофона всегда использовался только правый или левый наушник AirPods (даже если он не находится в ухе или находится в футляре).
Источник
Подключение наушников AirPods и AirPods Pro к iPhone
Узнайте, как использовать iPhone для настройки наушников AirPods.
При настройке наушников AirPods в первый раз убедитесь, что на вашем устройстве iPhone установлена последняя версия iOS. Затем выполните следующие действия.
- Перейдите на экран «Домой».
- Не вынимая наушники AirPods из зарядного футляра, откройте зарядный футляр и поднесите его к iPhone. На iPhone отобразится анимационная заставка процесса настройки.
- Нажмите «Подключить».
- Если у вас наушники AirPods Pro или AirPods (3-го поколения), ознакомьтесь с содержимым трех следующих экранов.
- Если у вас наушники AirPods Pro, AirPods (2-го поколения) или AirPods (3-го поколения) и вы уже настроили на iPhone функцию «Привет, Siri», ее можно использовать с AirPods. Если функция «Привет, Siri» еще не настроена и у вас наушники AirPods Pro, AirPods (2-го поколения) или AirPods (3-го поколения), откроется мастер настройки.
- Нажмите «Готово».
- Если выполнен вход в iCloud, наушники AirPods автоматически настраиваются для работы с любым из поддерживаемых устройств, подключенных к iCloud с помощью того же идентификатора Apple ID.
Узнайте, что делать при возникновении проблем с подключением или настройкой наушников AirPods.
Источник
Поиск потерянных наушников AirPods, AirPods Pro или AirPods Max
Требуется помощь в поиске наушников AirPods? С помощью приложения «Локатор» можно обнаружить наушники AirPods, AirPods Pro или AirPods Max на карте, затем воспроизвести на них звук, чтобы их легче было найти, и вновь наслаждаться музыкой без проводов.
Если вы уже настроили службу «Локатор» для устройства iPhone, iPad или iPod touch, которое используете с наушниками AirPods, AirPods Pro или AirPods Max, она поможет вам отыскать потерю. Если вы не включили службу «Локатор» до того, как ваши наушники AirPods, AirPods Pro или AirPods Max пропали, вы не сможете использовать эту службу, чтобы найти их. Узнайте, как настроить службу «Локатор».
Найдите свои наушники AirPods, AirPods Pro или AirPods Max на карте
Служба «Локатор» показывает местоположение устройств Apple, на которых выполнен вход под тем же идентификатором Apple ID, включая наушники AirPods, AirPods Pro или AirPods Max. Либо, если связи с наушниками нет, указывается время и место их последнего выхода в режим онлайн.
Найдите свои наушники AirPods, AirPods Pro или AirPods Max с помощью iPhone, iPad, iPod touch или Mac
- Откройте приложение «Локатор».
- Откройте вкладку «Устройства».
- Выберите наушники AirPods. Под каждым устройством будет указано местоположение или отображено сообщение «Геопозиция не найдена».
Найдите свои наушники AirPods или AirPods Pro с помощью компьютера
- Перейдите по ссылке iCloud.com/find.
- Выполните вход с помощью идентификатора Apple ID.
- Щелкните «Все устройства», затем выберите наушники AirPods. Под каждым устройством будет указано его местоположение или отображено состояние «Оффлайн».
Если вам нужно найти только один наушник AirPod или AirPod Pro
Если два наушника AirPods или AirPods Pro находятся в разных местах, на карте будет показано только одно из местоположений. Найдите наушник AirPods или AirPods Pro, который виден на карте, и поместите его в чехол. Затем обновите карту, и вы сможете найти второй наушник.
Воспроизведение звукового сигнала
Если наушники AirPods находятся рядом с одним из ваших устройств Apple и подключены через Bluetooth, вы можете упростить их поиски, воспроизведя звук с помощью сайта iCloud.com или приложения «Локатор». Звуковой сигнал воспроизводится на наушниках AirPods с постепенным увеличением громкости в течение двух минут, если его не отключить раньше.
- Откройте приложение «Локатор».
- Откройте вкладку «Устройства».
- Выберите наушники AirPods из списка.
- Нажмите «Воспроизвести звук».
Перед воспроизведением звука убедитесь, что наушники AirPods, AirPods Pro или AirPods Max не находятся у вас в ушах или на них.
Если ваши наушники AirPods, AirPods Pro или AirPods Max не на связи
Если ваши наушники AirPods, AirPods Pro или AirPods Max находятся вне зоны действия или разряжены, вы можете увидеть их последнее известное местоположение или сообщение «Геопозиция не найдена» или «Оффлайн». Вы не увидите местоположение наушников AirPods или AirPods Pro и в том случае, если они находятся внутри зарядного футляра. Наушники AirPods Max можно видеть в службе «Локатор» в течение почти 18 часов, если они находятся в чехле Smart Case. Если они не в чехле Smart Case, их можно видеть в течение 72 часов. Узнайте больше о времени работы AirPods Max от аккумулятора.
Если рядом с наушниками AirPods, AirPods Pro или AirPods Max отображается сообщение «Геопозиция не найдена» или «Оффлайн», на них нельзя воспроизвести звук, но можно выстроить маршрут до точки, где они в последний раз были подключены. Если они снова выйдут в режим онлайн, на сопряженном устройстве iPhone, iPad или iPod touch отобразится уведомление.
Служба «Локатор» является единственным способом отслеживания и поиска потерянного устройства. Ни одна другая служба Apple не поможет вам найти, отследить или пометить местоположение устройства.
При использовании управляемого идентификатора Apple ID, выданного школой или иным учреждением, служба «Локатор» недоступна.
Замена утерянных наушников AirPod или чехла
Если все равно не удается найти наушник AirPods или зарядный футляр либо что-то повреждено, узнайте серийный номер и обратитесь в службу поддержки Apple, чтобы запросить замену. Затем настройте продукт, полученный для замены.
Кроме того, доступна дополнительная информация о вариантах обслуживания наушников AirPods и ценах.
Источник
Если наушники AirPods не подключаются
Если вам необходима справочная информация по подключению AirPods, узнайте, что нужно делать.
Если не удается подключить наушники к iPhone, iPad или iPod touch
- Убедитесь, что на устройстве iPhone или iPod touch установлена последняя версия iOS, а на iPad — последняя версия iPadOS.
- Поместите оба наушника AirPods внутрь зарядного футляра и убедитесь, что оба наушника AirPods заряжаются.
- Чтобы убедиться, что Bluetooth включен, перейдите в меню «Настройки» > Bluetooth.
- Если наушники AirPods подключены, убедитесь, что они выбраны в качестве активного звукового устройства. Если наушники AirPods отображаются в списке устройств, но не подключаются, перейдите к следующему шагу.
- Закройте крышку, подождите 15 секунд, затем откройте крышку. Нажмите кнопку настройки на зарядном футляре и удерживайте ее в течение 10 секунд. Индикатор состояния должен мигать белым цветом, который означает, что наушники AirPods готовы к подключению.
- Поместите наушники AirPods в зарядный футляр и поднесите его с открытой крышкой к устройству iPhone, iPad или iPod touch.
- Следуйте инструкциям на экране iPhone, iPad или iPod touch.
- Проверьте наушники AirPods. Если их все равно не удается подключить, выполните сброс наушников AirPods.
Если не удается подключить наушники к компьютеру Mac
- Убедитесь, что на компьютере Mac установлена последняя версия macOS.
- Поместите оба наушника AirPods внутрь зарядного футляра и убедитесь, что оба наушника AirPods заряжаются.
- Чтобы убедиться, что Bluetooth включен, перейдите в меню Apple > «Системные настройки», затем щелкните Bluetooth.
- Если наушники AirPods подключены, убедитесь, что они выбраны в качестве активного звукового устройства. Если наушники AirPods отображаются в списке устройств, но не подключаются, щелкните значок X справа от них, чтобы удалить их из списка.
- Закройте крышку, подождите 15 секунд, затем откройте крышку. Нажмите кнопку настройки на зарядном футляре и удерживайте ее в течение 10 секунд. Индикатор состояния должен мигать белым цветом, который означает, что наушники AirPods готовы к подключению.
- Поместите наушники AirPods в зарядный футляр и поднесите его с открытой крышкой к компьютеру Mac.
- Следуйте инструкциям на экране компьютера Mac.
- Проверьте наушники AirPods. Если их все равно не удается подключить, выполните сброс наушников AirPods.
Что вам понадобится
Если у вас AirPods (3-го поколения), вам понадобится iPhone или iPod touch с iOS 15.1 или более поздней версии; iPad с iPadOS 15.1 или более поздней версии; часы Apple Watch с watchOS 8.1 или более поздней версии; Apple TV с tvOS 15.1 или более поздней версии; или компьютер Mac с macOS 12 или более поздней версии. Обновите iPhone, iPad или iPod touch; обновите Apple Watch; обновите Apple TV или компьютер Mac.
Если у вас AirPods Pro, вам понадобится iPhone или iPod touch с iOS 13.2 или более поздней версии; iPad с iPadOS 13.2 или более поздней версии; часы Apple Watch с watchOS 6.1 или более поздней версии; Apple TV с tvOS 13.2 или более поздней версии; или компьютер Mac с macOS 10.15.1 или более поздней версии.
Если у вас AirPods (2-го поколения), вам потребуется iPhone, iPad или iPod touch с iOS 12.2 или более поздней версии; часы Apple Watch с watchOS 5.2 или более поздней версии; Apple TV с tvOS 12.2 или более поздней версии; или компьютер Mac с macOS 10.14.4 или более поздней версии.
Если у вас AirPods (1-го поколения), вам понадобится iPhone, iPad или iPod touch с iOS 10 или более поздней версии; часы Apple Watch с watchOS 3 или более поздней версии; Apple TV с tvOS 11 или более поздней версии; или компьютер Mac с macOS Sierra или более поздней версии.
Источник