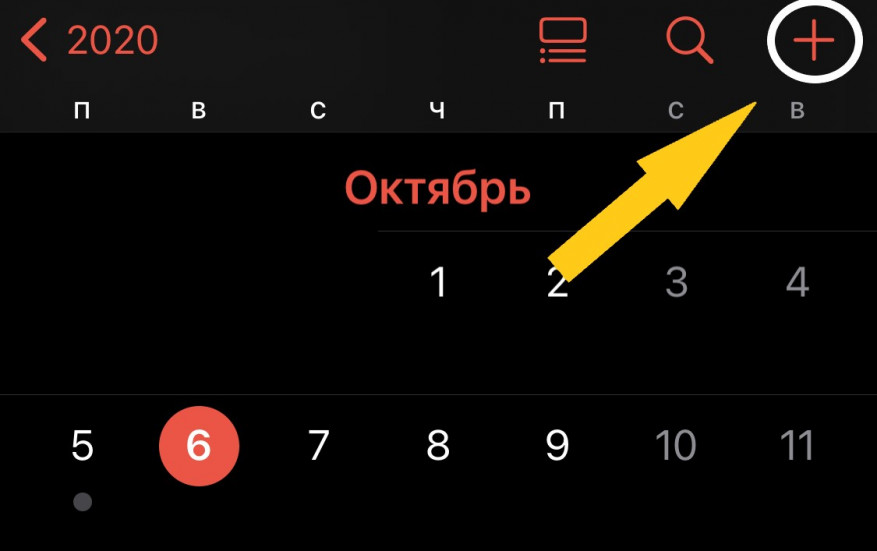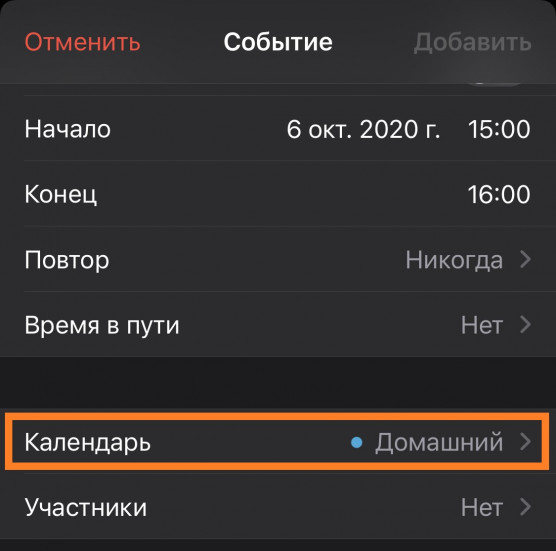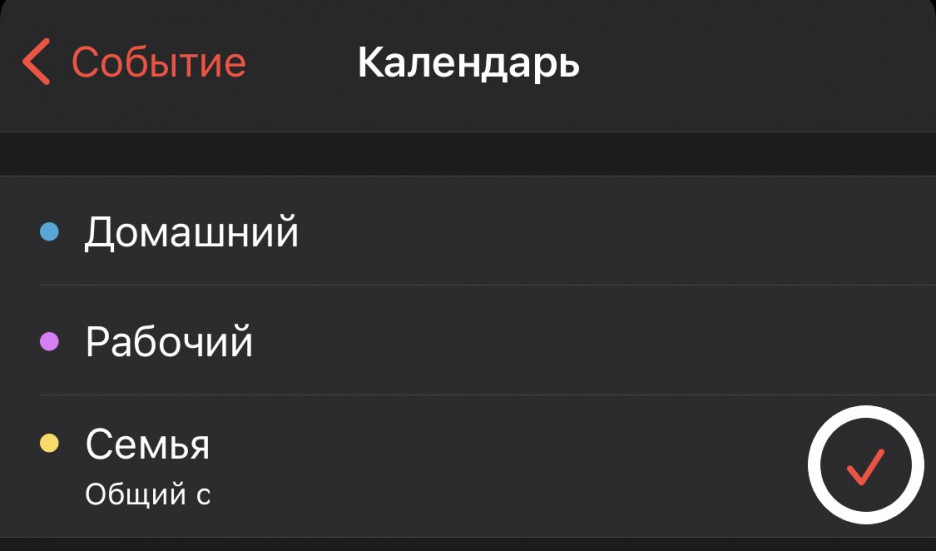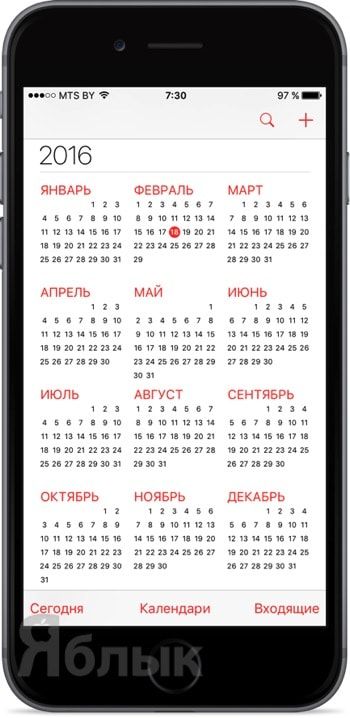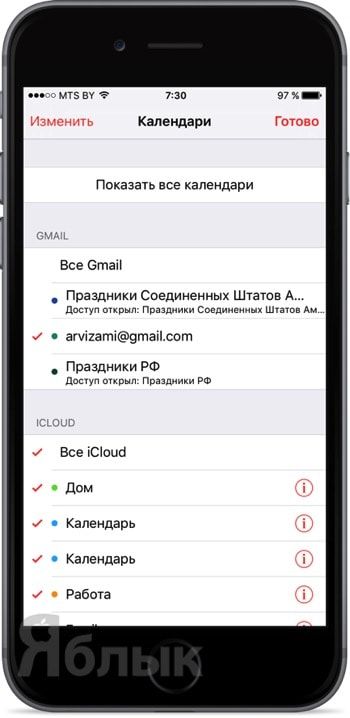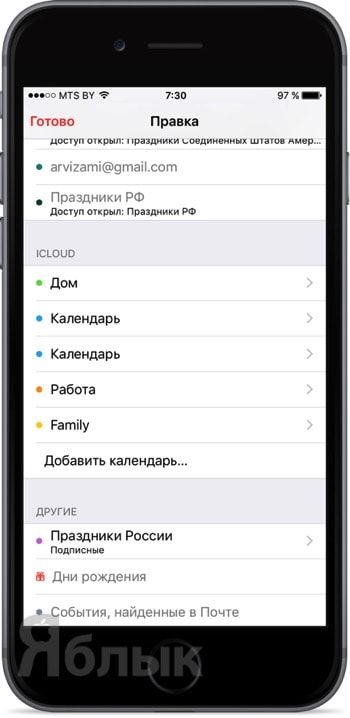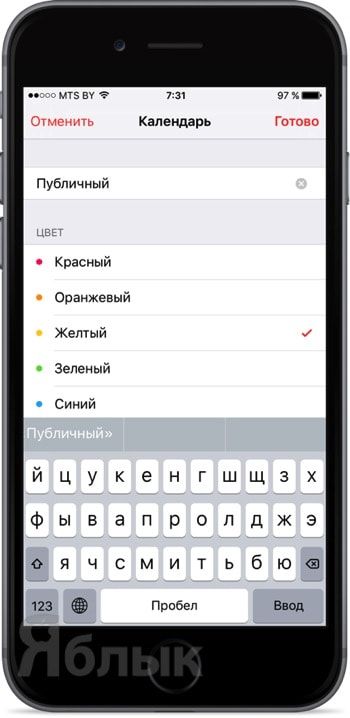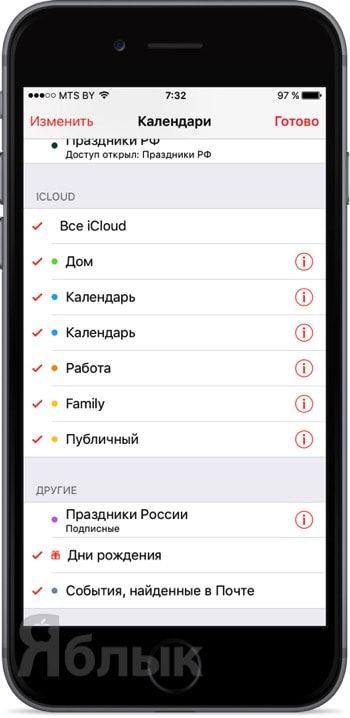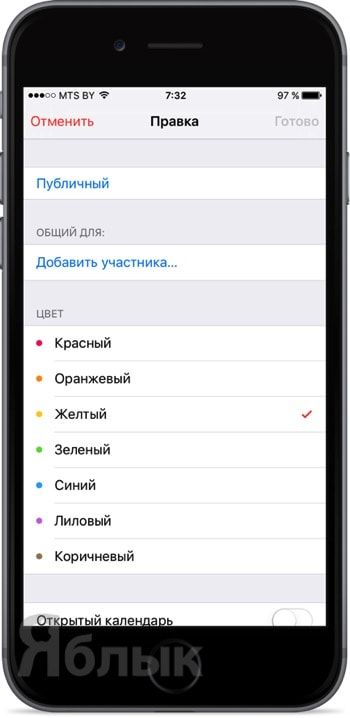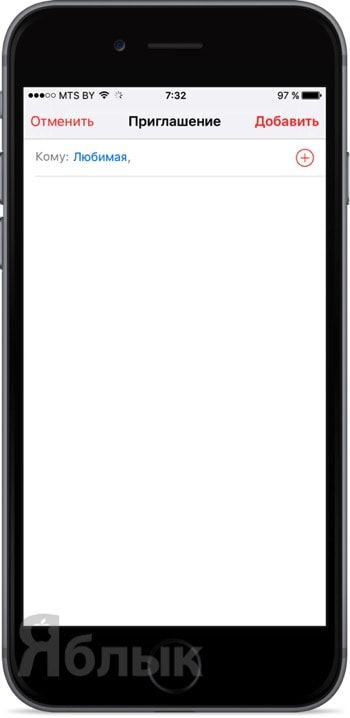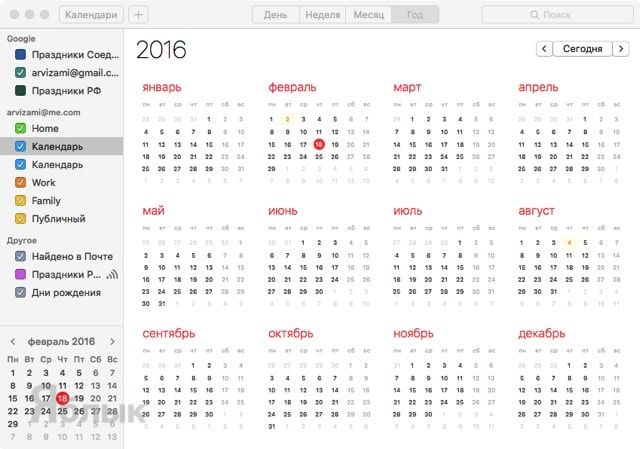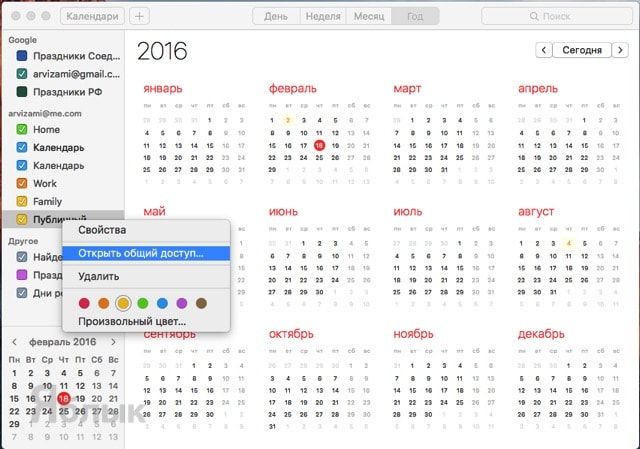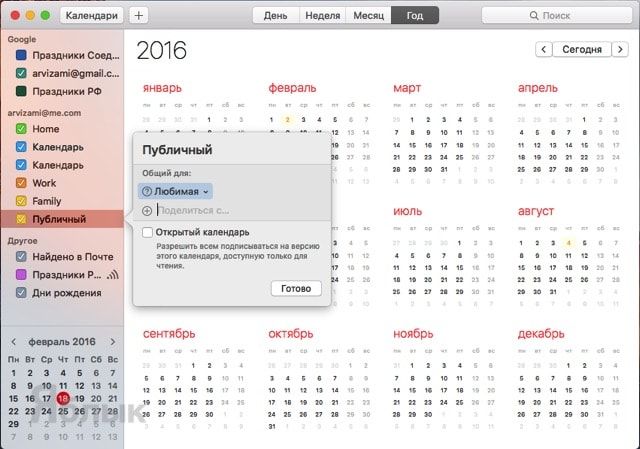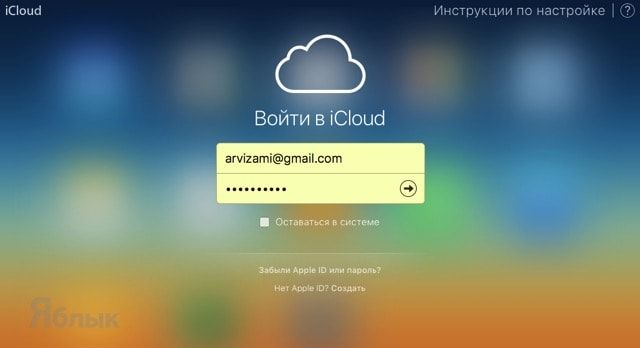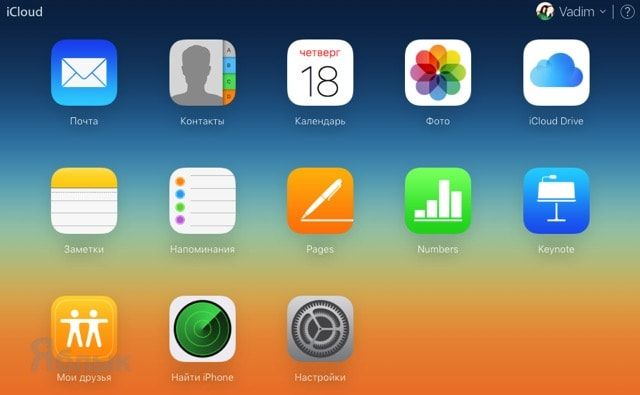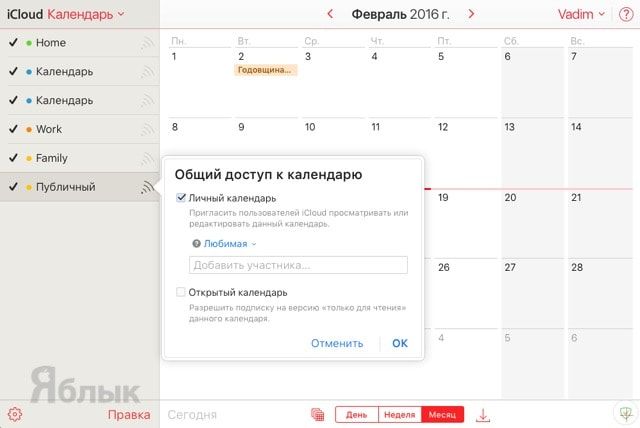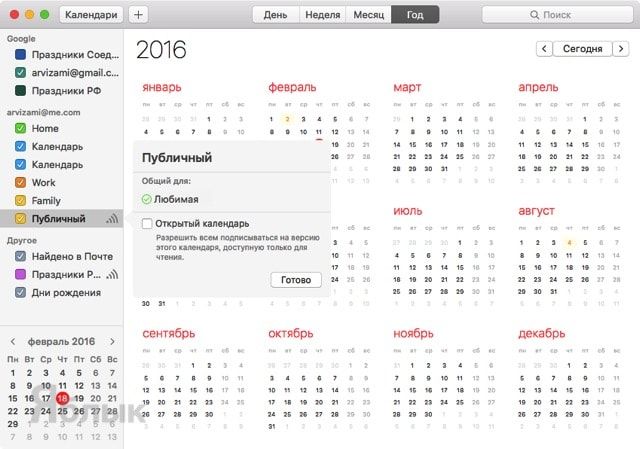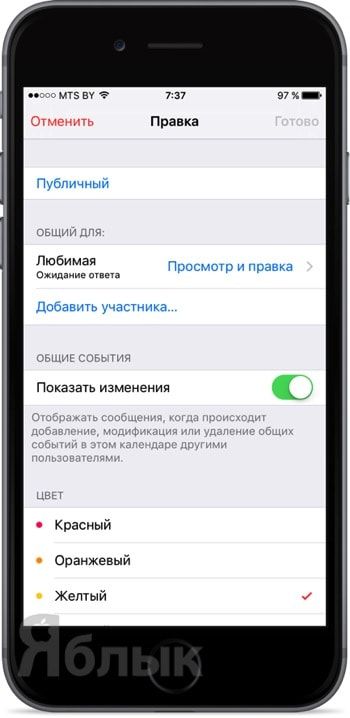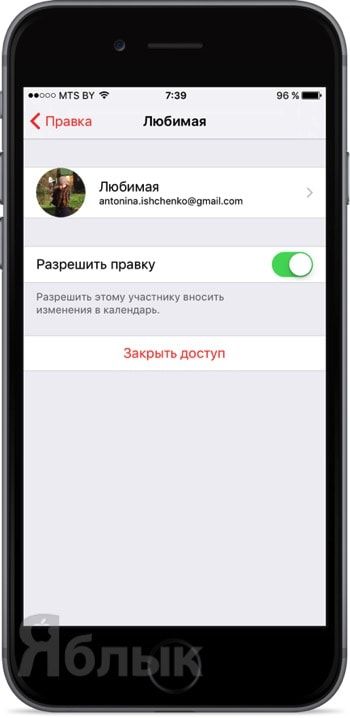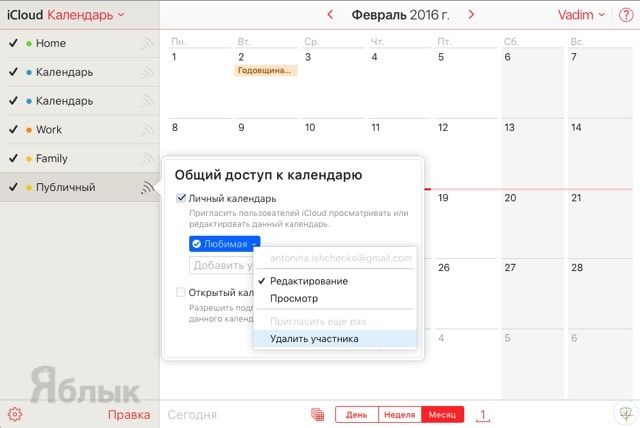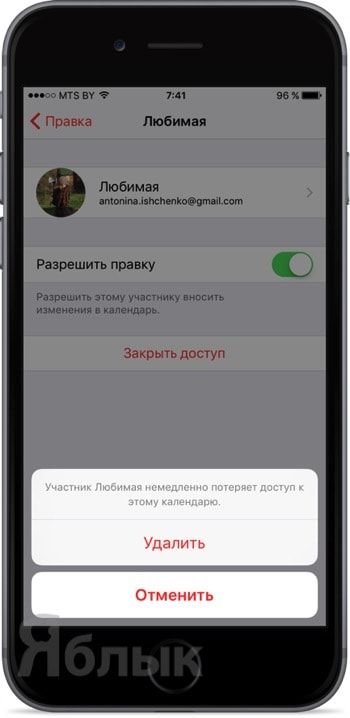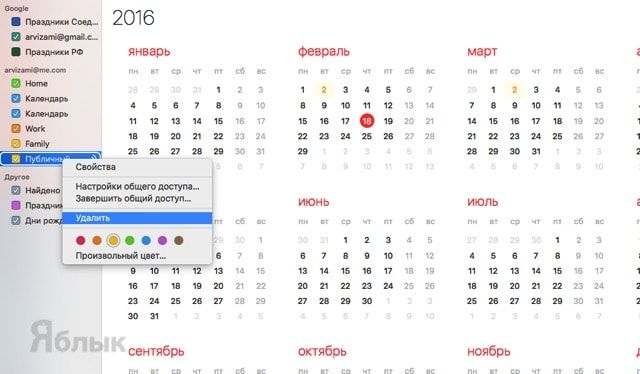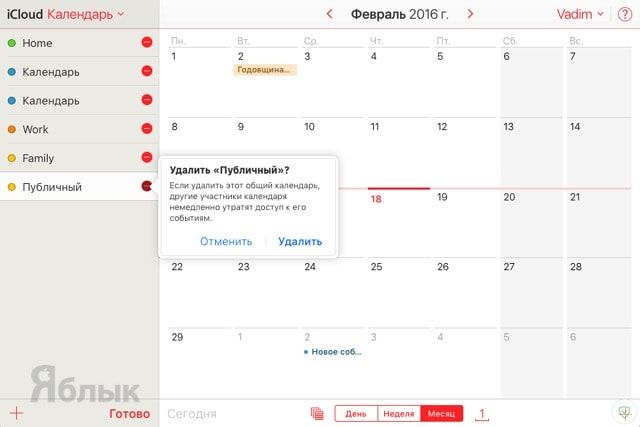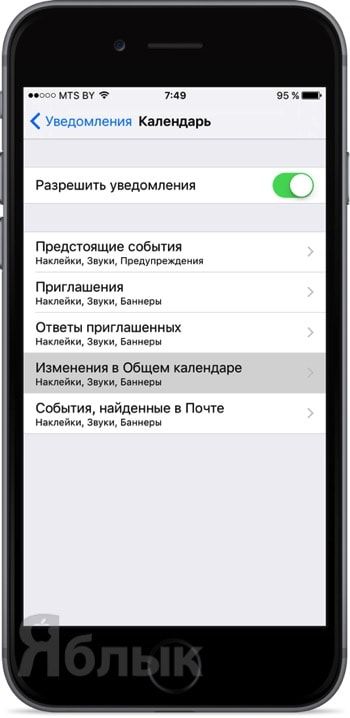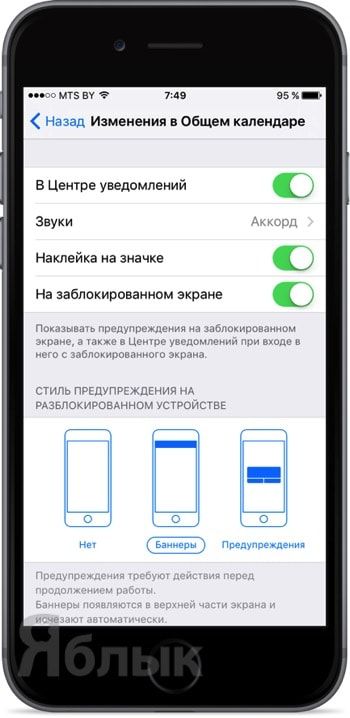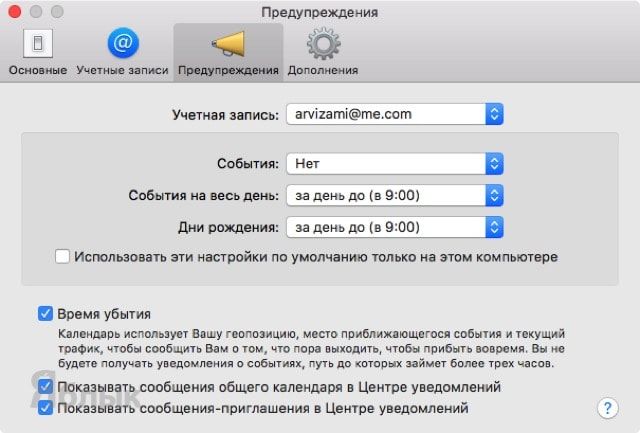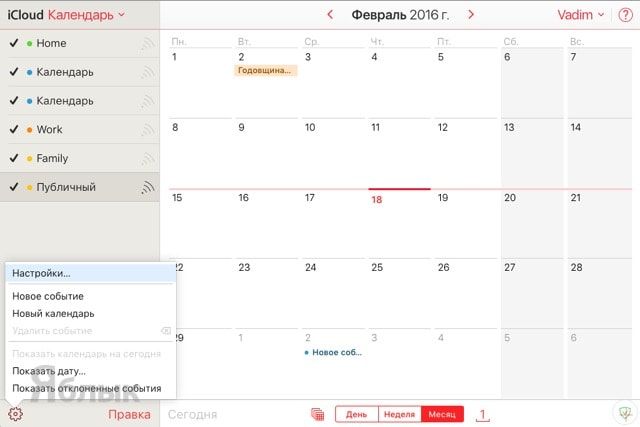- Синхронизация календаря с iCloud
- Установка календаря по умолчанию
- На iPhone, iPad или iPod touch
- На компьютере Mac
- На сайте iCloud.com
- Управление событиями
- Добавление события
- Изменение события
- Удаление события
- Изменение часового пояса
- Как пользоваться календарем в iPhone
- Варианты отображения календаря
- Возможности календаря
- Как настроить календарь на iPhone для всей семьи
- Календари в iOS, Mac OS X и iCloud: как создавать и делиться (расшаривать)
- Как создать календарь в iCloud
- Как создать приватный календарь с другими пользователями iCloud?
- Как посмотреть, кто принял приглашение на доступ к календарю, а кто нет?
- Как изменить привелегии приглашённых пользователей?
- Как закрыть доступ к календарю?
- Как отписаться от календаря?
- Настройка уведомлений об изменениях в общем календаре
Синхронизация календаря с iCloud
При использовании iCloud ваш календарь всегда у вас в кармане, на запястье или на рабочем столе. Как только вы добавляете встречу, удаляете событие или корректируете параметры собрания, iCloud вносит эти изменения на всех устройствах.
Календарь автоматически покажет все учетные записи, в которые выполнен вход с использованием вашего идентификатора Apple ID. Можно также добавлять календари или подписки на календари учетных записей электронной почты, социальных сетей и других служб с тем, чтобы постоянно иметь актуальную версию календарей на всех устройствах. iCloud помогает управлять событиями и встречами, чтобы всегда быть в нужном месте в нужное время.
Установка календаря по умолчанию
При создании нового события iCloud добавляет его в календарь по умолчанию. Чтобы облегчить назначение встреч, установите календарь, используемый наиболее часто — на работе или дома — в качестве календаря по умолчанию. Изменить календарь по умолчанию можно на устройстве или на веб-сайте iCloud.com.
На iPhone, iPad или iPod touch
- Выберите «Настройки» > «Календарь».
- Коснитесь «Календарь по умолчанию».
- Выберите календарь, который требуется использовать по умолчанию.
Не видите календарь, который хотели бы использовать? Узнайте больше о том, как настроить несколько календарей на iPhone.
На компьютере Mac
- Откройте программу «Календарь» (или iCal).
- В строке меню щелкните «Календарь» и выберите «Настройки».
- На вкладке «Основные» выберите нужный календарь в меню «Календарь по умолчанию».
Не видите календарь, который хотели бы использовать? Узнайте больше о том, как настроить несколько календарей на компьютере Mac.
На сайте iCloud.com
- Откройте приложение «Календарь».
- Нажмите значок шестеренки , затем «Настройки».
- Выберите нужный календарь в меню «По умолчанию».
- Нажмите кнопку «Сохранить».
Управление событиями
Приложение «Календарь» удобно в использовании как при управлении расписанием с компьютера Mac, так и при назначении встреч на ходу. Любое внесенное изменение отображается сразу на всех ваших устройствах Apple.
Добавление события
- Откройте программу «Календарь».
- Выберите дату события.
- Нажмите кнопку со значком плюса и введите сведения о встрече.
Изменение события
- Откройте программу «Календарь».
- Выберите событие, которое требуется изменить.
- Нажмите «Править».
Удаление события
- Откройте программу «Календарь».
- Выберите событие, которое требуется удалить.
- Нажмите «Удалить событие».
Удалить можно только события, которые создали вы. Если в календаре отмечено событие, на которое вас пригласил кто-то другой, для удаления этого события нажмите «Отклонить». Чтобы удалить из календаря iCloud событие, назначенное в подписном календаре, может потребоваться перейти к источнику подписки — например, отклонить событие в Facebook. Узнайте, как удалить нежелательные сообщения из приложения «Календарь» на iPhone.
Изменение часового пояса
Устройство автоматически обновляет календарь и назначения в соответствии с часовым поясом текущего местонахождения. Например, при поездке из Москвы в Екатеринбург напоминание, установленное на 13:00, сработает в 16:00. Если автоматическое обновление часового пояса не требуется, измените настройки календаря на своем устройстве.
Источник
Как пользоваться календарем в iPhone
время чтения: 2 минуты
Далеко не каждый пользователь знает, что в его iPhone встроен мощный планировщик. Имя ему Календарь. Да, именно стандартное приложение позволяет многим людям планировать свой день, не забывать про какие-то события и везде успевать. К сожалению, люди просто не знают обо всем этом и используют программу по минимуму – для просмотра даты.
Приложение начинает приносить пользу уже тогда, когда вы просто смотрите на иконку. Имейте в виду, что на ней всегда написана сегодняшнее число и день недели.
Варианты отображения календаря
Первое, что необходимо выбрать, когда только запустили календарь – вариант отображения. На экран может выводиться целый год, отельный месяц или день, который расписан по часам. В первом режиме пользователь получит информацию о том, какой день недели будет, например, 11 марта 2019 года.

Второй режим уже более функциональный. Чтобы перейти в него просто нажимаем на необходимый месяц. Здесь точками помечаются праздничные дни, а также дни рождения людей, который имеются у вас в контактах.

Чтобы подробно узнать о каком-то дне нужно всего лишь кликнуть на него. Если это праздничный день, то в самом верху будет надпись с названием события.


Возможности календаря
Перейдем к возможностям приложения. Во-первых, можно воспользоваться встроенным поиском и узнать, когда будет день рождения какого-либо контакта или, например, день смеха.

Во-вторых, имеется возможность самому создавать события. Для этого нажимаем на плюсик в правом верхнем углу экрана и заполняем все необходимые поля.


После этого кликаем на «Готово». Теперь, когда вы откроете календарь, то увидите еще одну метку – под днем, на которое записано событие. Подробности его можно посмотреть простым нажатием на него.


Когда оно прошло просто удаляем, если в нем нет необходимости. Если же вы хотите, чтобы телефон регулярно напоминал о событие, стоит вбить в настройках «Повтор» и «Напоминание».
Полезной фишкой будет то, что событие можно создавать не только для себя, но и для особо забывчивых участников семейного доступа. Для этого просто меняем тип календаря в настройках на «Семья».


Вот такими, казалось бы, простыми, но безумно полезными опциями, особенно для занятых людей, обладает стандартное приложение «Календарь» на iPhone.
Источник
Как настроить календарь на iPhone для всей семьи
Теперь вся семья знает, когда у сына тренировка по футболу, а у отца – совещание.
Всем нам бывает трудно что-то запланировать. Ещё труднее это сделать, когда у вас большая семья и у каждого свои планы. А в воскресенье всей семье обязательно нужно поехать к бабушке в гости. Теперь не придётся звонить каждому члену семьи. Уведомление придёт всем само.
Благодаря Семейному доступу можно делиться не только покупками в AppStore или iTunes. Ещё можно создать общий семейный календарь. Дети внесут расписание своих секций, родители – салоны красоты и автосервисы.
Упростить себе жизнь, оказывается, не так уж сложно:
- Убедитесь, что у вас уже открыт и настроен Семейный доступ. Самое важное здесь – добавить всех членов семьи.
2. Открываем «Календарь». Нажимаем на плюсик, что добавить новое событие. Или переходим к уже заданному событию.
3. Там под главными настройками события будет строчка «Календарь». Нажимаем на неё и выбираем «Семья». Готово. Теперь общие события будут видны всем членам семьи.
Поставьте 5 звезд внизу статьи, если нравится эта тема. Подписывайтесь на нас Telegram , ВКонтакте , Instagram , Facebook , Twitter , YouTube .
Источник
Календари в iOS, Mac OS X и iCloud: как создавать и делиться (расшаривать)
Штатное приложение Календарь для iOS, OS X и браузера (на iCloud.com) позволяет эффективно обмениваться событиями и списками дел с интересующими вас людьми. В этом материале мы расскажем как грамотно расшарить календарь и закрыть к нему доступ, изменить параметры доступа, просмотреть кто подписался на календарь, а кто проигнорировал, а также как настроить уведомления от общего календаря.
Как создать календарь в iCloud
Чтобы создать календарь, который будет синхронизироваться между всеми iOS-устройствами в пределах одной учётной записи Apple ID достаточно:
1. Запустить соответствующее приложение Календарь.
2. В нижней части дисплея перейти в раздел «Календари».
3. В левом верхнем левом углу нажать кнопку «Изменить».
4. В разделе «iCloud» тапнуть по «Добавить календарь…».
5. Ввести имя нового календаря и нажать «Готово», а затем повторить это действие.
Как создать приватный календарь с другими пользователями iCloud?
В штатном Календаре имеется возможность приглашать других пользователей iCloud, которые после подтверждения, присылаемого на E-mail, получат доступ к приватному календарю через iPhone, iPad, Mac, сайт iCloud.com и даже почтовый клиент Microsoft Outlook на Windows.
Приватный календарь может редактироваться только создателем или людьми из списка добавленных, которые наделены такими привилегиями.
На iPhone, iPod touch или iPad:
1. Откройте Календарь и перейдите на вкладку «Календари».
2. В разделе «iCloud» рядом с интересующим календарём нажмите на кнопку «i».
3. В разделе «Общий для:» нажмите на пункт «Добавить участника…».
4. Укажите контакт/ы или адрес E-mail и тапните по кнопке «Добавить».
На Mac OS X:
1. Запустите приложение Календарь (Finder → Программы или через поиск Spotlight).
2. В левом боковом меню в разделе с вашим профилем Apple ID тапните правой клавишей мыши по интересующему календарю и нажмите «Открыть общий доступ…».
3. Добавьте или выберите контакты, с которыми вы хотели бы поделиться записями календаря в раздел «Поделиться с…».
4. Нажмите кнопку «Готово».
На сайте iCloud.com:
1. Через браузер на PC или Mac перейдите на страничку iCloud.com/calendar (при необходимости авторизуйтесь, используя Apple ID).
3. Тапните по иконке общего доступа рядом с названием календаря, добавьте участников и нажмите «Готово».
Функция «Открытый календарь», которая располагалась рядом с добавляемыми контактами на любом устройстве, позволяет всем друзьям подписываться на ваши календари в режиме чтения, то есть без возможности их редактирования.
Как посмотреть, кто принял приглашение на доступ к календарю, а кто нет?
И это посильная задача для Календаря на iOS, OS X или в веб-версии iCloud.com. После того, как вы нажмёте на кнопку «Открыть общий доступ…» (на iOS-устройствах нажмите на кнопку «i» рядом с календарём) рядом с контактами будут отображены следующие иконки:
- зелёная галочка — пользователь принял приглашение;
- красный крестик — контакт отказался от приглашения;
- серый знак вопроса — юзер либо не увидел, либо проигнорировал приглашение.
На iOS статус пишется словами: «Принято», «Отклонено» или «Ожидание ответа».
Как изменить привелегии приглашённых пользователей?
Существует два способа взаимодействия пользователей с вашими календарями:
- Режим чтения — можно только просматривать календари.
- Чтение и редактирование — доступ, аналогичный администратору, за исключением того, что удалить календарь и приглашать пользователей нельзя.
Настройка привилегий осуществляется непосредственно в профиле подключённого к календарю пользователя (или в случае с OS X в свойствах профиля). Для изменения прав включите или выключите переключатель напротив пункта «Разрешить правку».
Как закрыть доступ к календарю?
На iPhone, iPod touch или iPad откройте Календарь → Календари → справа от конкретного календаря тапните по «i» → выберите пользователя → тапните по «Закрыть доступ» → «Удалить».
На Mac OS X откройте Календарь → правой клавишей мыши тапните по интересующему календарю → Выделите пользователя и нажмите кнопку Delete.
На сайте iCloud.com откройте Календарь → нажмите на иконку шаринга рядом с календарём → тапните по галочке рядом с пользователем → «Удалить участника».
Как отписаться от календаря?
Если вас больше не интересует информация на подписанном календаре, выполните следующие действия:
На iPhone, iPod touch или iPad откройте Календарь → Календари → справа от конкретного календаря тапните по «i» → прокрутите список вниз → нажмите «Удалить календарь».
На Mac OS X откройте Календарь → правой клавишей мыши тапните по интересующему календарю → выберите пункт «Удалить».
На сайте iCloud.com откройте Календарь → «Правка» → иконка с минусом напротив календаря → «Удалить».
Настройка уведомлений об изменениях в общем календаре
Благодаря Центру уведомлений, вы всегда можете быть в курсе всех изменений, происходящих в общем календаре. Для того, чтобы настроить уведомления на iOS-устройстве, откройте Настройки → Уведомления → Календарь → тапните по «Разрешить уведомления» → «Изменения в Общем календаре».
Тут необходимо активировать уведомления, а также можно настроить отображение стикера на иконке, включить сообщения на заблокированном экране и настроить стиль предупреждения.
На Mac выберите меню Календарь → Настройки… (сочетание клавиш Command (⌘) + ,) → вкладка «Предупреждения» → поставьте галочку напротив «Показывать сообщения общего календаря в Центре уведомлений».
1. Тапните по шестерёнке в левом нижнем углу → Настройки…
2. Перейдите на вкладку «Дополнительные», поставьте галочку напротив пункта «Отправлять мне информацию об обновлениях в общем календаре по e-mail» и нажмите «Сохранить».
Источник