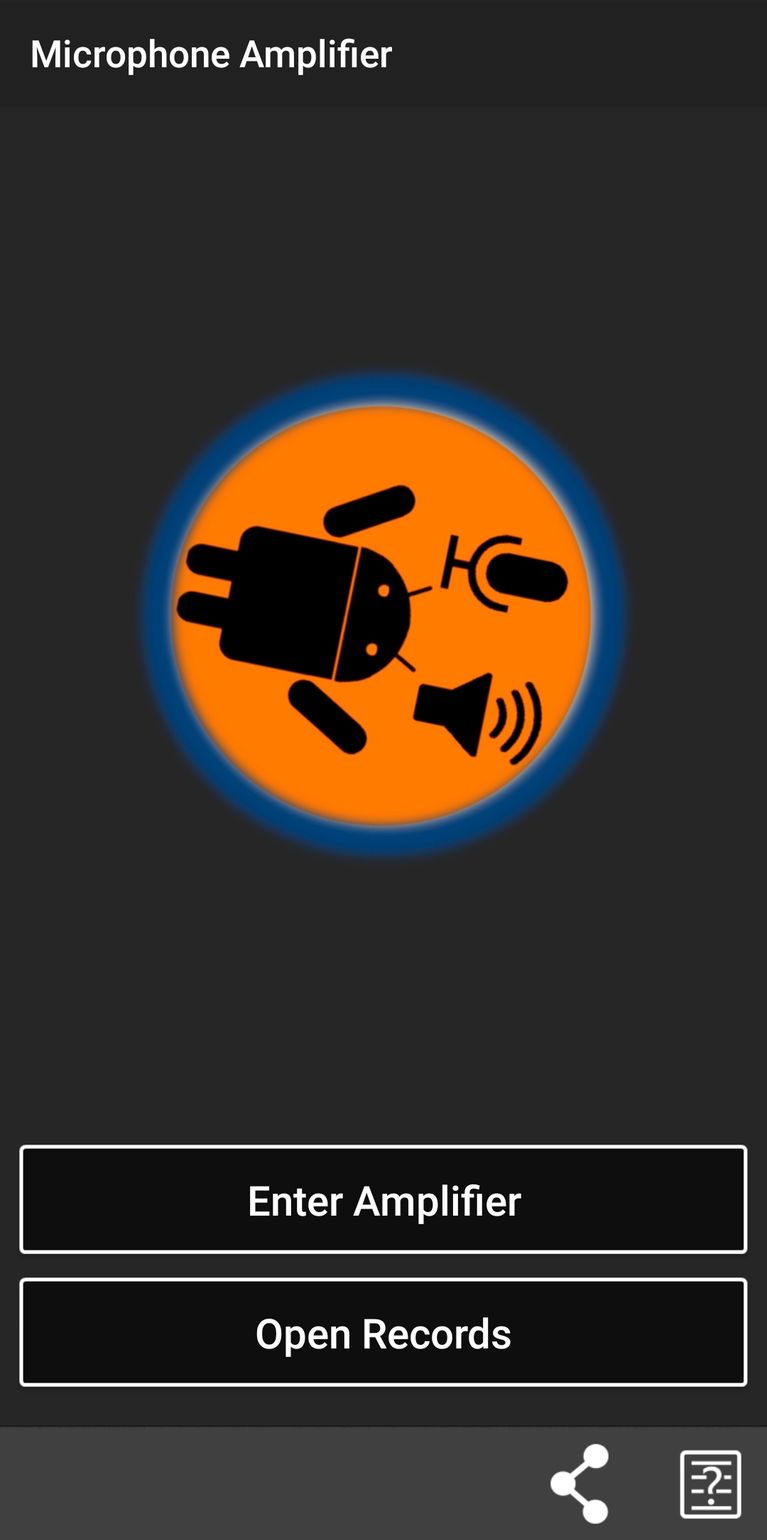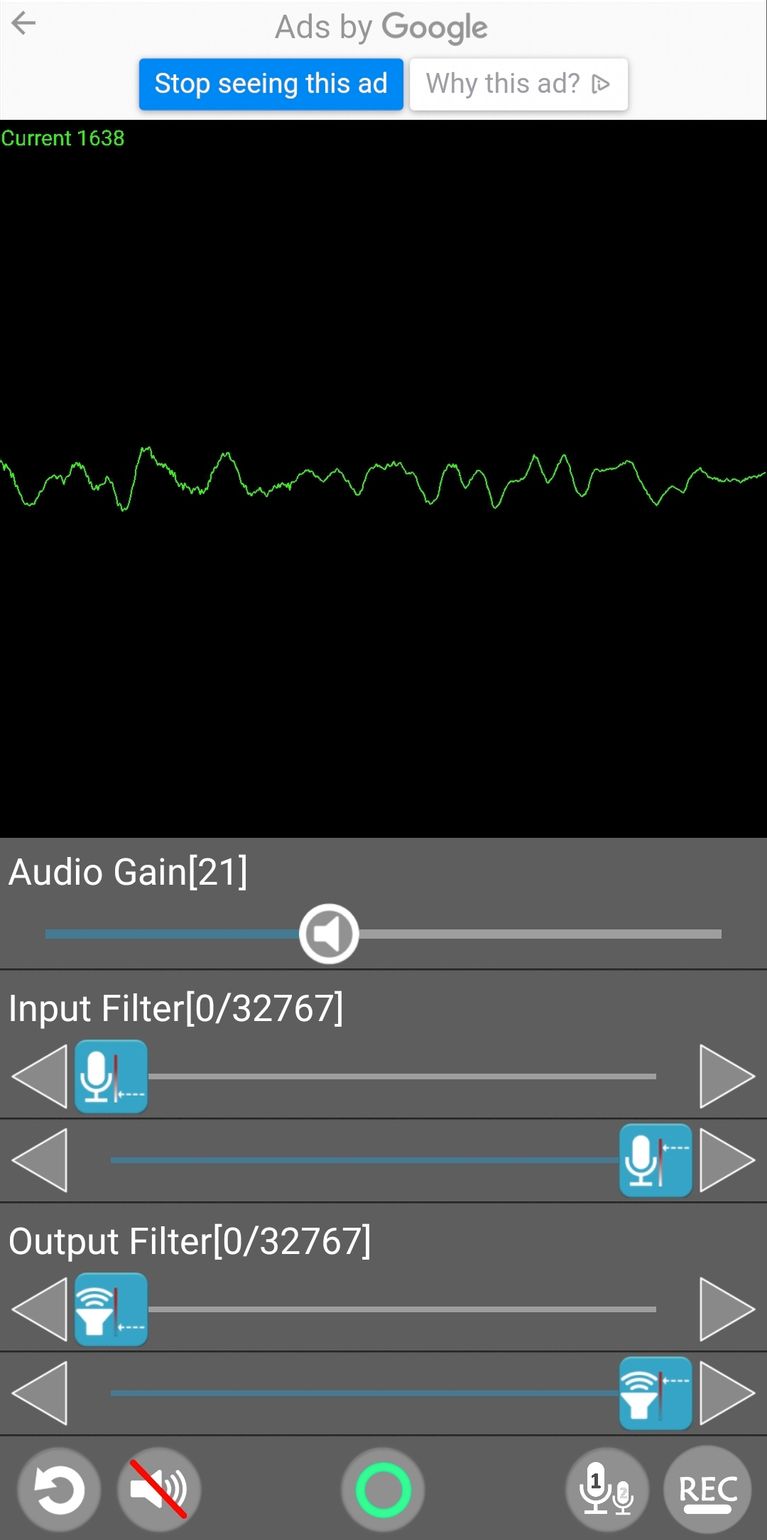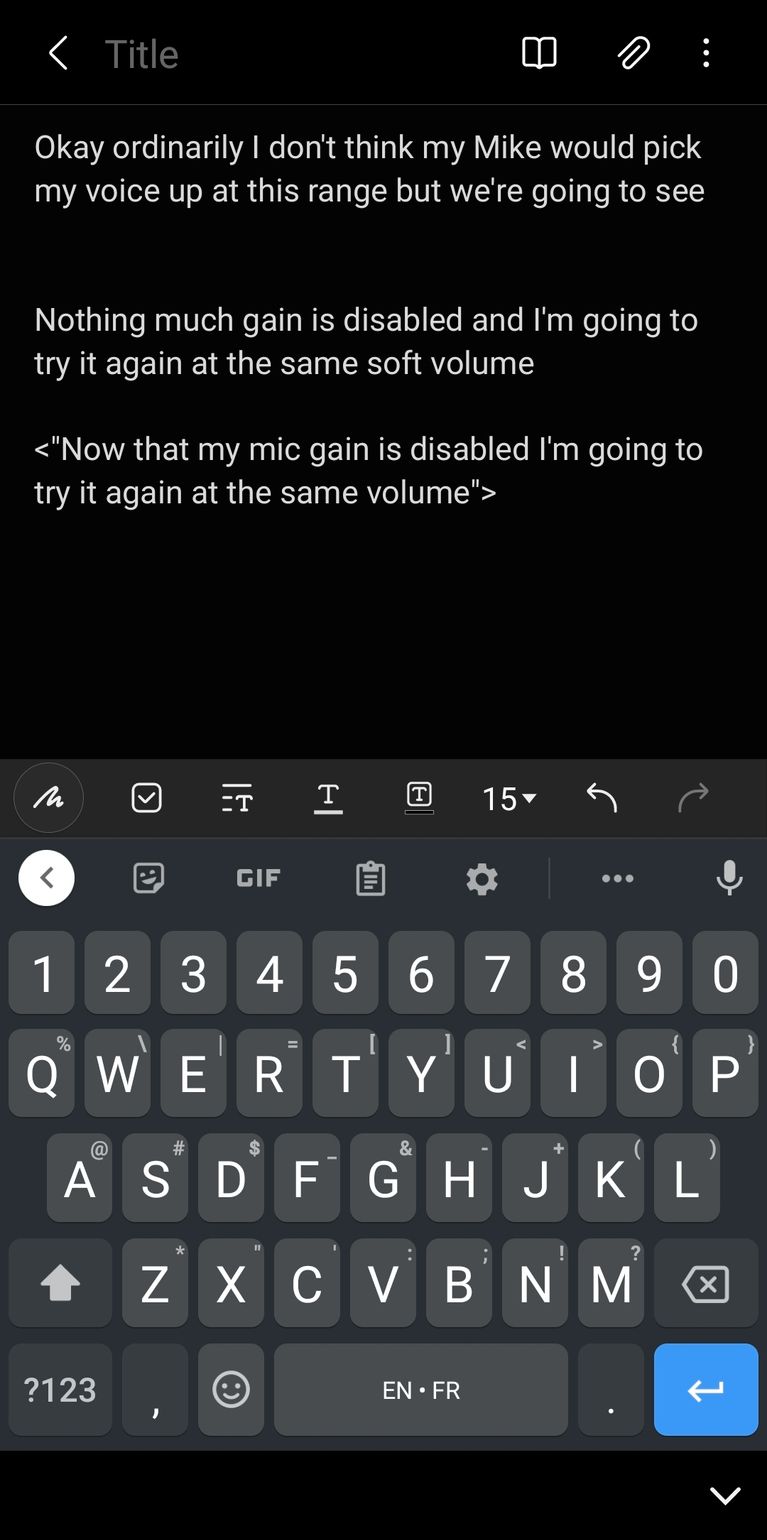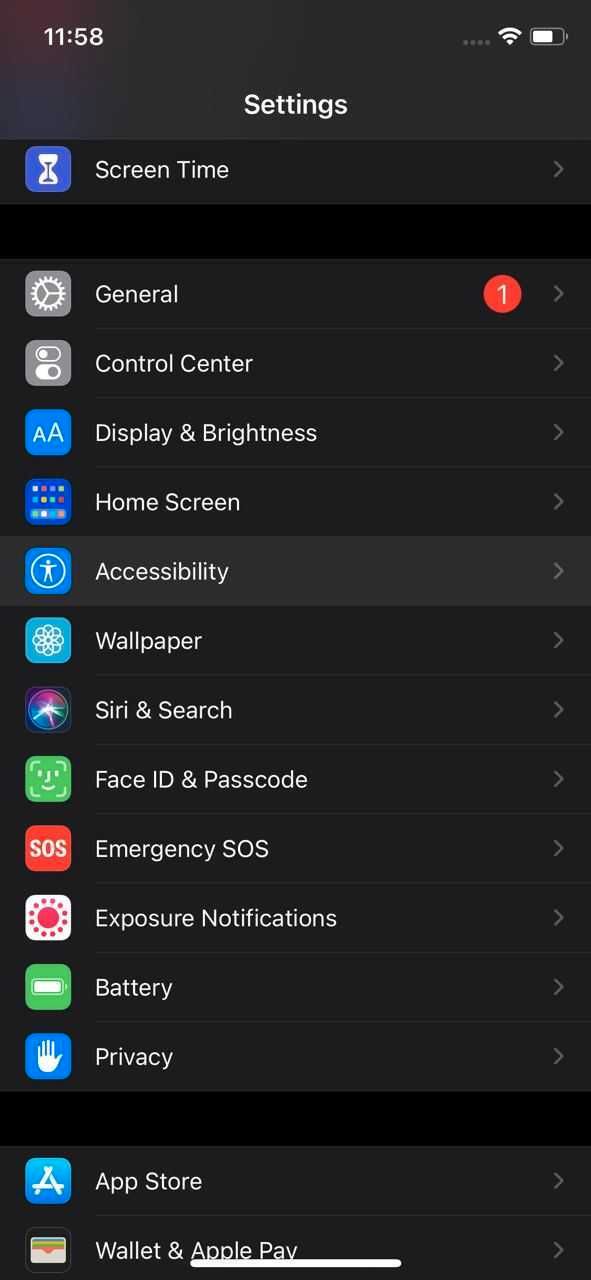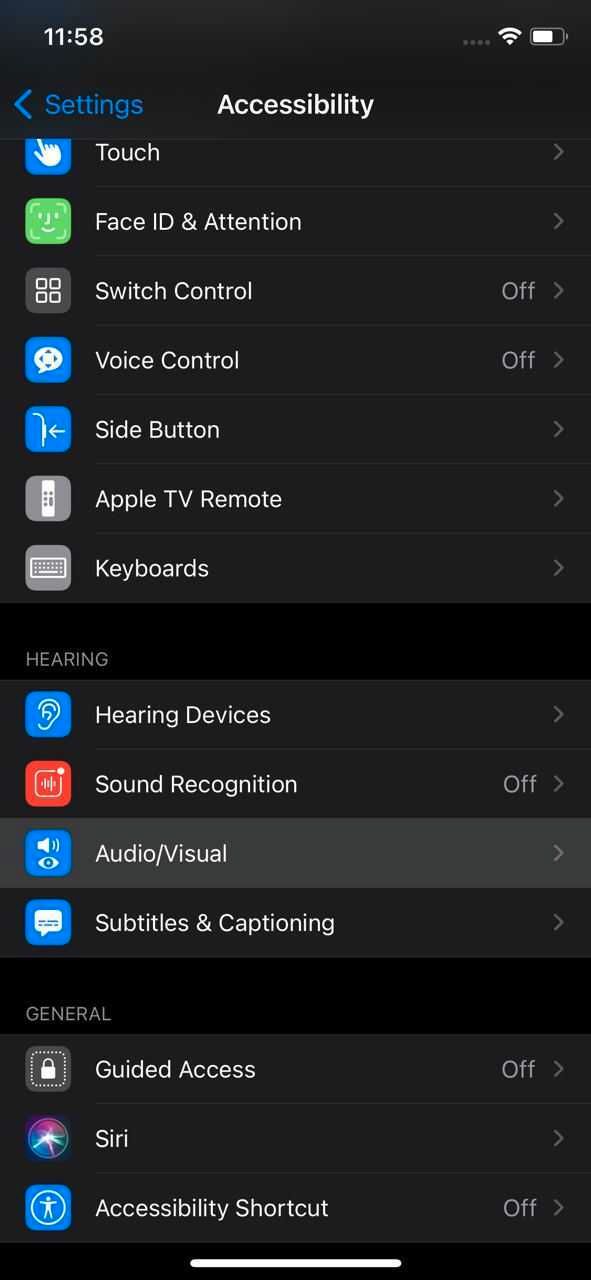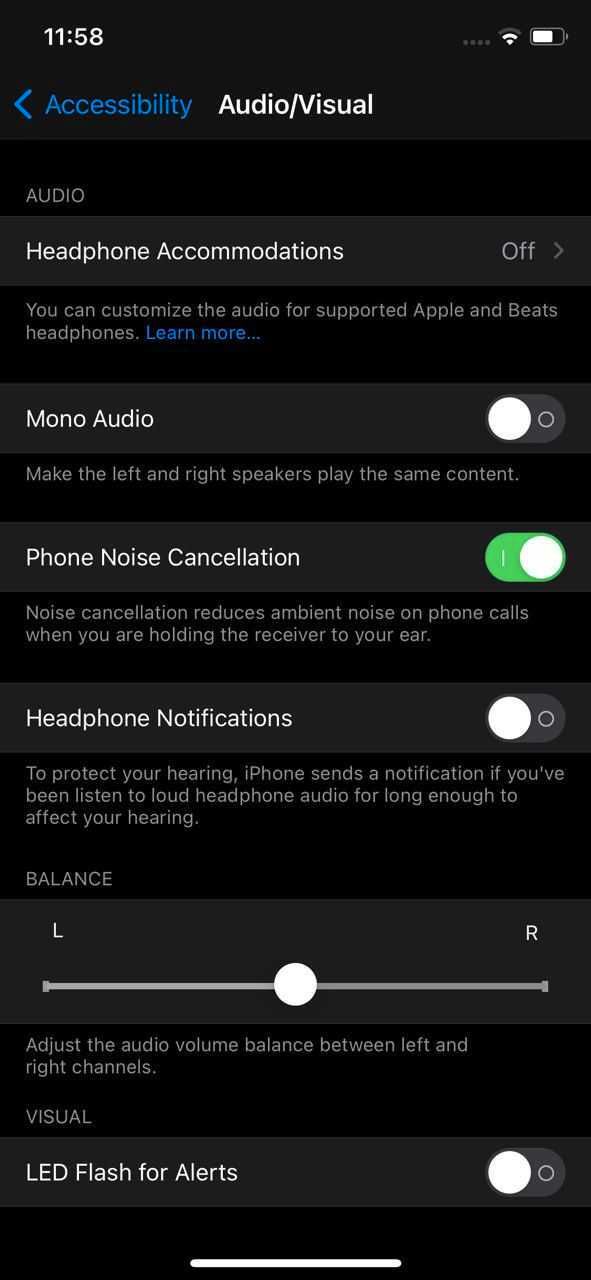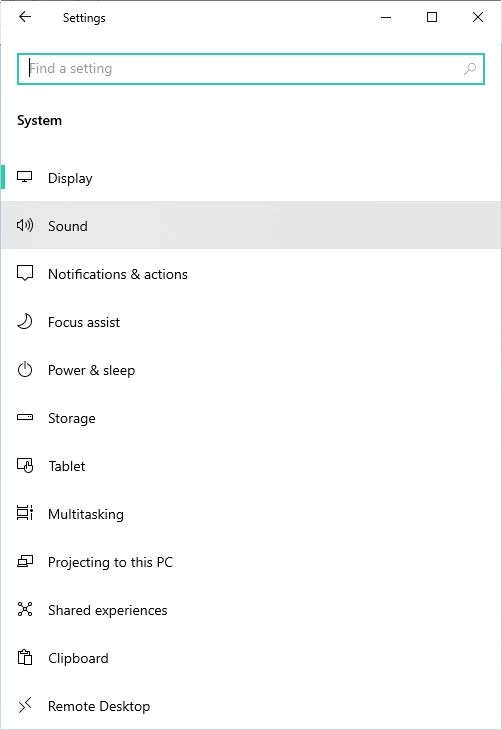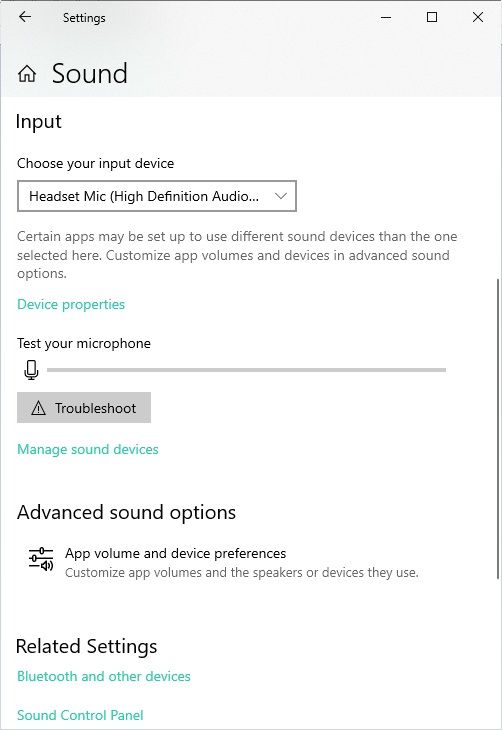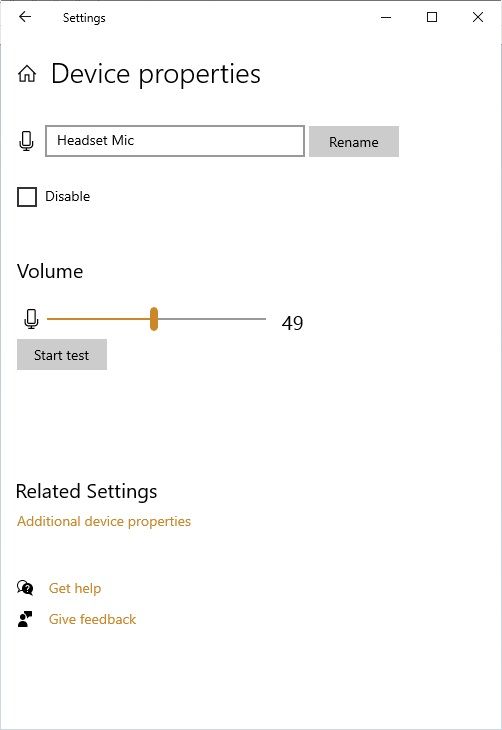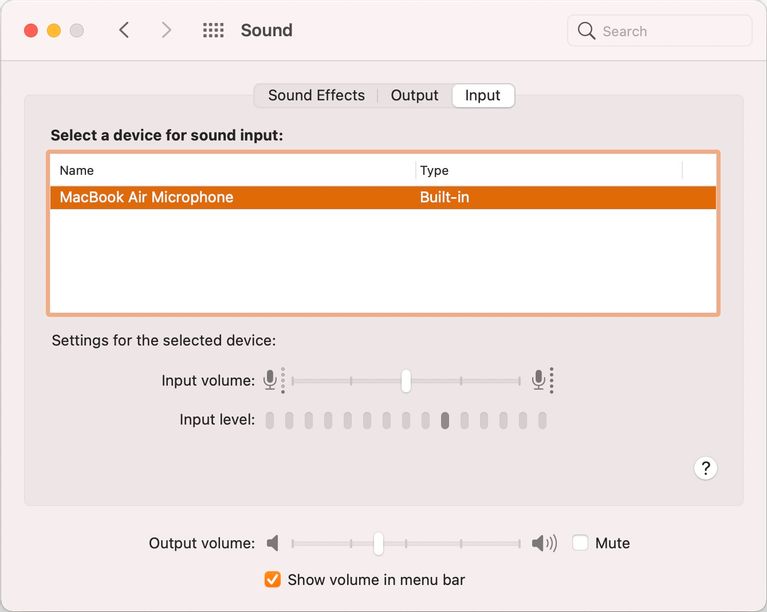- Как настроить чувствительность микрофона на Android, iOS, Mac и Windows
- Что такое чувствительность микрофона? Зачем её менять?
- Регулировка настроек микрофона на Android
- Регулировка настройки микрофона на iPhone
- Регулировка настройки микрофона в Windows
- Регулировка настройки микрофона на Mac
- Заключение
- Как использовать внешний микрофон на iPhone – пошаговая инструкция
- Проблемы айфона со внешниними записывающими устройствами
- С чего начать
- Начинаем подключение
- Единый вход
- Устранение неполадок, советы по настройке
Как настроить чувствительность микрофона на Android, iOS, Mac и Windows
Чувствительность микрофона — это разница между великолепным звучанием и едва понятным звуком.
Если ваш микрофон не настроен как нужно, это может привести к сбоям в работе программ преобразования речи в текст и вызвать неприятности при голосовом общении. Если микрофон не работает, это может быть связано с тем, что необходимо отрегулировать его чувствительность или подавление шума.
В этой статье будет показано, как настроить чувствительность микрофона и включить шумоподавление на устройствах под управлением Android, iOS, Mac или Windows.
Что такое чувствительность микрофона? Зачем её менять?
Шумоподавление отфильтровывает нежелательный звук. Это включает в себя окружающий шум, вроде лая собак в соседней комнате или движение транспорта за окном. Оно также предотвращает возникновение статического электричества или «эффекта Дарта Вейдера» от вашего дыхания. Наконец, шумоподавление пытается приглушить шум работы компьютера.
Внешние микрофоны могут улучшить фильтрацию с помощью поролоновых покрытий, известных как ветрозащитный экран микрофона. Они также обычно предлагают более качественную запись, чем внутренние микрофоны. По возможности рекомендуется использовать высококачественный внешний микрофон.
Чувствительность микрофона описывает, как микрофон превращает тихий звук в громкий. Когда микрофон слишком чувствителен, он улавливает очень тихие звуки, такие как дыхание или гудение компьютера, и включает их в состав выдаваемого звука. Он также усиливает более громкие звуки, такие как ваш голос, делая их слишком громкими для чёткого воспроизведения динамиками (так называемый «пик»).
Когда микрофон недостаточно чувствителен, он не может улавливать тихие звуки. Если у вас не очень слабый голос или вам не нужно записывать очень тихие звуки, с большей долей вероятности чувствительность вашего микрофона будет слишком высокой, а не слишком низкой.
Чувствительность микрофона определяется многими факторами, в том числе усилением звука. Это преобразование звука в электронные сигналы, которые отправляются в динамики. Также играет роль предварительное усиление, которое помогает защитить и усилить эти сигналы.
Регулировка настроек микрофона на Android
Устройства на Android не имеют встроенных опций для регулировки чувствительности микрофона или шумоподавления. У виртуального ассистента Bixby на устройствах Samsung тоже нет этих опций. Тем не менее, можно задействовать это приложение.
Многие приложения для микрофона и усилители микрофона доступны в магазине Google. Некоторые из них могут подключаться к внешним микрофонам, что позволяет дополнительно улучшить качество звука.
Для внутреннего микрофона рекомендуется Microphone Amplifier. Это приложение регулирует настройки микрофона смартфона с помощью ползунка.
- Скачайте Microphone Amplifier.
- Запустите приложение и дайте разрешение на доступ к микрофону и хранилищу.
- Уберите с экрана меню Presets и откройте главный экран приложения.
- Переместите ползунок Audio Gain на 2–10 пунктов вправо, чтобы сделать микрофон более чувствительным.
- Переместите ползунок «Входной фильтр» на 2–10 пунктов вправо, чтобы улучшить подавление шума.
- Нажмите нижнюю центральную кнопку питания, чтобы включить усилитель.
- Нажмите кнопку ЗАПИСЬ в правом нижнем углу, чтобы создать тестовую запись.
- Записи доступны на основном экране. Слушайте и регулируйте настройки, пока ваш голос не станет чётким.
Скачать: Microphone Amplifier (бесплатно)
Регулировка настройки микрофона на iPhone
Чтобы настроить чувствительность внутреннего микрофона iPhone, используйте кнопки регулировки громкости. Чувствительность микрофона регулируется вместе с громкостью динамика, поэтому увеличение громкости увеличит чувствительность микрофона.
Для подавления шума нужно войти в меню специальных возможностей iPhone.
Откройте Настройки > Универсальный доступ > Аудио/видео > Шумоподавление телефона и переместите ползунок в положение «Вкл.».
Регулировка чувствительности микрофона AirPods немного отличается.
Откройте Настройки > Bluetooth и коснитесь синего символа «i» рядом с AirPods в «Мои устройства».
Убедитесь, что в разделе «Нажать и удерживать AirPods» выбран параметр «Контроль шума».
Если установить для микрофона значение «Всегда слева» или «Всегда справа», AirPods будет записывать звук через выбранную сторону, даже если наушник вынут из уха. Таким образом, вы можете держать микрофон в руке, избегая шума прикасающихся к нему объектов, таких как волосы или серьги.
Внутренний микрофон есть также на EarPods.
Регулировка настройки микрофона в Windows
Чтобы изменить чувствительность микрофона в Windows, нужно открыть настройки устройства.
- Откройте Настройки >Система >Звук.
- В разделе «Вход» убедитесь, что микрофон выбран, затем нажмите «Свойства устройства».
- Выберите «Дополнительные свойства устройства».
- На вкладке «Уровни» увеличьте или уменьшите микрофон (чувствительность).
- Закройте окно свойств устройства и начинайте говорить. Тест микрофона позволит вам слышать свой голос. Увеличивайте или уменьшайте уровни микрофона по мере необходимости, пока голос не начнёт воспроизводиться наиболее чётко.
Регулировка усиления микрофона затрудняет фильтрацию фонового звука, поэтому не увеличивайте его, если громкость микрофона уже не установлена на 100% и звук по-прежнему не улавливается.
Можно ещё больше повысить качество звука, перейдя на внешний микрофон. Даже дешёвый внешний микрофон обычно лучше встроенного в ноутбук. Если такого микрофона у вас нет, можно использовать смартфон в качестве микрофона для Windows.
Регулировка настройки микрофона на Mac
Можно повысить чувствительность микрофона, изменив настройки звука Mac.
Перейдите в Системные настройки > Звук > Вход и используйте ползунок для регулировки усиления (чувствительности) микрофона.
Можно активировать подавление шума с помощью переключателя «Подавление окружающего шума» в том же меню. Отрегулировав эти настройки, будет проще работать с отличной функцией Mac «Диктовка».
Заключение
Когда микрофон настроен правильно, вас легко понимают во время голосового общения, приложения преобразования речи в текст делают меньше ошибок, вы сможете записывать чёткий звук. Потребуется высококачественный внешний микрофон для более сложных записей, таких как музыка или подкасты, но правильно настроенный стандартный микрофон по-прежнему достаточно хорош для большинства целей.
Однако чувствительность и подавление шума — это только два фактора, которые следует учитывать. Также возможно, что используемое вами приложение настраивает микрофон автоматически. В таком случае потребуется менять его настройки. Если эти настройки не устранили проблему с микрофоном, возможно, придётся проверить работоспособность оборудования.
Источник
Как использовать внешний микрофон на iPhone – пошаговая инструкция
Если вы хотите получить качественный звук при записи интервью на iPhone, или необходимо добавить голос на видео, которое вы редактируете на своем iPad, лучше всего подключить внешний микрофон. В данной статье мы рассмотрим, как подключить внешний микрофон к iPhone.
Проблемы айфона со внешниними записывающими устройствами
Использование внешнего микрофона для записи звуков позволяет избежать многих проблем при записи аудио на айфоне, так как изначально данные устройства не очень хороши в области качественной записи. У компании Apple издавна повелось, что смартфоны оптимизированы больше для работы на экране, а не для работы с голосом и записью. Встроенные устройства для записи звука крошечные, нередко их даже обнаружить визуально очень тяжело. И тогда приходится покупать внешний микрофон для айфона 6, а это дополнительные затраты.
Мобильные телефоны от Apple также работают с очень ограниченным диапазоном частот, примерно от 300 Гц до 3,4 кГц, и используют фильтры с низким качеством для подавления фонового шума. Хуже того, большинство из них поддерживают только моно записи, а не стерео. Телефоны, поддерживающие HD Voice (широкополосный звук) или систему записи голоса Voice over LTE ( VoLTE ) 4G, в линейке айфонов, конечно, присутствуют, но зачастую работают не так, как хотелось бы пользователю.
С чего начать
Изначально вы не сможете просто подключить стандартный микрофон к разъему аудио джек 3,5 мм или к адаптеру Lightning-to-USB – эта функция не поддерживается на программном уровне. Конечно есть различные плагины для соответствующего софта, сертифицированные Apple, но они стоят свыше 150 долларов. Вместо этого вы можете использовать любой внешний микрофон, не тратя лишние деньги на дорогостоящие программы – ключевым элементом для таких манипуляций является USB-концентратор с питанием от USB 3.0.
Начинаем подключение
Убедитесь, что концентратор включен. Используя адаптер Lightning-to-USB и стандартный USB-кабель, подключите свой iPhone или iPad к концентратору. Затем подключите микрофон на концентратор к другом порту. Откройте любое приложение, например, такое как iMovie или GarageBand, и попробуйте записать свой голос.
Вы можете получить сообщение об ошибке: «Невозможно использовать устройство» или «Подключенное устройство требует слишком большой мощности». Но не волнуйтесь, просто подтвердите данное сообщение и продолжайте работу. Это самый простой и быстрый способ подключения внешнего устройства к любому «яблочному гаджету». Далее мы рассмотрим более подробную инструкцию и разберемся, можно ли подключить внешний микрофон к айфону.
Единый вход
Apple iPhone обеспечивает поддержку гнезда для микрофона. Однако, в отличие от стационарного компьютера, плеера или внешней колонки, на айфоне существует только один входной разъем. Гнездо для наушников обеспечивает единственную входную точку на телефоне.
Многие активные пользователи, которые хотят записывать собрания, беседы или просто голосовые заметки с помощью высококачественного микрофона, могут подключать микрофон непосредственно к этому разъему для наушников и открывать соответствующее приложение, осуществляющее запись. Такие программы дают преимущество в выборе удаленных или тихих звуков, приводят запись к более высокой точности и четкости воспроизведения. Итак, как же это выполнить. Вот краткая пошаговая инструкция:
- Выполните подключение внешнего микрофона к телефону: вставьте разъем в гнездо подключения гарнитуры. При необходимости включите питание (если конечно в нем предусмотрено дополнительное питание).
- Прокрутите список стандартных приложений на iPhone. Найдите программу Voice Memos, которая по сути является частью операционной системы любого айфона, и нажмите один раз на приложение, чтобы открыть его.
Установите стационарный микрофон как вам удобно, направив его в направлении источника звука, который вы хотите записать. Дополнительно можно использовать подставку.
Устранение неполадок, советы по настройке
Иногда, когда вы используете внешний микрофон, в конечном итоге ваша запись получается «пустой», т.е. никакого звука на ней просто нет. Давайте разберемся, в чем же причина.
С момента своего появления iPhone стал практически незаменимым аксессуаром как бизнес инструмент, а не просто телефон для разговоров. Устройство способно проверять почту, вести ежедневник, напоминать своему владельцу о необходимых встречах, записывать видео и звук.
Тем не менее, iPhone с микрофоном, который ничего не записывает – малополезная вещь, особенно если это касается записей важных конференций, деловых встреч или переговоров с партнерами по бизнесу. Есть несколько основных причин, по которым внешней микрофон на айфоне не работает, или функционирует с перебоями. Например, неисправность удаленного (внешнего) устройства, плохое подключение, сломанный разъем или блокировка вашего внешнего микрофона на программном уровне. Что же делать в таком случае? Вот несколько советов, которые улучшат подключение внешнего микрофона к телефону:
- Отрегулируйте настройки громкости с помощью гарнитуры, перед подключением внешнего микрофона.
- Вставьте наушники в гнездо внизу iPhone.
- Нажмите значок телефона, чтобы начать звонить. Введите номер или выберите один из списка «Контакты».
- Нажмите кнопку «+» на пульте гарнитуры, чтобы сделать микрофон iPhone громче.
- Выставьте необходимый уровень чувствительности микрофона, разговаривая по телефону. Сохраненный уровень громкости для гарнитуры останется таким же и для внешнего микрофона.
- Вытащите разъем подключенного внешнего микрофона к телефону.
- Вставьте деревянную зубочистку в гнездо для наушников.
- Тщательно проворачивайте зубочистку по боковым стенкам входного гнезда, чтобы очистить любую грязь или войлок, которые могут блокировать соединение.
- Переверните iPhone, чтобы разъем для наушников смотрел вниз, вытряхнув весь мусор на землю.
При такой очистке нельзя использовать любые железные или пластиковые предметы, только дерево.
Источник