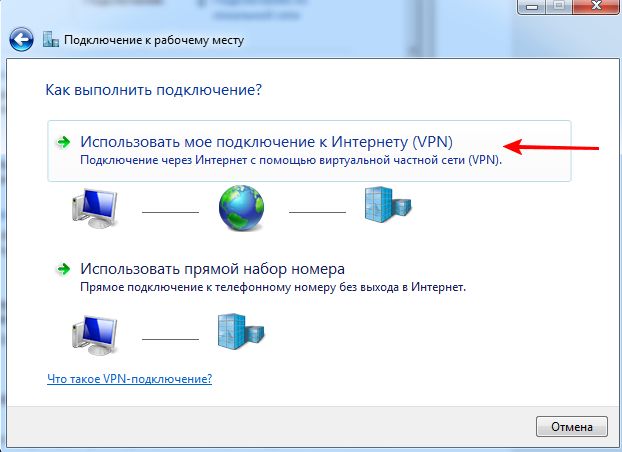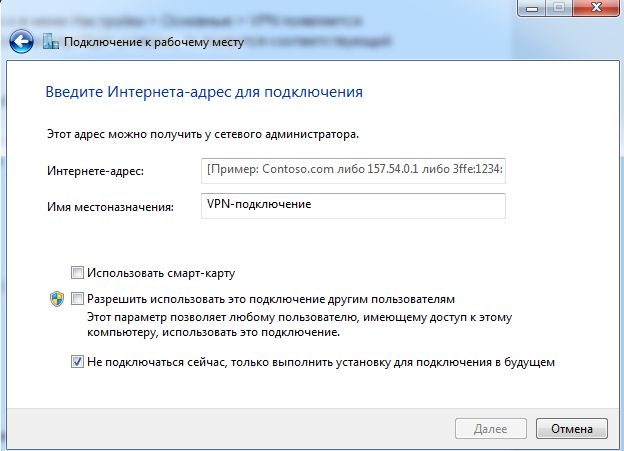- Iphone настройка vpn pptp
- Инструкция для настройки VPN на iPhone в iOS 10
- Читайте также
- Комментарии к статье “ Инструкция для настройки VPN на iPhone в iOS 10 ” (6)
- VPN для iPhone
- Организация VPN сервера для использования с iOS устройствами
- Как настроить VPN в iOS, протокол подключения PPTP
- Настройка VPN (L2TP/IPsec) для Android, iPhone и iPad. Бесплатные серверы VPN Gate
- Содержание
- Настройка VPN (L2TP/IPsec) для Android
- Предварительная конфигурация
- Важная информация
- Примечание
- Запуск VPN-подключения
- Интернет без ограничений
- Настройка VPN (L2TP/IPsec) для iPhone, iPad
- Предварительная конфигурация
- Важная информация
- Примечание
- Запуск VPN-подключения
- Интернет без ограничений
Iphone настройка vpn pptp
VPN — (англ. Virtual Private Network — виртуальнаячастнаясеть) может зашифрованывесьинтернет-трафикквашемумобильномуустройству. iphone/ipad/ipodподдерживаетVPNL2TP, PPTP илиCiscoIPSec VPN протокол.
Вы можете, без проблем, пользоваться интернетом в кафе, на улице и везде где есть свободная точка доступу не волнуясь о вирусных атаках. Так же, используя VPN, вы останетесь анонимными для всех без исключения сайтов.
Инструкция по настройки VPN на iphone/ipad/ipod
Нажмите Настройки> Основные> VPN> Добавить конфигурацию VPN.
Откройте окно настроекприложения
Перейдите на вкладку Общие
Нажмите на VPN
Нажмите Добавить конфигурацию VPN
Выберите PPTP
В поле Описание введите vpntraffic (обязательно с маленькой буквы)
В поле Сервер-введитеВаши поставляемые сервера (например: us.vpntraffic.com)
Примечание: us.vpntraffic.com — первые две буквы указывают страну, на IPадрес которой заменяется Ваш. us -США, cn- Китай і т. д.
В поле Учетная запись введите-предоставленное Вам имя пользователя
В поле Пароль- введитепароль
В поле Шифрование — выберите Auto
В поле Для всех данных — Включено
В поле Прокси — Выкл.
Нажмите кнопку Сохранить
Установите VPN в положение ВКЛ
Как настроить Cisco IPsec VPN на iPad/iPhone/iPod Touch
1. Нажмите «Настройки»->»Основные».
2. Выберите«VPN» и нажмите «Добавить конфигурацию VPN».
5. Вверху, нажмите «IPSec».
Введите следующие данные :
«Описание «- vpntraffic.com
«Сервер» — bb.vpntraffic.com
«Учетная запись» — введите свой VPN аккаунт
«Пароль» — введите ваш пароль VPN аккаунта
«Имя группы» — ipsec
«Общий ключ» — ipsec
6. Нажмите кнопку «Сохранить» в верхнем правом углу.
Готово!Теперь, когда Вы захотите включить VPN, просто перейдите в раздел «Настройки» и выберите — VPN, а затем сдвиньте ползунок — включить VPN.
VPN — (англ. Virtual Private Network — виртуальная частная сеть) были впервые использованы компаниям, чтобы их сотрудники могли иметь безопасный доступ к внутренним системам удаленно, например, электронная почта (из дома или когда сотрудник находясь в командировке). Сегодня они все чаще используются для личного пользования физическими лицами-для защиты своейчастной жизни, для защиты интернет соединения в общественных местах (например, при использовании Wi-Fi соединения в кафе) или в стране, где интернет подвергается цензуре / блокировки (например, Китай, Саудовская Аравия . ).
Источник
Инструкция для настройки VPN на iPhone в iOS 10
После выпуска iOS 10 в операционной системе исчезла возможность выхода через VPN по системе PPTP VPN.
Инженеры компании Apple посчитали, что PPTP VPN менее надежно, чем другие соединения VPN, потому и была убрана. Однако некоторые пользователи столкнулись с тем, что их провайдер услуг, не предоставляет другие способы подключения к VPN. К счастью, есть способ настройки для PPTP для iOS 10 и выше.
1. Установить программу OpenVPN Connect в AppStore.
2. Импортировать настройки от вашего VPN провайдера в установленную программу OpenVPN.
Подключить iPhone к компьютеру и зайти в него через iTunes. Открыть раздел «Устройство», далее вкладка «Программы». Опустить к списку программ с заголовком «Общие файлы».
Выбрать программу OpenVPN и добавить в неё конфигурационные файлы. Обычно они состоят из тех же файлов, которые используются для выхода в интернет через VPN с помощью Android телефонов. Файлы с расширениями «.ovpn», «.crt» и «.key».
Загружать нужно по одному профилю за раз. Т.е. если конфигураций .ovpn несколько, то сначала загружаем один файл «.ovpn» и все файлы «.crt» и «.key». Проделываем процедуру описанную ниже. А только потом загружаем второй файл «.ovpn» и повторно файлы «.crt» и «.key».
3. Запустить программу OpenVPN на iPhone. Если конфигурация была загружена верная, то вверху программы появится уведомление: «New profiles are available…». И под этим заголовком появится новый тип соединения. Для сохранения этого соединения нажимаем на зеленый плюсик.
В первом подключении iOS запросит разрешение на использование программы OpenVPN. Подтверждаем.
Далее заходим в сохраненный профиль. Вводим логин и пароль, нажимаем на ползунок сохранить.
Настройка профиля готова. Ниже кнопка подключения, нажав на неё начнет устанавливаться соединение.
При успешном подключении вверху экрана на телефоне отобразится индикатор VPN.
Отключить VPN можно и через обычные настройки телефона.
Читайте также
Кстати, на сайте нет рекламы. У сайта нет цели самоокупаться, но если вам пригодилась информация можете задонатить мне на чашечку кофе в макдаке. Лайкнуть страницу или просто поблагодарить. Карма вам зачтется.
Комментарии к статье “ Инструкция для настройки VPN на iPhone в iOS 10 ” (6)
«2.Импортировать настройки от вашего VPN провайдера в установленную программу» OpenVPN. Как это делается?
Так ниже описан процесс. Что именно не понятно?
Провайдер дает логин пароль и адрес сервера. Откуда берутся файлы «.ovpn», «.crt» и «.key»?
Это стандартные набор файлов конфигурации для подключения через OpenVPN. Без них не подключиться. Спрашивайте у своего провайдера. Можете поинтересоваться как подключиться к ним по OpenPVN, пусть присылают инструкцию.
Также хочу обратить внимание, что это подключение через PPTP VPN и потому такие танцы с бубном. Возможно ваш провайдер позволяет подключиться через стандартные настройки iOS. И тогда можно обойтись без файлов.
А провайдер откуда родит эти файлы?
Провайдер либо предоставляет этот функционал либо нет. Нормальные компании, которые предоставляют VPN, у них обычно есть.
Источник
VPN для iPhone
Организация VPN сервера для использования с iOS устройствами
Прочитав статью Теплый и ламповый интернет озаботился проблемой поднятия VPN сервера, которым можно пользоваться с iOS устройств.
Для использования OpenVPN нужен Jailbreak. Этот вариант мной не рассматривался.
iOS поддерживает L2TP, PPTP, Cisco IPSec.
Cisco IPSec работает с соответствующим оборудованием. PPTP иногда режется сотовыми операторами. Исходя из этого был выбран L2TP.
У меня уже был VQ7 сервер от Hetzner с установленной Ubuntu 12.04 32 bit, поэтому все эксперименты проводились на данном сервере.
Установка IPSec
При установке будет предложено создать сертификат x509. Это не обязательно, так как доступ будет использоваться по ключевой фразе.
Настройка IPSec:
Конфигурация выглядит следующим образом:
Конфигурируем доступ к серверу по IPSec:
Файл должен содержать одну строчку:
Ссылка на pre-shared ключ должна быть удалена, иначе IPSec не сможет инициализироваться.
YOUR.SERVER.IP.ADDRESS в обоих файлах — IP адрес вашего сервера.
%any в /etc/ipsec.secrets определяет с каких адресов может быть доступ. В данном случае разрешается доступ со всех адресов.
YourSharedSecret — ключ, который будет использоваться для доступа по IPSec.
Для того, чтобы IPSec нормально работал, делаются дополнительные настройки:
Первые две строчки на самом деле используются для L2TP
Делаем скрипт исполняемым:
Добавляем его в rc.local
Установка L2TP:
Настройка L2TP:
test — имя пользователя
l2tpd — имя сервиса из /etc/ppp/options.xl2tpd
testpassword — пароль для пользователя
* — диапазон разрешенных адресов для логина данного пользователя (формат 10.254.253.128/25)
После этого рестарт IPSec и L2TPD должны активировать всю систему:
Настройка iPhone:
Настройки > Основные > VPN > Добавить конфигурацию VPN. 
Описание — Имя подключения
Сервер — IP адрес вашего сервера
Учетная запись — это user из файла /etc/ppp/chap-secrets
Пароль — password из /etc/ppp/chap-secrets
Общий ключ — YourSharedSecret из /etc/ipsec.secrets
После этого в меню Настройки и в меню Настройки > Основные > VPN появляется возможность включить VPN. Если все пройдет успешно, то появится соответствующий значок.
VPN надо будет включать вручную, при каждом использовании.
Настройка подключения в Windows 7
В центре управления сетями и общим доступом, установка нового подключения к сети создание нового подключения:
Создаете новое VPN подключение:
В поле “интернет адрес” вводите IP вашего сервера. Не подключаетесь сразу.
После этого заходите в свойства нового подключения и в настройках указываете использование L2TP, вводите ключ YourSharedSecret из /etc/ipsec.secrets
При подключении указываете логин и пароль из /etc/ppp/chap-secrets.
При написании статьи были использованы материалы ссылка1, ссылка2
Источник
Как настроить VPN в iOS, протокол подключения PPTP
Создать PPTP подключение вручную на смартфоне iPhone или планшете iPad очень просто, для этого необходимо выполнить следующие шаги:
Шаг 1. Зайдите в «Настройки» и выберите «Основные«.
Шаг 2. Нажмите «VPN«.
Шаг 3. Нажмите «Добавить конфигурацию VPN«.
Шаг 4. Установите параметры соединения как на изображении:
Тип — PPTP
Описание — название соединения, например SnakeVPN
Сервер — адрес VPN-сервера. введите IP адрес сервера к которому хотите подключиться (список адресов будет Вам доступен после оплаты).
Далее укажите идентификационные данные (будут Вам доступны после оплаты):
Учетная запись — Ваш логин
RSA SecureID — положение «выкл.»
Пароль — Ваш пароль
Установите Шифрование — Максимум.
Для всех данных — положение «включено»
Прокси — положение «выкл.»
Нажмите «Готово«.
Шаг 5. Нажмите «Сохранить«.
Шаг 6. Для подключения к VPN переведите переключатель «Статус» вправо.
Шаг 7. Соединение будет установлено через несколько секунд и Появится надпись «Подключено«. Для отключения, переведите переключатель влево.
Шаг 8. Чтобы сменить адрес VPN-сервера нажмите «Изменить«.
Шаг 9. В строке «Сервер» укажите IP адрес к которому хотите подключиться и нажмите «Готово«.
Источник
Настройка VPN (L2TP/IPsec) для Android, iPhone и iPad. Бесплатные серверы VPN Gate
Содержание
Настройка VPN (L2TP/IPsec) для Android
Данная инструкция демонстрирует, как подключиться к серверу ретрансляции VPN Gate с помощью L2TP/IPsec VPN клиента, встроенного в мобильную операционную систему Android.
Предварительная конфигурация
- Перейдите в приложение Настройки.
- В разделе сетевых настроек Подключения перейдите в меню Другие настройки > VPN.
- Нажмите меню и выберите Добавить профиль VPN.
- Откроется экран настройки нового VPN-подключения. Введите произвольное название в поле имя, например, VPN Gate и выберите тип подключения L2TP/IPSec PSK.
- На данном экране нужно ввести либо имя узла, либо IP-адреса сервера из пула открытых серверов VPN Gate http://www.vpngate.net/en/.
- Откройте список публичных серверов ретрансляции и выберите VPN-сервер, к которому хотите подключиться.
Важная информация
Для столбца L2TP/IPsec Windows, Mac, iPhone, Android No client required в списке серверов должна быть отмечена галочка, которая сообщает о поддержке настраиваемого протокола L2TP/IPsec.
- Скопируйте имя узла DDNS (идентификатор, который заканчивается на «.opengw.net») или IP-адрес (цифровое значение xxx.xxx.xxx.xxx) и введите его в поле “Адрес сервера” на экране конфигурации.
Примечание
Рекомендуется использовать имя DDNS – его можно продолжать использовать, даже если соответствующий DDNS IP-адрес в будущем изменится. Тем не менее, в некоторых странах у вас не получиться использовать имя узла DDNS – в этом случае следует использовать IP-адрес.
- Введение vpn в поле «Общий ключ IPSec».
- Отметьте галочку “Показать дополнительные параметры”, если она доступна.
- В поле “Перенаправление маршрутов” введите 0.0.0.0/0. Убедитесь, что вы правильно ввели значение этого поля. В противном случае, вы не сможете установить подключение к VPN-серверу.
- После этого нажмите кнопку “Сохранить”.
Запуск VPN-подключения
- Вы можете в любое время установить новое подключение к VPN-серверу. Откройте настройки VPN, и вы увидите следующий список.
- Введите vpn в поля “Имя пользователя” и “Пароль” при первом использовании. Отметьте галочку “Сохранить учетные данные”. Нажмите кнопку Подключиться, чтобы установить VPN-подключение
- После установки VPN-подключения у соответствующей записи из списка VPN появится статус Подключено. На устройстве Android может появится уведомление об активации VPN. Нажмите по сообщению, чтобы посмотреть статус текущего подключения.
Интернет без ограничений
Когда соединение установлено, весь сетевой трафик будет проходить через VPN-сервер. Вы также можете перейти на сайт ipinfo.io, чтобы посмотреть глобальный IP-адрес.. Вы сможете увидеть видимое из сети местоположение, которое будет отличаться от вашей фактической локации.
При подключении к VPN вы сможете посещать заблокированные веб-сайты и использовать заблокированные приложения.
Настройка VPN (L2TP/IPsec) для iPhone, iPad
Данная инструкция демонстрирует, как подключиться к серверу ретрансляции VPN Gate на iPhone / iPad с помощью L2TP/IPsec VPN клиента, встроенного в iOS.
Предварительная конфигурация
- На главном экране iPhone / iPad выберите приложение Настройки.
- Выберите опцию VPN (или перейдите в меню «Основные > VPN»), затем нажмите Добавить конфигурацию VPN.
- На странице настроек выберите Тип >L2TP и добавьте название соединения в поле Описание, например «VPN Gate».
- Далее на данном экране нужно ввести либо имя узла, либо IP-адреса сервера из пула открытых серверов VPN Gate http://www.vpngate.net/en/ (для столбца L2TP/IPsec Windows, Mac, iPhone, Android No client required в списке серверов должна быть отмечена галочка).
- Откройте список открытых серверов ретрансляции и выберите VPN-сервер, к которому хотите подключиться.
Важная информация
Для столбца L2TP/IPsec Windows, Mac, iPhone, Android No client required в списке серверов должна быть отмечена галочка, которая сообщает о поддержке настраиваемого протокола L2TP/IPsec.
- Скопируйте имя узла DDNS (идентификатор, который заканчивается на «.opengw.net») или IP-адрес (цифровое значение xxx.xxx.xxx.xxx) и введите его в поле Сервер на экране конфигурации.
Примечание
Рекомендуется использовать имя DDNS – его можно продолжать использовать, даже если соответствующий DDNS IP-адрес в будущем изменится. Тем не менее, в некоторых странах у вас не получиться использовать имя узла DDNS – в этом случае следует использовать IP-адрес.
- Введите vpn в поля «Учетная запись», «Пароль» и «Общий ключ», затем нажмите «Готово».
Запуск VPN-подключения
- Вы можете в любое время установить новое подключение к VPN-серверу, выбрав необходимую конфигурацию в меню настроек VPN и установив переключатель Статус в положение «Вкл».
- iOS показывает индикатор «VPN» в верхней панели, если VPN-подключение установлено.
- Перейдя в конфигурацию, вы можете получить следующую информацию: назначенный IP-адрес и время подключения.
Интернет без ограничений
Когда соединение установлено, весь сетевой трафик будет проходить через VPN-сервер. Вы также можете перейти на сайт ipinfo.io, чтобы посмотреть глобальный IP-адрес.. Вы сможете увидеть видимое из сети местоположение, которое будет отличаться от вашей фактической локации.
При подключении к VPN вы сможете посещать заблокированные веб-сайты и использовать заблокированные приложения.
Источник