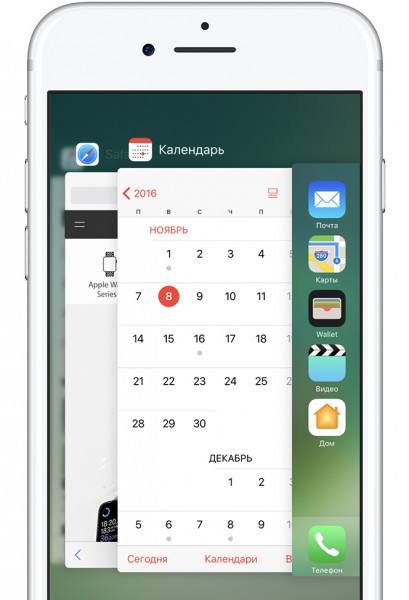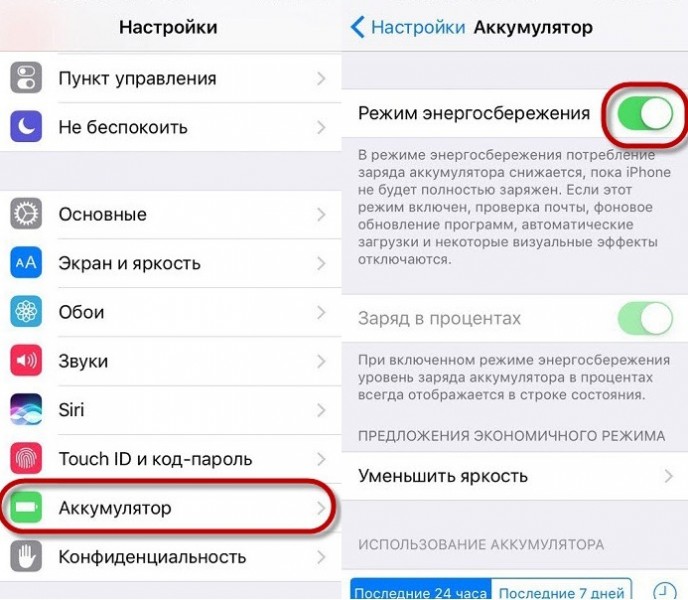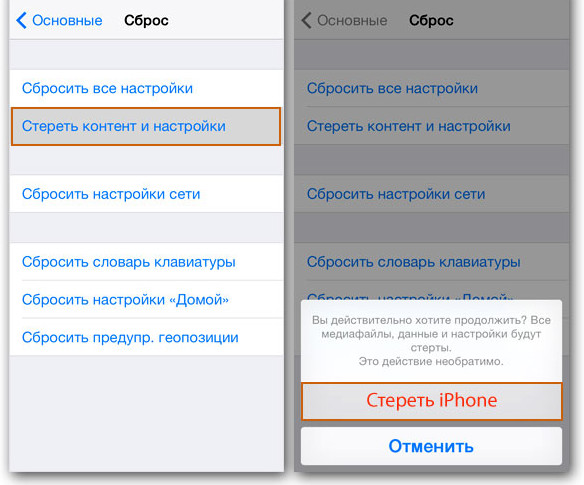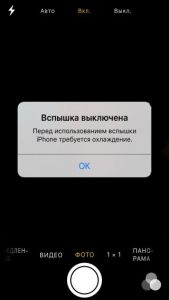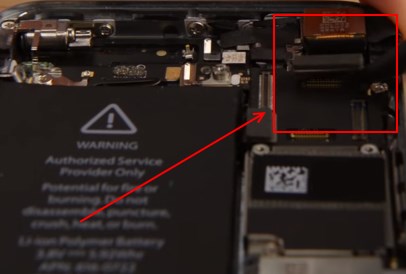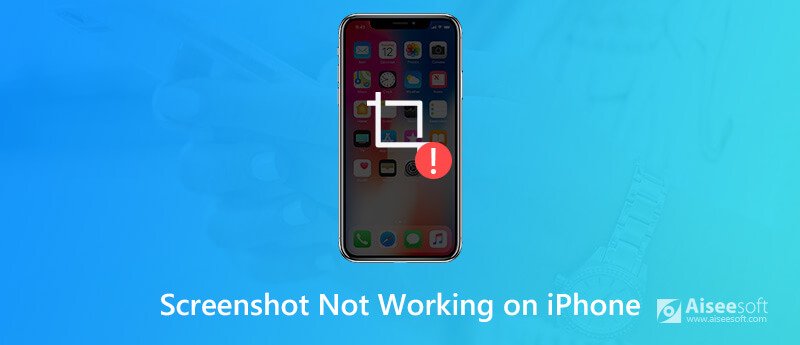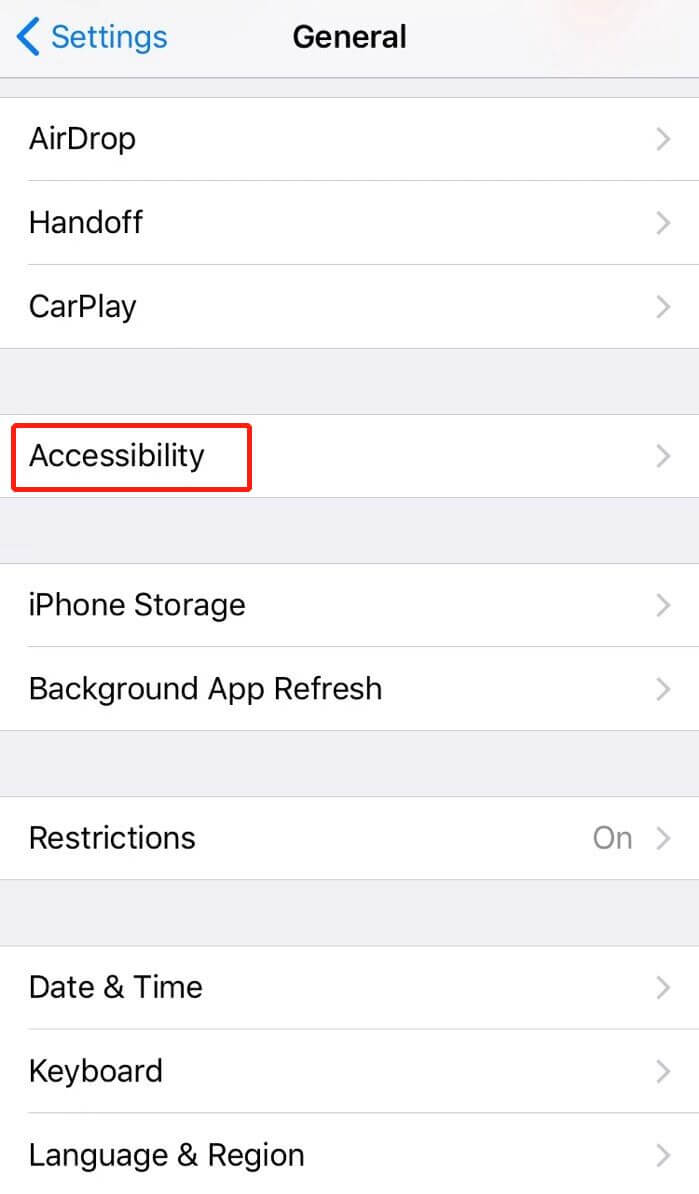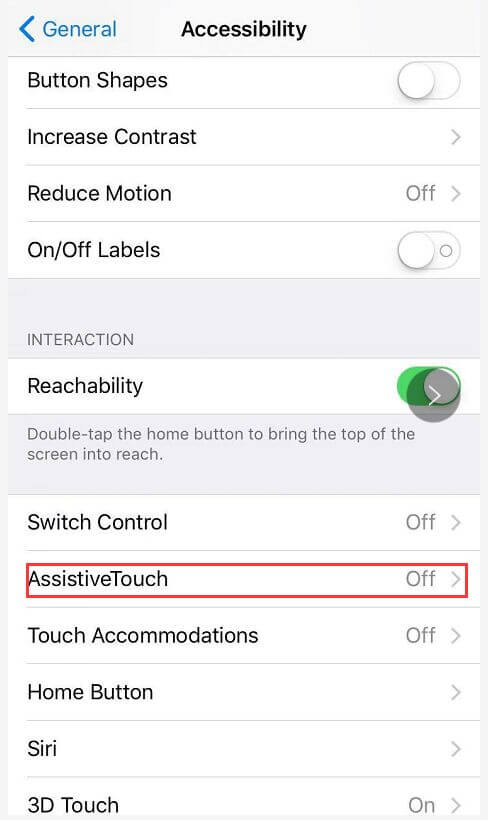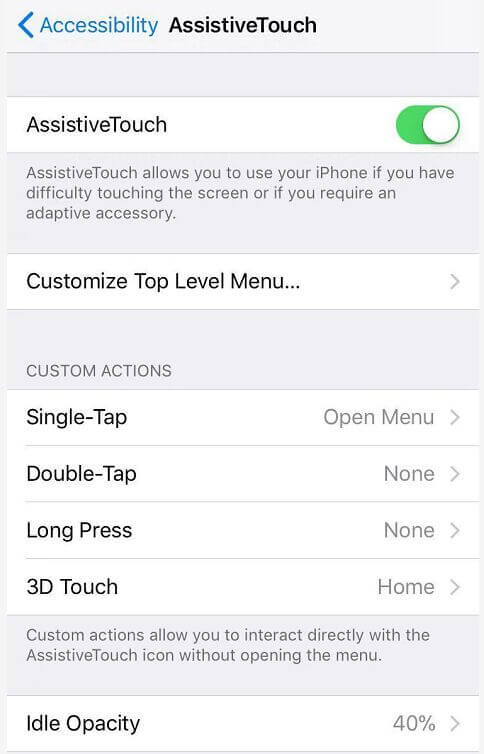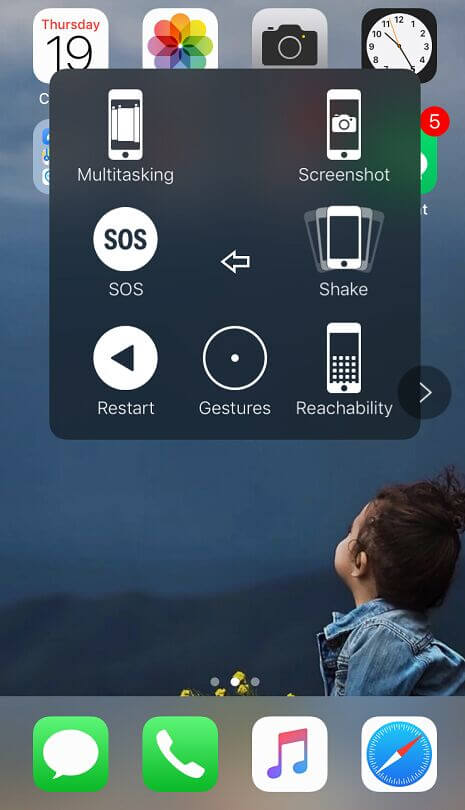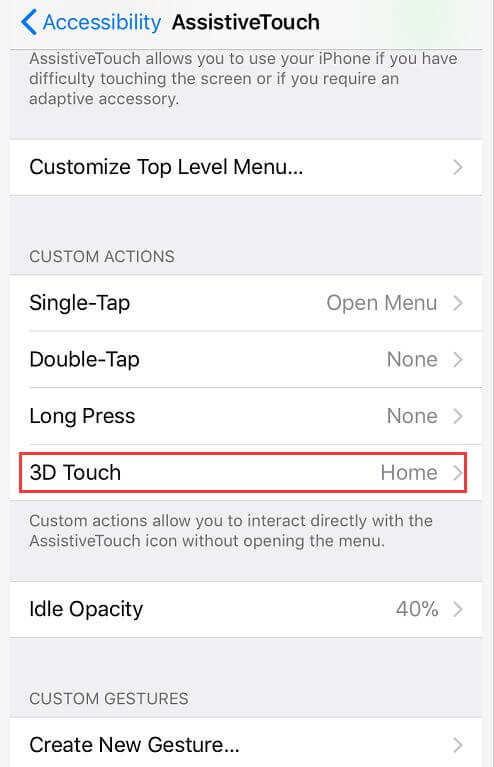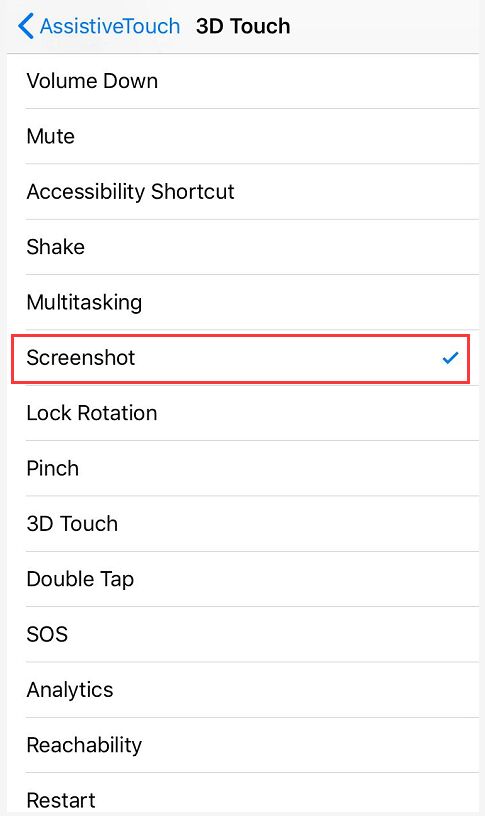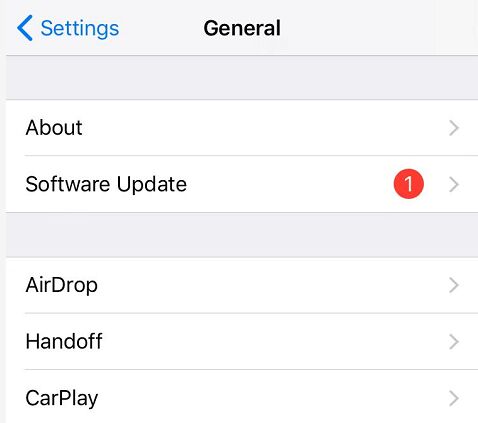- Диагностика неполадок с камерой на iPhone
- Способы исправления ошибки
- Методы пользователей
- Включение и отключение режима энергосбережения
- Сброс настроек и контента
- Аппаратные неисправности
- Не работает камера (черный экран) и фонарик в iPhone — как исправить?
- 6 эффективных способов исправить снимок экрана iPhone, не работающий на iOS 10/11/12
- Часть 1. Основные решения для исправления снимка экрана, не работающего на iPhone
- 1. Принудительно перезагрузите ваш iPhone
- 2. Используйте AssistiveTouch.
- 3. Используйте 3D Touch.
- 4. Зарядите свой iPhone.
- 5. Обновите версию iOS
- Часть 2. Исправить снимок экрана iPhone, не работающий без потери данных
Диагностика неполадок с камерой на iPhone
Если на Айфоне не работает камера черный экран, то причиной неполадки может быть программная ошибка или аппаратное повреждение устройства. Устранить проблему можно самостоятельно, но если указанные способы не помогли, обратитесь в сервисный центр.
Способы исправления ошибки
На странице официальной поддержки Apple указанные следующие рекомендации, позволяющие убрать черный экран при включении камеры:
- Убедитесь, что объектив ничего не закрывает. Если мобильный аппарат находится в неоригинальном чехле, снимите его и проверьте, работает ли камера.
- Принудительно завершите работу приложения «Камера».
- Перезапустите устройство и снова попробуйте включить приложение «Камера».
- Переключитесь несколько раз между основной и фронтальной камерами. Если при задействовании обоих модулей дисплей остается черным, обратитесь в сервисный центр.
Из перечисленных способов отдельного пояснения требует принудительное завершение работы программы. Чтобы выполнить его:
- Дважды нажмите на кнопку «Домой», чтобы вызвать список недавно используемых программ.
Cписок недавно используемых программ
Если методы, описанные на странице поддержки Apple вам не помогли, то попробуйте применить способы, рассказанные пользователями, столкнувшимися с аналогичной проблемой: на их айфоне тоже не работает камера черный экран.
Методы пользователей
С проблемами с камерой сталкивалось большое количество владельцев Айфонов. Иногда ошибки появлялись после обновления устройства и пропадали после внесения исправлений разработчиками. Но чаще проблема носит индивидуальный характер. Однако способы её исправления у большинства пользователей сходятся.
Включение и отключение режима энергосбережения
Режим энергосбережения появился в iOS 9. Устройство предлагает перейти к нему, когда заряд батареи снижается до 20%. Отключается режим также автоматически, как только аккумулятор зарядится до 80%. Пользователи на форумах сообщают, что принудительное включение/выключение энергосбережения убирает черный экран при запуске камеры.
- Откройте настройки, зайдите в раздел «Аккумулятор».
- Передвиньте переключатель «Режим энергосбережения» в положение «Включен».
- Подождите несколько минут, снова зайдите в настройки и выключите энергосбережение.
Отключение режима энергосбережения
Если этот способ не поможет, переходите к другим методам.
Сброс настроек и контента
Прежде чем выполнять сброс настроек и контента, создайте резервную копию устройства. В противном случае после сброса вы потеряете личные файлы, которые хранились в памяти iPhone.
- Откройте раздел «Основные» в настройках.
- Выберите пункт «Сброс».
- Нажмите «Стереть настройки и контент».
Сброс пользовательских настроек
После сброса выполните восстановление данных из резервной копии и проверьте, заработала ли камера.
Аппаратные неисправности
Если перечисленные методы не спасают, придется лезть внутрь устройства. Без необходимого опыта делать это не рекомендуется. Максимум, что можно сделать в таком случае – аккуратно надавить на объектив. Если черный экран отображается из-за отсутствия контакта модуля камеры с шлейфом, то это может помочь.
Проверку шлейфа и самой камеры лучше доверить специалистам из сервисного центра. Даже если видимых повреждений нет, простое извлечение и установка на место шлейфа может устранить неисправность.
Не забывайте читать комментарии, там тоже много полезной информации. Если на ваш вопрос нет ответа, а на более поздние комментарии есть ответ, значит ответ на ваш вопрос содержится в статье, уважайте чужое время.
Источник
Не работает камера (черный экран) и фонарик в iPhone — как исправить?
Привет! Буквально недавно мне пришлось обновлять iPhone 5S на iOS 10 одному знакомому и все бы было хорошо, но… тогда бы я не стал писать эту статью:) В общем, на следующий день он пришел ко мне и заявил буквально следующее: «В Apple все негодяи. Искусственно делают устаревание устройств — вынуждают покупать новое. Вот посмотри, после обновления у меня перестала работать задняя камера (там теперь всегда показывается черный экран), да и фонарик не включается, постоянно пишет про какой-то перегрев, хотя устройство полностью холодное».
Я, конечно же, могу поверить в то, что Apple каким-то образом вынуждают покупать свои новые гаджеты (например, добавляя новые фишки). Но не таким же варварским — простым обновлением ломая камеры. Поэтому было решено попробовать исправить сей недуг и… ведь получилось! Каким образом? Сейчас расскажу, поехали!
С самого начала стоит отметить, что, касаемо данной проблемы, задняя камера и фонарик зависимы между собой. Камера будет показывать черный экран, а при включении вспышки будет написано: «Вспышка выключена. Перед использованием вспышки iPhone требуется охлаждение». Это, так сказать, основной симптом.
Итак, перво-наперво я полез поискать и посмотреть что пишут люди по этому поводу. Оказывается, на форуме Apple уже есть целая ветка посвященная этому недугу. И таких «счастливчиков» (с не запускающейся камерой после обновления) на целый городок наберется. Правда, в основном там идет речь про iPhone 5, но 5S, а также остальные гаджеты на iOS, тоже упоминаются. Вот какие советы и действия удалось подсмотреть — после их выполнения у некоторых камера снова заработала:
- Включить или отключить режим энергосбережения (как это сделать?).
- Переключать камеры (с фронтальной на заднюю) несколько раз. Пока черный экран не пропадет и она не начнет включаться.
- Немного надавить в районе камеры (очень аккуратно!).
- Закрыть все приложения, которые могут использовать камеру и попробовать снова.
Если не помогает, то дальше проделываем стандартный набор советов технической поддержки Apple, предназначенный для устранения любой ошибки связанной с iPhone и iPad:
Если и это не спасает, то придется лезть внутрь гаджета.
Здесь будет небольшой совет:
В том случае, когда устройство на гарантии, самостоятельно делать этого ой как не следует.
Несите в сервисный центр или магазин. И помните, что для РСТ iPhone срок гарантии в России 2 года (а не один как многие думают) — подробней тут.
Если же навыки сборки и разборки вам не чужды, то проверяем и включаем-выключаем:
Возможно они просто отошли после падения или иного удара. Если телефон восстановлен неофициально, пересобран или подвергался какому-то «кустарному» ремонту, то очень часто можно отметить, что на шлейфах нет специальной пленки, которая позволяет надежно зафиксировать шлейф в разъеме. И при малейшем падении, он просто-напросто вываливается.
Даже если все на месте и вам кажется что они установлены плотно и до конца, для решения не работающей вспышки и черного экрана при запуске фотокамеры, необходимо вытащить и вставить их. Да, простого переподключения в большинстве случаев хватает.
Это сработало и в нашем случае — в итоге оказалось, что телефон у товарища несколько раз падал и шлейф камеры банально отошел.
Здесь необходимо отметить, что приятель покупал iPhone 5S на рынке и кто, как, и из чего его собирал — мы естественно не знаем. В любом случае, если на предыдущей версии iOS это не мешало камере нормально запускаться, то после обновления что-то пошло не так и вместо объекта съемки мы видели сплошной черный экран.
Надеюсь, что до разборки устройства у Вас дело не дойдет и заставить заработать камеру с фонариком получится другими, более простыми способами. Хотя и в последнем варианте нет ничего сложного, надо только действовать аккуратно и не сломать что-либо ещё!:)
Источник
6 эффективных способов исправить снимок экрана iPhone, не работающий на iOS 10/11/12
Сейчас у меня на 10.2s iOS 6, и скриншот не работает.
Здравствуйте, на моем iPhone 7 снимок экрана не работает.
Снимок экрана не работает на iPhone X iOS 11.4.1. Как я могу это исправить? Я пытаюсь сбросить все настройки, но ничего не получается. пожалуйста, помогите.
Похоже, что многие пользователи Apple сталкиваются с тем, что снимок экрана не работает на iPhone после установки iOS 10 или новее. Было бы неприятно, что снимок экрана не работает, когда вам нужно сделать снимок экрана, чтобы поделиться некоторой информацией или фотографиями с друзьями. Не волнуйтесь, в этом руководстве мы покажем вам, как исправить снимок экрана, который не работает на iPhone 6/7/8 / X и других устройствах под управлением iOS 10 или новее. Получите чек.
Скриншот iPhone не работает
Способ создания снимка экрана на iPhone мог не измениться. Как мы все знаем, на более ранних версиях iPhone с кнопкой «Домой» можно легко сделать снимок экрана, одновременно нажав кнопки «Домой» и «Питание». А если у вас iPhone X, XS, XS Max или XR или последний iPhone 11, вы можете одновременно нажать боковую кнопку и кнопку увеличения громкости, чтобы сделать снимок экрана. Если снимок экрана вашего iPhone не работает внезапно, возможно, одна из ваших кнопок застряла или, возможно, есть системная проблема с вашим устройством, которая мешает нормальной работе функции снимка экрана.
Прежде чем следовать этому руководству, чтобы исправить проблему неработающего снимка экрана iPhone, необходимо создать резервную копию важных данных на вашем iPhone на случай потери данных. Вы можете использовать iTunes или iCloud для резервного копирования вашего iPhone, а позже вы можете восстановить резервную копию в случае потери данных. Или, если вы хотите выборочно сделать резервную копию важных данных, мы настоятельно рекомендуем вам использовать Резервное копирование и восстановление данных iOS.
Часть 1. Основные решения для исправления снимка экрана, не работающего на iPhone
1. Принудительно перезагрузите ваш iPhone
На iPhone 6 и более ранних моделях:
Одновременно нажмите и удерживайте кнопки «Домой» и «Питание» не менее 10 минут, после чего экран станет черным. Не оставляйте кнопки, пока не появится логотип Apple.
Как только вы увидите логотип Apple, отпустите кнопки и дождитесь перезагрузки iPhone.
На iPhone 7 или iPhone 7 Plus:
Одновременно нажмите и удерживайте кнопки уменьшения громкости и сна / пробуждения.
Отпустите кнопки, когда появится логотип Apple.
На iPhone 8, iPhone 8 Plus, iPhone X и более поздних моделях:
Быстро нажмите и отпустите кнопку увеличения громкости, а затем быстро нажмите и отпустите кнопку уменьшения громкости.
Теперь нажмите и удерживайте кнопку питания, пока экран iPhone не станет черным. Не отпускайте кнопку, пока не увидите логотип Apple.
Вы можете проверить, исправлена ли проблема с неработающим снимком экрана после принудительной перезагрузки iPhone.
2. Используйте AssistiveTouch.
Если принудительная перезагрузка не может исправить неработающий снимок экрана iPhone, вы можете попробовать вспомогательную функцию iPhone, чтобы делать снимки экрана без нажатия кнопок.
Шаг 1. Откройте «Настройки»> «Основные»> «Специальные возможности».
Шаг 2. Прокрутите вниз, чтобы найти AssistiveToucч под Взаимодействие .
Шаг 3. Включите переключатель, кроме AssistiveTouch опцию.
Шаг 4. Теперь вы можете вернуться на главный экран и нажать белую виртуальную кнопку> Устройство> Еще> Снимок экрана, после чего вы можете делать снимки экрана на iPhone без необходимости нажимать какие-либо кнопки.
3. Используйте 3D Touch.
Если вы используете модель iPhone 6 или новее, вы также можете использовать 3D Touch для создания снимков экрана на iPhone. Но чтобы использовать этот альтернативный метод, вам необходимо включить AssistiveTouch, выполнив описанные выше действия. Затем следуйте инструкциям ниже.
Шаг 1. Откройте экран настроек AssistiveTouch и найдите сенсорный 3D вариант под Пользовательские действия .
Шаг 2. Коснитесь опции 3D Touch, после чего отобразится список действий, которые можно связать с 3D Touch. Выберите тот, что помечен Скриншот и убедитесь, что рядом с ним есть синяя галочка.
Теперь вы можете делать снимки экрана на iPhone, просто сильно нажав на круглый значок AssistiveTouch.
4. Зарядите свой iPhone.
Иногда снимок экрана не работает, когда ваш iPhone разряжен. Вы можете зарядить свой iPhone и подождать, пока ваше устройство не покажет уровень заряда более 60%. После этого вы можете попробовать снова сделать снимок экрана iPhone традиционным методом, чтобы проверить, хорошо ли он работает.
5. Обновите версию iOS
Вы также можете попробовать обновить свою систему iOS до последней версии, чтобы исправить снимок экрана, не работающий с проблемой iPhone. Просто перейдите в «Настройки»> «Общие»> «Обновление программного обеспечения», чтобы проверить наличие новых обновлений и установить обновление, если оно есть.
Часть 2. Исправить снимок экрана iPhone, не работающий без потери данных
Если все распространенные решения не могут исправить проблему неработающего снимка экрана iPhone, возможно, ваш iPhone находится в плохом состоянии или имеет проблемы с системой iOS. Вы можете использовать программное обеспечение iOS System Recovery, чтобы проверить, есть ли проблема с вашей системой iOS, и исправить снимок экрана, не работающий на iOS XS / XS Max / XR / X / 8/8 Plus / 7/7 Plus / SE / 6S Plus, iPad Pro, iPad Air и другие. Восстановление системы iOS инструмент может помочь вам восстановить устройство iOS в нормальном состоянии от различных системных проблем iOS, таких как отключение iPhone, айфон черно-белый, устройство iOS застрял в случайном порядке, Режим DFU, устройство iOS с проблемами iTunes и т. д. Это также может позволить вам обновить или понизить версию iOS по вашему желанию.
Выполните следующие действия, чтобы исправить снимок экрана iPhone, не работающий с восстановлением системы iOS.
Источник