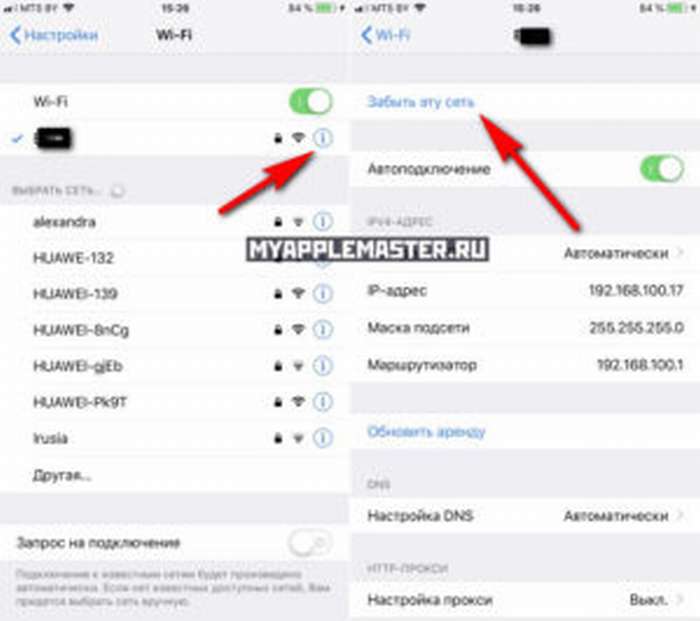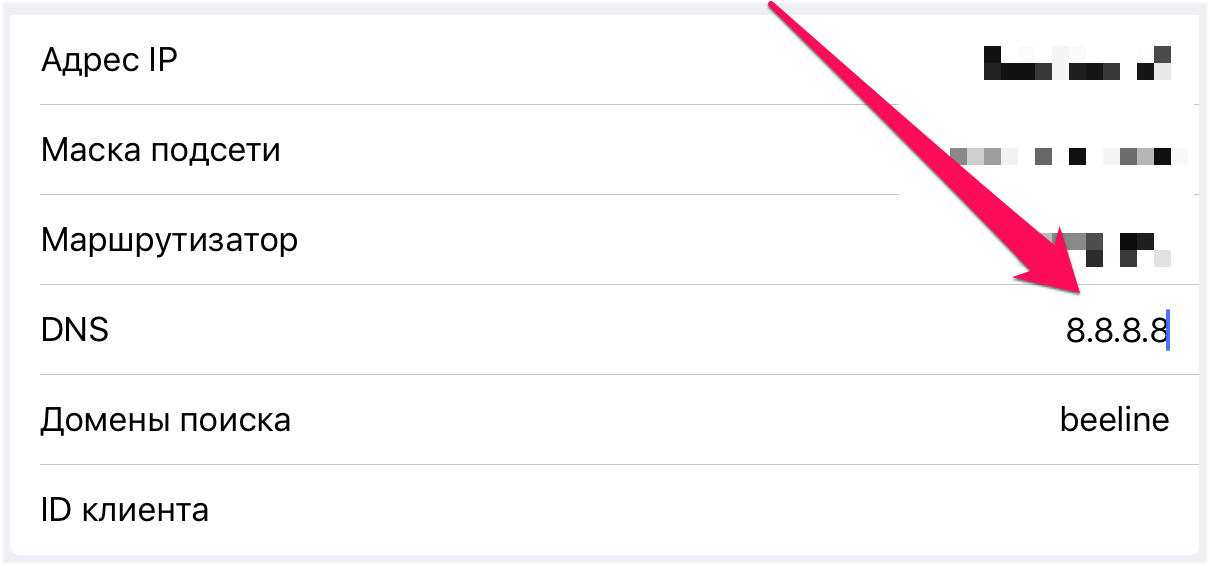- iPhone не подключается к Wi-Fi — что делать?
- Проверьте правильность введенного пароля
- Выполните принудительную перезагрузку
- Попытайтесь подключиться к сети заново
- Сбросьте настройки сети
- Проблема с роутером
- Поломка модуля Wi-Fi
- На iPhone X(s/r)/8/7/6 не работает WiFi список причин
- Основные причины почему нет WiFi на iPhone
- Признаки неполадок в работе Wi-Fi
- Проблемы с роутером или общественной сетью
- Обновление iOS
- Сброс настроек сети Wi-Fi
- Грубая перезагрузка (Hard Reset)
- Поломка аппаратных компонентов
- Если iPhone, iPad или iPod touch не подключаются к сети Wi-Fi
- Убедитесь, что маршрутизатор включен и устройство находится в зоне действия
- Убедитесь, что интерфейс Wi-Fi включен и сеть отображается
- Если появится запрос, введите пароль сети Wi-Fi
- Проверка наличия проблем с сетью Wi-Fi
- Проверка кабелей и подключений
- Перезапуск
- По-прежнему не удается подключиться?
- Плохо ловит Wi-Fi на iPhone — что делать
- Выполните принудительную перезагрузку
- Переподключитесь к сети Wi-Fi
- Сбросьте настройки сети
- Используйте альтернативный DNS-сервер
- Установите другой канал вещания Wi-Fi сети
- Установите пароль на Wi-Fi
- Восстановите iPhone
iPhone не подключается к Wi-Fi — что делать?
Проблемы, связанные с невозможностью iPhone или iPad подключиться к Wi-Fi, у владельцев мобильных устройств Apple возникают довольно часто и, что самое печальное, столь же часто эти проблемы остаются для пользователей нерешенными. В этой инструкции мы описали самые действенные способы восстановления работы Wi-Fi на iPhone и iPad.
Проверьте правильность введенного пароля
Начнем с самой простой, но тем не менее, одной из наиболее распространенных причин, из-за которых iPhone или iPad не подключается к Wi-Fi. Да, зачастую именно неправильно введенный пароль мешает вашему устройству подключиться к беспроводной сети.
Никаких премудростей при проверке правильности вводимого пароля нет — вы просто должны ввести кодовое слово с максимальной точностью и с учетом регистра. Не лишним будет проверить правильность пароля на другом устройстве. Если другой смартфон или планшет спокойно подключится к нужной Wi-Fi-сети с использованием указываемого вами пароля, то значит вы не ошиблись при вводе и проблема таится где-то в другом месте.
Выполните принудительную перезагрузку
Еще одним простым способом восстановления работы Wi-Fi является выполнение принудительной перезагрузки. Просто зажмите кнопки Домой и Питание вместе и удерживайте их до тех пор, пока на экране не появится логотип Apple. Если после перезагрузки Wi-Fi по-прежнему не работает, переходите к более радикальным методам решения проблемы.
Попытайтесь подключиться к сети заново
Данный способ помогает в большинстве случаев, когда iPhone или iPad не подключается к уже известной Wi-Fi-сети. Смысл его заключается в том, что сперва вы должны забыть беспроводную сеть, а после подключиться к ней заново. Делается это следующим образом:
Шаг 1. Перейдите в меню Настройки -> Wi-Fi
Шаг 2. Выберите проблемную беспроводную сеть
Шаг 3. Нажмите кнопку «Забыть эту сеть»

Обращаем ваше внимание, что пароль после сброса нужно будет вводить заново, поэтому убедитесь в том, что кодовое слово вам известно.
Сбросьте настройки сети
Если и предыдущий способ не помог, то самое время переходить к тяжелой артиллерии. Последний способ восстановления работы Wi-Fi заключается в сбросе настроек сети, который выполняется так:
Шаг 1. Перейдите в меню Настройки -> Основные -> Сброс



Проблема с роутером
Если же ни один вышеперечисленных способов не помог, проблема заключается либо в неправильных настройках роутера, либо в неработоспособности модуля Wi-Fi вашего устройства. В первом случае предпринять стоит следующее:
Примечание: изменять настройки роутера рекомендуется только опытным пользователям.
- Перезагрузите роутер
- Сбросьте настройки роутера
- Поменяйте настройки шифрования с протокола WPA2/WPA на WEP. Попробовать стоит и вовсе временно оставить точку доступа без пароля
- В параметрах роутера измените регион использования на США
Поломка модуля Wi-Fi
В случае выхода из строя модуля беспроводной связи, iPhone или iPad будет сигнализировать вам о проблеме, показывая серый значок Wi-Fi. Видя такой значок вы с высокой вероятностью сами решить проблему не сумеете. Выходом является поход в сервисный центр, где специалисты выяснят причину поломки и при необходимости заменят неработающий модуль беспроводной сети.
Источник
На iPhone X(s/r)/8/7/6 не работает WiFi список причин
Сейчас мы с вами разберем основные причины почему ваш iPhone не видит или не ловит WiFi и как поступить в данной ситуации.
Данная статья подходит для всех моделей iPhone Xs/Xr/X/8/7/6/5 и Plus на iOS 12. На более старых версиях могут отличаться или отсутствовать указанные в статье пункты меню и аппаратная поддержка.
Основные причины почему нет WiFi на iPhone
Выделяют следующие причины, по которым на iPhone перестает работать Wi-Fi:
- Неправильные настройки роутера/модема.
- Запрещенная общественная сеть.
- Скрытая сеть.
- В iPhone не включен WiFi.
- Вы нажали ранее кнопку «,Забыть сеть на сутки»,.
- Программный сбой iOS.
- Случайный сброс настроек подключения к сети.
- Аппаратная поломка телефона и выход из строя модуля.
Признаки неполадок в работе Wi-Fi
Достаточно просто понять, что в работе Вай-Фай есть проблемы. Если Wi-Fi работает медленно, возможно, проблема в роутере, а в не Айфоне. Поэтому сначала нужно проверить правильность настроек модема.
О неисправности Wi-Fi говорят такие признаки:
- Девайс не подключается к точке доступа.
- Смартфон не ловит сеть.
- Вай-Фай зависает через небольшой промежуток времени.
- Значок Wi-Fi отсутствует в верхней панели.
- Низкая скорость интернета.
- Не включается кнопка Wi-Fi соединения.
- Сбились сетевые настройки.
При производстве техника Apple проходит довольно жесткое тестирование, но некоторые пользователи отмечают, что даже новый Айфон может не ловить Вай-Фай. Намного проще устранить программный сбой, чем аппаратную причину неисправности. В любой ситуации способ устранения поломки зависит от ее сложности и типа.
Проблемы с роутером или общественной сетью
Политика Apple такова, что вы никогда не сможете подключиться к сети, если ее настройки будут слабыми от взлома со стороны третьих лиц. Т.е. это своеобразная защита телефона от получения «,хакерами», ваших данных в момент, когда вы подключитесь к такой слабозащещенной сети.
Подобные сети вы можете часто встречать в кафе, магазинах, на вокзалах и прочих местах скопления людей. Если у сети нормальная защита, то вы без проблем подключитесь.
А если не получается словить WiFi у себя дома, или в каком-то доверенном месте (работа, у друга и т.п.), то скорее всего дело в настройке роутера (не выделяет IP, есть лимит на подключения и прочие настройки, которые зависят от производителя роутера).
iPhone не синхронизируется с iTunes на компьютере по WiFi
Обновление iOS
Из-за устаревшей версии iOS беспроводная сеть может нестабильно работать. Для проверки своего гаджета на наличие доступных обновлений, необходимо перейти в «Настройки», выбрать «Основные», потом нажать на раздел «Обновление ПО».
Этот способ обновления подразумевает, что скачивание новой версии прошивки будет осуществлено «по воздуху». Понадобится наличие рабочего соединения с интернетом (например, с 4G сетью, если Вай-Фай отсутствует).
Еще обновлять прошивки пользователи могут при помощи iTunes:
- Подключаем Айфон к компьютеру.
- В разделе «Обзор» в Айтюнс про гаджет будет отображена вся базовая информация (версия прошивки, телефонный номер, модель и т.д.).
- Для проверки наличия обновления и их установки необходимо нажать на кнопку «Обновить».
Использовать данный способ следует в ситуации, когда в последнее время гаджет сети Вай-Фай находит и подключается к ним, но скорость самого соединения является очень низкой.
Сброс настроек сети Wi-Fi
Довольно часто Вай-Фай не работает из-за неправильных настроек. Необходимо выполнить сброс:
- Нажимаем в окне Wi-Fi справа от названия точки доступа на значок.
- В отобразившемся списке доступных функций выбираем «Забытая сеть».
- Потом выключаем Wi-Fi, перезагружаем смартфон и еще раз пробуем обнаружить сеть.
Не помогло? Действуем дальше.
Настройки —, Конфиденциальность —, Службы геолокации —, Системные службы (находится в конце списка) —, Выключаем напротив WiFi и перезагружаемся.
Грубая перезагрузка (Hard Reset)
В ситуации, когда на iPhone не работает сеть Wi-Fi, а сами сети в списке доступных точек доступа не отображаются, или, когда смартфон с сетью соединился, но ни одна страница в интернете не загружается, следует выполнить сброс настроек Айфона – Hard Reset. После этого вся информация с гаджета будет удалена, поэтому нужно выполнить бэкап контактов и файлов.
- Переходим в «Настройки», выбираем «Основные».
- Теперь выбираем раздел «Сброс». Внизу страницы нажимаем на «Сбросить настройки».
Длительность процедуры составляет 10 – 30 минут. При помощи грубой перезагрузки можно решить на Айфоне много разных программных неполадок.
Поломка аппаратных компонентов
Самые серьезные проблемы связаны с аппаратной частью. Поломка внутренних компонентов девайса является очень частой причиной проблем с интернет соединением по Вай-Фай.
Самостоятельно Айфон чинить не рекомендуется. Apple сделали все, чтобы в домашних условиях без надлежащего инструмента и багажа знаний никто не смог починить и обращались в сервис. Вы даже аккумулятор не сможете сами заменить, не расклеивая экран, что чревато покупкой потом нового телефона.
Поэтому, лучше обратитесь в сервис при поломке одного из модулей.
На iPhone X(s/r)/8/7/6 не работает WiFi —, список причин5
Источник
Если iPhone, iPad или iPod touch не подключаются к сети Wi-Fi
Помощь в подключении к сети Wi-Fi на устройстве iPhone, iPad или iPod touch.
Убедитесь, что маршрутизатор включен и устройство находится в зоне действия
Если устройство находится слишком далеко от Wi-Fi-маршрутизатора, оно не будет ловить сигнал, поэтому убедитесь, что устройство находится в зоне действия.
Убедитесь, что интерфейс Wi-Fi включен и сеть отображается
Перейдите в раздел «Настройки» > Wi-Fi и убедитесь, что Wi-Fi включен. Нажмите имя сети Wi-Fi, к которой требуется подключиться. Синяя галочка рядом с именем сети означает, что устройство подключено к ней.
Если под именем сети Wi-Fi отображается строка «Автоподключение выключено», нажмите ее и включите автоподключение.
Если появится запрос, введите пароль сети Wi-Fi
Если потребуется, введите пароль для доступа к сети Wi-Fi. Узнайте, что делать, если пароль неизвестен.
Даже после ввода правильного пароля возможен вывод сообщения «Не удалось подключиться к сети» или «Неверный пароль». Перезапустите все свои устройства, затем повторите попытку ввести пароль.
Проверка наличия проблем с сетью Wi-Fi
Если iOS обнаруживает проблему с подключением Wi-Fi, вы можете увидеть рекомендации по ее устранению под именем сети Wi-Fi, к которой установлено подключение. Например, может отображаться уведомление «Нет подключения к Интернету». Для получения дополнительной информации нажмите имя сети Wi-Fi.
Проверка кабелей и подключений
Если подключиться к сети или к Интернету по-прежнему не удается, убедитесь, что маршрутизатор подключен к модему и включен.
Перезапуск
Попробуйте перезапустить устройство iOS. По этим ссылкам можно узнать, как перезапустить iPhone, iPad или iPod touch.
Затем перезапустите маршрутизатор, а также кабельный модем или DSL-модем. Чтобы перезапустить маршрутизатор или модем, отключите его от электрической розетки, затем подключите снова.
После перезапуска каждого устройства проверяйте, устранена ли неполадка.
По-прежнему не удается подключиться?
Сбросьте настройки сети, выбрав «Настройки» > «Основные» > «Сброс» > «Сбросить настройки сети». При этом также сбрасываются сети Wi-Fi и пароли, настройки сотовой сети, а также параметры VPN и APN, которые использовались ранее.
Источник
Плохо ловит Wi-Fi на iPhone — что делать
Плохо ловит Wi-Fi на айфоне? iPhone постоянно отключается от сети Wi-Fi и возобновляет работу лишь спустя некоторое время? Скорость Wi-Fi на iPhone заметно упала и никак не приходит в норму? Если вы столкнулись с любой из подобных проблем, данное руководство обязательно поможет.
Выполните принудительную перезагрузку
Начинать искать решение проблемы с плохим приёмом Wi-Fi на iPhone следует с наиболее простого способа — выполнения принудительной перезагрузки. Она помогает сбрасывать возникшие программные ошибки iOS, включая даже те, что на первый взгляд связаны с «железом». Для того, чтобы сделать принудительную перезагрузку iPhone необходимо зажать кнопки Питание и Домой (кнопку уменьшения громкости на iPhone 7/7 Plus) и удерживать их до появления на экране логотипа Apple. После включения устройства следует проверить правильную работу Wi-Fi.
Переподключитесь к сети Wi-Fi
Также довольно часто помогает решить проблему с плохим соединением iPhone по Wi-Fi банальное переподключение к сети. Для этого:
Шаг 1. Перейдите в меню «Настройки» → Wi-Fi.
Шаг 2. Выберите беспроводную сеть, которая работает медленно.
Шаг 3. Нажмите «Забыть эту сеть».
Шаг 4. Произведите поиск беспроводных сетей и подключитесь к только что удаленной сети.
Отметим, что после сброса пароль Wi-Fi сети потребуется ввести повторно.
Сбросьте настройки сети
Один из наиболее действенных способов, позволяющих решить проблему с плохим подключением к Wi-Fi на iPhone, заключается в сбросе настроек сети устройства. Выполняется он следующим образом:
Шаг 1. Перейдите в меню «Настройки» → «Основные» → «Сброс».
Шаг 2. Нажмите «Сбросить настройки сети».

После того как сброс настроек сети успешно выполнен, вы можете проверить стал ли iPhone быстрее работать в вашей сети Wi-Fi.
Используйте альтернативный DNS-сервер
Следующий способ из разряда нестандартных. В настройках подключения необходимо указать альтернативный быстрый DNS-сервер, например, компании Google. Это позволит подключению заработать быстрее на вашем конкретном устройстве.
Шаг 1. Перейдите в меню «Настройки» → Wi-Fi.
Шаг 2. Нажмите «i» напротив вашего подключения.
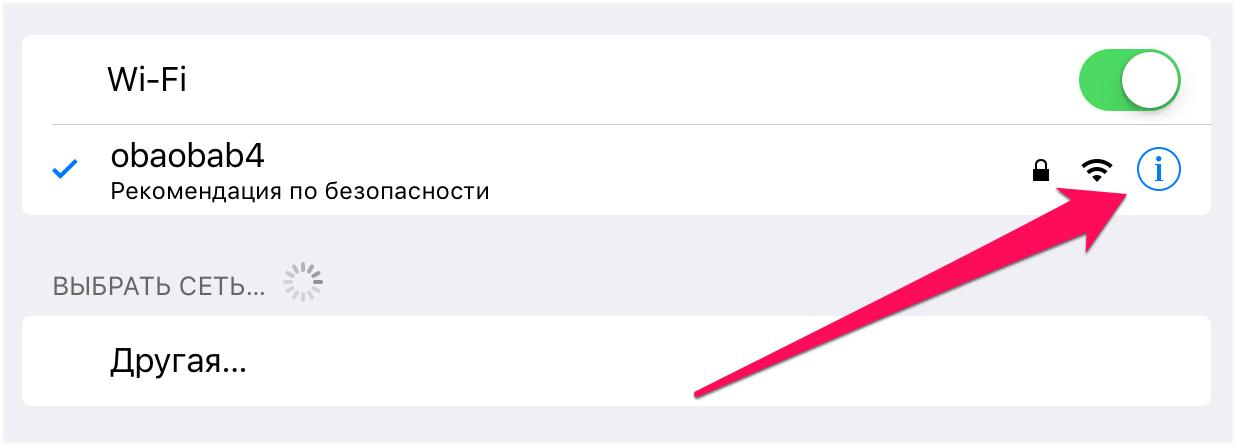
- Google — 8.8.8.8.
- Google — 8.8.4.4.
- OpenDNS — 208.67.222.222.
- OpenDNS — 208.67.220.220.
После этого выйдите из настроек подключения и проверьте, не увеличилась ли скорость его работы.
Установите другой канал вещания Wi-Fi сети
Данный способ особенно сильно выручает людей, которые живут в многоквартирных домах, буквально кишащих Wi-Fi сетями. Подавляющее большинство сетей работают на стандартных настройках, вещая на одном и том же канале. Установка другого канала вещания Wi-Fi сети дает возможность значительно ускорить работу подключения.
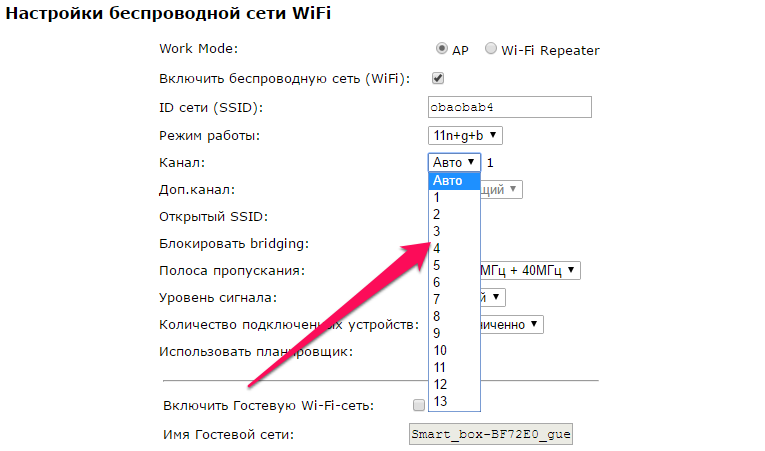
Установите пароль на Wi-Fi
И еще один совет, связанный с настройками Wi-Fi сети, крайне простой. Убедитесь в том, что вашим Wi-Fi не пользуются другие люди, тем самым урезая скорость соединения. Проще всего это сделать установив пароль на Wi-Fi, запретив таким образом другим пользователям подключаться к сети.
Восстановите iPhone
Если проблема с Wi-Fi появилась после установки обновления на iPhone, то заключаться она может в серьезной программной ошибке. Избавиться от нее можно восстановив iPhone через iTunes на актуальную версию iOS. С подробным руководством о том, как восстановить iPhone при помощи iTunes вы можете ознакомиться в этой статье.
Если ни один из перечисленных выше способов не помог, то без помощи специалистов сервисного центра не обойтись.
Источник