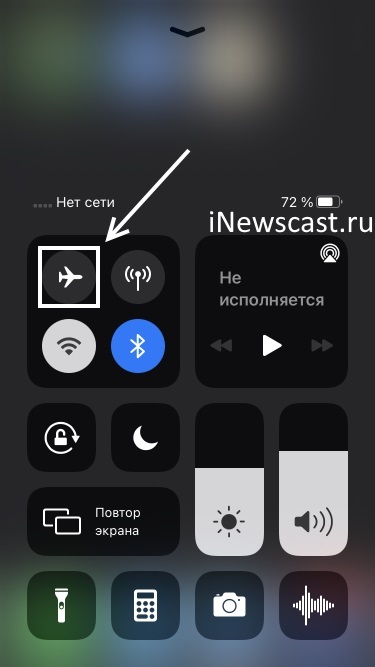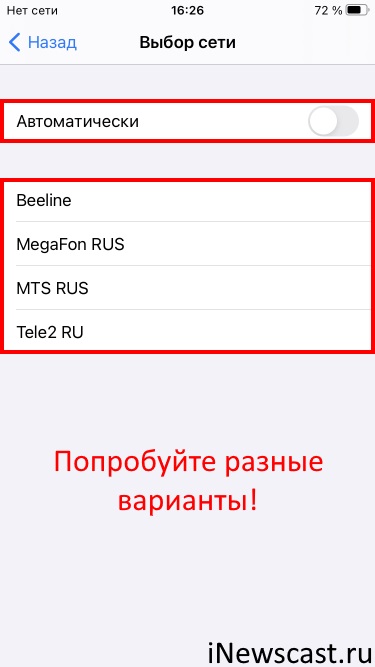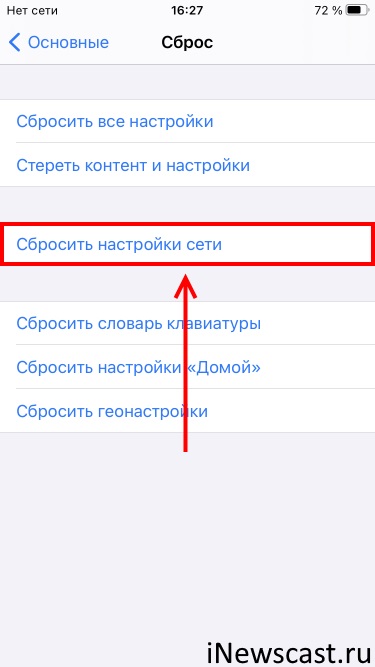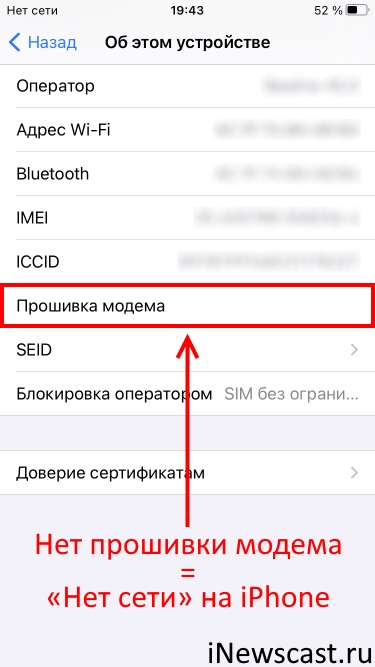- Сообщения «Нет сети» или «Поиск» на iPhone или iPad
- Проверка зоны покрытия
- Перезапуск iPhone или iPad
- Проверка наличия обновлений настроек оператора
- Извлечение SIM-карты
- Сброс настроек сети.
- Обновление iPhone или iPad
- Обращение к оператору связи
- Дополнительная помощь
- Как сбросить настройки сети на iOS 15 и для чего это нужно?
- Зачем сбрасывать настройки сети?
- Что происходит при сбросе настроек сети?
- Что нужно сделать резервную копию перед перезагрузкой сети
- Как сбросить настройки сети на iOS 15
- Придется ли вам снова вручную вводить данные вашего сима?
- Сброс настроек сети на iPhone 13, iPhone 12 или любом другом iPhone
- Сбрасывать сетевые настройки — это плохо?
- Что вы теряете при перезагрузке сети?
- Вы потеряли побег из тюрьмы?
- Можете ли вы сбросить настройки сети, не теряя паролей Wi-Fi?
- «Нет сети» на iPhone и что с этим делать? Личный опыт!
- iPhone не видит сеть — настройки и сбои iOS
- На iPhone нет сети — проблема в SIM-карте
- iPhone не ловит сеть — «железные» поломки
Сообщения «Нет сети» или «Поиск» на iPhone или iPad
Если на экране iPhone или iPad (Wi-Fi + Cellular) появляется сообщение «Нет сети» или «Поиск», а также если не удается подключиться к сотовой сети, выполните следующие действия.
Проверка зоны покрытия
Убедитесь, что вы находитесь в зоне покрытия сотовой сети. Затем выполните указанные действия.
- Чтобы включить или отключить функцию передачи данных по сотовой сети, перейдите в меню «Настройки» и выберите пункт «Сотовая связь» или Mobile Data (Мобильные данные). На iPad этот раздел называется «Настройки» > «Сотовая связь».
- Если вы находитесь за рубежом, убедитесь, что на устройстве включен роуминг данных. Выберите «Настройки» > «Сотовая связь» > «Параметры данных» > «Роуминг данных».
Перезапуск iPhone или iPad
Перезапустите устройство. Если вы не уверены, как это сделать, выполните следующие действия, чтобы перезапустить iPhone или перезапустить iPad.
Проверка наличия обновлений настроек оператора
Чтобы вручную проверить наличие обновлений оператора сотовой связи и установить их, выполните следующие действия:
- Убедитесь, что устройство подключено к сети Wi-Fi или сотовой сети.
- Откройте «Настройки» > «Основные» > «Об этом устройстве». Если обновление доступно, вам будет предложено обновить настройки оператора сотовой связи.
- Чтобы узнать версию настроек оператора на устройстве, выберите «Настройки» > «Основные» > «Об этом устройстве» и просмотрите раздел «Оператор».
Если устройство iPhone или iPad будет использоваться с новой SIM-картой, необходимо загрузить настройки для нового оператора сотовой связи.
Извлечение SIM-карты
После того как вы достали SIM-карту, установите ее заново. Возможно, потребуется обратиться за помощью к оператору связи.
- Если SIM-карта повреждена или не помещается в лоток, запросите у своего оператора новую SIM-карту.
- Если вы перенесли SIM-карту с другого устройства, узнайте у своего оператора, совместима ли эта SIM-карта с вашим iPhone или iPad.
Узнайте больше об извлечении SIM-карты iPhone или SIM-карты iPad.
Сброс настроек сети.
Перейдите в меню «Настройки» > «Основные» > «Сброс» > «Сбросить настройки сети». При этом сбрасываются сети Wi-Fi и пароли, настройки сотовой сети, а также параметры VPN и APN, которые использовались ранее.
Обновление iPhone или iPad
Обновите на iPhone или iPad iOS до последней версии.
Обращение к оператору связи
Проблемы с оператором или состоянием учетной записи могут отражаться на качестве обслуживания. Обратитесь к оператору, чтобы:
- проверить активность и состояние счета;
- узнать, нет ли перебоев в работе в вашем регионе;
- проверить, не заблокированы ли службы сотовой связи для вашего устройства и правильно ли выбран тариф передачи данных.
Только оператор сотовой связи имеет доступ к данным вашей учетной записи и возможность управлять ею. Если не удается найти страницу службы поддержки оператора сотовой связи, ознакомьтесь со статьей компании Apple о поддержке операторов или воспользуйтесь любой поисковой системой в Интернете.
Дополнительная помощь
Если оператор подтверждает, что с вашей учетной записью или сетью нет проблем, но вы все равно не можете подключиться к сотовой сети, обратитесь в службу поддержки Apple.
Источник
Как сбросить настройки сети на iOS 15 и для чего это нужно?
iOS была в авангарде мобильных операционных систем с тех пор, как Apple запустила ее, выпустив первый iPhone еще в 2007 году. С тех пор операционная система претерпела многочисленные улучшения и добавлены новые функции в ее список функций. Недавним дополнением к iOS стала возможность выборочного сброса различных аспектов ОС.
Теперь это позволяет вам сбрасывать настройки, сеть, контент и многое другое отдельно, если у вас возникнут какие-либо проблемы. Сброс каждого из этих предпочтений по отдельности позволяет сузить круг решения, чтобы исправить вашу проблему, без необходимости перезагружать все устройство. Сталкивались ли вы с проблемами в сети? Тогда вы можете захотеть сбросить настройки сети на iOS 15. Вот все, о чем вам нужно знать.
Зачем сбрасывать настройки сети?
Сброс настроек сети может решить многочисленные проблемы с подключением вашего устройства. Если вы не можете подключиться к известной сети, если ваши DHCP-адреса не настроены должным образом, если вы не можете использовать собственный VPN или прокси-сервер, то все эти проблемы можно решить путем сброса настроек вашей сети.
Сброс настроек сети также может помочь устранить ошибки подключения для определенных приложений, перезапустить основные фоновые службы и, что более важно, позволить вам подключаться к сетям, к которым вы не можете подключиться. Сброс сетевых настроек также может помочь решить сетевые проблемы с вашей SIM-картой. Вы также можете решить проблемы APN и проблемы с подключением к данным, протестировав настройки сети в iOS 15.
Что происходит при сбросе настроек сети?
Сброс настроек сети, как следует из названия, сбросит все настройки сети до заводских значений. Любые обновления чипсета или Wi-Fi также будут возвращены к исходным версиям. Ваш телефон забудет все текущие конфигурации сети, включая настраиваемые VPN, прокси, настраиваемые серверы, настройки APN, пароли Wi-Fi и многое другое.
Сброс, следовательно, даст вам новый старт на вашем устройстве и поможет решить существующие сетевые проблемы на вашем устройстве.
Что нужно сделать резервную копию перед перезагрузкой сети
Как указано выше, ваше устройство в конечном итоге забудет о многом при перезагрузке сети. Следовательно, рекомендуется сделать резервную копию следующего, если у вас нет учетных данных, хранящихся в безопасном месте.
Кроме того, если вы не помните пароли или конфигурации для определенных сетей, мы рекомендуем вам не перезагружать сеть, пока у вас не будут под рукой необходимые данные. Это поможет вам подключить и настроить устройство как можно раньше после сброса без необходимости ждать и искать нужные учетные данные и информацию.
- Резервное копирование паролей Wi-Fi
- Сделайте резервную копию ваших пользовательских настроек VPN (если есть)
- Сделайте резервную копию ваших пользовательских настроек сервера (если есть)
- Сделайте резервную копию настроек вашего прокси (если есть)
- Сделайте резервную копию любых пользовательских изменений, внесенных в ваш APN
- Если вашему сетевому провайдеру или организации необходимо настроить дополнительные сети на вашем устройстве, сделайте резервную копию и для них.
После того, как вы создали резервную копию необходимых данных, вы можете использовать приведенное ниже руководство для сброса настроек сети на iOS 15.
Как сбросить настройки сети на iOS 15
Откройте приложение «Настройки» и нажмите «Общие».
Прокрутите вниз и нажмите «Перенести или сбросить iPhone».
Нажмите на «Сброс».
Выберите «Сбросить настройки сети».
Введите свой пароль, чтобы сбросить настройки сети и подтвердить свою личность. Теперь ваши сетевые настройки будут сброшены, и в зависимости от ваших настроек вашему устройству может потребоваться перезагрузка для завершения процесса. После перезагрузки устройства вы можете снова настроить все необходимые сети на своем устройстве.
Придется ли вам снова вручную вводить данные вашего сима?
Нет, в идеале вам не нужно снова вводить данные SIM-карты вручную. Apple имеет огромную базу данных настроек операторов мобильной связи для большинства провайдеров по всему миру. После обнаружения SIM-карты iOS 15 автоматически настроится в зависимости от доступных вам функций и плана, на который вы подписаны.
В некоторых случаях вы можете получить текстовое сообщение от своего сетевого провайдера, в котором описаны дополнительные действия для обеспечения надлежащего подключения вашей SIM-карты. Мы рекомендуем вам выполнить эти шаги как можно раньше, чтобы получить максимальную производительность от вашей сети. Некоторые провайдеры также могут пересылать вам пользовательские настройки APN, которые помогут вашему устройству работать с более высокой пропускной способностью.
Вот несколько часто задаваемых вопросов, которые приходят на ум при сбросе настроек сети в iOS 15. Мы надеемся, что они помогут прояснить некоторые вещи.
Сброс настроек сети на iPhone 13, iPhone 12 или любом другом iPhone
Приведенное выше руководство применимо практически ко всем iPhone с iOS 15 (даже старше), если вы хотите сбросить настройки сети.
Сбрасывать сетевые настройки — это плохо?
Нет, сброс настроек сети неплохо для здоровья вашего устройства. Это помогает очистить кеши и сбросить все настройки сети, что позволит вам начать все заново. Это может помочь вам решить проблемы с сетью на вашем устройстве и подключиться к сетям, которые больше не отображаются в списке или просто не позволяют вам подключиться.
Однако, поскольку сброс настроек сети приведет к удалению всех сохраненных паролей Wi-Fi, сетевых конфигураций и т. Д., Рекомендуется сделать необходимые резервные копии. Если ваше устройство находится под управлением вашей организации, мы рекомендуем вам получить необходимые параметры конфигурации у администратора перед сбросом настроек сети.
Что вы теряете при перезагрузке сети?
Вы потеряете следующее при сбросе настроек сети на устройстве iOS 15.
- Сохраненные пароли Wi-Fi
- Пользовательские настройки VPN и настройки VPN по умолчанию
- Пользовательские настройки APN и APN по умолчанию
- Пользовательские настройки сервера
- Настройки прокси
- Любые другие пользовательские изменения, внесенные в ваше сетевое подключение.
Вы потеряли побег из тюрьмы?
Нет, сброс настроек сети обычно не влияет на джейлбрейк. Однако каждый побег из тюрьмы использует другой эксплойт и может быть привязанным, частично привязанным или непривязанным.
В зависимости от вашей версии iOS и JB, который вы используете, вы можете потерять свой джейлбрейк, особенно если у вас полупривязанный. К счастью, у разработчиков обычно есть способ обойти такие предостережения, и вы найдете дополнительную информацию об этом на странице Wiki вашего Jailbreak.
Можете ли вы сбросить настройки сети, не теряя паролей Wi-Fi?
К сожалению, нет, сброс вашей сети приведет к удалению всех сохраненных и известных сетей Wi-Fi, а также их паролей. Мы рекомендуем вам сделать полную резервную копию всех ваших известных сетей, прежде чем приступать к сбросу настроек сети на вашем устройстве.
Мы надеемся, что этот пост помог пролить свет на сброс настроек сети на iOS. Если у вас возникнут какие-либо проблемы или у вас возникнут дополнительные вопросы, не стесняйтесь обращаться к нам, используя раздел комментариев ниже.
Источник
«Нет сети» на iPhone и что с этим делать? Личный опыт!
Всем привет! Буквально вчера я написал инструкцию, в которой поделился советами и рассказал о том, что делать, если на iPhone периодически пропадает сеть. Казалось бы, ну написал и написал… Однако, сразу после нажатия кнопки «Опубликовать» я подумал — блин, ведь проблемы с сетью не ограничиваются её периодическим исчезновением. Может возникнуть ситуация, когда на iPhone вообще будет отсутствовать сигнал сотовой сети.
Было бы неплохо рассмотреть и эту тему!
Тем более, что у автора этих строк есть замечательный личный опыт — в своё время я «победил» надпись «Нет сети» на iPhone одним очень простым способом. Каким? Сейчас всё быстренько расскажу. Раз, два, три… Поехали!
Стоп. Нужно понимать, что:
- Личный опыт — это, конечно, здорово.
- Случаи бывают разные — мне помогло одно, а вам может помочь совершенно другое.
Именно поэтому, давайте не зацикливаться на одном варианте и разберём все возможные способы борьбы с «Нет сети» на iPhone. Вот теперь точно поехали! И начнём…
iPhone не видит сеть — настройки и сбои iOS
В который раз хочется отметить — складывается ощущение, что:
Чем дальше в лес, тем толще партизаны © Народное творчество.
Нет, ну действительно — зачастую, выход «свежей» версии iOS не только исправляет различные ошибки программного обеспечения (как это и должно быть), но и приносит много других (как этого быть вроде бы не должно). Плюс, появляются новые функции, опции, какие-то обновления настроек, всё постоянно меняется…
В общем, сообщение «Нет сети» на iPhone запросто может быть связано с этими самыми ошибками и различными настройками iOS. Что же делать?
- Включить и выключить «Авиарежим». Если отсутствие сигнала сотовой сети вызвано кратковременным сбоем, то после подобной процедуры iPhone обязательно придёт в «норму».
- Выполнить жесткую перезагрузку. В очередной раз отмечу, что именно это действие помогает быстро и качественно исправить большинство «сбоев» iOS — всего пара минут (подробная инструкция о том, как сделать жесткую перезагрузку любой модели iPhone) и, есть вероятность, что iPhone наконец-то сможет отыскать сеть.
- Изменить параметры выбора сети (Настройки — Сотовая связь — Выбор сети). Иногда требуется указать сеть вручную (или наоборот — выбрать автоматический поиск), чтобы iPhone успешно «зацепился» за сигнал сотовой сети.
- Сбросить настройки сети (Настройки — Основные — Сброс). После «сброса» данные на вашем iPhone не пострадают (исключение — пароли от Wi-Fi придётся вводить заново), а вот сетевые настройки смартфона сделают «перезагрузку» и, скорее всего, наконец-то смогут «встать на место».
- Обновить настройки оператора. У меня есть подробная статья (с картинками!) на эту тему — крайне рекомендую к прочтению и выполнению тех действий, которые в ней указаны.
Пожалуй, вот и все манипуляции, которые можно проделать с iPhone, чтобы «программно» исправить отсутствие сети на вашем смартфоне.
Хотя… нет. Не все. Есть же ещё:
Но «крайняя» она на то и «крайняя», чтобы выполнить её только в самом последнем случае. В общем, лучше не торопиться (но всё-таки иметь этот вариант в качестве запасного) и, если предыдущие варианты не помогли, попробовать поискать причину «Нет сети» на iPhone в совершенно другом месте…
На iPhone нет сети — проблема в SIM-карте
Самая распространённая причина того, что iPhone не видит сеть — неполадки с SIM-картой. И тут, по всей видимости, пришла пора рассказать о своём личном опыте:
- Практически год назад я разбил свой iPhone (коротенькая зарисовка из жизни или как не надо носить смартфон).
- Спустя пару недель на нём просто пропала сеть.
- Автор этих строк уже подумал о самом плохом — в результате падения повредились какие-то «внутренности» и «железки».
- Однако, на всякий случай, я: достал SIM-карту из iPhone, внимательно на неё посмотрел, аккуратно протёр контактную площадку и контакты (не надо использовать жидкость, достаточно сухой тряпки), вставил SIM-карту в телефон и всё — сеть нашлась.
Фантастика? С одной стороны — да. А с другой…
Учитывая возраст этой самой SIM-карты и её приключения (как минимум пару раз она купалась + одной морозной ночью несколько часов «охлаждалась» в глубоком сугробе).
Ничего странного в этом нет!
Впрочем, если обычная «протирка контактов» вам не поможет (а такое вполне может быть — повторюсь, случаи бывают разные), то возможно SIM-карта сломалась окончательно — её нужно заменить:
- Что приятно — процедура простая и не займёт много времени.
- Что не очень приятно (зато полезно!) — придётся пройтись до ближайшего салона сотовой связи.
SIM-карта была заменена и сеть появилась? Отлично! Ничего (даже крайняя мера — восстановление прошивки через iTunes) не сработало и iPhone всё-равно показывает «Нет сети»? Есть подозрение, что «виновником торжества» является…
iPhone не ловит сеть — «железные» поломки
Возможно (подчёркиваю — возможно) iPhone не ловит сеть из-за проблем с внутренностями устройства.
Важный момент! Если ваше устройство ещё на гарантии, то не стоит забивать себе голову и читать всё, что написано ниже (ну, только если ради собственного развития) — обратитесь в официальный сервисный центр Apple. Там выполнят все необходимые процедуры и вернут ваш iPhone к жизни (в 99% случаях выдадут новое устройство).
Решили всё-таки продолжить чтение? ОК!
Итак, в проблемах с «Нет сети» могут быть виноваты «железки». Какие? Как правило, это:
И если первый вариант никак себя не проявляет (кроме надписи «Нет сети») и неполадка обнаруживается только после осмотра и последующей замены данной детали, то проблемы с модемом зачастую подтверждает одна простая штука — отсутствие информации в строке «прошивка модема» в настройках устройства:
- Открываем «Настройки — Основные — Об этом устройстве».
- Смотрим на строчку «Прошивка модема».
В ней нет никаких данных? У меня для вас плохие новости.
У iPhone имеются какие-то неполадки с модемом — именно поэтому и появляется надпись «Нет сети».
Как называется эта ситуация? Если по-простому — отвал модема.
Чем чревато? iPhone никак не «чувствует» SIM-карту и, соответственно, пишет «Нет сети».
Почему это происходит? Плохая сборка у «кустарно восстановленных» iPhone, брак, падения, попадание влаги, иные повреждения в результате чрезмерного нагрева или охлаждения устройства.
Что делать? Обратиться в сервисный центр.
Только так? Да, потому что «на дому» и без специального оборудования такие проблемы не решаются.
А может… к сожалению, нет, не может.
Грустно? Немного да.
Почему «немного»? Потому что:
- Поломка GSM-антенны и «отвал модема» — это не приговор. У грамотного специалиста исправление данных недостатков не займёт много времени (да и стоимость будет в «пределах нормы»).
- Это не такое уж и частое явление — а значит, возможно, это явно не ваш случай. И «Нет сети» удастся исправить другими способами, которые были описаны чуть выше. Да будет так!
Ну и напоследок, по уже сложившейся традиции: пишите в комментарии ваши вопросы (чем смогу — помогу), делитесь личным опытом (что сработало, а что — нет), расскажите свою историю (это может быть полезно другими людям) и… в общем, добро пожаловать!
Источник