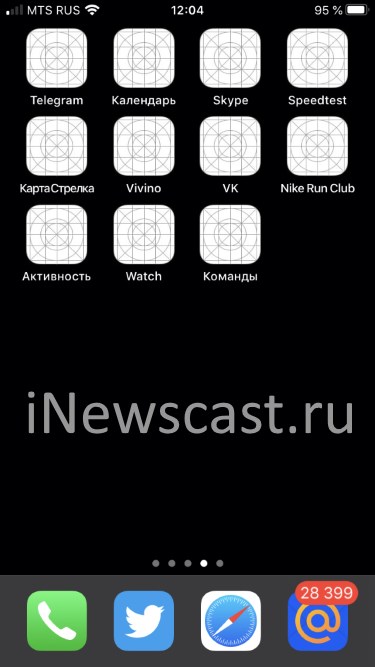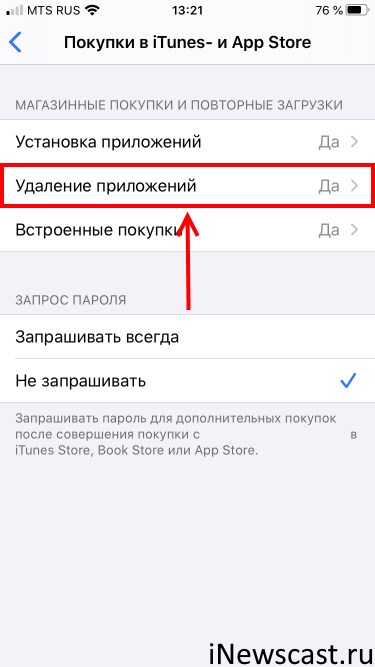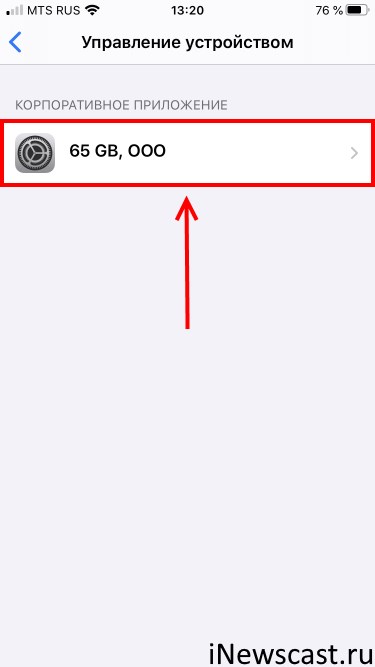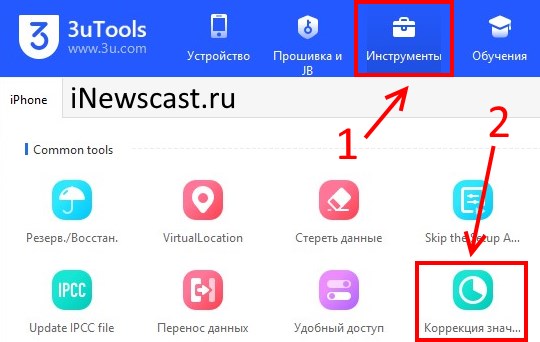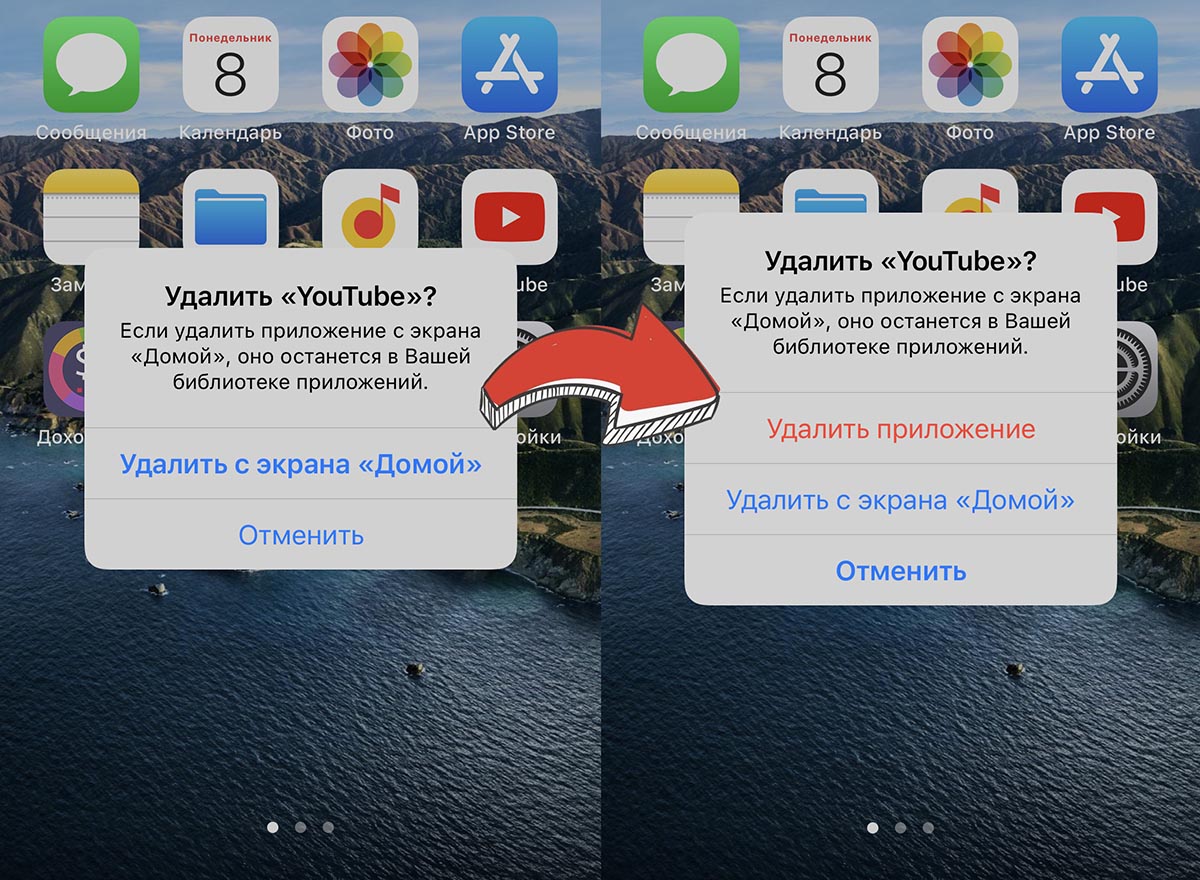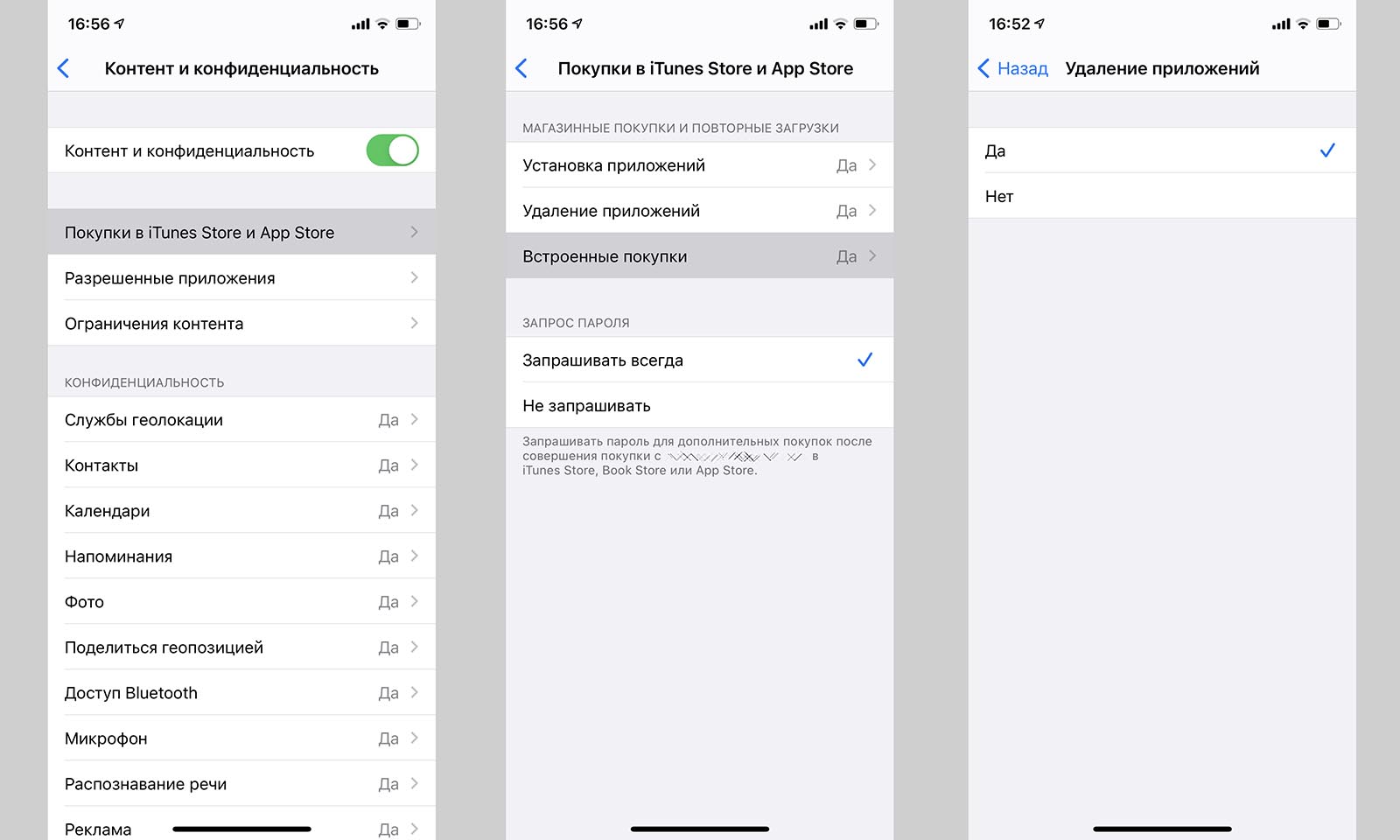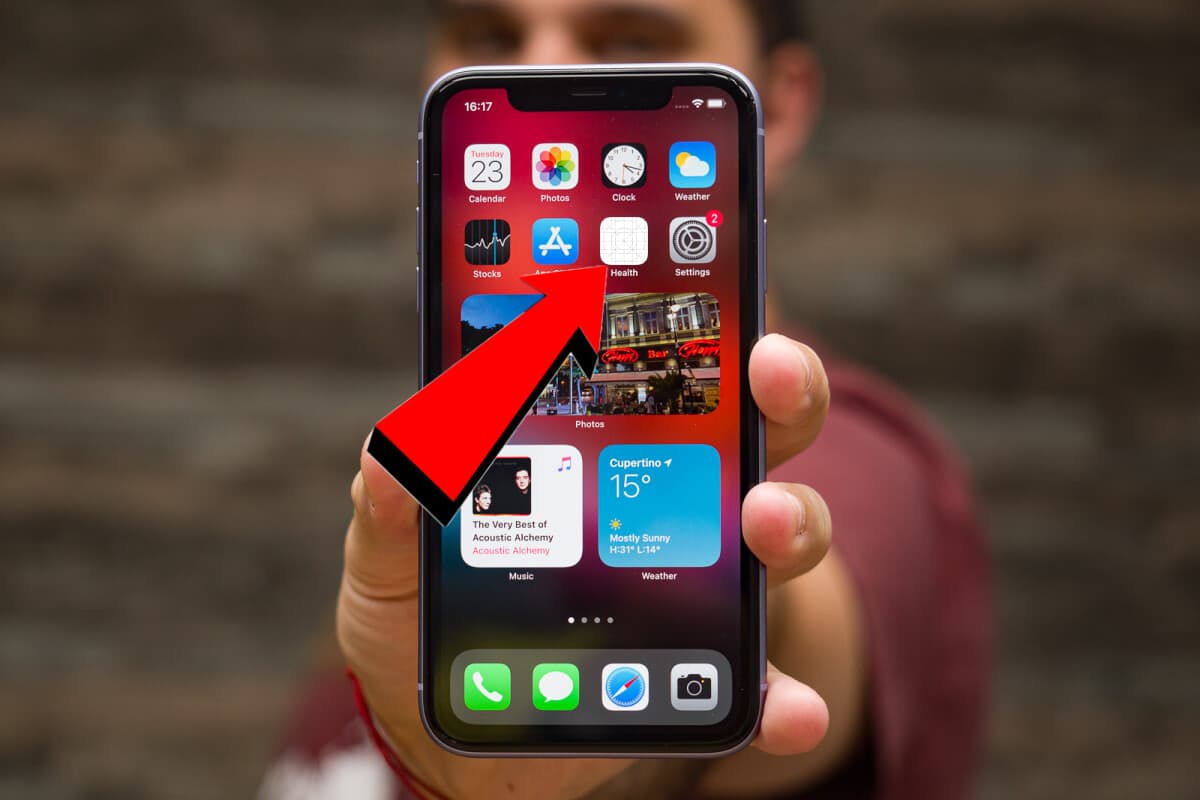- Как удалить ярлык, иконку или значок на iPhone?
- Пошаговая инструкция по удалению иконок (ярлычков) Главного экрана
- Удаление иконок при помощи 3 D touch
- Удаление ярлыков через Настройки
- Выводы.
- Не удаляется приложение на iPhone — серая (белая) иконка!
- Почему не удаляются приложения на iPhone
- Как отключить блокировку удаления приложений в iOS
- Почему не удаляется приложение на iPhone и отображается белая иконка
- ✏️ Нам пишут:
- Почему не удаляются приложения на iOS и что с этим делать
- Как удалять приложения на iOS
- Запрет на удаление приложений
Как удалить ярлык, иконку или значок на iPhone?
Экраны наших айфонов пестрят иконками различных приложений. Сегодня даже многие новички-пользователи продукции Apple знают, как скачивать приложения. Но не все всегда понимают, как приложение удалять, если оно стало неактуально.
Сегодня мы расскажем, как легко и быстро удалять иконки, или значки, с рабочих экранов iPhone двумя способами, а также представим подробные видео-инструкции, сделанные на iPhone 8 Plus.
Пошаговая инструкция по удалению иконок (ярлычков) Главного экрана
Если приложение перестало быть нам нужным, логично его удалить.
Чтобы это сделать, нажмём долгим нажатием на значок той программы, которую хотим удалить. Ждём до тех пор, пока экран не перейдёт в режим перемещения и удаления приложений — все значки начнут трястись, и в уголке каждого из них появится крестик — для удаления.
- Нажимаем на крестик в левом верхнем углу того приложения, которое нужно удалить. Затем подтвердите удаление в открывшемся окошке с запросом на подтверждение.
Удаление иконок при помощи 3 D touch
Если у Вас айфон с iOS 10 или более новой версией — удалить любое приложение можно, нажав отдельно на него чуть более долгим нажатием, чем для открытия (3D touch). После такого нажатия откроется отдельное меню приложения, в котором можно выбрать пункт удаления.
Удаление ярлыков через Настройки
Также мы можем удалить приложение через Настройки, при этом узнав, сколько места оно занимает на устройстве.
- Открываем Настройки, переходим в раздел «Основные», оттуда — в «Хранилище iPhone».
- В экране Хранилища листаем и находим нужное приложение (здесь же мы видим, сколько места занимает каждое приложение). Нажимаем на него и выбираем «Удалить приложение». Подтверждаем действие.
Выводы.
Мы рассмотрели быстрый процесс удаления значков, или иконок, с экранов iPhone, приводящий к удалению приложения с устройства. Также упомянули о втором способе удаления приложений через Настройки, позволяющем оценить количество занимаемого приложением места на девайсе, что позволит оптимизировать выбор необходимых приложений.
Надеемся, наши советы и инструкции были Вам полезны!
Источник
Не удаляется приложение на iPhone — серая (белая) иконка!
Всем привет! Ох уж мне эти «серые и белые иконки»… То в iCloud залезут, то Wi-Fi сломают, а теперь добрались до практически самого главного, что есть на iPhone — игр и приложений.
Причём, ладно бы, если значок приложения просто стал серым (белым) и это была бы единственная проблема. Так нет! К изменившемуся ярлыку добавляется дополнительная «головная боль» — приложение зачастую становится безымянным (название пропадает или меняется на набор букв и цифр), его нельзя открыть, запустить, удалить, на нём не появляется «крестик»… Короче, программа ведёт себя «как-то не так» и категорически игнорирует все ваши попытки избавиться от этого безобразия.
У меня даже скрин есть!
Какие-то странные ярлыки приложений, иногда нет названия, удалить нельзя — согласитесь, приятного мало.
Я, когда первый раз с таким столкнулся, чуть было не побежал восстанавливать прошивку iOS через iTunes. Нет, ну а что? Серьезные проблемы требуют жестких и кардинальных решений!
К счастью, перепрошивка в большинстве случаев не требуется — есть куда более простые способы удалить неудаляющиеся игры и приложения.
Какие? Да самые разные!
И вот что можно сделать:
- Перезагрузить устройство. Пожалуйста, не игнорируйте это максимально простое, но, в тоже время, очень полезное действие. Лучше всего сделать жесткую перезагрузку — именно она помогает в большинстве случаев.
- Проверить свободную память. Возможно, приложение зависло и превратилось в «призрака» именно из-за такой вот банальной штуки — недостаточного количества памяти на iPhone. Попробуйте освободить немного свободного места — программа установится и после этого вы сможете от неё избавиться.
- Попробовать альтернативные способы удаления. Мы знаем, что есть классический вариант стирания программ (нажали, подержали, появился крестик, удалили). Но у нас-то крестик не появляется! Что делать? Открываем «Настройки — Основные — Хранилище iPhone», находим нужную программу, нажимаем «Удалить».
- Проверить ограничения. iOS имеет специальную настройку, при активации которой возникает запрет на удаление абсолютно всех приложений (в том числе «серых и белых иконок»). Проверьте «Настройки — Экранное время — Контент и Конфиденциальность — Покупки в iTunes и App Store — Удаление приложений». Правда, здесь возможна проблема — iPhone спросит код-пароль экранного времени. Что делать? Вот подробная инструкция о том, как узнать этот самый пароль.
- Задействовать App Store. Попытаться справиться с зависшими программами можно через App Store. Найдите не удаляющиеся приложение и выполните обновление, установку или удаление (все зависит от того, какой вариант будет предложен). Плюс, не забывайте, что подобную операцию можно проделать и с компьютера при помощи «правильного» iTunes — иногда помогает.
- Удалить профиль конфигурации. Настройки — Основные — Управление устройством.
Кстати, именно последний пункт является самой частой причиной появления вот таких вот «серых или белых значков» и неожиданных сбоев работе программ.
Потому что очень многие люди используют альтернативные App Store — скачивают программы через ссылки в Telegram, активируют всевозможные китайские магазины и т.д.
А как ставятся эти сторонние программы? Правильно, с использованием сертификатов управления устройством.
Сертификаты устаревают — приложения ломаются — фантомные серые или белые иконки остаются — владелец iPhone страдает.
Поэтому, если это именно ваш случай: смело удаляете сертификат, перезагружайте устройство и, скорей всего, непонятный значок исчезнет. Ура!
Обновлено! Совершенно забыл об ещё одном способе борьбы с «серыми или белыми значками» неудаляющихся приложений — 3uTools.
- Загружаем 3uTools с официального сайта (ссылка).
- Устанавливаем.
- Подключаем iPhone к компьютеру.
- В самом верху программы находим вкладку «Инструменты».
- Ищем пункт «Коррекция значков». Нажимаем.
- Вот теперь точно победа!
Или нет? Попробовали абсолютно все из вышеперечисленного, но ничего не работает — приложения по-прежнему не удаляются и напрягают своими непонятными иконками? Напишите свою историю в комментарии — постараемся разобраться и, возможно, все вместе мы сможем решить вашу проблему!
Источник
Почему не удаляются приложения на iPhone
В последнее время многие пользователи сталкиваются с проблемой при попытке удалить любую программу или игру со своего iPhone. Иконка скрывается с домашнего экрана, а сама программа остается в библиотеке приложений на смартфоне.
Не удается удалить что-то и через меню Настройки – Основные – Хранилище iPhone. В разделе для каждого из приложений банально нет кнопки Удалить.
Все дело в “полезных инструкциях”, которые недавно распространяли некоторые публичные личности с целью защитить приложения на iPhone от мифического удаленного стирания со смартфона.
Все, кто последовал такому примеру, сейчас не могут удалить ни одну программу. Решить проблему достаточно просто.
📌 Спасибо re:Store за полезную информацию. 👌
Как отключить блокировку удаления приложений в iOS
1. Перейдите в Настройки – Экранное время – Контент и конфиденциальность.
2. Отключите главный переключатель, чтобы отключить все ограничения из данного раздела или перейдите в меню Покупки в iTunes и App Store.
3. В разделе Удаление приложений измените значение на “Да”.
4. Если экранное время включалось только ради этой опции, можете вовсе отключить эту фишку системы.
Теперь все приложения будут без проблем удаляться с iPhone.
Источник
Почему не удаляется приложение на iPhone и отображается белая иконка
✏️ Нам пишут:
Пытался удалить одну игру со своего iPhone, что-то произошло в процессе удаления и вместо программы осталась белая иконка на рабочем столе. Как её убрать?
Так называемые пустые или серые иконки на iPhone могут появляться во время установки или удаления приложений. Есть целый ряд мер, которые позволяют избавиться от данной проблемы.
1. Перезагрузите iPhone
Самый банальный совет, который очень часто помогает решать подобные проблемы и сбои. Для перезагрузки любой модели можете воспользоваться нашей инструкцией.
2. Удалите приложение из настроек
Многие пользователи забывают, что программу или игру можно удалить не только с рабочего стола или библиотеки приложений, но и из системных настроек.
Для этого перейдите в Настройки – Основные – Хранилище iPhone, найдите раздел с проблемным приложением и попробуйте удалить его.
3. Освободите место на смартфоне
Иногда подобные проблемы возникают из-за некорректной установки приложения. Она возможна по причине нехватки памяти на устройстве. Освободите несколько ГБ места (посмотреть доступное пространство можно по пути Настройки – Основные – Хранилище iPhone) и попробуйте заново установить приложение с белой иконкой.
4. Отключите ограничение на удаление приложений
Иногда проблема с фантомами иконками может быть следствием установленных на устройстве ограничений.
Отключить ограничения можно по пути Настройки — Экранное время — Контент и Конфиденциальность — Покупки в iTunes и App Store. Здесь нужно разрешить Удаление приложений или вовсе отключить Экранное время.
5. Удалите ненужные профили
Некоторые приложения на iPhone могут быть установлены в обход App Store. Для этого приходится загружать сторонние профили в системе. При удалении таких приложений приходится удалять и соответствующий профиль.
Находится данный раздел по пути Настройки – Основные – Профиль.
6. Восстановление системы
В большинстве случаев после указанных манипуляций фантомные иконки пропадают с рабочего стола и библиотеки приложений iPhone. Если же ни одна рекомендация вам не помогла, придется восстановить систему из резервной копии.
Источник
Почему не удаляются приложения на iOS и что с этим делать
Вы знаете, как удалять приложения на iOS? Ну, конечно же, знаете. Ведь это базовый навык, которому обычно даже учиться не нужно. Apple реализовала это действие настолько логично и интуитивно, что с удалением приложения справляются и пожилые люди, использующие iPhone и iPad, и дети, у которых такого рода навыки буквально вшиты в ДНК. Другое дело, что по мере развития iOS операционная система вобрала в себя множество сценариев удаления приложений, чем сильно озадачила некоторых пользователей, которые начали жаловаться, что им не удаётся удалить софт. Что ж, разберёмся.
Проблема, из-за которой у большинства пользователей перестали удаляться приложения, возникла после обновления до iOS 14. Дело в том, что в этой версии ОС Apple немного изменила устройство рабочего стола, добавив туда раздел под названием «Библиотека приложений». Это особый раздел, где все приложения группируются в каком-то логичном, по мнению алгоритмов операционной системы, порядке.
Как удалять приложения на iOS
Например, только банковские приложения, только игры, только системные утилиты или только недавно запущенные. В общем, штука очень удобная, особенно, если вам самим тяжело или банально лень каталогизировать свой софт, распределяя его по подгруппам. Поэтому нет ничего удивительного в том, что некоторым «Библиотека» настолько зашла, что они практически перестали пользоваться основным рабочим столом и захотели от него избавиться.
Специально для них Apple добавила в iOS возможность удалить приложение только с рабочего стола. Другое дело, что реализован этот способ несколько коряво. Каждый раз, когда пользователь вводит рабочий стол в состояние изменения (когда иконки приложений трясутся и могут быть удалены), ему предлагается только одна кнопка – удаления приложения целиком. Вот как это выглядит:
Видимо, это сделано, чтобы пользователь не путался. Поэтому затем, по нажатию на клавишу удаления, ему предлагается ещё два варианта: собственно удаление, которое полностью стирает программу и его данные из памяти устройства, и удаление иконки с основного рабочего стола. Вроде бы хотели как лучше, а получилось как всегда.
Запрет на удаление приложений
Некоторые не очень внимательные пользователи не обращают внимание на то, что именно нужно нажать и выбирают удаление с рабочего стола. В результате само приложение хоть и перестаёт мозолить глаза, фактически остаётся в памяти устройства и продолжает отъедать драгоценное пространство. Чтобы решить эту проблему, достаточно просто обратить внимание на тот, какой из параметров удаления окрашен в красный, и выбрать именно его.
Однако есть и другой сценарий, который не позволяет удалить приложение, и неразбериха с рабочими столами здесь совершенно не при чём. Всё дело в запрете на удаление, который установлен в настройках. Стало быть, нужно его отключить.
- Перейдите в «Настройки» и выберите «Экранное время»;
- Здесь откройте вкладку «Контент и конфиденциальность»;
- Выберите раздел «Покупки в iTunes Store и App Store »;
- В подразделе «Удаление приложений» выберите «Да».
В целом, в том, чтобы удалить приложение с устройства, нет ничего особенного. Зачастую достаточно лишь немного внимательнее подходить к этому вопросу. Ну, а если у вас не получается удалить софт даже после выполнения предыдущих двух инструкций, скорее всего, дело в том, что ваш iPhone или iPad просто завис. Значит, ему потребуется жёсткая перезагрузка: зажмите одновременно клавиши питания и Home/увеличения громкости и дождитесь появления на экране логотипа яблока. После того, как аппарат включится, всё должно быть в порядке.
Источник