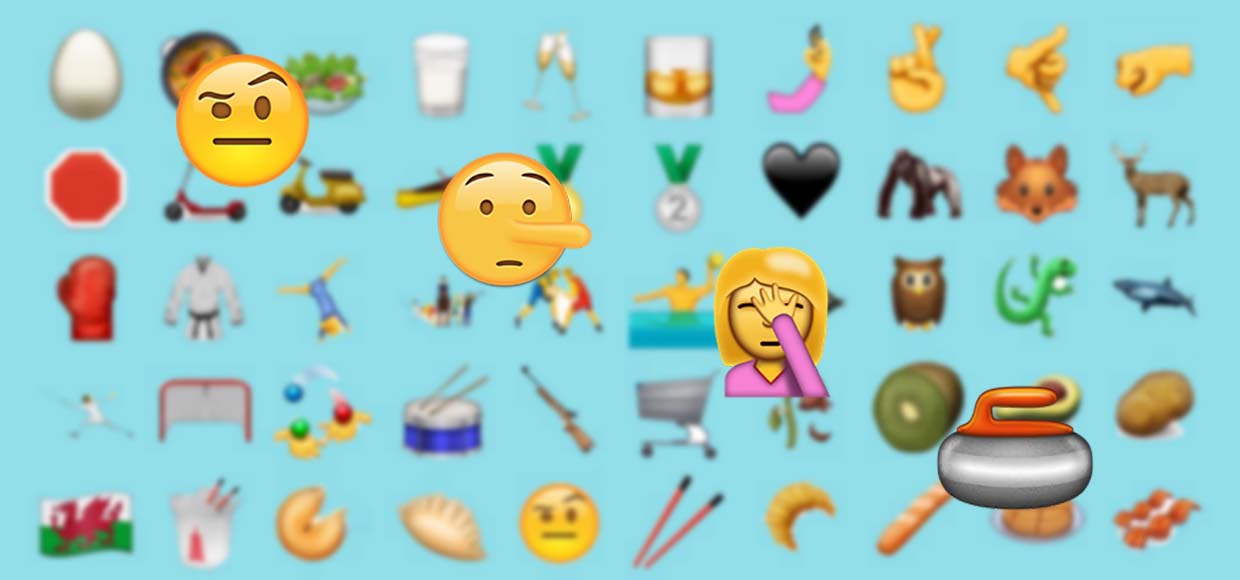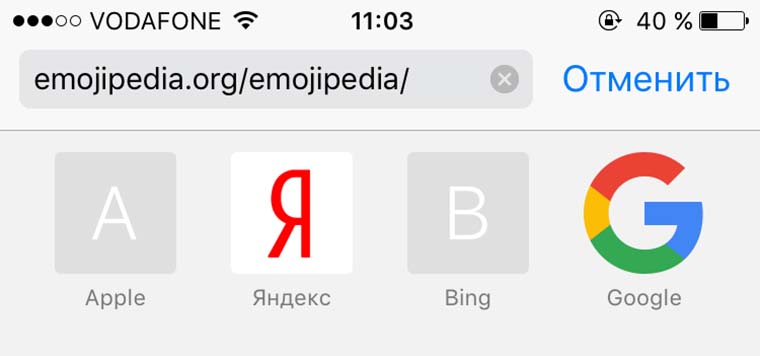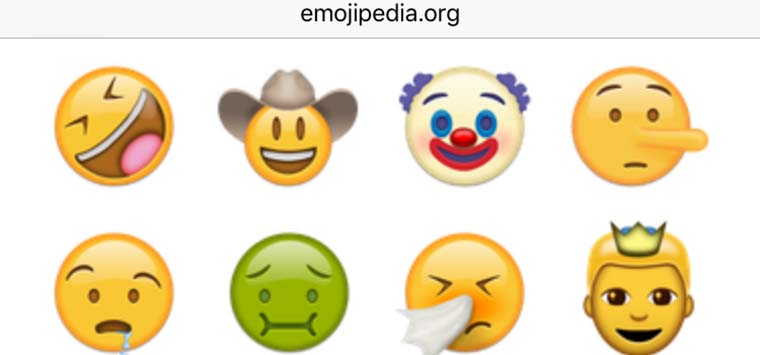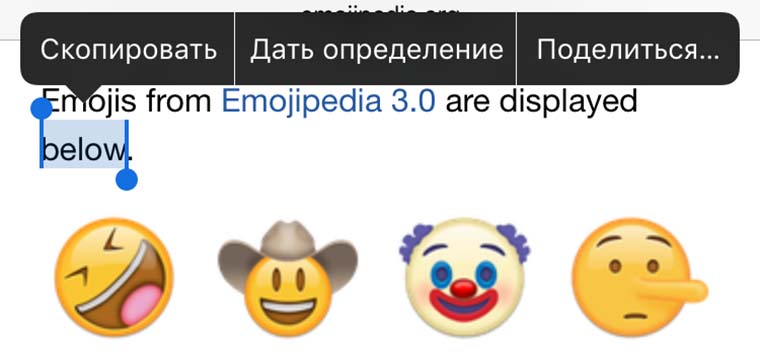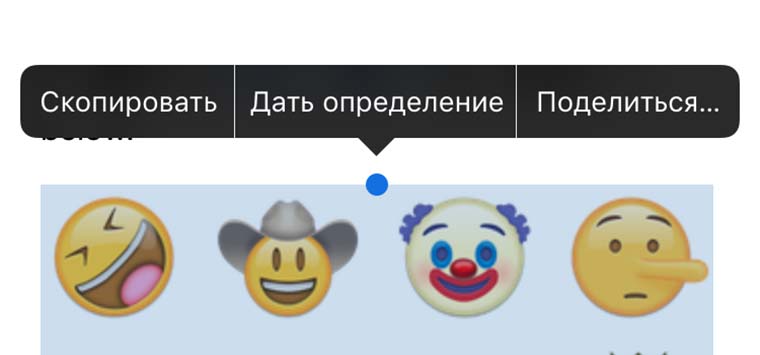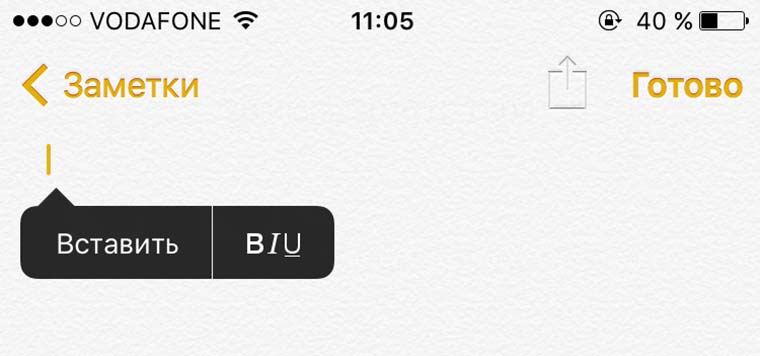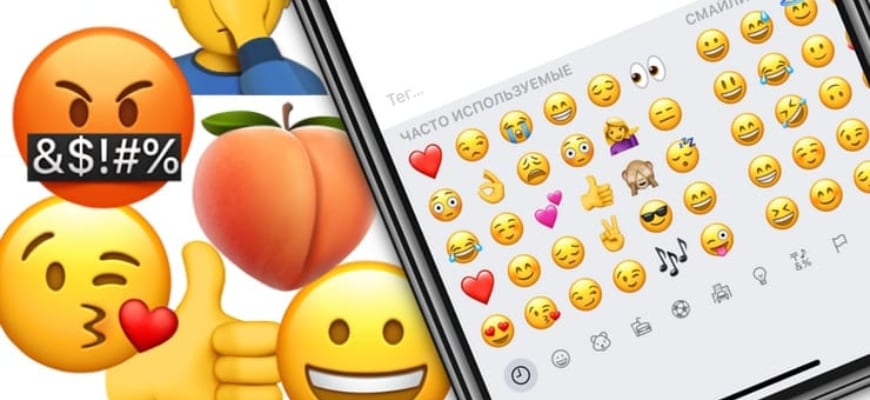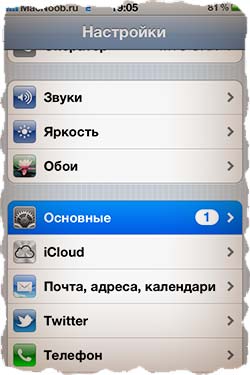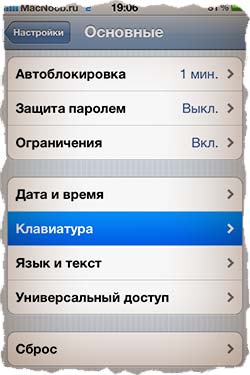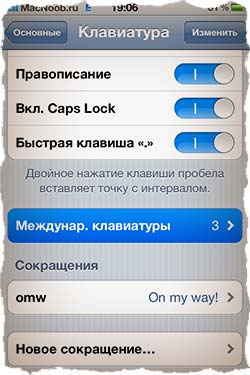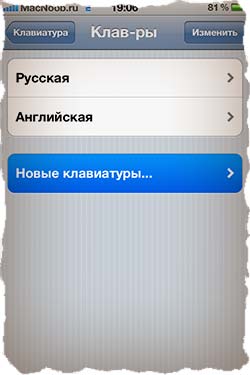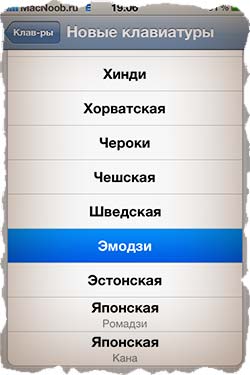- Как включить встроенные смайлы Emoji в iOS 7 [инструкция]
- Включить смайлы и иконки в iPhone, iPad или iPod Touch можно так:
- Использование Memoji на iPhone и iPad Pro
- Как создать Memoji
- Как создавать стикеры Memoji
- Как использовать анимированные Memoji в сообщениях
- Как использовать анимированные Memoji в FaceTime
- Управление созданным Memoji
- Как добавить новые emoji на iPhone и iPad
- Артём Суровцев
- Как установить смайлы Emoji (Эмодзи) на клавиатуре iPhone
- Как сделать айфоновские смайлики на Андроид (Samsung, Xiaomi и пр.)
- Установка и настройка zFont 3 Emoji
- Как установить смайлы Айфона на Андроид
- Как поменять смайлики на Xiaomi Redmi
- Ставим айфоновские смайлы на Самсунг
Как включить встроенные смайлы Emoji в iOS 7 [инструкция]
Новая операционная система iOS 7 от Apple, появилась встроенная библиотека смайлов и всевозможных красочных картинок. По умолчания она не включена, но сделать это очень просто. Смайлов в библиотеке большое количество, и нужда установки специального приложения отпадает, для любителей красочных эмоциональных сообщений. Эта опция доступная на всех устройствах, где установлена операционная система iOS 7 для iPhone, iPad и iPod.
Включить смайлы и иконки в iPhone, iPad или iPod Touch можно так:
1. Заходим в раздел «Настройки» на Apple устройстве.
2. Открываем вкладку «Основное»
3. Далее находим и заходим в раздел «Клавиватура»
4. Кликаем на «Новые клавиатуры»
5. Ищем в списке раскладок клавиатур «Эмодзи» или «Emoji», и включаем ее.
После того, как вы проделаете все эти действия, дополнительная клавиатура появится у вас на вашем iOS-устройстве, и вы сможете использовать ее в любом приложении, которое вы откроете, чтобы переключить на него нажмите на кнопку с глобусом, как это делается при переключении языка.
Стоит заметить, что данная фишка доступна только для обладателей Apple устройств с установленной на них операционной системой iOS 7, если вы отправите сообщение содержащее картинки из этой библиотеки на другие устройства, то вместо смайлов будут отображаться вопросы.
Новости по теме:


Источник
Использование Memoji на iPhone и iPad Pro
Вы можете создавать Memoji в соответствии со своим характером и настроением, а затем отправлять их в приложениях «Сообщения» и FaceTime. А на совместимом iPhone или iPad Pro вы можете создавать анимированные Memoji, говорящие вашим голосом и копирующие вашу мимику.
Как создать Memoji
- Откройте приложение «Сообщения» и коснитесь кнопки «Написать» , чтобы создать новое сообщение. Или выберите существующий разговор.
- Нажмите кнопку Memoji , затем проведите пальцем вправо и нажмите кнопку «Новый Memoji» .
- Настройте параметры своего изображения Memoji (цвет кожи, прическу, цвет глаз и т. д.).
- Нажмите «Готово».

Как создавать стикеры Memoji
Ваши Memoji автоматически превращаются в наборы стикеров, которые доступны с клавиатуры и могут использоваться в приложении «Сообщения», «Почта» и некоторых сторонних приложениях.
Как создать стикер Memoji.
- Создайте свой Memoji.
- Откройте клавиатуру, затем нажмите кнопку стикеров Memoji .
- Выберите стикер для отправки.
- Нажмите кнопку «Отправить» .
Стикеры Memoji не поддерживаются на iPad Air 2.

Как использовать анимированные Memoji в сообщениях
- Убедитесь, что вы используете совместимый iPhone или iPad Pro.
- Откройте приложение «Сообщения» и коснитесь кнопки «Написать» , чтобы создать новое сообщение. Или выберите существующий разговор.
- Нажмите кнопку Memoji и проведите влево, чтобы выбрать Memoji.
- Нажмите кнопку записи , чтобы начать запись, и значок , чтобы остановить ее. Запись ведется не дольше 30 секунд. Чтобы выбрать другое созданное изображение Memoji с той же записью, нажмите его. Чтобы создать стикер Memoji, нажмите и удерживайте изображение Memoji, а затем перетащите его в цепочку сообщений. Чтобы удалить Memoji, нажмите кнопку «Корзина» .
- Нажмите кнопку «Отправить» .

Как использовать анимированные Memoji в FaceTime
- Убедитесь, что вы используете совместимый iPhone или iPad Pro.
- Откройте приложение FaceTime и позвоните.
- Когда вызов начнется, нажмите кнопку эффектов .
- Выберите изображение Memoji, которое хотите использовать.
- Продолжайте звонить по FaceTime с использованием настроенного Memoji. Или нажмите кнопку «Закрыть» , чтобы продолжить без Memoji или вернуться в меню FaceTime.
Чтобы изменить изображение Memoji либо удалить его в процессе вызова FaceTime, повторите действия 2–4.
Управление созданным Memoji
Хотите изменить созданное изображение Memoji? Можно изменить функции, продублировать существующее изображение Memoji с помощью новых функций либо удалить его.
- Откройте приложение «Сообщения» и коснитесь кнопки «Написать» , чтобы создать новое сообщение. Или выберите существующий разговор.
- Нажмите кнопку Memoji или кнопку стикеров Memoji , затем выберите нужный Memoji.
- Нажмите кнопку «Еще» . Затем выберите редактирование, дублирование или удаление.
Если вы хотите хранить изображения Memoji на всех совместимых устройствах, включите двухфакторную аутентификацию для Apple ID и войдите в iCloud с помощью одного и того же Apple ID на всех устройствах. Вам также необходимо включить iCloud Drive. Перейдите в раздел «Настройки» > [Ваше имя] > iCloud > iCloud Drive.
Чтобы использовать анимированные изображения Memoji, требуется совместимый iPhone или iPad Pro.
Источник
Как добавить новые emoji на iPhone и iPad
На любом устройстве даже без джейлбрейка.
В последней версии стандарта кодирования символов Unicode 10.0 появилось несколько новых смайлов и emoji-значков. Произошло это еще до презентации WWDC 16 и многие полагали, что в первой же тестовой версии iOS 10 появится их поддержка.
Скорее всего, программисты просто не успели добавить необходимую часть кода. Зная как разработчики из Apple любят добавлять новые смайлы в систему, можем предположить, что они появятся во второй beta-версии iOS 10.
Для тех, кто уже сейчас хочет увидеть в переписке блинчики, бекон, селфи и целый ряд других emoji есть довольно простой способ сделать это.
- 2. Прокручиваем ниже до перечня смайлов.
- 3. Выделяем весь список смайлов. Для этого удерживаем палец на последнем слове перед перечнем emoji, а после появления маркера выделения перетаскиваем его в самый низ.
- 4. Копируем выделенные emoji.
- 5. Открываем приложение Заметки, создаем новую запись и вставляем содержимое буфера обмена.
- 6. Теперь можно выделить любой смайл удержанием пальца, скопировать его через контекстное меню и вставить в переписку.
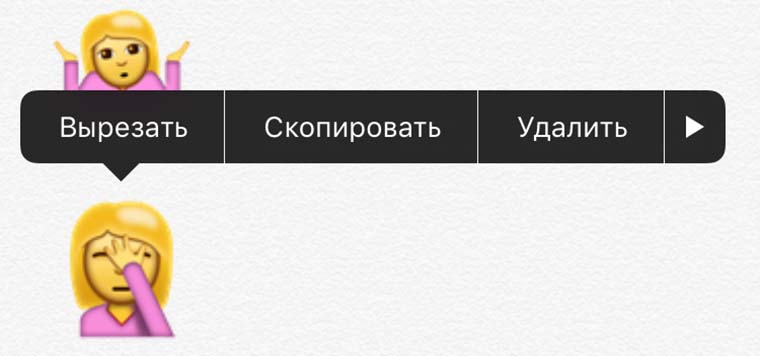
Не самый удобный метод ввода, но он будет работать в iMessage, других мессенджерах и социальных сетях. Данный способ доступен на любой версии iOS, будь то тестовая «десятка», iOS 9 или более ранние версии системы.
Артём Суровцев
Люблю технологии и все, что с ними связано. Верю, что величайшие открытия человечества еще впереди!
Источник
Как установить смайлы Emoji (Эмодзи) на клавиатуре iPhone
Прочитав эту статью до конца, вы научитесь устанавливать, использовать и распознавать значение смайликов Эмодзи (Emoji). Ведь многие владельцы iPhone и iPad до сих пор не знают, что экранная клавиатура этих устройств позволяет вводить смайлики и различные иконки.
Для этого вам НЕ ПОНАДОБИТСЯ устанавливать никаких дополнительных приложений из AppStore. Все что понадобится — это выбор в настройках телефона/планшета дополнительной раскладки клавиатуры, которая называется Emoji (Эмодзи).
Для того, чтобы установить смайлы Эмодзи на iPhone, проделайте следующие шаги:
ШАГ 1 — Заходим в Настройки > Основные (Англ.: Settings > General).
ШАГ 2 — Выбираем пункт Клавиатура (Keyboard).
ШАГ 3 — Выбираем Междунар. клавиатуры.
ШАГ 4 — Жмем Новые клавиатуры…
ШАГ 5 — Из списка выбираем и жмем на Эмодзи (Emoji).
ШАГ 6 — Новая раскладка появилась в списке клавиатур.
ШАГ 7 — Теперь при необходимости ввода смайликов и т.п. нажимаем на маленький глобус внизу экрана с клавиатурой. Эмодзи где-то здесь…
ШАГ 8 — Кроме смайлов здесь полно всякой живности… Кстати, если вы не уверены в актуальности применения того или иного символа Эмодзи, обязательно прочитайте статью «Как узнать значения всех символов ЭМОДЗИ«.
ШАГ 9 — … и закусок к пиву?…
ШАГ 10 — Обратите внимание что каждая категория состоит из нескольких страниц. Перемещаемся по ним свайпами вправо/влево. Наслаждайтесь.
Источник
Как сделать айфоновские смайлики на Андроид (Samsung, Xiaomi и пр.)
Вот как по мне — так совершенно нет разницы какими смайликами в переписке пользоваться. Главное смайлики, а уж чем они одни от других отличаются — дело десятое. Но так думаю не все и потому достаточно многие часто ищут возможность сделать айфоновские смайлики на Андроид-телефонах: Самсунг, Сяоми и т.п. К сожалению способа сделать это с помощью встроенной кастомизации интерфейса, простыми словами с помощью простой установки темы в настройках. Единственный известный мне способ поставить айфоновские смайлы на свой Android-смартфон — это воспользоваться специальным приложением zFont 3 Emoji & Custom Font Change. В этой инструкции я покажу как им воспользоваться на примере телефонов Самсунг и Сяоми.
Установка и настройка zFont 3 Emoji
Для того, чтобы установить приложение на телефон, Вы должны зайти в Play Маркет, найти там программу zFont 3 и нажать на кнопку «Установить». Заметьте — в описании программы указано No ROOT, что означает для использования приложения не нужно иметь права суперпользователя.
После установки от Вас потребуется дать сначала разрешение zFont на доступ к файлами на смартфоне, а затем и на установку дополнительных приложений и установку пакетов из сторонних источников.
Телефон предупредит, что это опасно. Но нам же нужны айфоновские смайлики эмоджи и ничего нас не остановит — жмём кнопку «Принять». На этом установка и настройка работы приложения закончена.
Как установить смайлы Айфона на Андроид
Теперь нам нужно запустить программу zFont и на вкладке Home прокрутить страничку вниз до раздела «Emoji». Там даже далеко ходить не надо — в ТОПе популярных сразу находим эмоджи IOS14.2. Ими мы и воспользуемся.
Дальше, чтобы сделать айфоновские смайлики на свой Android-телефон, надо будет нажать на кнопку «Download» и, после того, как макет с эмоджи загрузится, нажать на кнопку «Apply», чтобы применить изменения. Следующим шагом будет показана инструкция что делать конкретно для Вашего смартфона. Я покажу для двух самых популярных марок сейчас — это Samsung и Xiaomi.
Как поменять смайлики на Xiaomi Redmi
После применения пакета с IOS Emoji на телефоне Сяоми Вы увидите выбор из трёх вариантов, позволяющих поставить на смартфон смайлы от iPhone. Я выбрал третий метод, подписанный, как Latest, то бишь самый последний и актуальный.
Затем выскочило окно с дальнейшими инструкциями, где было написано, что надо в менеджере тем активировать тему (Apple Me) iOS14.2. Что я незамедлительно и проделал.
Обратите внимание, что в менеджере тем я оставил только галочку на пункте «Система», а с пунктов «Рабочий стол», «Экран блокировки» и «Значки» я галочки убрал, так как мне они не нужны. Мне нужны только эмоджи. Затем телефон потребует его перезагрузить, после чего изменения вступят в силу.
Ставим айфоновские смайлы на Самсунг
Со смартфонами Samsung с их модной оболочкой One UI установка новых Emoji значительно сложнее, чем на Сяоми. Есть одно очень важное условие, без которых Вам не удастся сделать на Самсунге айфоновские смайлики — у Вас должна быть рабочая учётная запись в Samsung account. Дальше Вы увидите вот такой список действий:
Первые пять действий это установка приложения «Circle Rounded FlipFonf», изменение шрифта по-умолчанию на указанный в инструкции, сохранение бекапа настроек в Samsung Cloud и удаление этого приложения.
Затем нужно установить выбранный пакет IOS Emoji, изменить шрифт на Default и восстановить настройки из сделанного ранее бекапа в облако.
Внимание! Восстанавливать надо только настройки. Ничего другого восстанавливать не нужно!
Ну и на этом всё! Теперь надо можете проверить смайлы IOS на клавиатуре. Они должны быть заменены в масштабе всей системы, то есть во всех приложениях!
Источник