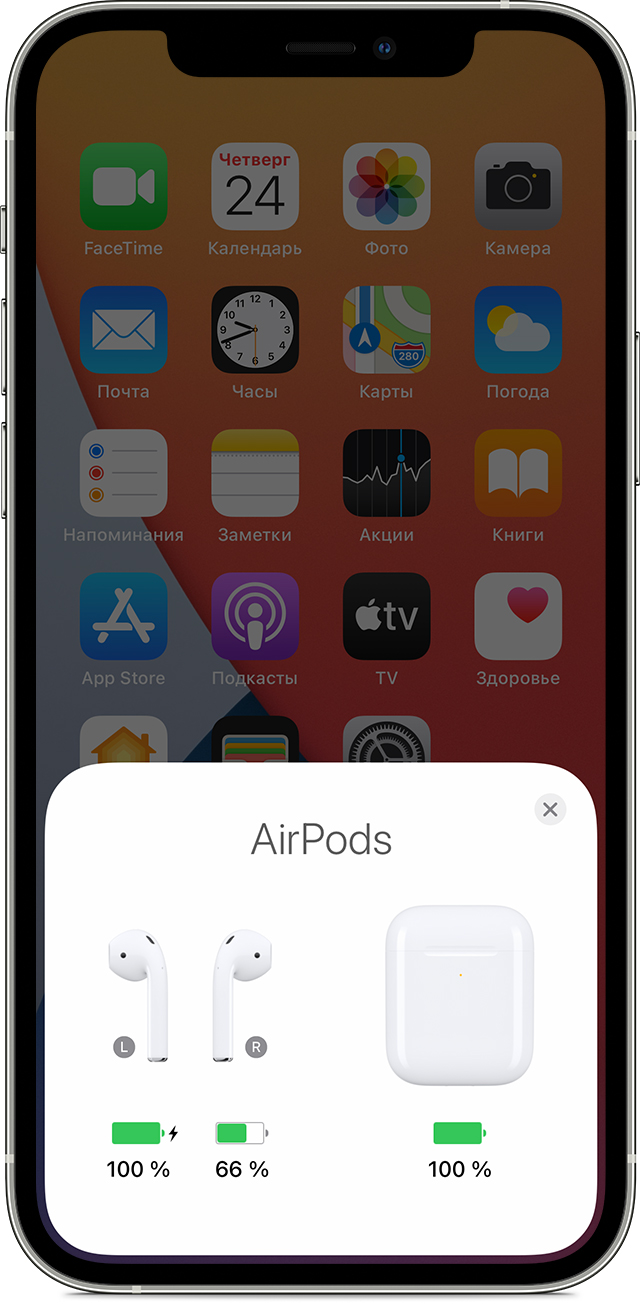- Если не удается подключить аксессуар Bluetooth к iPhone, iPad или iPod touch
- Если не удается подключиться к одному из следующих устройств
- Если по-прежнему не удается создать пару или подключить аксессуар Bluetooth
- Дополнительная информация
- Если наушники AirPods не подключаются
- Если не удается подключить наушники к iPhone, iPad или iPod touch
- Если не удается подключить наушники к компьютеру Mac
- Что вам понадобится
- Если левый или правый наушник AirPods не работает
- Если отсутствует звук в одном наушнике AirPod
- Низкий уровень громкости в одном наушнике AirPod
- Почему AirPods не видит один наушник и что с этим делать
- Может ли на AirPods быть разная прошивка?
- Почему AirPods не видит один наушник
- Треск в AirPods
- Что делать, если AirPods не подключаются к iPhone
- Исключение неочевидных причин
- Проверка наличия обновлений
- Заряд аксессуара
- Готовность устройств к подключению
- Устранение проблем с подключением
- Вариант 1: Наушники перестали подключаться
- Вариант 2: Наушники подключаются впервые
Если не удается подключить аксессуар Bluetooth к iPhone, iPad или iPod touch
Узнайте, что делать, если между аксессуаром Bluetooth и устройством iOS или iPadOS не устанавливается подключение или не создается пара.
Если не удается подключиться к одному из следующих устройств
Для создания пары между аксессуаром Bluetooth (например, беспроводной клавиатурой) и устройством iOS или iPadOS попробуйте выполнить следующие действия.
- Убедитесь, что аксессуар Bluetooth и устройство iOS или iPadOS находятся недалеко друг от друга.
- Выключите и снова включите аксессуар Bluetooth.
- Убедитесь, что аксессуар Bluetooth включен и полностью заряжен или подключен к источнику питания. Если в аксессуаре используются батарейки, проверьте, не нужно ли их заменить.
- Если с аксессуаром Bluetooth используется программа, выберите на устройстве iOS или iPadOS «Настройки» > «Конфиденциальность» > Bluetooth и убедитесь, что параметр Bluetooth для этой программы включен.
Если по-прежнему не удается создать пару или подключить аксессуар Bluetooth
- Если раньше аксессуар Bluetooth был подключен к устройству iOS или iPadOS, разорвите пару, переведите аксессуар в режим обнаружения, а затем еще раз попробуйте создать пару и подключить его.
- Если вам удалось создать пару между аксессуаром и другими устройствами, но не с нужным устройством iOS или iPadOS, разорвите пару между аксессуаром и другими устройствами. Затем попробуйте создать пару с устройством iOS или iPadOS еще раз.
- Обратитесь к изготовителю аксессуара и узнайте, поддерживает ли этот аксессуар ваше устройство iOS или iPadOS.
- При повторном возникновении любой из следующих проблем обратитесь в службу поддержки Apple.
- Не удается включить Bluetooth или параметр неактивен (затенен).
- Не удается подключиться ни к одному аксессуару Bluetooth.
- Производитель аксессуара подтвердил отсутствие сбоев в работе.
Дополнительная информация
Если вам требуется помощь по созданию пары между аксессуаром Bluetooth и устройством Apple TV, см. эту статью.
Информация о продуктах, произведенных не компанией Apple, или о независимых веб-сайтах, неподконтрольных и не тестируемых компанией Apple, не носит рекомендательного или одобрительного характера. Компания Apple не несет никакой ответственности за выбор, функциональность и использование веб-сайтов или продукции сторонних производителей. Компания Apple также не несет ответственности за точность или достоверность данных, размещенных на веб-сайтах сторонних производителей. Обратитесь к поставщику за дополнительной информацией.
Источник
Если наушники AirPods не подключаются
Если вам необходима справочная информация по подключению AirPods, узнайте, что нужно делать.
Если не удается подключить наушники к iPhone, iPad или iPod touch
- Убедитесь, что на устройстве iPhone или iPod touch установлена последняя версия iOS, а на iPad — последняя версия iPadOS.
- Поместите оба наушника AirPods внутрь зарядного футляра и убедитесь, что оба наушника AirPods заряжаются.
- Чтобы убедиться, что Bluetooth включен, перейдите в меню «Настройки» > Bluetooth.
- Если наушники AirPods подключены, убедитесь, что они выбраны в качестве активного звукового устройства. Если наушники AirPods отображаются в списке устройств, но не подключаются, перейдите к следующему шагу.
- Закройте крышку, подождите 15 секунд, затем откройте крышку. Нажмите кнопку настройки на зарядном футляре и удерживайте ее в течение 10 секунд. Индикатор состояния должен мигать белым цветом, который означает, что наушники AirPods готовы к подключению.
- Поместите наушники AirPods в зарядный футляр и поднесите его с открытой крышкой к устройству iPhone, iPad или iPod touch.
- Следуйте инструкциям на экране iPhone, iPad или iPod touch.
- Проверьте наушники AirPods. Если их все равно не удается подключить, выполните сброс наушников AirPods.
Если не удается подключить наушники к компьютеру Mac
- Убедитесь, что на компьютере Mac установлена последняя версия macOS.
- Поместите оба наушника AirPods внутрь зарядного футляра и убедитесь, что оба наушника AirPods заряжаются.
- Чтобы убедиться, что Bluetooth включен, перейдите в меню Apple > «Системные настройки», затем щелкните Bluetooth.
- Если наушники AirPods подключены, убедитесь, что они выбраны в качестве активного звукового устройства. Если наушники AirPods отображаются в списке устройств, но не подключаются, щелкните значок X справа от них, чтобы удалить их из списка.
- Закройте крышку, подождите 15 секунд, затем откройте крышку. Нажмите кнопку настройки на зарядном футляре и удерживайте ее в течение 10 секунд. Индикатор состояния должен мигать белым цветом, который означает, что наушники AirPods готовы к подключению.
- Поместите наушники AirPods в зарядный футляр и поднесите его с открытой крышкой к компьютеру Mac.
- Следуйте инструкциям на экране компьютера Mac.
- Проверьте наушники AirPods. Если их все равно не удается подключить, выполните сброс наушников AirPods.
Что вам понадобится
Если у вас AirPods (3-го поколения), вам понадобится iPhone или iPod touch с iOS 15.1 или более поздней версии; iPad с iPadOS 15.1 или более поздней версии; часы Apple Watch с watchOS 8.1 или более поздней версии; Apple TV с tvOS 15.1 или более поздней версии; или компьютер Mac с macOS 12 или более поздней версии. Обновите iPhone, iPad или iPod touch; обновите Apple Watch; обновите Apple TV или компьютер Mac.
Если у вас AirPods Pro, вам понадобится iPhone или iPod touch с iOS 13.2 или более поздней версии; iPad с iPadOS 13.2 или более поздней версии; часы Apple Watch с watchOS 6.1 или более поздней версии; Apple TV с tvOS 13.2 или более поздней версии; или компьютер Mac с macOS 10.15.1 или более поздней версии.
Если у вас AirPods (2-го поколения), вам потребуется iPhone, iPad или iPod touch с iOS 12.2 или более поздней версии; часы Apple Watch с watchOS 5.2 или более поздней версии; Apple TV с tvOS 12.2 или более поздней версии; или компьютер Mac с macOS 10.14.4 или более поздней версии.
Если у вас AirPods (1-го поколения), вам понадобится iPhone, iPad или iPod touch с iOS 10 или более поздней версии; часы Apple Watch с watchOS 3 или более поздней версии; Apple TV с tvOS 11 или более поздней версии; или компьютер Mac с macOS Sierra или более поздней версии.
Источник
Если левый или правый наушник AirPods не работает
Узнайте, что делать, если не работает левый или правый наушник AirPod.
Если отсутствует звук в одном наушнике AirPod
- Убедитесь, что зарядный футляр полностью заряжен.
- Поместите оба наушника AirPods в зарядный футляр и дайте им зарядиться в течение 30 секунд.
- Откройте зарядный футляр рядом с iPhone или iPad.
- Проверьте состояние зарядки iPhone или iPad, чтобы убедиться, что каждый наушник AirPod заряжается .
- Наденьте оба наушника AirPods.
- Воспроизведите аудио для тестирования обоих наушников AirPods.
- Если AirPod по-прежнему не работает, выполните сброс наушников AirPods.
Низкий уровень громкости в одном наушнике AirPod
Если левый или правый наушник AirPod не воспроизводит звук или звук слишком тихий, выполните следующие действия:
- Проверьте сетку микрофона и динамика на каждом наушнике AirPod.
- Если вы обнаружили грязь, очистите наушники AirPods, следуя инструкциям в этой статье, и проверьте, решена ли проблема.
- Перейдите в меню «Настройки» > «Универсальный доступ» > «Аудиовизуальный элемент» > «Баланс» и убедитесь, что баланс установлен по центру.
Источник
Почему AirPods не видит один наушник и что с этим делать
В отличие от iPhone или Apple Watch, самостоятельно обновить прошивку AirPods практически нереально. В iOS нет кнопки «Обновить AirPods», айфон просто сам скачивает прошивку и обновляет наушники, когда решит, что настал подходящий момент (например, если AirPods на зарядке). Тем не менее в большинстве случаев обновление прошивки AirPods происходит без каких-либо проблем, и многие пользователи даже не подозревают, что наушники обновляются «сами собой». Однако иногда прошивка может установиться только для одного наушника, а на втором из AirPods останется старая версия.
Наушники AirPods перестали вместе работать? Есть решение
Может ли на AirPods быть разная прошивка?
Да запросто. Например, если пользователь заказывает себе один наушник взамен неисправного (такую услугу предоставляет и Apple), с большой долей вероятности версия прошивки на старом и новом наушнике будет отличаться. В этом случае старый наушник подключится к iPhone, iPad или Mac, как обычно, а вот новый не сможет работать с ним в паре из-за разных версий прошивки. Даже если вы уберете их вместе в один зарядный кейс и достанете снова.
Например, в прошлом году Apple стала высылать на замену AirPods с прошивкой, которая официально ещё не была представлена, а потому не позволяла использовать наушники по назначению.
В то же время после выхода новой версии прошивки под номером 3E751 некоторые пользователи начали замечать, что наушники перестали видеть друг друга из-за того, что один из AirPods обновился, а другой — нет, хотя наушники старые и работали до этого без проблем.
Та самая версия прошивки, после которой начались проблемы
Почему AirPods не видит один наушник
В этом случае может помочь инструкция, которую Apple рассылает тем пользователям, которые получают на замену один наушник AirPods или зарядный футляр.
- Поместите оба наушника AirPods в футляр для зарядки.
- Откройте крышку и проверьте световой индикатор состояния. Он должен мигать желтым цветом.
- Нажмите и в течение нескольких секунд удерживайте кнопку настройки на задней стороне кейса. Индикатор состояния должен начать мигать белым.
ВАЖНО! Если индикатор по-прежнему мигает желтым, подключите кейс к зарядке, закройте крышку и подождите 20 минут. Затем откройте крышку, снова нажмите и в течение нескольких секунд удерживайте кнопку настройки до тех пор, пока индикатор состояния не начнет мигать белым.
После этого iPhone обновит прошивку на обоих наушниках и снова «свяжет» их между собой.
Треск в AirPods
Еще одной распространенной проблемой, с которой сталкиваются многие читатели в нашем Телеграм-чате, треск в наушниках AirPods. Технология Bluetooth, как и любой радиосигнал, подвержена помехам, таким как статические шумы или потрескивания. Поэтому прежде всего попробуйте сделать следующее:
- Отключите или выключите другие неиспользуемые устройства Bluetooth вокруг вас.
- Перезагрузите ваши наушники.
- Отсоедините наушники секунд на 30 секунд, потом снова подключите их.
- Уменьшите расстояние между вашим смартфоном и наушниками, так как это также помогает уменьшить (или даже вообще убрать) любые статические помехи.
Если проблема осталась, советуем обратиться в сервисный центр и сдать неисправные наушники на замену. Здесь мы подробно рассказывали, как можно это сделать.
Источник
Что делать, если AirPods не подключаются к iPhone
AirPods являются одним из лучших решений для прослушиваний аудио на iPhone, но не лишены недостатков. В некоторых случаях они и вовсе могут не подключаться к смартфону, и сегодня мы расскажем, как исправить эту проблему.
Исключение неочевидных причин
Прежде чем приступить к рассмотрению действенных способов решения озвученной задачи, необходимо убедиться в соблюдении условий, обязательных для подключения фирменных наушников к телефону Apple.
Проверка наличия обновлений
AirPods будут работать с iPhone только в том случае, если на нем установлена совместимая версия iOS, и у разных моделей аксессуара минимальные требования отличаются.
- AirPods первого поколения (модель A1523/A1722, выпущенная в 2017 году) – iOS 10 и выше;
- AirPods второго поколения (модель A2032/A2031, 2019 год) – iOS 12.2 и выше;
- AirPods Pro (модель A2084/A2083, 2019 год) – iOS 13.2 и выше.
Если установленная на вашем мобильном девайсе версия операционной системы не соответствует той, которая необходима для используемой модели наушников, проверьте наличие обновления и, если таковое будет доступно, загрузите и инсталлируйте его.
Заряд аксессуара
При первом и, в некоторых случаях, последующих подключениях к iPhone беспроводного аксессуара причина рассматриваемой проблемы может быть в низком уровне заряда последнего. Чтобы ее исключить, поместите AirPods в футляр и подключите его с помощью комплектного Lightning-to-USB-кабеля к источнику питания на один-два часа. Убедиться в том, что наушники заряжены, поможет индикатор состояния, который, в зависимости от модели, находится внутри чехла или на нем, – он должен иметь зеленый цвет.
Готовность устройств к подключению
Говоря о готовности к сопряжению, первым делом озвучим наиболее очевидный, но все же довольно часто игнорируемый многими пользователями нюанс. Проверьте, активен ли на iPhone Bluetooth, и даже если это так, все равно отключите его и повторно включите.
Не менее важно убедиться в том, что в настоящий момент AirPods не подключены к другому устройству. Если это Apple-техника (например, iPad или MacBook), на которой используется тот же Apple ID, что и на iPhone, проблем быть не должно, но для большей эффективности в решении проблемы все же стоит отключить аксессуар. Тем более это стоит сделать, если он использовался в паре с другим девайсом (например, Android-смартфоном или Windows-ПК). Для этого необходимо перейти по пути «Настройки» — «Bluetooth» — «Наушники AirPods» (нажатие кнопки «i» справа от имени) – «Отключить». В других ОС следует действовать по аналогичному алгоритму, но с учетом отличительных особенностей интерфейса.
Последнее, из-за чего не удастся выполнить подключение любого аксессуара по Bluetooth, это активный режим энергосбережения в iOS. Его обязательно нужно отключить.
Поочередно выполнив все озвученные выше рекомендации, перезагрузите iPhone и попробуйте повторно подключить к нему AirPods, предварительно снова поместив их в кейс хотя бы на 10 секунд и только по после открыв его. Скорее всего, сопряжение пройдет успешно, но если проблема так и не будет решена, переходите к следующей части статьи.
Устранение проблем с подключением
Только после того, как мы с вами исключили возможные и не самые очевидные причины проблем с подключением, можно переходить к их устранению. Вариантов дальнейших действий всего два, и они зависят от того, подключались ли AirPods к iPhone ранее или нет.
Вариант 1: Наушники перестали подключаться
Если АирПодс ранее уже были сопряжены с айФон, но в какой-то момент он перестал их «находить» при открытии зарядного кейса, выполните следующее:
- Откройте «Настройки» iOS и перейдите к разделу «Bluetooth».
В списке устройств найдите AirPods и тапните по расположенной справа от их наименования кнопке.
Нажмите «Забыть это устройство», ознакомьтесь с возможными последствиями данного действия и подтвердите свои намерения.
Наушники Apple будут удалены из списка добавленных устройств, попробуйте подключить их повторно.
Вариант 2: Наушники подключаются впервые
В первой части статьи мы озвучили основные условия, необходимые для нормального сопряжения iPhone и AirPods, не упомянув лишь об одном – физической готовности аксессуара к этой процедуре в случаях, когда он подключен или ранее подключался к другому устройству. Для этого нужно выполнить его сброс.
Важно! Изложенные ниже рекомендации будут полезны и в тех случаях, когда наушники спонтанно перестали подключаться и эта проблема не была устранена после выбора пункта «Забыть это устройство», о чем мы рассказали в предыдущей части.
- Поместите оба наушника в кейс.
- Зарядите их до уровня, при котором индикатор состояния на чехле или внутри него (зависит от модели) будет иметь зеленый цвет.
Откройте футляр (это действие не обязательно для моделей с поддержкой функции беспроводной зарядки, светодиодный индикатор на которых расположен снаружи, а не внутри корпуса). Не извлекая из него АирПодс, нажмите кнопку на корпусе и удерживайте ее несколько секунд до тех пор, пока светодиод не примет белый цвет и не начнет мигать.
Примечание: Вместо полного сброса или как дополнение к нему нелишним будет выполнить принудительную перезагрузку – для этого кнопку на корпусе аксессуара нужно удерживать в течение 30 секунд, пока индикатор состояния не станет оранжевым.
Сбросив настройки, закройте кейс и повторно откройте его, после чего подключите гарнитуру к смартфону, следуя инструкции из представленной по ссылке ниже статьи.
Зачастую если АирПодс не подключаются к айФон, достаточно проверить и устранить неочевидные причины этой проблемы, а такие «радикальные» меры, как полное отключение или сброс настроек, требуются крайне редко. К счастью, никаких неприятных последствий они за собой не влекут.
Помимо этой статьи, на сайте еще 12479 инструкций.
Добавьте сайт Lumpics.ru в закладки (CTRL+D) и мы точно еще пригодимся вам.
Отблагодарите автора, поделитесь статьей в социальных сетях.
Источник