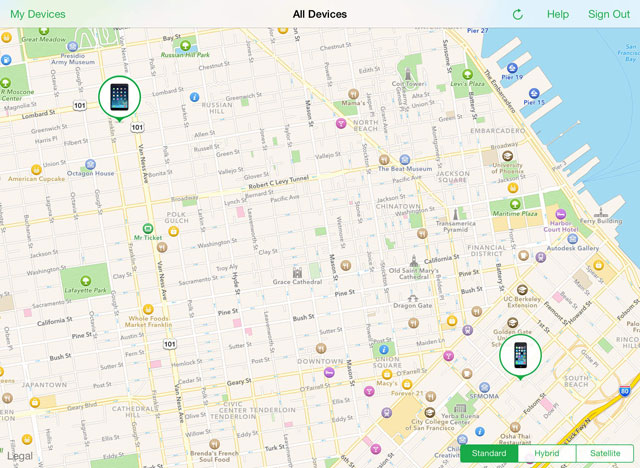- Не работает «Найти iPhone» – устранение неполадок
- 1. Не удается войти в приложение «Найти iPhone»
- 2. При обращении в службу «Найти iPhone» появляется сообщение «Нет устройств»
- 3. Служба «Найти iPhone» не находит iPhone (или iPad)
- Если компьютер не распознает iPhone, iPad или iPod
- Дополнительные действия для компьютера Mac
- Почему компьютер не видит iPhone, iPod или iPad через USB
- Проверка соединения
- Устранение неполадок iTunes на Windows
- Проверка Apple Mobile Device USB Driver
- Обновление драйвера Apple Mobile Device
- Устранение неполадок iTunes для Mac
- Что делать, если функция «Найти iPhone» не находит телефон
- Почему функция «Найти iPhone» не находит смартфон
- Причина 1: Функция отключена
- Причина 2: Отсутствие интернет-подключения
- Причина 3: Устройство отключено
- Причина 4: Устройство не зарегистрировано
- Причина 5: Геолокация отключена
- Причина 6: Выполнен вход в другой Apple ID
- Причина 7: Устаревшее программное обеспечение
- Причина 8: Сбой в работе «Найти iPhone»
Не работает «Найти iPhone» – устранение неполадок
О том, что из себя представляет функция «Найти iPhone/iPad» и почему её всегда лучше держать в активированном состоянии мы уже писали – «Блокировка активации» и функция «Найти iPhone/iPad». Но что делать, если функция работает некорректно? Рассмотрим возможные варианты ошибок и их способы устранения.
1. Не удается войти в приложение «Найти iPhone»
В первую очередь при возникновении подобной проблемы следует удостовериться в верности введенного идентификатора Apple ID. Он должен соответствовать тому, что используется при входе в службу iCloud.
Если идентификатор верный, а в приложение «Найти iPhone» по-прежнему не удается войти, перейдите в раздел «Настройки» – «Основные» – «Дата и время» и проверьте правильность указанных даты и времени.
2. При обращении в службу «Найти iPhone» появляется сообщение «Нет устройств»
Это сообщение может выводиться при отсутствии зарегистрированных в активной учетной записи iCloud мобильных iOS-устройств. Просто зайдите в настройки своего гаджета и проверьте, активирована ли функция «Найти iPhone»: «Настройки» – «iCloud» – «Найти iPhone».
3. Служба «Найти iPhone» не находит iPhone (или iPad)
Вполне вероятно, что на утерянном гаджета была отключена служба геолокации, без которой «Найти iPhone» не может определить местоположение вашего мобильного устройства. Однако вы по-прежнему можете использовать службу «Найти iPhone» для выполнения следующих действий:
- через службу можно воспроизвести звук на утерянном устройстве;
- активировать режим пропажи;
- или стереть всю информацию, хранящуюся на вашем iPhone или iPad.
Вообще стоит отметить, что большинство проблем в работе службы «Найти iPhone» связаны:
- с перебоями в сети Интернет;
- устаревшим программным обеспечением;
- путаницей при смене идентификатора Apple ID;
- с отключенной службой геолокации;
- отсутствие карт для территории, на которой в данный момент находится устройство;
- или некорректно выставленным датой и временем на смартфоне или планшете.
Поэтому прежде чем обращаться к последнему способу – службу поддержки Apple – лучше заранее удостовериться, что все вышеобозначенные причины не подходят под вашу ситуацию.
Если вы не нашли ответа на свой вопрос или у вас что-то не получилось, а в комментаряих ниже нет подходящего решения, задайте вопрос через нашу форму помощи. Это быстро, просто, удобно и не требует регистрации. Ответы на свой и другие вопросы вы найдете в данном разделе.
Источник
Если компьютер не распознает iPhone, iPad или iPod
Узнайте, что делать, если при подключении iPhone, iPad или iPod к компьютеру с помощью USB-кабеля компьютер не распознает устройство.
Если компьютер не распознает подключенное устройство, может отобразиться неизвестная ошибка или ошибка с кодом 0xE. Выполните следующие действия, пробуя подключить устройство после каждого из них.
- Убедитесь, что устройство iOS или iPadOS включено, разблокировано и на нем отображается экран «Домой».
- Убедитесь, что на компьютере Mac или компьютере с Windows установлена последняя версия программного обеспечения. При использовании приложения iTunes убедитесь, что у вас установлена его последняя версия.
- Если появится вопрос «Доверять этому компьютеру?», разблокируйте устройство и нажмите «Доверять». Узнайте, что делать, если не удается разблокировать устройство из-за того, что вы забыли пароль.
- Отключите от компьютера все USB-аксессуары, кроме устройства. Попробуйте подключить устройство к другим портам USB. Затем попробуйте использовать другой USB-кабель Apple *.
- Перезапустите компьютер.
- Перезапустите устройство iPhone, iPad или iPod touch.
- Выполните дополнительные действия для компьютера Mac или компьютера с Windows.
- Попробуйте подключить устройство к другому компьютеру. Если на другом компьютере наблюдается та же проблема, обратитесь в службу поддержки Apple.
Дополнительные действия для компьютера Mac
- Подключите устройство iOS или iPadOS и убедитесь, что оно разблокировано и на нем отображается экран «Домой».
- На компьютере Mac перейдите в меню Finder > «Настройки» в строке меню Finder и выберите «Боковое меню» в верхней части окна настроек. Убедитесь, что флажок «Диски CD, DVD и устройства iOS» установлен.
- Нажмите и удерживайте клавишу Option, затем выберите пункт Информация о системе в меню Apple (). В списке слева выберите USB.
- Если iPhone, iPad или iPod отображается в разделе «Структура USB», установите последнюю версию macOS или последние обновления. Если ваше устройство не отображается или вам все еще нужна помощь, обратитесь в службу поддержки Apple.
Информация о продуктах, произведенных не компанией Apple, или о независимых веб-сайтах, неподконтрольных и не тестируемых компанией Apple, не носит рекомендательного или одобрительного характера. Компания Apple не несет никакой ответственности за выбор, функциональность и использование веб-сайтов или продукции сторонних производителей. Компания Apple также не несет ответственности за точность или достоверность данных, размещенных на веб-сайтах сторонних производителей. Обратитесь к поставщику за дополнительной информацией.
Источник
Почему компьютер не видит iPhone, iPod или iPad через USB
Печально известная ситуация: вы подключаете смартфон или планшет Apple к компьютеру, он его не распознаёт, но заряжает. При этом iTunes не видит iPhone, iPad, или iPod, либо отображается неизвестная ошибка или ошибка с кодом 0xE.
Чаще всего с проблемой сталкиваются владельцы iPod classic, nano и shuffle, iPhone 4, 5s, 6 и 7 при подключении их к Windows 10 или любой другой операционной системе Microsoft. Намного реже с этим сталкиваются владельцы компьютеров на macOS.
Apple использует iTunes (или Finder на Mac с macOS Catalina) для управления устройствами на iOS и iPadOS, их обновления и восстановления. Ниже расскажем почему компьютер не видит iPhone через USB и что делать для решения проблемы.
Проверка соединения
Прежде чем приступить к выполнению программных действий по устранению неполадки, убедитесь, что проблема не связана с кабелем.
Для этого выполните 4 действия:
- Убедитесь, что кабель надёжно подключён к устройству iOS и к компьютеру.
- Попробуйте вставить кабель в другой разъём на Mac или ПК.
- Проверьте порт Lightning или USB-C на наличие грязи и пыли. Часто пыль забивается внутрь разъёма, что мешает контакту.
- Подключите iPhone к компьютеру через другой кабель. Если это поможет, нужно просто заменить кабель.
Если после выполнения этих действий ваш iPhone не подключается к компьютеру через USB, двигаемся дальше.
Устранение неполадок iTunes на Windows
Если компьютер с Windows и iTunes не видит iPad, iPhone или iPod при подключении, выполните следующие действия:
- Выключите ПК и iPhone, затем снова включите их и соедините кабелем.
- Убедитесь, что при подключении к ПК ваше устройство с iOS или iPadOS разблокировано и на нём отображается экран «Домой».
- Обновите iTunes для Windows до последней версии. Для этого откройте iTunes, выберите «Справка» -> «Проверить наличие обновлений».
- Когда вы подключаете iPhone к компьютеру, обратите внимание на уведомления в телефоне. Нажмите «Доверять этому компьютеру». Чтобы увидеть уведомление нужно разблокировать смартфон.

Если вы видите вопрос «Доверять этому компьютеру?» повторно, возможно, у вас вообще не установлен iTunes. Скачайте последнюю версию iTunes для Windows с официального сайта Apple и установите на ПК.
Обратите внимание, что не нужно переводить устройство в режим восстановления DFU при выполнении любого из этих шагов.
Если описанное выше не помогло, нужно проверить Apple Mobile Device USB Driver.
Проверка Apple Mobile Device USB Driver
Когда Windows-компьютер не видит iPad или iPhone, обязательно нужно проверить установлен ли драйвер Apple Mobile Device USB. При установке iTunes он должен устанавливаться автоматически. Его отсутствие не позволяет Windows увидеть смартфон или планшет.
Откройте диспетчер устройств, кликнув правой кнопкой мыши по меню «Пуск».

Найдите в диспетчере раздел «Контроллеры USB» и откройте его. Внутри должен находиться драйвер Apple Mobile Device USB.

Если его нет, переустановите iTunes.
В случае когда вместо драйвера отображается «Неизвестное устройство», подключите смартфон через другой кабель либо к другому компьютеру. Если это не помогло, несите свой iPhone, iPod или iPad в сервис.
Обновление драйвера Apple Mobile Device
Если драйвер отображается в диспетчере, то для решения проблемы с обнаружением смартфона нужно его обновить.
Делается это очень просто без подключения к интернету. Приведу пример на Windows 10, но для Windows 7 или XP обновление проводится аналогично.
В диспетчере задач находим раздел «Переносные устройства», видим там «Apple iPhone».
Если в диспетчере устройств Windows отсутствует пункт «Apple iPhone», необходимо подключить смартфон к ПК по USB кабелю. Если не помогает — переустановите iTunes.
Открываем «Apple iPhone», переходим на вкладку «Драйвер», жмём кнопку «Обновить драйвер».

Выбираем ручное обновление с поиском на своём компьютере.

В следующем окне нужно выбрать драйвер из тех, что установлен на компьютере.

Далее выбираем USB-устройство MTP и нажимаем «Установить с диска».

Осталось указать место где находится драйвер. Для этого в следующем окне жмём кнопку «Обзор» и проходим в папку:
Program Files / Common Files / Apple / Mobile Device Support / Drivers
В этой папке находится файл драйвера с именем usbaapl64.inf или usbaapl.inf . Выбираем его и устанавливаем.
Теперь отсоедините кабель USB от iPhone и перезагрузите компьютер. После чего подключите устройство к ПК и откройте iTunes. Проблема будет решена.
Устранение неполадок iTunes для Mac
Если Mac не сможет распознать устройство на iOS или iPadOS, следует сделать следующее:
- Проверьте подключение USB, осмотрите разъём кабеля на наличие пыли, попробуйте использовать другой порт USB и другой кабель.
- Убедитесь, что вы нажали кнопку «Доверять» на iOS при подключении к компьютеру Mac (диалоговое окно «Доверять этому компьютеру»).
- Перезагрузите ваше устройство iOS.
- Перезагрузите Mac.
- Проверьте наличие обновлений программного обеспечения на Mac. Например, нужно обновить операционную систему до macOS Catalina либо установить локальное обновление, чтобы Mac подключился к iPhone на iOS 13. Если это необходимо, вы увидите соответствующее сообщение на экране компьютера.
- Если у вас установлен антивирус для Mac, отключите его на время соединения. Это может быть причиной того, что компьютер Mac или ноутбук MacNook не видит iPhone через USB.
Наконец, проверьте, определяется ли ваш iPhone, iPad или iPod на Mac. Для этого в верхнем меню нажмите на яблоко и откройте пункт «Об этом Mac».

Нажмите кнопку «Отчёт о системе…».

В разделе «Аппаратные средства» откройте раздел USB и в правой части окна должен отображаться ваш iPhone, iPod либо iPad.

Если ваше устройство не отображается, остаётся только обратиться в техподдержку Apple или в сервис.
Мы надеемся, что это руководство помогло вам решить проблемы с отображением iPhone, iPad или iPod в iTunes. Если будут вопросы, задавайте их в комментриях, постараемся помочь.
Источник
Что делать, если функция «Найти iPhone» не находит телефон
Почему функция «Найти iPhone» не находит смартфон
Ниже мы рассмотрим основные причины, которые могут повлиять на то, что очередная попытка определить месторасположение телефона оборачивается неудачей.
Причина 1: Функция отключена
Прежде всего, если телефон у вас на руках, следует проверить, активен ли данный инструмент.
- Для этого откройте настройки и выберите раздел управления своей учетной записью Apple ID.
Причина 2: Отсутствие интернет-подключения
Для корректной работы «Найти iPhone» гаджет должен быть подключен к стабильному интернет-соединению. К сожалению, если Айфон утерян, злоумышленник мог попросту изъять SIM-карту, а также отключить Wi-Fi.
Причина 3: Устройство отключено
Опять же, ограничить возможность определения месторасположения телефона можно, просто выключив его. Естественно, если Айфон внезапно будет включен, а доступ к интернет-соединению сохранен, возможность поиска устройства станет доступна. 
Если же телефон был выключен из-за разряженного аккумулятора, рекомендуется держать активной функцию «Последняя геопозиция» (смотрите первую причину).
Причина 4: Устройство не зарегистрировано
Если злоумышленник знает ваш Apple ID и пароль, тогда он вручную может отключить инструмент поиска телефона, а после и выполнить сброс до заводских настроек.
В этом случае, при открытии карты в iCloud, вы сможете увидеть сообщение «Нет устройств» либо же система отобразит все подключенные к учетной записи гаджеты, исключая сам iPhone.
Причина 5: Геолокация отключена
В настройках Айфон имеется пункт управления геолокацией — функцией, отвечающей за определение месторасположения на основе данных GPS, Bluetooth и Wi-Fi. Если устройство у вас на руках, следует проверить активность данной функции.
- Откройте настройки. Выберите раздел «Конфиденциальность».
Откройте «Службы геолокации». Убедитесь, что данный параметр активирован.
Причина 6: Выполнен вход в другой Apple ID
Если у вас заведено несколько Apple ID, убедитесь, что при входе в iCloud вы входите именно в ту учетную запись, что используется на iPhone.
Причина 7: Устаревшее программное обеспечение
Хотя, как правило, функция «Найти iPhone» должна корректно работать со всеми поддерживаемыми версиями iOS, нельзя исключать вероятности, что данный инструмент сбоит именно из-за того, что телефон не обновлен.
Причина 8: Сбой в работе «Найти iPhone»
Сама функция может давать сбои в работе, и наиболее простой способ вернуть ей нормальную работоспособность — выключить ее и включить.
- Для этого откройте настройки и выберите имя своей учетной записи. Следом откройте раздел «iCloud».
Выберите пункт «Найти iPhone» и переведите ползунок около данной функции в неактивное положение. Для подтверждения действия вам потребуется указать пароль от учетной записи Apple ID.
Как правило, это основные причины, которые могут повлиять на то, что смартфон не получается найти через встроенные средства Apple. Надеемся, данная статья вам помогла, и вы смогли успешно устранить неполадку.
Помимо этой статьи, на сайте еще 12486 инструкций.
Добавьте сайт Lumpics.ru в закладки (CTRL+D) и мы точно еще пригодимся вам.
Отблагодарите автора, поделитесь статьей в социальных сетях.
Источник