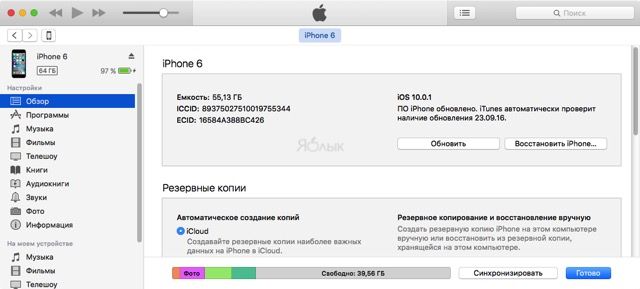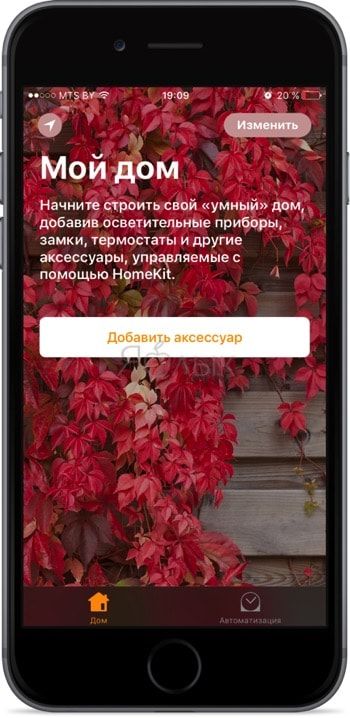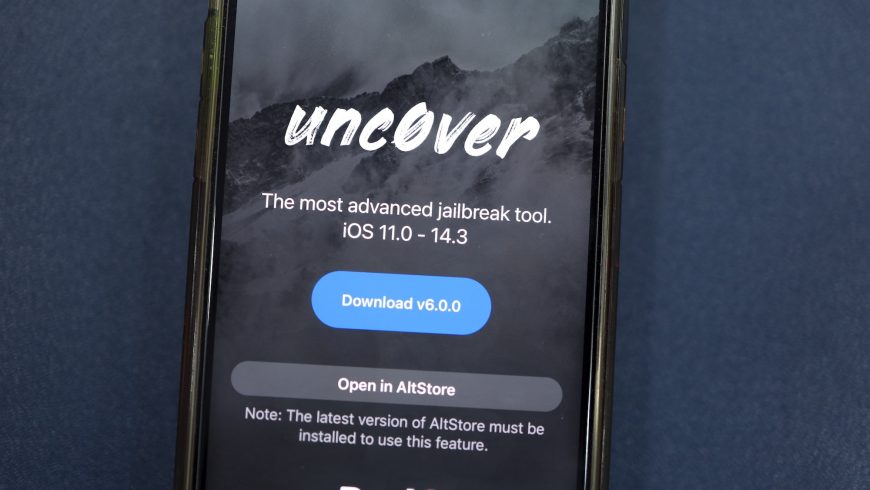- Если iPhone, iPad или iPod touch не обновляется
- Не хватает места для загрузки обновления
- Загрузка занимает много времени
- Отсутствует доступ к серверу обновлений, или невозможно проверить обновление
- Как обновить на iOS 10 iPhone или iPad с джейлбрейком (Cydia)
- Сделайте резервную копию устройства
- Как установить обновление iOS 10 через iTunes?
- Возможные проблемы
- Джейлбрейк iOS : Проблемы и решения с iPhone 7/7 Plus
- iPhone 7 перестал работать после джейлбрейка iOS 10.3.1
- После джейлбрейка iOS 10.3.1 iPhone 7/7 Plus завис
- Как решить проблемы с iPhone 7 после джейлбрейка?
- Как исправить проблемы с джейлбрейком Unc0ver на iOS 14 – iOS 14.3
- Включите Авиарежим
- Не используйте сервисы для подписи
- Ошибка «Disable Sandbox»
- Джейлбрейк не устанавливается
- Не появляется Cydia
- Apple ID не принимается
- Нет опции «Open In…» для AltStore
- Как исправить «Сбой проверки наличия обновлений» iOS
Если iPhone, iPad или iPod touch не обновляется
Ознакомьтесь со следующими ошибками, которые могут возникать при обновлении iPhone, iPad или iPod touch по беспроводной сети.
- На устройстве недостаточно места для хранения данных
- Загрузка обновления занимает много времени
- Не удается подключиться к серверу обновлений
- Установка обновления не может завершиться
Не хватает места для загрузки обновления
Если на устройстве не хватает места для загрузки и установки обновления, ПО попытается освободить дополнительное пространство. Будут удалены только данные приложений, которые позже загрузятся снова. Ваши данные не будут удалены или перемещены. Если места на устройстве по-прежнему недостаточно, можно обновить ПО на нем с помощью компьютера.
Если нет возможности подключить устройство к компьютеру, освободите место для установки обновления, удалив с устройства ненужное содержимое и приложения. Перейдите в меню «Настройки» > «Основные» > «Хранилище [устройство]».
Загрузка занимает много времени
Для обновления ПО на устройстве требуется подключение к Интернету. Количество времени, которое будет затрачено на загрузку обновления, зависит от размера обновления и скорости подключения к Интернету. Во время загрузки обновления устройство можно использовать в обычном режиме. Когда обновление станет доступным для установки, на экране появится соответствующее уведомление. Чтобы ускорить загрузку, не загружайте одновременно другое содержимое и по возможности используйте сеть Wi-Fi.
Отсутствует доступ к серверу обновлений, или невозможно проверить обновление
При обновлении ПО на экране устройства может появиться одно из следующих сообщений.
«Сбой проверки наличия обновлений. При проверке наличия обновлений ПО произошла ошибка».
«Сбой установки обновления. Для обновления [ПО] требуется сетевое подключение».
Попробуйте еще раз обновить устройство в той же сети. Если вы все еще видите какое-либо из этих сообщений, попытайтесь обновить ПО на устройстве, подключившись к другой сети, или сделайте это с помощью компьютера. Если проблема возникает в различных сетях, удалите обновление.
Источник
Как обновить на iOS 10 iPhone или iPad с джейлбрейком (Cydia)
Многие пользователи iPhone и iPad столкнулись с проблемами при обновлении со взломанных устройств на iOS 10. В этом материале мы расскажем как избежать проблем при обновлении и исключить необходимость чистой установки новой версии операционной системы. Нет, это не инструкция сохраняющая джейлбрейк при обновлении прошивки.
При попытке обновиться по воздуху на iPhone, iPod touch или iPad с джейлбрейком (OTA, через Настройки → Основные → Обновление ПО) вы застрянете на сообщении «Проверка наличия обновления». Чтобы этого избежать необходимо выполнять Восстановление через iTunes.
ВНИМАНИЕ! При обновлении на iOS 10 вы потеряете джейлбрейк, а твики удалятся.
iOS 10 совместима со следующими устройствами:
- iPhone 5, iPhone 5s, iPhone 5c, iPhone SE, iPhone 6, iPhone 6 Plus, iPhone 6s, iPhone 6s Plus, iPhone 7, iPhone 7 Plus
- 9.7-дюймовый iPad Pro, 12.9-дюймовый iPad Pro, iPad Air 2, iPad Air, iPad 4, iPad mini 4, iPad mini 3, iPad mini 2
- iPod Touch 6-го поколения.
Сделайте резервную копию устройства
Чтобы избежать потери данных обязательно сделайте бэкап через iCloud или iTunes.
Чтобы сделать резервную копию в iCloud на iPhone или iPad перейдите в Настройки → iCloud → Резервная копия и нажмите на кнопку «Создать резервную копию».
Гораздо быстрее сделать резервную копию на компьютере — подключите iPhone или iPad к Mac или Windows и запустите iTunes (скачать программу можно здесь). Перейдите на вкладку с устройством. В области «Резервные копии» поставьте галочку напротив «Этот компьютер» и нажмите кнопку «Создать копию сейчас».
Опция «Зашифровать резервную копию» позволит сохранить все пароли используемые в учётных записях. При этом сама резервная копия будет зашифрована.
Как установить обновление iOS 10 через iTunes?
1. Подсоедините своё iOS-устройство через кабель зарядки и синхронизации к компьютеру.
2. Перейдите на вкладку с устройством.
3. Нажмите кнопку «Восстановить iPhone».
4. В появившемся сообщении подтвердите свои намерения нажатием кнопки «Скачать и восстановить».
Если обновление недоступно, то скачайте последнюю версию прошивки для своего устройства на этой странице.
Повторите пункты 1-3, но перед нажатием кнопки «Восстановить» зажмите клавишу ⌥ Alt (Option) на macOS или Shift на Windows и выберите скачанный файл прошивки.
Возможные проблемы
При Восстановлении на iOS 10 через iTunes возможно появлении ошибки 3194. Чтобы её исправить обратитесь к нашей инструкции.
Источник
Джейлбрейк iOS : Проблемы и решения с iPhone 7/7 Plus
Все мы знаем, какую опасность представляет собой джейлбрейк. Однако пользователей не останавливает даже возможное появление различных проблем с iPhone 7/7 Plus после джейлбрейка iOS 10.3.1. Ради того, чтобы получить новые функциональные возможности, которые не доступны на мобильной платформе рядовым пользователям, владельцы «яблочных» устройств идут на этот опасный шаг, даже не предполагая, что их телефон может начать работать некорректно.
По статистике самая распространенная ошибка – после джейлбрейка iOS 10.3.1 iPhone 7/7 Plus завис, перестал работать или поймал другую проблему. Как исправить данный баг? Для этого разработчики стороннего программного обеспечения создали специальную программу Tenorshare ReiBoot.
iPhone 7 перестал работать после джейлбрейка iOS 10.3.1
Если ваш iPhone 7/7 Plus после джейлбрейка iOS 10.3.1 перестал работать и не включается, не спешите думать о самом плохом. Восстановить работу устройства еще возможно. Видимо, что-то пошло не так, и гаджет поймал «глюк». Не нужно обращаться в службу поддержки Apple, тем более, что после джейлбрейка вы автоматически приостанавливаете гарантийное обслуживание; помощь специалистов сервисного центра вам тоже не к чему. Загрузите из Интернета программу Tenorshare ReiBoot, чтобы восстановить работу айфон.


После джейлбрейка iOS 10.3.1 iPhone 7/7 Plus завис
iPhone 7 перестал работать после джейлбрейка – далеко не единственная проблема, встречающаяся среди мобильных «юзеров». Есть и другие проблемы: например,
- 1. iPhone 7 завис, поймал яблоко на экране, а потом черный экран;
- 2. Телефон сильно тормозит; экран не реагирует на прикосновения;
- 3.Пропали приложения после джейлбрейка; устройство постоянно перезагружается;
- 4. Сильно разряжается батарея;
- 5. Ошибка 81;
- 6. Перестали работать твики и FaceTime;
- 7. Не запускается Yalu – не удается установить сертификат, так как Yalu вылетает, ошибка при проверке AppleID и т.д.
Эти и другие ошибки может решить программа Tenorshare ReiBoot с помощью входа/выхода в режим восстановления.
Как решить проблемы с iPhone 7 после джейлбрейка?
1. Загрузите на ваш компьютер программу Tenorshare ReiBoot с официального сайта и установите ее.
2. Подключите iPhone 7/7 Plus к вашему компьютеру. Для этого используйте USB-кабель.
3. Запустите утилиту и нажмите кнопку «Войти в режим восстановления». Как только устройство войдет в режим восстановления, на дисплее вы увидите логотип iTunes с кабелем.
4. После этого кнопка «Выйти из режима восстановления» станет активной. Нажмите на нее. Устройство будет перезагружено, после чего снова будет готово к стабильной работе в прежнем режиме.
Проблемы после джейлбрейка iOS 10.3.1 можно решить всего за пару кликов. При этом все данные на вашем устройстве будут сохранены, а подключение устройства к iTunes даже не потребуется.
Пользоваться программойTenorshare ReiBoot можно не только на Windows, но и на Mac. Профессиональная версия утилиты позволяет справиться и с рядом других ошибок после джейлбрейка iPhone7/7 Plus и наладить бесперебойную работу системы.
Если вы из тех, кто отдает предпочтение взлому системы ради установки твиков, обязательно загрузите программуTenorshare ReiBoot на случай, если после джейлбрейка ваше устройство столкнется с ошибками. Буквально за пару минут Tenorshare ReiBoot решает все самые актуальные среди джейлбрейк-сообщества проблемы.

Обновление 2019-07-25 / Обновление для Проблемы и Решения с iOS 12
Источник
Как исправить проблемы с джейлбрейком Unc0ver на iOS 14 – iOS 14.3
Недавно джейлбрейк-инструмент unc0ver начал поддерживать версии iOS 14.0-14.3. Как и все крупные обновления, это содержит баги и проблемы. Ниже мы расскажем, как можно решить разные проблемы джейлбрейка Unc0ver.
Уже вышло второе обновление инструмента, которое исправило некоторые баги. Советуем для начала установить его. Если это не поможет, переходите к нашим советам.
Также можете воспользоваться нашей инструкцией по установке Unc0ver.
Включите Авиарежим
Если вы впервые устанавливаете джейлбрейк Unc0ver, сначала нужно удалить файлы системных обновлений «по воздуху». Также стоит включить Авиарежим и отключить Bluetooth. Это значительно увеличит ваши шансы на успешную установку джейлбрейка.
Не используйте сервисы для подписи
Не используйте сторонние сервисы для подписи Unc0ver IPA и установки джейлбрейка. Это уменьшает шансы на успешную установку. Мы рекомендуем использовать AltServer для загрузки приложения Unc0ver на своё устройство.
Ошибка «Disable Sandbox»
Многие сообщают, что в процессе установки джейлбрейка на шаге 9/30 возникает ошибка «Disable Sandbox». Убедитесь, что у вас включен Авиарежим, а для загрузки приложения на смартфон вы использовали AltStore. Также можете перезагрузить свой iPhone и повторить процесс.
Джейлбрейк не устанавливается
Приложение Unc0ver может несколько раз не завершить установку джейлбрейка. Приложение может зависать или вылетать. В таком случае нужно закрыть приложение Unc0ver, очистить его кэш, перезагрузить устройство, включить Авиарежим и попробовать снова.
Есть ещё одно решение:
- Включите устройство.
- Закройте все фоновые приложения.
- Включите Авиарежим.
- Откройте приложение Unc0ver.
- Зайдите в Настройки, пролистайте в самый низ.
- Обновите виджеты.
- Вернитесь на домашний экран.
- Принудительно закройте приложение.
- Снова откройте приложение, зайдите в его Настройки, включите авто-респринг.
- Вернитесь на главный экран приложения.
- Подождите 10 секунд.
- Нажмите кнопку «Jailbreak».
Вам может понадобиться несколько раз повторить шаги выше, но в итоге они сработают.
Не появляется Cydia
Если у вас не появилось приложение Cydia, откройте приложение Unc0ver, зайдите в его настройки и нажмите reinstall Cydia, а затем reset Cydia cache.
Apple ID не принимается
Если вы не можете добавить свой Apple ID в AltStore, попробуйте использовать другой Apple ID. Можете создать новый специально для установки джейлбрейка.
Нет опции «Open In…» для AltStore
Если вы не можете открыть Unc0ver IPA через меню «Open In…» на компьютере, нужно открыть сайт Unc0ver на iPhone и нажать кнопку скачивания. Вам автоматически будет предложено открыть приложение в AltStore.
Источник
Как исправить «Сбой проверки наличия обновлений» iOS
Всем категорический привет! На iPhone и iPad постоянно выходят новые прошивки — это хорошо. Но иногда, при попытке обновления iOS, могут возникать различные ошибки — это плохо. Вот об одной из таких ошибок мы прямо сейчас и поговорим. Встречайте! Гвоздь сегодняшней статьи — неприятность под названием…
Сбой проверки наличия обновлений. При проверке наличия обновлений ПО произошла ошибка.
Да, да, да. Перед нами очередное (уж сколько их было!) надоедливое сообщение от iOS, которое (кто бы мог подумать!) дико раздражает и всячески препятствует установке новой версии прошивки на iPhone или iPad.
- Вы желаете обновить iPhone или iPad «по воздуху».
- Заходите в «Настройки — Основные — Обновление ПО».
- Устройство начинает проверять обновления.
- Долго думает, зависает.
- Выдает ошибку.
На всякий случай, вот скриншот этого безобразия.
Для начала, давайте посмотрим на те причины, которые могут привести к ошибке «Сбой проверки наличия обновлений»:
- Проблемы на серверах Apple. К сожалению, в последнее время различные сбои случаются достаточно часто. Поэтому, если вы столкнулись с проблемами обновления на своём iPhone, нужно обязательно проверить состояние серверов компании Apple. Проверили? Все «ОК»? Едем дальше…
- «Глюк» прошивки iOS. Складывается ощущение, что чем дальше в лес, тем толще партизаны с каждой новой версией операционной системы компании Apple, возрастает количество ошибок, которые приводят к различным неприятностям.
- Проблемы с интернетом. Имеется ввиду не только скорость и стабильность соединения, но и сам факт доступа к серверам Apple (блокировка на уровне антивируса, роутера, провайдера и т.д.).
В общем, с причинами разобрались. И, как видите, основная причина это…
А что с ними делать?
Как? Вот несколько проверенных методов:
- Ждать. Звучит странно, но иногда это действительно помогает. Сервера Apple особенно перегружены в дни выхода новых версий iOS — в этом случае многие пользователи по всему миру видят ошибку «Сбой проверки наличия обновлений. При проверке наличия обновлений ПО произошла ошибка».
- Проверить соединение с интернетом и доступ к сайту Apple. Всё работает слишком медленно? Apple.com не открывается? Придется решать проблему (разбираться с антивирусом, роутером, провайдером) или искать другой источник доступа к сети (Wi-Fi).
- Сделать жесткую перезагрузку. Много времени не займет, ваши данные не пострадают, а «глюки» и сбои должны исчезнуть (вот инструкция о том, как жестко перезагрузить любую модель iPhone).
- Удалить старую версию прошивки. Иногда «сбой проверки наличия обновлений» может возникать из-за того, что на вашем устройстве уже есть ранее загруженная прошивка. Нужно скачать новую? Сначала удалите старую! Переходим в «Настройки — Основные — Хранилище», видим скачанную прошивку, удаляем, ждём загрузки новой версии iOS!
- Избавиться от профилей конфигурации бета-версий ПО. Используете бета-версии программного обеспечения? Возможно, «хулиганят» именно они! Проверяем наличие профилей (Настройки — Основные — Управление устройством) и, при необходимости, производим их удаление.
- Сделать полный сброс. Если уж совсем отчаялись, то проблему «сбой проверки» практически наверняка можно решить «старым добрым методом» — полностью сбросив iPhone до заводских настроек. Не забудьте про резервные копии!
Впрочем, есть ещё один, менее радикальный (по сравнению с полным сбросом) способ избавления от различных сбоев при обновлении iOS. И называется он:
Да, потребуется компьютер и провод. Да, нужно будет скачать самую последнюю версию iTunes. Да, это не так удобно, как «обновиться по воздуху». Но…
Зато быстро, надёжно и, в большинстве случаев, без каких-либо сбоев, ошибок и прочих недоразумений.
Максимально проверенный и беспроигрышный вариант на все времена. Крайне рекомендую к использованию!
Источник