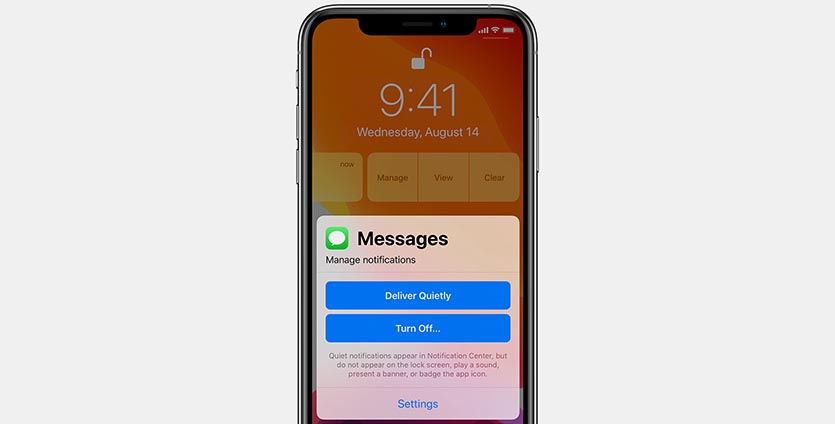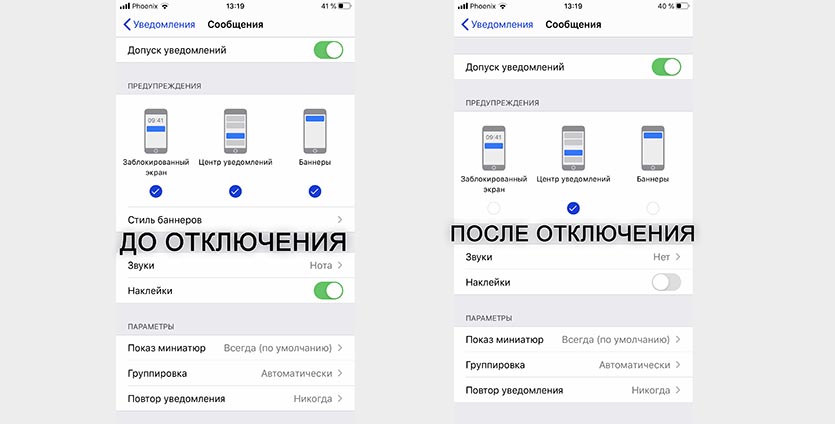- Уведомления на устройствах iPhone, iPad и iPod touch
- Открытие на экране блокировки
- Открытие в Центре уведомлений
- Управление уведомлениями
- Планирование сводки уведомлений
- Изменение стилей оповещений
- Изменение настроек для групп уведомлений
- Настройка оповещений на основе местонахождения
- Как быстро отключить уведомления в любом приложении на iPhone
- Как мгновенно отключить уведомления для любого приложения
- 6 лучших способов исправить уведомления приложений iPhone не исчезнут
- 1. Перезагрузите устройство.
- 2. Обновите приложение (я)
- 3. Проверьте настройки значка уведомления.
- 4. Измените настройки уведомлений приложений.
- 5. Сбросить все настройки
- 6. Обновите iOS.
- 7. Закройте уведомления в приложении.
Уведомления на устройствах iPhone, iPad и iPod touch
Узнайте, как просматривать уведомления и управлять ими, чтобы меньше отвлекаться в течение дня.
Открытие на экране блокировки
Чтобы просмотреть недавние уведомления на экране блокировки, возьмите в руки iPhone или выведите iPad из режима сна. На экране блокировки можно также выполнять следующие действия.
- Выбрать отдельное уведомление, чтобы открыть приложение, из которого оно отправлено.
- Выбрать несколько уведомлений, чтобы просмотреть все недавние уведомления, отправленные из определенного приложения.
- Смахнуть уведомление влево, чтобы управлять оповещениями для определенного приложения, или удалить его.
- Нажать и удерживать уведомление*, чтобы просмотреть его и выполнить быстрые действия при их наличии.
Чтобы предварительно просматривать уведомления на экране блокировки, перейдите в меню «Настройки» > «Уведомления» > «Показать миниатюры» и выберите вариант «Всегда».
* На iPhone SE (2-го поколения) смахните уведомление влево, нажмите «Просмотреть», чтобы просмотреть уведомление и выполнить поддерживаемые быстрые действия.
Открытие в Центре уведомлений
В Центре уведомлений отображается история уведомлений, которую можно прокрутить назад, чтобы просмотреть пропущенные уведомления. Существует два способа просмотреть оповещения в Центре уведомлений.
- На экране блокировки смахните вверх от средней части экрана.
- На любом другом экране смахните вниз от центра верхней части экрана.
Чтобы очистить историю уведомлений, нажмите кнопку «Закрыть» , а затем — «Очистить».
Управление уведомлениями
Чтобы управлять уведомлениями с экрана блокировки или из Центра уведомлений, выполните следующие действия.
- Смахните влево оповещение или группу оповещений.
- Нажмите «Параметры» и выберите один из следующих вариантов.
- Выключить на 1 час
- Выключить на сегодня
- Настройки вида
- Выключить
Можно также нажать «Настройки вида», чтобы изменить стили или параметры оповещений для определенного приложения.
Планирование сводки уведомлений
В iOS 15 и iPadOS 15 можно запланировать время получения сводки уведомлений на каждый день, чтобы наверстать упущенное в удобный для вас момент. В персонализированной сводке оповещения сортируются по приоритету в зависимости от характера использования приложений, а наиболее актуальные уведомления отображаются в верхней части.
Чтобы запланировать сводку уведомлений, выполните следующие действия.
- Перейдите в меню «Настройки» > «Уведомления» > «Доставка по расписанию», а затем включите функцию «Доставка по расписанию».
- В разделе «Приложения в Сводке» выберите приложения, которые хотите включить в сводку уведомлений.
- В разделе «Расписание» нажмите кнопку «Добавить» , чтобы добавить расписание, или кнопку «Удалить» , чтобы удалить расписание. Затем установите время для каждой настроенной сводки по расписанию.
Чтобы добавить в сводку новые приложения, вернитесь в меню «Настройки» > «Уведомления» > «Доставка по расписанию» и выберите приложения в разделе «Приложения в Сводке». Каждое приложение отображается со средним количеством уведомлений, которые вы получаете каждый день из этого приложения.
Изменение стилей оповещений
- Перейдите в меню «Настройки» и нажмите «Уведомления».
- Выберите приложение в разделе «Стиль уведомлений».
- В разделе Alerts (Предупреждения) выберите нужный стиль оповещений. Если включен параметр Allow Notifications (Допуск уведомлений), выберите время доставки уведомлений: сразу или в запланированной сводке уведомлений.
В iOS 15 и iPadOS 15 можно включить функцию «Важные предупреждения», чтобы получать уведомления даже при выключенном звуке или использовании режима «Фокусирование» на устройстве iPhone.
Изменение настроек для групп уведомлений
- Перейдите в меню «Настройки» и нажмите «Уведомления».
- Выберите приложение и нажмите Notification Grouping (Группировка).
- Выберите один из следующих вариантов.
- «Автоматически»: уведомления из приложения будут объединены в группы согласно критериям приложения, например по темам или цепочкам.
- «По приложению»: все уведомления из приложения будут объединены в одну группу.
- «Выключено»: уведомления не будут объединены в группы.
Чтобы выборочно отключить уведомления для приложений, перейдите в меню «Настройки» > «Уведомления» > «Предложения Siri», а затем выключите любое приложение.
Чтобы изменить отображение уведомлений на экране блокировки, выполните следующие действия.
- Откройте меню «Настройки» > «Уведомления».
- Выберите приложение, нажмите «Показать миниатюры» и выберите нужный вариант.
Настройка оповещений на основе местонахождения
Некоторые приложения используют данные о местонахождении для отправки соответствующих оповещений. Например, уведомление о необходимости позвонить кому-либо может появиться, когда вы прибываете в определенное место или покидаете его.
Если такой тип предупреждений не нужен, его можно отключить. Перейдите в меню «Настройки» > «Конфиденциальность» > «Службы геолокации» и выберите приложение, чтобы включить или отключить его оповещения на основе вашего местонахождения. Более подробную информацию о службах геолокации см. в этой статье.
Информация о продуктах, произведенных не компанией Apple, или о независимых веб-сайтах, неподконтрольных и не тестируемых компанией Apple, не носит рекомендательного или одобрительного характера. Компания Apple не несет никакой ответственности за выбор, функциональность и использование веб-сайтов или продукции сторонних производителей. Компания Apple также не несет ответственности за точность или достоверность данных, размещенных на веб-сайтах сторонних производителей. Обратитесь к поставщику за дополнительной информацией.
Источник
Как быстро отключить уведомления в любом приложении на iPhone
Знакома ситуация, когда занимаешься срочным делом, а iMessage или Telegram начинает сыпать уведомлениями?
Можно включить беззвучный режим, но останется вибрация. Если же активировать режим Не беспокоить, можно пропустить важные сообщения в других приложениях.
Есть способ быстро отключить уведомления для определенной программы без долгого копания в настройках iOS.
? Спасибо re:Store за полезную информацию. ?
Как мгновенно отключить уведомления для любого приложения
1. Необходимо получить новое уведомление от этого приложения или найти недавнее в центре уведомлений (свайп вверх в ЦУ или на экране блокировки).
2. Теперь нужно сделать боковой свай влево по уведомлению.
3. В меню нужно выбрать пункт Управлять.
4. В открывшемся диалоге нужно нажать на кнопку Доставлять без звука.
После этого все входящие уведомления и баннеры для данного приложения будут отключены. Также пропадет бейдж с количеством пропущенных сообщений на иконке программы.
Чтобы после этого вернуть прежние параметры, нужно снова найти уведомление в верхней шторке или на экране блокировки и повторить проделанные действия. Для включения уведомлений будет доступна кнопку Доставлять со звуком.
Если вы не найдете сообщение для включения уведомлений, можно вернуть параметры по пути Настройки – Уведомление – Название приложения.
Источник
6 лучших способов исправить уведомления приложений iPhone не исчезнут
Я ненавижу отсутствие уведомлений или то, что многие из них остаются непрочитанными. Несколько дней назад, когда я открыл уведомление приложения, оно (уведомление) все еще оставалось в моем iPhone. Уведомление Cent э-э часов спустя. На значке приложения также был значок непрочитанного уведомления, что было еще более удивительно. Интересно, что мне удалось получить уведомление об уходе. В этом посте я покажу вам, как я (и некоторые другие пользователи iPhone) это сделали.
Если вы окажетесь в подобной ситуации, первое, что вам нужно сделать, — это принудительно закрыть приложение: проведите вверх от нижней части экрана телефона и проведите пальцем вверх по приложению, чтобы закрыть его. Это устранило проблему для некоторых пользователей iPhone. Если уведомление по-прежнему застревает в Уведомление Cent э или на значке приложения, попробуйте решения, перечисленные ниже.
1. Перезагрузите устройство.
Некоторые пользователи iPhone смогли избавиться от зависших счетчиков значков уведомлений в приложении, просто перезапустив свои устройства. Вы должны сделать то же самое и проверить, работает ли это волшебство для вас. Чтобы выключить iPhone, нажмите и удерживайте кнопку питания и кнопку увеличения / уменьшения громкости, а затем переместите ползунок «Сдвиньте для выключения» вправо. Снова включите устройство и проверьте, не отображаются ли значки уведомлений в уязвимом приложении.
2. Обновите приложение (я)
Если перезагрузка устройства не приводит к исчезновению уведомлений приложения, возможно, вы захотите обновить приложение (я). Это помогло мне, когда значок уведомления в приложении Slack моего iPhone не исчезнет, несмотря на открытие и чтение уведомлений. Запустите App Store на своем устройстве и обновите приложение, уведомление которого не исчезает.
Если счетчик значка уведомлений по-прежнему отображается на значке приложения после его обновления, перезагрузите устройство.
3. Проверьте настройки значка уведомления.
Вы также можете убрать значок уведомления приложения, отключив и повторно включив настройки уведомления значка приложения. Вот как.
Шаг 1: Запустите меню настроек iPhone и прокрутите вниз, чтобы выбрать уязвимое приложение.
Шаг 2: Выберите Уведомления.
Шаг 3: Отключите параметр «Значки» и снова включите его.
Теперь вернитесь на домашнюю страницу и проверьте, застрял ли значок уведомления приложения на значке приложения.
4. Измените настройки уведомлений приложений.
Если уведомления или значки все еще застревают на значке приложения или в N цент э-э, попробуйте отключить все уведомления приложения, перезагрузите устройство и снова включите его.
Шаг 1: Запустите меню настроек и выберите приложение, в котором возникла проблема с уведомлением.
Шаг 2: Выберите Уведомления.
Шаг 3: Отключите параметр Разрешить уведомления.
Шаг 4: Перезагрузите iPhone, повторите шаги №1–3 и снова включите параметр «Разрешить уведомления».
5. Сбросить все настройки
Один из эффективных способов исправить некоторые ошибки, ошибки или вредоносные программы, которые не оставят ваш iPhone в покое, — это сбросить настройки устройства. Некоторые пользователи iPhone смогли решить проблему значков уведомлений, которые не исчезнут, путем сброса настроек своих устройств.
Если счетчик значка уведомления все еще остается на значке приложения после применения методов устранения неполадок, упомянутых выше, перейдите к сбросу настроек вашего iPhone.
Шаг 1: Запустите меню настроек iPhone и выберите «Общие».
Шаг 2: Прокрутите страницу вниз и выберите Сброс.
Шаг 3: Затем выберите «Сбросить все настройки».
Шаг 4: Введите пароль вашего устройства, чтобы завершить процесс.
Заметка: Когда вы «Сбросите все настройки» на своем iPhone, ваши личные данные (например, фотографии, музыка, приложения и т. Д.) Не пострадают. Однако вы потеряете все сетевые настройки (Wi-Fi, Bluetooth) и другие системные конфигурации, такие как настройки звука и дисплея, расположение домашнего экрана и т. Д.
6. Обновите iOS.
По крайней мере, одно из пяти (5) исправлений, упомянутых выше, должно было помочь удалить значок уведомления в уязвимом приложении. В противном случае вам следует обновить операционную систему вашего iPhone, если есть какие-либо ожидающие обновления. Чтобы обновить iOS своего iPhone до последней версии, запустите меню «Настройки» и перейдите в «Общие»> «Обновление программного обеспечения»> «Загрузить и установить».
7. Закройте уведомления в приложении.
Также уместно указать, что для того, чтобы избавиться от счетчика значков уведомлений некоторых приложений, вам, возможно, придется вручную закрыть / отклонить уведомления в самом приложении. Однажды мне удалось избавиться от значка уведомления Slack с помощью этого метода.
Запустите приложение и проверьте его раздел уведомлений или меню настроек, чтобы узнать, есть ли возможность отклонять непрочитанные сообщения / уведомления / тексты.
Следующий:
Если вы не можете разблокировать свое устройство или авторизовать платежи и приложения из-за того, что Face ID на вашем iPhone не работает, прочтите это руководство, чтобы решить эту проблему.
Последнее обновление: 8 июня 2020 г.
Вышеупомянутая статья может содержать партнерские ссылки, которые помогают поддерживать Guiding Tech. Однако это не влияет на нашу редакционную честность. Содержание остается объективным и достоверным.
Источник