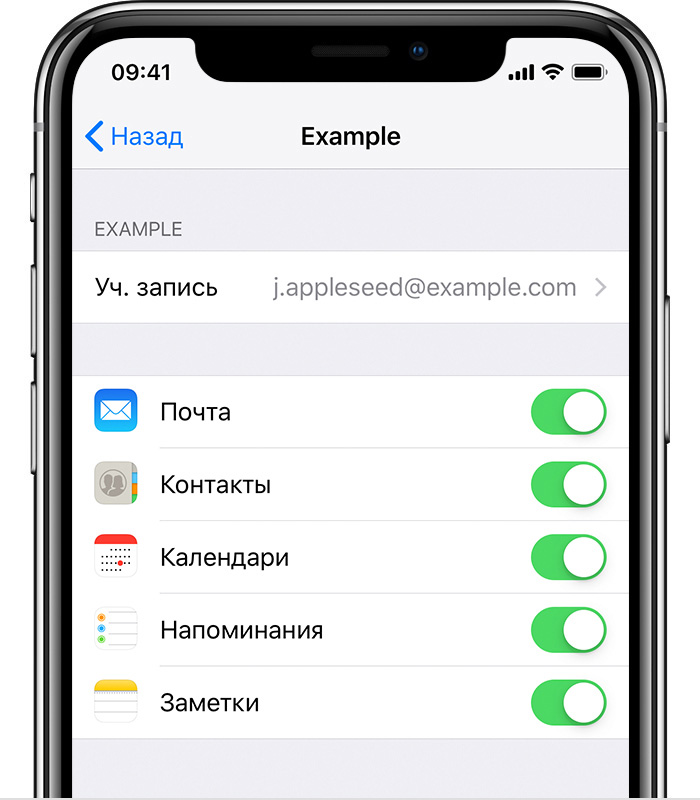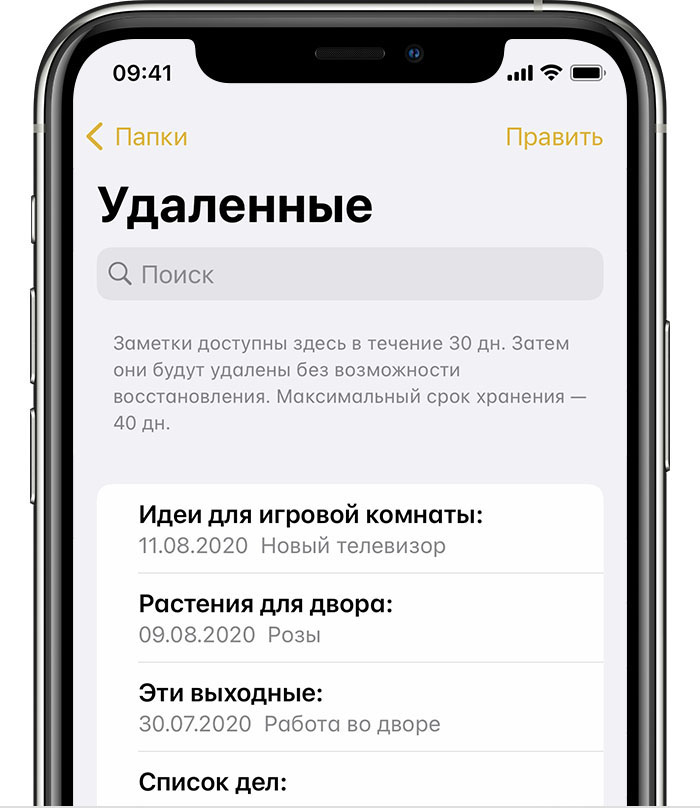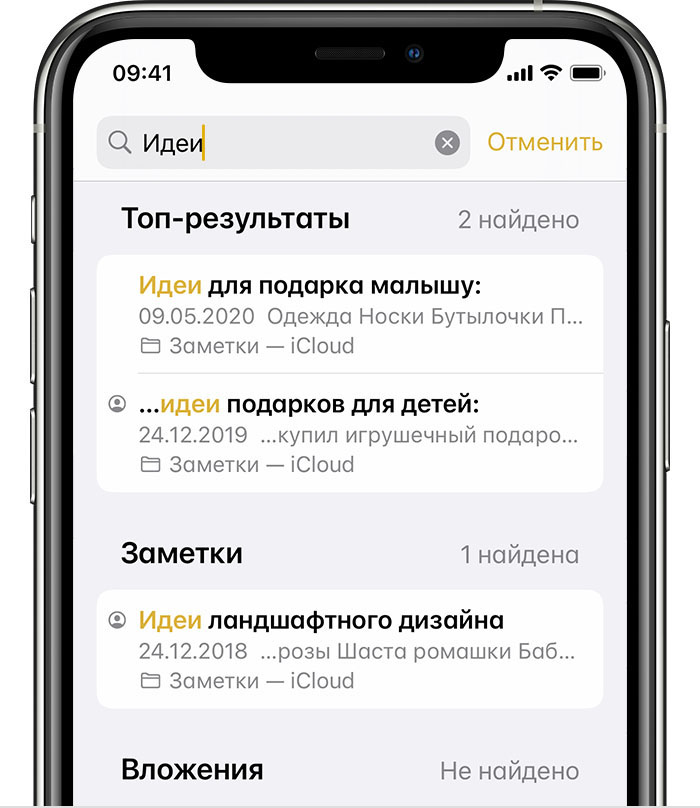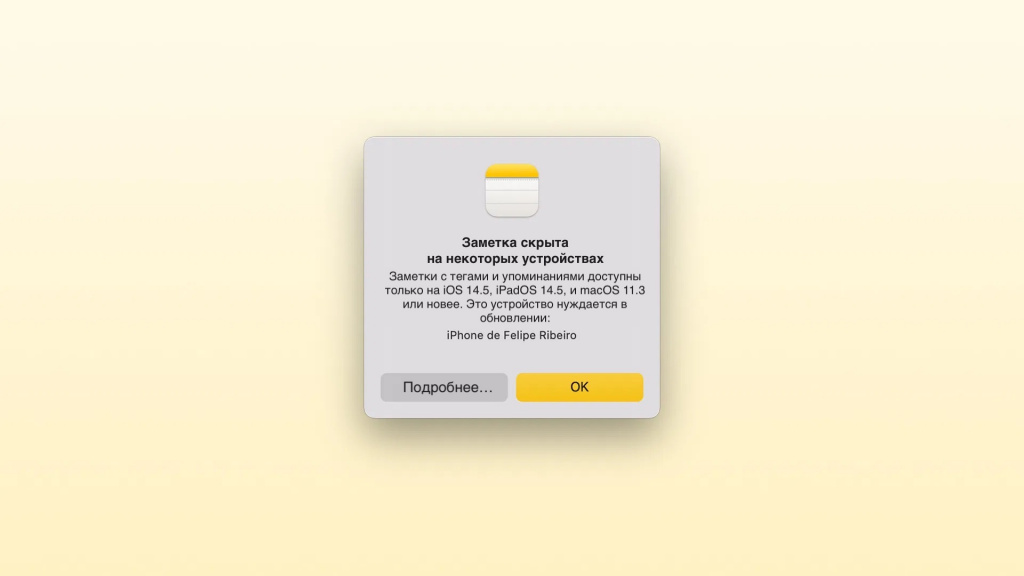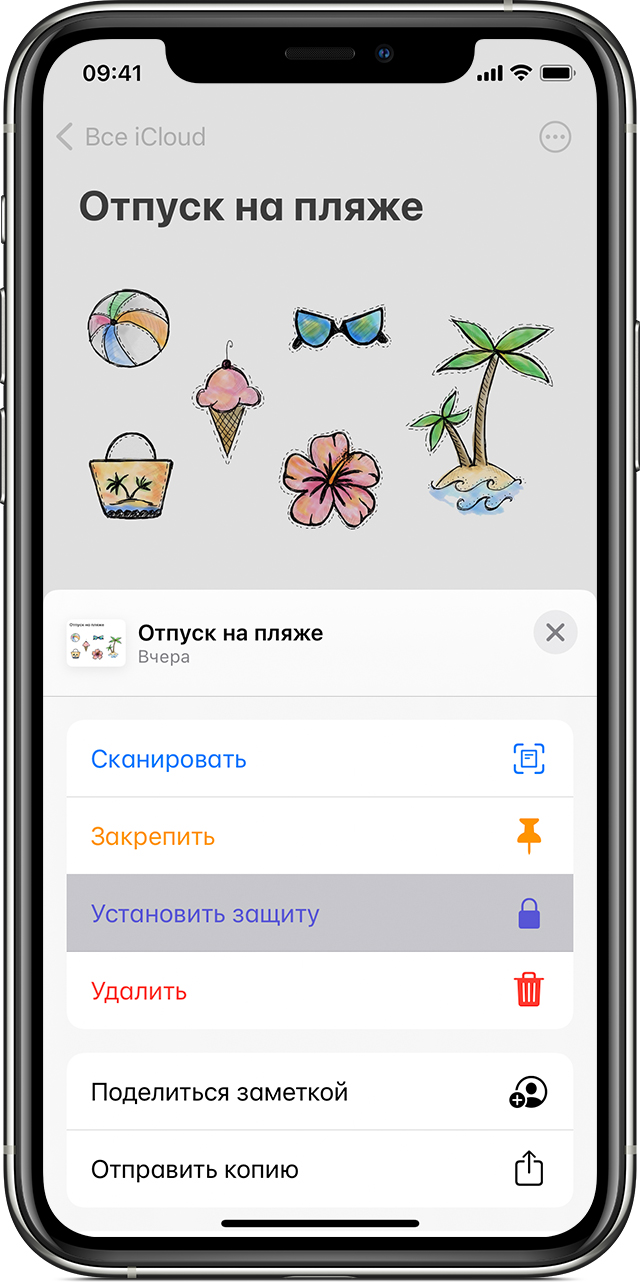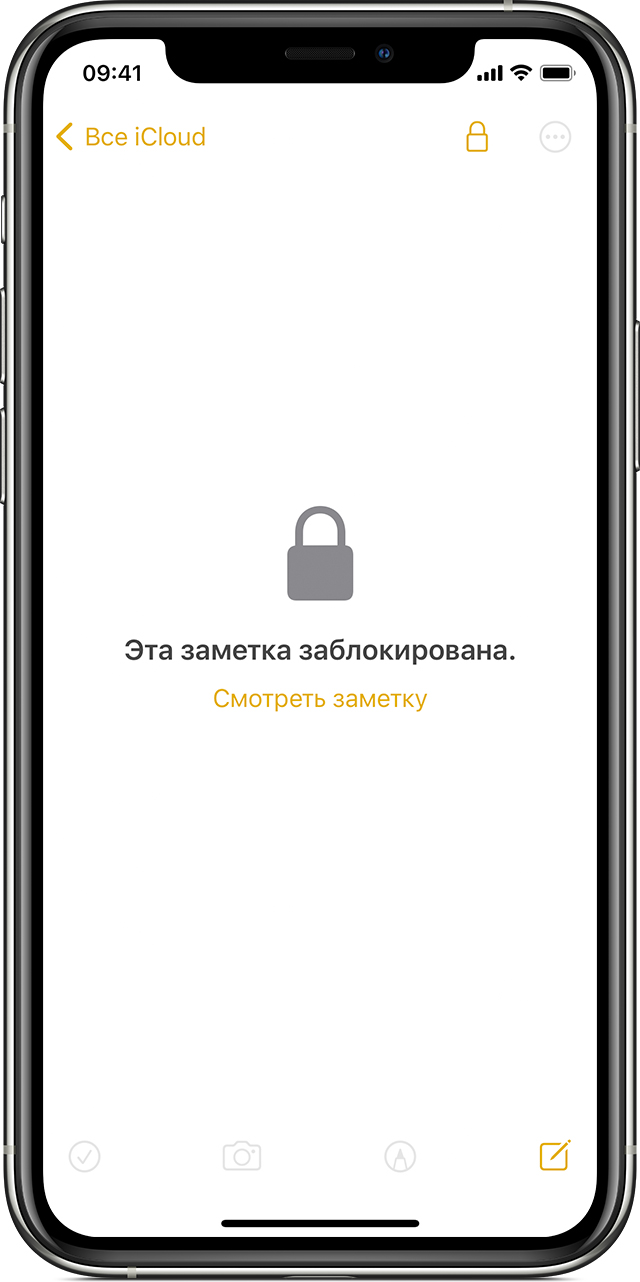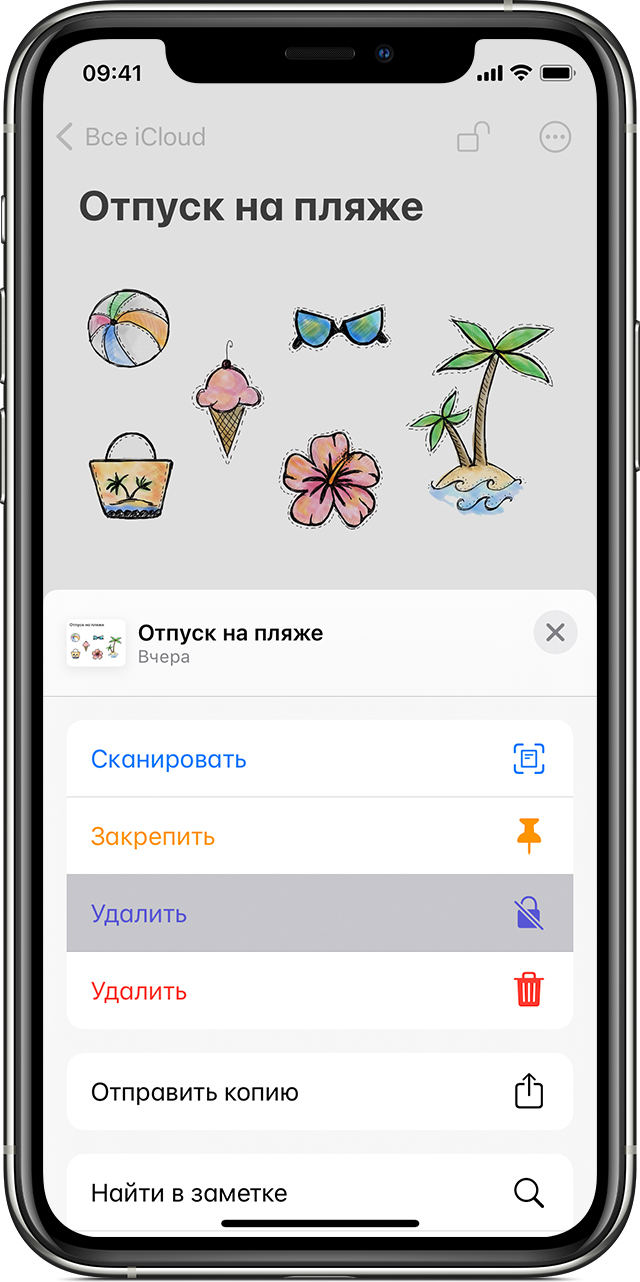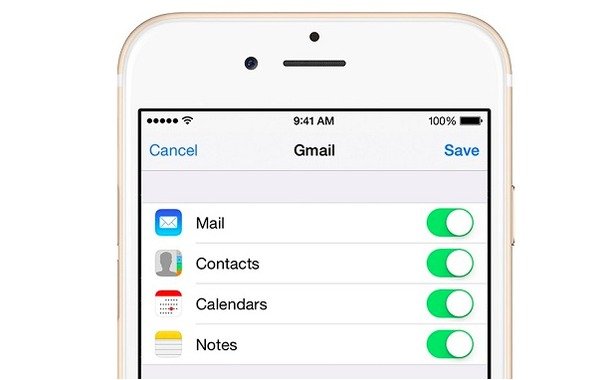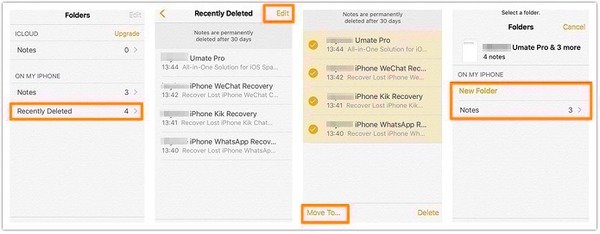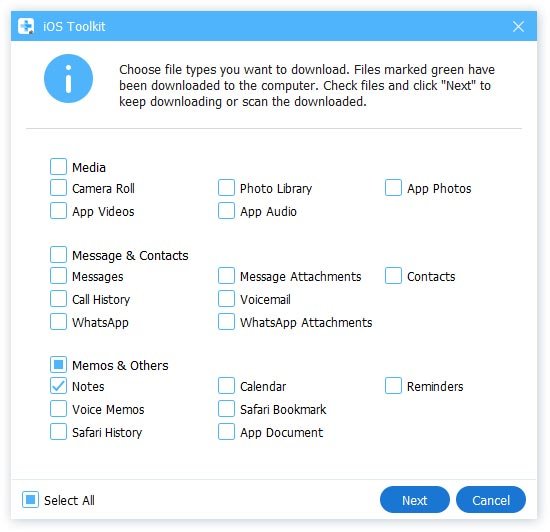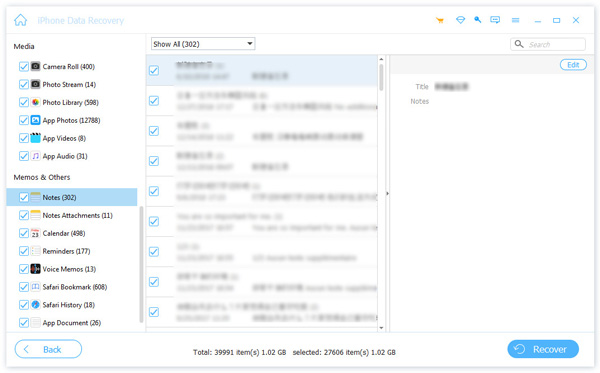- Если заметки отсутствуют на iPhone, iPad или iPod touch
- Проверьте настройки учетной записи
- Проверьте папку «Недавно удаленные»
- Используйте функцию поиска для нахождения заметок
- Выполните поиск заметок вручную
- «Заметки» в iOS 15 оказались «капризными». Apple нам об этом не рассказала
- Блокировка заметок на iPhone, iPad и iPod touch
- Подготовка
- Настройка пароля к заметкам
- Создание пароля в приложении «Настройки»
- Создание пароля в приложении «Заметки»
- Использование пароля в приложении «Заметки»
- Блокировка заметки
- Открытие заблокированной заметки
- Снятие блокировки
- Изменение пароля в приложении «Заметки»
- Если вы забыли пароль к заметкам
- Как восстановить исчезнувшие заметки на iPhone (поддерживается iOS 14)
- Часть 1 : Найти исчезнувшие заметки на iPhone через настройки
- Часть 2 : Получить отсутствующие заметки из недавно удаленной папки
- Часть 3 : Восстановить исчезнувшие заметки с iPhone напрямую
- Часть 4 : Восстановить исчезнувшие заметки iPhone из iTunes Backup
- Часть 5 : Восстановить исчезнувшие заметки iPhone из резервной копии iCloud
- Часть 6 : Часто задаваемые вопросы о восстановлении потерянных заметок на iPhone
Если заметки отсутствуют на iPhone, iPad или iPod touch
У вас могут отсутствовать заметки, если они были случайно удалены или если на устройстве заданы неверные настройки.
Проверьте настройки учетной записи
Если для хранения заметок вы используете стороннюю учетную запись или почтовый сервис, например Gmail или Yahoo, проверьте ваши настройки.
- Перейдите в раздел «Настройки» > «Почта», затем нажмите «Учетные записи».
- Нажмите учетную запись электронной почты, которую необходимо проверить.
- Убедитесь, что приложение «Заметки» открыто.
Если приложение «Заметки» используется с несколькими учетными записями электронной почты, выполните эти действия для каждой из них. Если учетная запись отсутствует, узнайте, как добавить ее снова.
Проверьте папку «Недавно удаленные»
Если вы храните заметки в iCloud, проверьте папку «Удаленные».
- Откройте приложение «Заметки» и нажимайте «Назад», пока не отобразится список папок.
- Откройте папку «Удаленные» и поищите в ней свою заметку.
Если заметка находится в папке «Удаленные» или в другой папке, ее можно переместить.
- В списке заметок нажмите «Править».
- Выберите заметку, которую необходимо переместить.
- Нажмите «Переместить» и укажите целевую папку.
Если для работы с заметками вы используете другую службу (например, Gmail или Yahoo), проверьте папку «Корзина» соответствующей учетной записи в приложении «Почта». Заметки, удаленные из приложения «Заметки», обычно хранятся в папке «Корзина» сторонней учетной записи. Чтобы восстановить заметку из папки «Корзина», необходимо скопировать и вставить ее в новую заметку в приложении «Заметки».
Используйте функцию поиска для нахождения заметок
- Откройте приложение «Заметки» и нажимайте «Назад», пока не отобразится список заметок.
- В строке поиска введите слово или фразу из нужной вам заметки либо ее название.
- Убедитесь, что выбран параметр «Все учетные записи». В процессе поиска будут проверяться все папки во всех ваших учетных записях (в частности, в учетной записи электронной почты).
Если строка поиска не отображается, возможно, необходимо прокрутить экран, чтобы найти ее. Если найти заметку все равно не удается, возможно, она заблокирована. В процессе поиска поверяются только названия заблокированных заметок, поэтому вам может потребоваться просмотреть все заблокированные заметки, чтобы найти нужную.
Выполните поиск заметок вручную
Если функция поиска на дала результатов, возможно, вам необходимо проверить другую папку и прокрутить список до конца.
- Откройте приложение «Заметки» и нажимайте «Назад», пока не отобразится список папок.
- Если у вас несколько папок, поищите заметку в другой папке.
Если найти заметку все равно не удается, возможно, вы используете неверное слово или фразу из заметки либо ее неверное название.
Источник
«Заметки» в iOS 15 оказались «капризными». Apple нам об этом не рассказала
Заметки и напоминания, оформленные в iOS 15, iPadOS 15 или macOS Monterey, могут не открыться на более ранних версиях ОС. На этот факт обратил внимание ресурс 9to5Mac.
7 июня 2021 года Apple представила миру свои новые ОС. Заметных изменений в них оказалось немного, но разработчики продолжают находить «сюрпризы», тестируя их бета-сборки. Например, стало известно, что определенные заметки и напоминания, созданные или отредактированные на устройстве под управлением iOS 15, iPadOS 15 или macOS Monterey, могут не поддерживаться в более ранних ОС. При попытке просмотреть данные устройство покажет предупреждение и откажется открыть их.
Скорее всего, несовместимость возникает в тех заметках, которые используют новые функции. Например, в iOS 15 появилась возможность упоминать отдельных людей в общих заметках при помощи значка @. Кроме того, с осени 2021 года «Заметки» в iOS, iPadOS и macOS начнут понимать тэги, благорадя чему ориентироваться в них станет намного проще. Однако, используя эти функции уже сейчас, можно столкнуться с проблемой при откате — или даже просто на своем втором устройстве, если оно не обновлено.
Судя по предупреждению системы, возникающему при попытке открыть «несовместимую» заметку, Apple постаралась решить эту проблему в iOS 14.5, iPadOS 14.5 и macOS Big Sur 11.3 или новее. Сами по себе эти ОС не позволяют добавлять упоминания или теги в «Заметки», но похоже, что они их корректно отображают. Это логичный шаг в пользу тех пользователей, чьи устройства не получат апдейта.
Вариантов избежать несовместимости может быть несколько:
- Не устанавливайте бета-версий iOS 15, iPadOS 15 и macOS Monterey на свои устройства;
- Если обновили одно устройство — обновите и все остальные, хотя бы до iOS 14.5, iPadOS 14.5 или macOS 11.3;
- Не используйте новые возможности «Заметок» ни на новой, ни на старой ОС.
Ранее мы рассказали, как откатиться с бета-версий iOS 15 и iPadOS 15 на стабильные iOS/iPadOS 14.
Источник
Блокировка заметок на iPhone, iPad и iPod touch
С помощью пароля, функции Face ID или Touch ID можно защитить заметки, содержащие ваши персональные данные, к примеру сведения финансового или медицинского характера, а также данные для входа на веб-сайты.
Подготовка
- Обновите операционную систему iPhone, iPad или iPod touch до последней версии iOS или iPadOS.
- Включите функцию «Заметки» в настройках iCloud или используйте заметки, хранящиеся на вашем устройстве. Для учетных записей, которые синхронизируются с помощью сторонних служб (например, Gmail или Yahoo), некоторые функции приложения «Заметки», включая блокировку, не поддерживаются.
Если вход в iCloud выполнен с помощью управляемого идентификатора Apple ID, установить блокировку заметок невозможно.
Настройка пароля к заметкам
Прежде чем приступить к блокировке заметок, придумайте пароль. Используйте пароль, который легко вспомнить с помощью подсказки. Если заметки iCloud доступны на нескольких устройствах Apple, то для их блокировки и разблокировки будет использоваться один и тот же пароль. Если вы забудете пароль, компания Apple не сможет помочь вам восстановить доступ к заблокированным заметкам, однако можно будет создать новый пароль для блокировки заметок в будущем.
Пароль можно создать в приложении «Настройки» или в приложении «Заметки» на вашем устройстве. После блокировки заметки для нее автоматически устанавливается защита паролем на всех ваших устройствах. Если вы используете функцию Face ID или Touch ID для разблокировки заметок на других устройствах, необходимо ввести пароль, а затем включить функцию Face ID или Touch ID на используемом устройстве.
Создание пароля в приложении «Настройки»
- Перейдите в меню «Настройки» > «Заметки», затем нажмите «Пароль».
- Если у вас несколько учетных записей, выберите ту учетную запись, для которой нужно создать пароль.
- Введите пароль и добавьте подсказку. Включите функцию Face ID или Touch ID, если ваше устройство ее поддерживает.
- Нажмите «Готово».
Создание пароля в приложении «Заметки»
- Откройте приложение «Заметки» и перейдите к заметке, которую необходимо заблокировать.
- Нажмите кнопку «Еще» , а затем — «Заблокировать».
- Введите пароль и добавьте подсказку. Включите функцию Face ID или Touch ID, если ваше устройство ее поддерживает.
- Нажмите «Готово».
Использование пароля в приложении «Заметки»
Владелец устройства без труда может защитить заметку с изображением, отсканированным документом или важным списком, установив пароль для нее. Рядом с каждой заблокированной заметкой отображается значок замка . До ввода пароля или снятия блокировки с помощью функции Face ID или Touch ID в списке будут отображаться только название заметки и дата ее изменения.
Блокировка заметки
- Откройте заметку, которую нужно заблокировать.
- Нажмите кнопку «Еще» .
- Нажмите «Заблокировать».
После блокировки заметка остается открытой, а в верхней части экрана появляется значок замка . Содержимое заметки будет скрыто после нажатия на значок замка .
Открытие заблокированной заметки
- Нажмите заблокированную заметку.
- Выберите «Смотреть заметку».
- Воспользуйтесь функцией Face ID или Touch ID либо введите пароль.
Заблокированные заметки открываются на несколько минут. За это время можно перейти к другой заметке, скопировать и вставить информацию из другого приложения или выполнить прочие действия. При закрытии приложения «Заметки» или переходе устройства в режим сна заметка снова блокируется.
Снятие блокировки
- Коснитесь заблокированной заметки, затем выберите «Смотреть заметку».
- Введите пароль либо снимите блокировку с помощью функции Face ID или Touch ID.
- Нажмите кнопку «Еще» .
- Выберите «Удалить».
При снятии блокировки заметка будет разблокирована на всех устройствах, на которых выполнен вход с тем же идентификатором Apple ID.
Блокировать можно только заметки на устройстве и в iCloud. Заметки с документами PDF, Keynote, Pages, Numbers, а также аудио- и видеозаписями и заметки, для синхронизации которых используется протокол IMAP (например, в службах Yahoo, Gmail и Hotmail), не могут быть заблокированы. Кроме того, нельзя защитить паролем заметки, к которым разрешен общий доступ. Чтобы запретить общий доступ к заметке, откройте заметку, нажмите кнопку «Добавить людей» , затем «Закрыть доступ».
Изменение пароля в приложении «Заметки»
Чтобы изменить пароль в приложении «Заметки», необходимо знать текущий пароль. Вот как использовать эту функцию:
- Перейдите в меню «Настройки» > «Заметки», затем нажмите «Пароль».
- В приложении «Заметки» выберите учетную запись, в которую необходимо внести изменения, затем нажмите «Изменить пароль».
- Введите старый пароль, а затем укажите новый и добавьте подсказку.
Если вы не знаете текущий пароль приложения «Заметки», вы можете сбросить его, но это не поможет получить доступ к старым заметкам. При этом любые новые заметки можно будет защитить с помощью нового пароля.
Если вы забыли пароль к заметкам
Чтобы разблокировать заметку, необходимо ввести пароль, с помощью которого она была заблокирована. Если вы забыли пароль, компания Apple не может помочь вам восстановить доступ к заблокированным заметкам. Можно задать новый пароль, но это не позволит получить доступ к старым заметкам. При этом любые новые заметки можно будет защитить с помощью нового пароля.
Если используется несколько паролей, определить нужный для той или иной заметки из списка невозможно. Если при попытке разблокировать заметку, защищенную старым паролем, ввести текущий пароль, то появится уведомление о вводе неверного пароля и подсказка для старого. Если старый пароль введен правильно, вам будет предложено изменить пароль для данной заметки на текущий.
Чтобы сбросить пароль в приложении «Заметки», необходимо выполнить следующие действия.
- Перейдите в меню «Настройки» > «Заметки», затем нажмите «Пароль».
- В приложении «Заметки» выберите учетную запись, в которую необходимо внести изменения, затем нажмите «Сбросить пароль».
- Введите пароль для учетной записи Apple ID, а затем нажмите «OK».
- Еще раз нажмите «Сбросить пароль».
- Введите новый пароль и подсказку. Нажмите «Готово».
Источник
Как восстановить исчезнувшие заметки на iPhone (поддерживается iOS 14)
Размещено от Дороти Коллинз Январь 13, 2021 18: 40
Не можете найти свои заметки на iPhone? Не волнуйся. Apeaksoft iPhone Data Recovery может восстановить потерянные заметки с iPhone без потери данных, даже если у вас нет файла резервной копии.
«Приложение« Мои заметки »внезапно исчезло с iPhone 7, все мои важные заметки пропали! Интересно, работает ли оно для удаления и повторной установки приложения« Заметки ». Так может ли кто-нибудь показать мне, как переустановить Notes на iPhone?»
«Я не могу найти свои заметки на своем iPhone после обновления iOS 12…»
«Приложение« Мои заметки »исчезло. Как вернуть приложение« Заметки »на iPhone? Любой совет приветствуется».
Какие методы вы выберете, когда откроете приложение Notes, как обычно, но обнаружите, что заметки iPhone исчезли и ничего не осталось?
Люди сходят с ума от внезапного исчезновения заметок на iPhone, поскольку приложение Notes — отличный инструмент для записи важных вещей.
Не беспокойтесь об этом, вот 5 решений, как восстановить их, когда вы iPhone заметки исчезли.
- Часть 1. Найти исчезнувшие заметки на iPhone через настройки
- Часть 2. Вернуть отсутствующие заметки из недавно удаленной папки
- Часть 3. Восстановить исчезнувшие заметки с iPhone напрямую
- Часть 4. Восстановить исчезнувшие заметки iPhone из iTunes Backup
- Часть 5. Восстановить исчезнувшие заметки iPhone из iCloud Backup
- Часть 6. Часто задаваемые вопросы о восстановлении потерянных заметок на iPhone
Часть 1 : Найти исчезнувшие заметки на iPhone через настройки
Использование настроек электронной почты — хороший способ вернуть исчезнувшие заметки iPhone. Использование настроек электронной почты кажется странным, но оказалось, что это полезное решение. Вы можете синхронизировать заметки iPhone с учетной записью электронной почты по незнанию. Таким образом, если вы удалите связанную учетную запись электронной почты или не ввели пароль электронной почты, вы не сможете получить доступ к заметкам iPhone.
Шаг 1. Найдите свой аккаунт Gmail
Откройте приложение «Настройки» на вашем iPhone. Выберите вариант «Почта, контакты и календари», затем нажмите «Gmail», чтобы получить доступ к его настройкам.
Шаг 2. Найти обратно пропавшие заметки iPhone
Прокрутите вниз и отключите «Заметки». Позже вы можете проверить, есть ли папка заметок с исчезнувшими заметками iPhone.
Вы можете войти во все свои учетные записи Gmail, чтобы устранить проблему исчезновения заметок на iPhone. (Аккаунт Gmail забыли? Восстанови это сейчас.)
Часть 2 : Получить отсутствующие заметки из недавно удаленной папки
Может быть, кто-то удалил ваши заметки на iPhone или вы просто удалили заметки без уведомления. Таким образом, вы можете получить заметки обратно на iPhone из папки «Последние удаленные». Помните, что ваши заметки на iPhone, исчезнувшие в папке «Последние удаленные», могут храниться в течение дней 30. В результате вы можете восстановить потерянные заметки в папке «Последние удаленные iPhone» только в течение дней 30.
Шаг 1. Приложение Open Notes
Откройте приложение Notes и найдите представление «Папки». Независимо от того, какую учетную запись вы используете, вы можете видеть каждую папку с именем iCloud, Gmail, На моем iPhone, Yahoo и т. Д. Откройте каждую папку, если вы не уверены, где находятся заметки на iPhone.
Шаг 2. Получить заметки обратно на iPhone
Откройте папку «Недавно удаленные» и просмотрите все заметки iPhone, которые вы удалили ранее. Вы можете нажать кнопку «Изменить» в правом верхнем углу, пометить элементы и нажать «Переместить в», чтобы удалить их обратно в указанную папку для исчезнувших заметок iPhone.
Часть 3 : Восстановить исчезнувшие заметки с iPhone напрямую
Если вы все еще не можете найти отсутствующие заметки iPhone, то вы можете попробовать Apeaksoft iPhone Восстановление данных для восстановления iPhone заметки исчезли в 3 разными способами. Не имеет значения, если вы ранее не делали резервные копии заметок iPhone, iPhone Data Recovery может помочь вам восстановить удаленные или потерянные данные iOS вплоть до видов 19.
iPhone Data Recovery — самая надежная программа для восстановления данных, которая может напрямую восстанавливать и экспортировать исчезнувшие или удаленные заметки без резервного копирования. И он также может легко восстановить ваши потерянные заметки из резервной копии iTunes или iCloud.
Шаг 1. Запустите восстановление данных iPhone
Загрузите и установите бесплатное ПО для восстановления iPhone. Запустите его и выберите «Восстановление данных iPhone», чтобы войти в его основной интерфейс.
Шаг 2. Подключите iPhone к компьютеру через USB-кабель
Выберите «Восстановить с устройства iOS» в качестве режима восстановления заметок iPhone по умолчанию. Затем с помощью USB-кабеля с молнией подключите iPhone к компьютеру с Windows или Mac.
если ты заблокировать заметкиздесь вы должны ввести пароль, чтобы расшифровать его для сканирования сейчас.
Шаг 3. Сканирование вашего iPhone
Выберите «Стандартный режим», а затем нажмите «Начать сканирование», чтобы тщательно обнаружить ваше устройство Apple. Или прямо нажмите кнопку «Начать сканирование» (это зависит от разных моделей iPhone). После сканирования iPhone вы можете увидеть все доступные файлы, отображаемые по категориям.
Шаг 4. Восстановление отсутствующих заметок iPhone на Mac или ПК
Выберите «Заметки» и затем подробно просмотрите на правой панели. Вы можете включить опцию «Отображать только удаленный элемент», чтобы получить доступ только к исчезнувшим заметкам iPhone.
Вы заметите, что есть другие типы файлов, которые вы можете нажать, чтобы просмотреть и восстановить, например, Сообщения, Контакты, фотографии и др.
Нажмите кнопку «Восстановить», а затем установите папку назначения для восстановления исчезнувших или потерянных заметок iPhone без резервного копирования.
Часть 4 : Восстановить исчезнувшие заметки iPhone из iTunes Backup
Если вы ранее делали резервные копии заметок iPhone с помощью iTunes, вы можете восстановить iPhone из iTunes непосредственно. Однако вам придется принять тот факт, что все ваши существующие данные будут заменены резервной копией iTunes.
Не хочешь этого?
Просто используйте iPhone Data Recovery для выборочного извлечения заметок iPhone. По сравнению с iTunes, iPhone Data Recovery позволяет пользователям предварительно просматривать и восстанавливать исчезнувшие заметки iPhone.
Шаг 1. Открыть iPhone восстановления данных
Запустите восстановление данных iPhone на Mac или ПК. Выберите «Восстановить из файла резервной копии iTunes» и получите доступ ко всем файлам резервных копий iTunes. Убедитесь, что вы используете надежный компьютер. В противном случае iPhone Data Recovery может не обнаружить резервную копию iTunes.
Шаг 2. Восстановить iPhone заметки исчезли из iTunes
После того, как вы выбрали наиболее подходящую резервную копию iTunes, нажмите «Начать сканирование». Затем нажмите «Заметки» в разделе «Заметки и прочее», чтобы увидеть существующие и исчезнувшие заметки iPhone. Отметьте перед заметками, которые хотите восстановить, а затем нажмите кнопку «Восстановить», чтобы получить исчезнувшие заметки iPhone.
Часть 5 : Восстановить исчезнувшие заметки iPhone из резервной копии iCloud
Даже если ваш iPhone отключен или заморожен, вы все равно можете получить отсутствующие заметки iPhone, используя iPhone Data Recovery. Кроме того, вы можете выбрать, какие заметки iPhone восстанавливать, и сохранять безопасность других данных iPhone во время восстановления данных iCloud.
Шаг 1. Войдите в учетную запись iCloud
Запустите восстановление данных iPhone. Выберите «Восстановить из файла резервной копии iCloud». Войдите в учетную запись iCloud, используя свой Apple ID и пароль. После этого вы сможете увидеть все файлы резервных копий iCloud.
Шаг 2. Сканирование заметок iPhone
Выберите одну резервную копию iCloud, а затем нажмите кнопку «Загрузить». Теперь вы можете отметить «Заметки» и нажать «Далее», чтобы извлечь заметки iPhone только из резервной копии iCloud.
Шаг 3. Восстановление заметок iPhone с помощью резервного копирования iCloud
Выберите «Заметки» на левой панели. Затем вы можете выбрать определенные заметки iPhone для предварительного просмотра подробной информации. Отметить перед тем, как заметки iPhone потеряны после обновления iOS 10, обновления iOS 11 и т. Д. Наконец, нажмите «Восстановить», чтобы вернуть заметки на iPhone без потери данных. Помимо заметок, это также может помочь вам восстановить текстовые сообщения на iPhone легко.
Часть 6 : Часто задаваемые вопросы о восстановлении потерянных заметок на iPhone
1. Могу ли я восстановить свои отсутствующие заметки iPhone без резервного копирования?
Да, но вам нужно использовать инструмент восстановления iPhone, чтобы помочь вам вернуть потерянные заметки. Нет никаких сомнений в том, что Apeaksoft iPhone Восстановление данных могу сделать вам одолжение. Это может помочь вам восстановить потерянные заметки, сообщения, фотографии, видео и другие данные с iPhone без резервного копирования. Этот мощный инструмент восстановления заметок доступен как для Windows, так и для Mac, и вы можете бесплатно загрузить его на свой компьютер и начать восстанавливать недостающие заметки с iPhone.
2. Какая программа для восстановления данных iPhone лучше всего подходит для восстановления заметок?
Apeaksoft iPhone Data Recovery — лучший и самый профессиональный инструмент для восстановления данных для iPhone. Он может напрямую получать заметки с iPhone или iPad. Помимо заметок, он также может восстановить любые данные iOS, включая фотографии, контакты, WhatsApp, заметки, историю звонков, видео, приложения и т. Д.
3. Как восстановить потерянные заметки с моего iPad?
Вы можете воспользоваться указанными выше способами, указанными на этой странице, чтобы восстановить потерянные заметки на iPad. Если вы когда-либо делали резервные копии заметок на iPad в iCloud или iTunes, вы можете восстановить их из файлов резервных копий. Если нет, вы можете использовать Apeaksoft iPhone Data Recovery, чтобы помочь вам восстановить исчезнувшие заметки напрямую.
На этой странице показаны решения 5 для возврата исчезнувших заметок на iPhone. Вы можете найти их через недавно удаленную папку, настройки и восстановление данных iPhone. Среди прочего, iPhone Data Recovery — самый простой способ найти пропавшие заметки, независимо от того, создаете ли вы резервную копию или нет. Конечно, лучший способ — создать хорошую привычку для резервного копирования заметок iPhone, чтобы избежать потери данных.
Источник