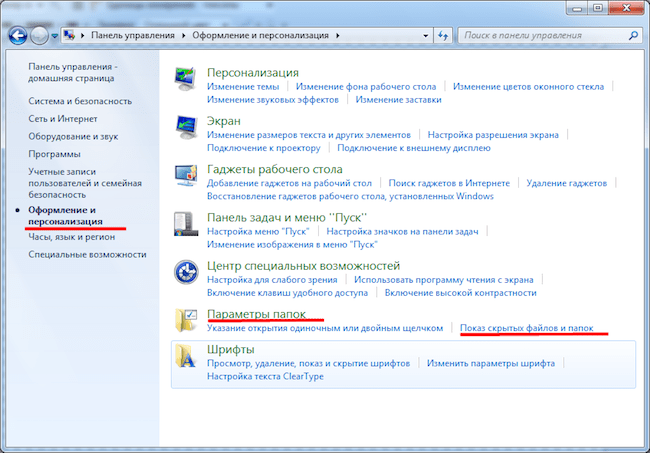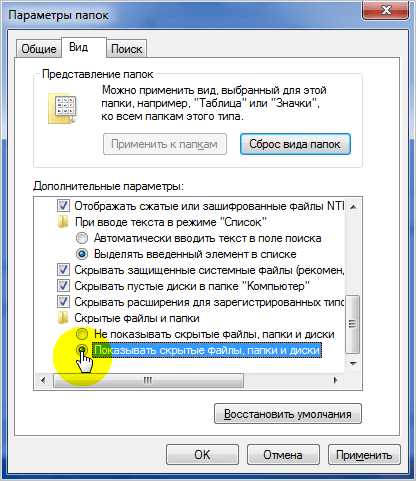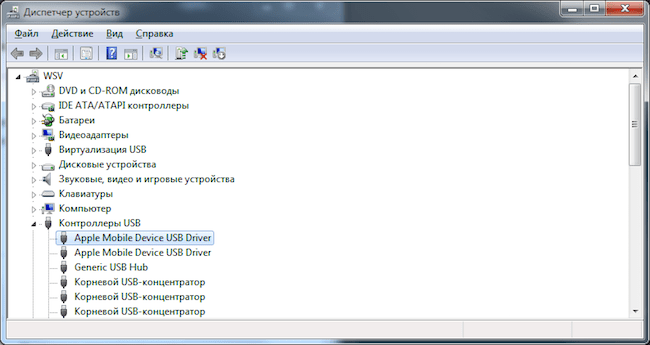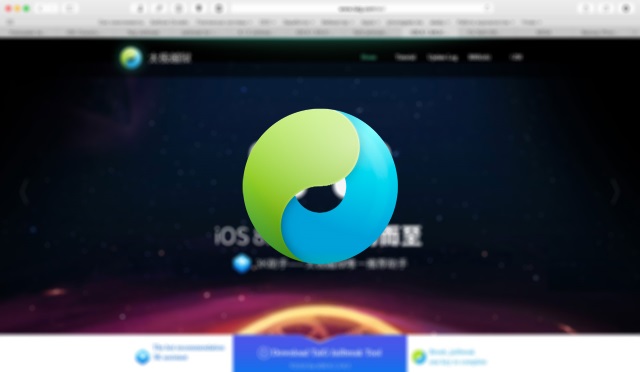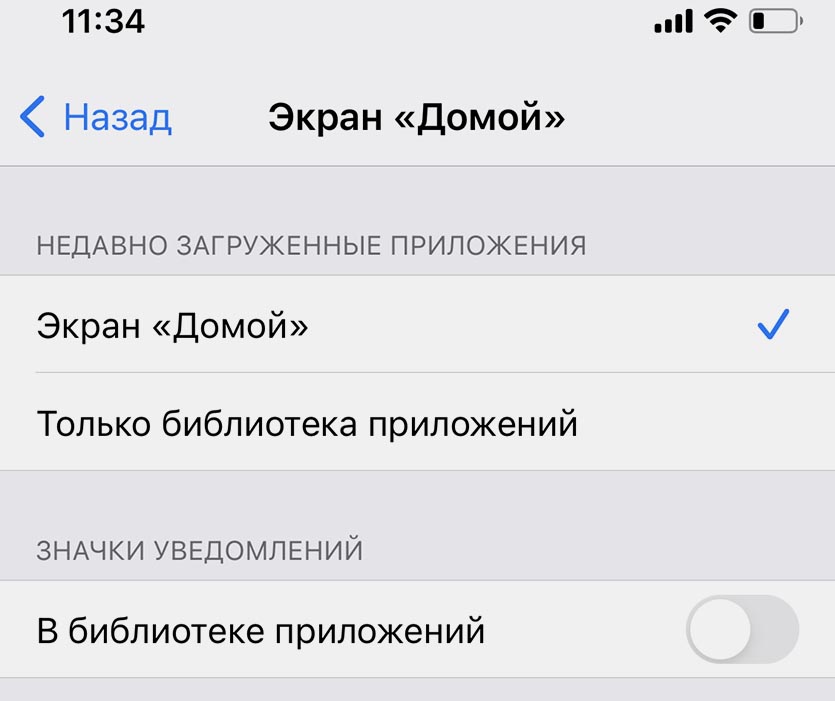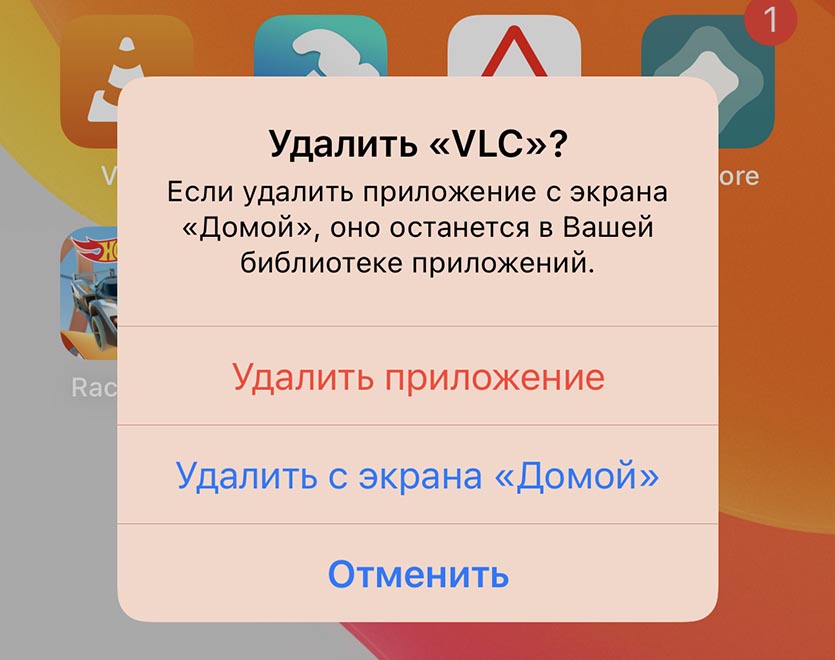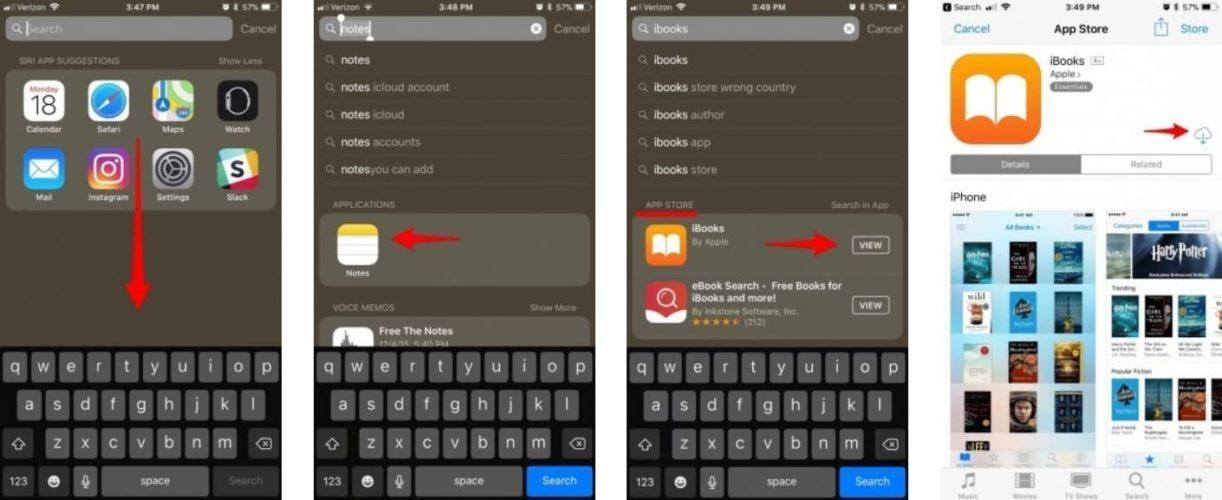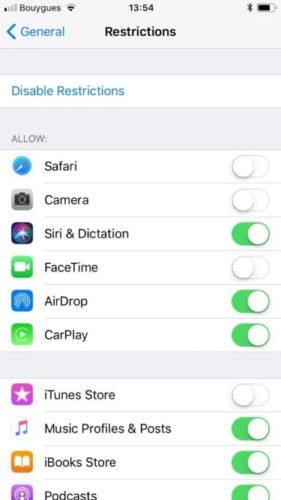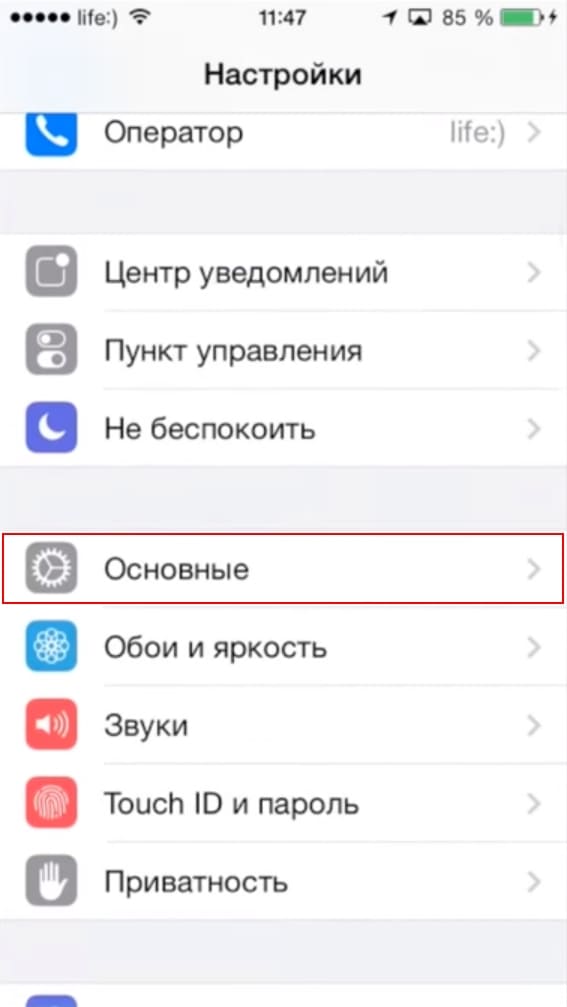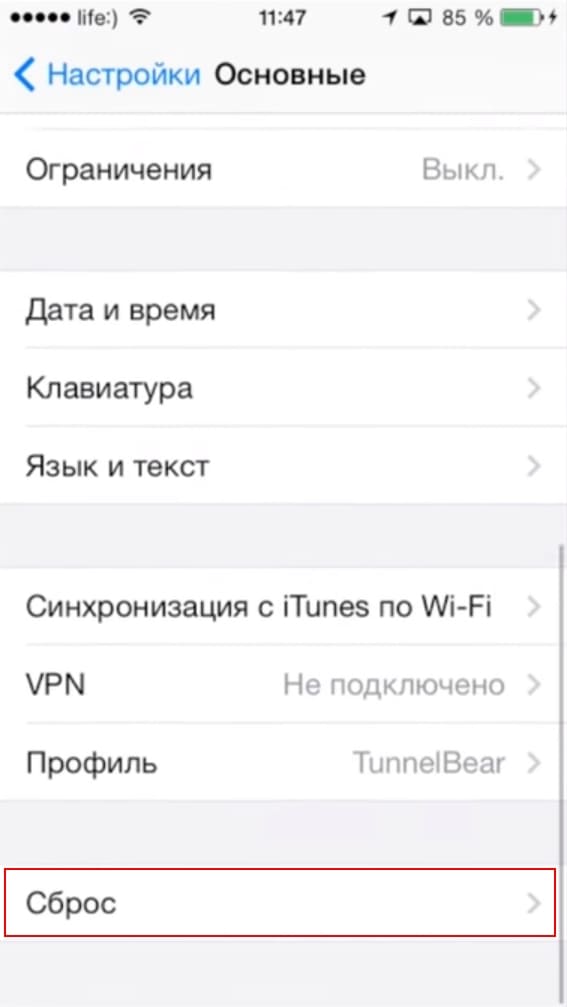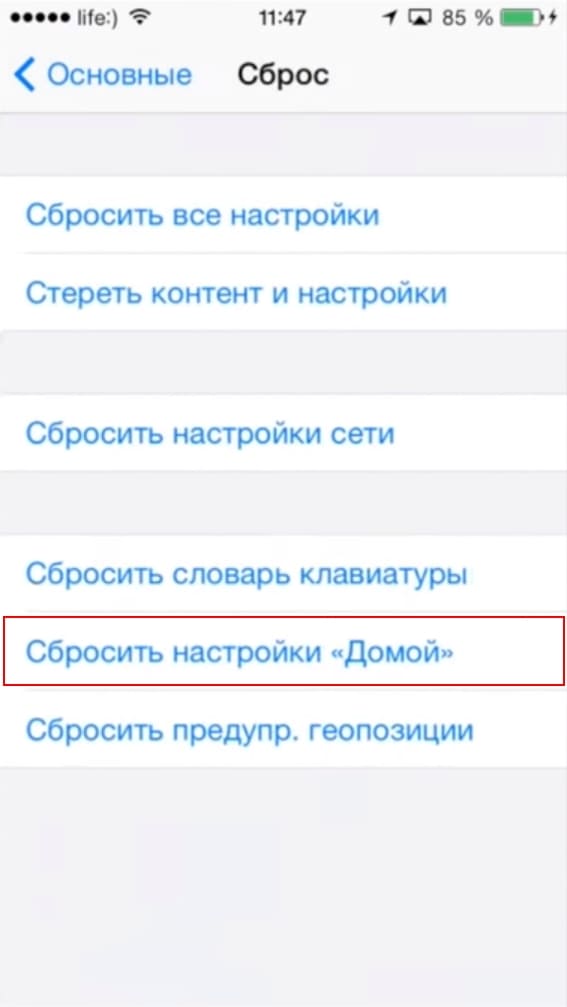- iTunes не видит iPhone: причины и решение проблемы
- Распространённые неисправности при синхронизации устройства Apple с компьютером
- Основные причины нестабильной работы:
- Диагностика работоспособности и совместимости USB-порта с устройством
- Диагностика нерабочего кабеля
- iTunes не видит iPhone: диагностика функционирования программного обеспечения
- Как перезагрузить Apple Mobile Device
- Диагностика iPhone на работоспособность USB-порта
- «Доверяй, но проверяй»
- Если у вас MacOS:
- Для пользователей Windows (XP, 7, 8, 10):
- Что делать, если иконки приложений исчезают с домашнего экрана iOS после джейлбрейка
- Что делать, если иконки приложений исчезают с домашнего экрана iOS после джейлбрейка
- Исчезают иконки на iPhone? Как исправить
- На iPhone исчезли иконки? Что делать
- В чём причина?
- Почему новые приложения не отображаются на рабочем столе iPhone с iOS 14
- ✏️ Нам пишут:
- Что делать, если пропала иконка на Айфоне и как ее вернуть?
- Почему на Айфоне пропадают иконки?
- Пропала иконка на Айфоне? Перезагрузите устройство!
- Проверьте, ограничен ли доступ к определенным приложениям
- Сброс настроек рабочего стола
- Переустановка приложения с пропавшей иконкой
- Заключение
iTunes не видит iPhone: причины и решение проблемы
Подключая свой iPhone к компьютеру или ноутбуку для работы с цифровыми данными, пользователь может столкнуться с проблемой нераспознавания устройства. Причиной этого может быть неправильное функционирование программного обеспечения либо неисправность самого гаджета Apple.
Некоторые поломки можно исправить самостоятельно, в противном случае придётся обратиться в сервисный центр. Рассмотрим причины, почему айтюнс не видит айфон и их решение.
Распространённые неисправности при синхронизации устройства Apple с компьютером
Независимо, подключаете вы iPhone к обычному персональному компьютеру, ноутбуку или MacBook, вы можете столкнуться с отсутствием синхронизации. Для решения возникшей проблемы, необходимо обнаружить её причину.
Основные причины нестабильной работы:
- поломка или несовместимость USB-порта с устройством;
- нерабочий или не оригинальный USB-кабель;
- проблемы в программном обеспечении или в работе Apple Mobile Device;
- неисправная работа iPhone.
Рассмотрим каждую по отдельности. Необходимо придерживаться заданного порядка диагностики работоспособности ПК и устройства от Apple.
Диагностика работоспособности и совместимости USB-порта с устройством
Если вы подключаете iPhone к USB-порту и не происходит никаких действий, это может быть причиной поломки или несовместимости порта с устройством. Вставьте флешку или другое USB-устройство в этот порт для проверки функционирования. Если устройство обнаружено и стабильно работает — переподключите ваш айфон к другому порту, предпочтительно располагающемуся на задней части системного блока. Для стабильной работы рекомендуется использовать USB 3.0 и выше.
Если переподключение не дало никакого результата, переходим к другому пункту диагностики.
Диагностика нерабочего кабеля
Подключите используемый кабель к зарядному устройству и попытайтесь зарядить ваш iPhone. Если устройство не заряжается — причина в кабеле, замените его. В противном случае, переходим к работе с программным обеспечением itunes и девайса от Apple.
iTunes не видит iPhone: диагностика функционирования программного обеспечения
Проверьте установку на вашем компьютере или ноутбуке соответствующего программного обеспечения. iTunes — универсальный медиаплеер, сочетающий в себе функции воспроизведения музыки, фильмов, текстовых книг, онлайн магазина и проводника, позволяющего синхронизироваться с другими девайсами семейства Apple для передачи данных. Программа доступна для установки на MacOS, Windows и Linux совершенно бесплатно. Скачивать софт рекомендуется с официального сайта Apple (в случае если у вас Mac то AppStore), так вы получаете последнюю версию программного обеспечения и гарантию безопасности от злоумышленников.
Устройства на операционной системе семейства Windows или MacOS обладают службой Apple Mobile Device, необходимой для обнаружения подключенного устройства Apple в режиме реального времени. Нераспознавание синхронизации устройства может быть связано с её неработоспособностью. Для исправления данной проблемы перезагрузите службу.
Как перезагрузить Apple Mobile Device
Для выполнения перезагрузки сервиса в операционной системе Windows, необходимо:
- Отсоединить от компьютера устройство Apple и закрыть айтюнс;
- Зайдите в панель управления, найдите пункт «Администрирование», далее откройте вкладку «Службы»;
- Найдите в списке название службы и кликните на кнопку «Остановить»;
- Подождите некоторое время, убедитесь в завершении службы и вновь включите её;
- После удачного запуска подключите девайс от Apple и ждите синхронизации.
Если ничего не произошло — проблема в самом iTunes или с технической частью вашего смартфона. Найдите папку с установленной программой, выполните её деинсталляцию. Скачайте и установите последнюю версию программного обеспечения для вашей версии операционной системы с официального сайта Apple.
Перезагрузить службу Apple Mobile Device на устройствах с операционной системой MacOS штатными средствами не получится. Для её отключения необходимо произвести следующие действия:
- Отсоедините ваш iPhone и закройте iTunes;
- Удалите иконки и папки с содержимым айтюнса, находящиеся в библиотеке;
- Найдите файлы AppleMobileDevice.kext и AppleMobileDeviceSupport.pkg, удалите их;
- Произведите очистку корзины и перезагрузите устройства;
- Заново установите iTunes;
- Подключите девайс от Apple и ждите синхронизации.
Рассмотрим что делать, если айтюнс не видит айфон даже после выполнения операций со службой Apple Mobile Device.
Диагностика iPhone на работоспособность USB-порта
Проблема с синхронизацией девайса от Apple и компьютера может скрываться в нестабильной работе самого устройство. Для начала, произведите внешний осмотр смартфона. Проверьте разъём для зарядки на наличие загрязнения и попадания мелких предметов, часто эта причина мешает зарядке и подключению к компьютеру.
«Доверяй, но проверяй»
Разработчики iOS продумали уникальную систему «Доверия к подключаемым устройствам». Впервые передавая информацию на сторонний компьютер или ноутбук, вы увидите запрос «Доверять этому компьютеру?». Добавление компьютера вносит его в список доверенных устройств. Если вы не разрешили компьютеру доверять своему iPhone, то для осуществления синхронизации с iTunes все равно придется это сделать, но для начала нужно проделать кое-какие манипуляции, которые позволят «забыть» компьютеру его первоначальный запрет на взаимодействие.
Если у вас MacOS:
- Открываем Finder, в верхнем меню нажимаем переход и выбираем переход к папке;
- В открывшемся поле прописываем путь /var/db/ и нажимаем перейти;
- Открываем папку lockdown и удаляем ее содержимое. Если папка будет отмечена маленьким значком «стоп» это значит, что у вас нет прав для ее открытия, но это проблема очень легко решается. Кликаем по ней (папке) правой кнопкой и выбираем свойства;
- Здесь нажимаем на замочек в правом нижнем углу и вводим пароль учетной записи;
- Теперь жмем на + в левом нижнем углу и выбираем свою учетную запись;
- Далее необходимо расширить права пользователя. Для этого напротив своей «учетки» меняем только чтение на чтение и запись;
Теперь можете смело удалить содержимое папки.
Для пользователей Windows (XP, 7, 8, 10):
- Первым делом необходимо включить показ скрытых папок (нажимаем пуск>панель управления>показ скрытых файлов и папок);
- Далее идем по пути C:\ProgramData\Apple\Lockdown (если у вас 7,8,10 версия Windows), для ХP — C:\Documents and Settings\All Users\Application Data\Apple\Lockdown
- Удаляем содержимое папки Lockdown.
Если данная процедура на Windows платформе не помогла, то стоит попробовать обновить драйвер.
- Для этого кликаем правой кнопкой по ярлыку компьютер, выбираем свойства, затем диспетчер устройств;
- Находим контроллеры USB и выбираем Apple Mobile Device USB Driver и нажимаем обновить драйверы;
- Теперь нажимаем на Выполнить поиск драйверов на этом компьютере, затем выбрать из списка установленных драйверов, далее установить с диска
- В открывшемся окне идем по пути C:\ProgramFiles\Common Files\Apple\Mobile DeviceSupport\Drivers где находим файл с названием usbaapl и устанавливаем.
Если ничего из вышеперечисленного не помогло — обратитесь в сервисный центр, где высококвалифицированные специалисты определят почему iTunes не видит iPhone.
Еще больше интересного и полезного в Telegram канале @proyabloko. Подписывайтесь, будет интересно!
Источник
Что делать, если иконки приложений исчезают с домашнего экрана iOS после джейлбрейка
Общедоступное средство для джейлбрейка iOS 8.3 от китайской команды хакеров TaiG работает исправно, однако, некоторые пользователи все же отмечают проблемы. Одна из наиболее часто возникающих проблем связана с тем, что иконки домашнего экрана исчезают на устройствах под управлением «взломанной» iOS 8.3. К счастью, решить эту проблему очень легко.
Проблему с исчезающими с домашнего экрана иконками на iPhone, iPad и iPod Touch под управлением iOS 8.3 с установленным джейлбрейком можно решить двумя способами. Первый подразумевает повторную установку джейлбрека при помощи обновленного инструмента TaiG Jailbreak Tool 2.1.3, выпущенного на выходных. Китайские разработчики улучшили свою утилиту уже в третий раз, пообещав, что если появится очередной массовый баг, то обновление выйдет так же оперативно. Новая версия утилиты для джейлбрейка iOS 8.3 в дополнении ко всему решает проблему с невозможностью проведения операции по «взлому» iPhone, iPad или iPod Touch на виртуальной машине.
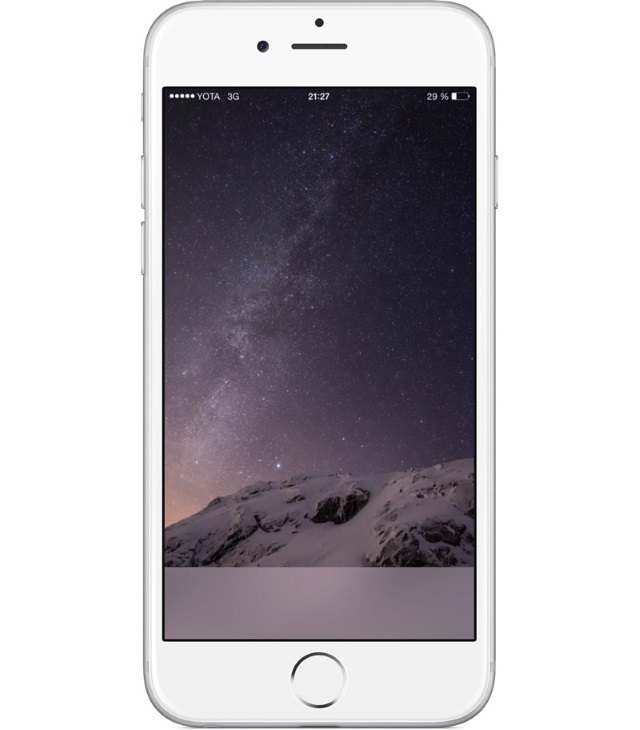
Если же повторно возиться с джейлбрейком у вас нет никакой охоты, то решить проблему можно при помощи специального твика из Cydia.
Что делать, если иконки приложений исчезают с домашнего экрана iOS после джейлбрейка
Шаг 1. Сделайте жесткую перезагрузку своего iPhone, iPad или iPod Touch
Шаг 2. Запустите Cydia
Шаг 3. Через поиск найдите пакет UIKit Tools
Шаг 4. Установите UIKit Tools
После завершения установки UIKit Tools иконки должны вновь появиться на домашнем экране, однако, если этого не произошло выполните перезагрузку устройства.
Источник
Исчезают иконки на iPhone? Как исправить
У некоторых пользователей iPhone иногда могут исчезать иконки приложений с домашнего экрана. Названия приложений иногда остаются, а иногда тоже пропадают. Сама иконка исчезает всегда.
Иногда могут исчезать иконки из Дока, а иногда из папок или просто на домашнем экране. При этом пустое пространство на экране остаётся, но при его нажатии ничего не происходит. Проблема довольно странная, но решить её возможно.
Если она возникла и у вас, паниковать не стоит, мы поможем её решить.
На iPhone исчезли иконки? Что делать
Перезагрузите iPhone
Первым делом нежно перезагрузить смартфон. Это самый простой и действенный способ. Часто он решает проблему.
Если перезагрузка не помогла, переходите к следующему шагу.
Освободите память
Вам нужно освободить немного памяти на iPhone. Через Настройки > Основные > Хранилище найдите ненужные приложения, которые занимают много памяти, и удалите их. Также можно удалить видео и фотографии.
Убедитесь, что на вашем iPhone есть минимум 1 ГБ свободной памяти. Теперь попробуйте перезагрузить его ещё раз. Теперь проблема должна быть решена.
В чём причина?
Проблема возникает на разных моделях iPhone с разными версиями системы. Причины непонятны. Судя по тому, что освобождение памяти решает проблему, связана она именно с памятью.
Все знают, что смартфоны начинают работать хуже, когда на них остаётся мало свободной памяти. Старайтесь следить за тем, чтобы на вашем iPhone всегда была свободная память.
В случае чего, проблему должна решить перезагрузка устройства.
Источник
Почему новые приложения не отображаются на рабочем столе iPhone с iOS 14
✏️ Нам пишут:
После установки новых приложений они не появляются на рабочем столе iOS. Приходится их искать в библиотеке и вручную вытягивать иконки на рабочий стол. Как это исправить?
Одна из действительно стоящих фишек iOS 14 — это библиотека приложений. Она распределяет иконки всех приложений на смартфоне по категориям.
Так любое приложение можно удалить с рабочего стола, но в библиотеке его иконка останется. Это сделано, чтобы иметь возможность держать минимум нужных иконок на рабочем столе, а остальные программы находить через библиотеку или поиск Spotlight.
Специально для этого предусмотрена настройка, которая позволяет отображать недавно загруженные программы только в библиотеке после установки.
Опция находится по пути Настройки – Экран “Домой” – Только библиотека приложений.
Чтобы иконки, как и раньше, после установки сразу попадали на рабочий стол, измените значение параметра на Экран “Домой”.
Если после этого потребуется скрыть какую-то иконку с рабочего стола без удаления приложения, перейдите в режим редактирования иконок, нажмите крестик и выберите Удалить с экрана “Домой”.
Источник
Что делать, если пропала иконка на Айфоне и как ее вернуть?
Многие пользователи продукции Apple, периодически сталкиваются с проблемой, когда при сортировки иконок на главном экране Айфона, иконка внезапно пропадает. Это достаточно распространенная проблемам и ее очень просто решить.
Если вы хотите вернуть пропавшие иконки на iPhone, но не знаете как это сделать, данная статья поможет вам!
Почему на Айфоне пропадают иконки?
Зачастую, причиной пропажи иконок на Айфоне является не техническая ошибка, а человеческий фактор. Однако перед тем как приступить к поиску пропажи, удостоверьтесь, что пропал только значок, а не само приложение.
Для того, чтобы сделать это, воспользуйтесь поиском:
1. Чтобы активировать «Spotlight» (или поиск, если так угодно), проведите пальцем вниз от центра главного экрана.
2. Введите название пропавшего приложения в поле поиска. После этого, «Spotlight» представит вам список результатов поиска. Приложение должно быть вверху списка, нажмите на него, чтобы открыть его.
3. Если приложение появляется под заголовком «App Store», это означает, что приложение не установлено на вашем устройстве. Вы можете нажать на него, после чего вас кинет в App Store, для установки удаленного приложения.
Кстати, вы также можете использовать голосового помощника – Сири, для того, чтобы открывать приложение с пропавшей иконкой на Айфоне. Это не очень удобно, но мало ли…
Пропала иконка на Айфоне? Перезагрузите устройство!
Универсальное решение, абсолютно любой проблемы связанной с iOS. Если на iPhone пропали иконки, перезагрузка поможет далеко не всегда (к несчастью), но она очень проста и не занимает много времени.
Мы не будем рассказывать о том как перезагрузить iPhone, так как фактически все знают как это делается. Для тех же, кто начал пользоваться продукцией Apple относительно недавно, мы оставим ниже скриншот с краткой инструкцией и также предлагаем ознакомится со статьей: Как перезагрузить Айфон.
Проверьте, ограничен ли доступ к определенным приложениям
Еще одной причиной, по которой может пропасть иконка на Айфоне – это ограничение приложения. Сразу отмечу, если приложение и вправду ограниченно, вы не сможете найти его при помощи поиска, ровно также, как использовать его. Чтобы проверить наличие ограничений на устройстве:
1. Перейдите в раздел «Настройки».
2. Выберите вкладку «Общие»
3. Тапните по функции «Ограничения».
Если ограничения включены, вам будет предложено ввести пароль. Надеюсь, вы были тем, кто установил этот пароль для начала. Введите пароль и посмотрите, какие приложения или функции были ограничены.
Нажмите на переключатель рядом с каждым элементом, чтобы отключить ограничение, и приложение должно появиться снова на главном экране.
Обратите внимание, что могут быть ограничены только следующие приложения: Сафари, Камера, FaceTime, iTunes Store, iBooks Store, подкасты и новости.
Сброс настроек рабочего стола
Еще одним способом вернуть иконки на Айфоне, может сброс настроек рабочего стола. У него есть один весомый минус – все иконки, которые были до этого рассортированы по папкам (и не только), будут разбросаны в хаотичном порядке. Если вы готовы на этот шаг, потратив свое время для будущей кластеризации всех возвращенных иконок, этот способ для вас:
1. Перейдите в «Настройки» → «Основные».
2. Выберите раздел «Сброс».
3. После этого выберите функцию «Сбросить настройки Домой»
Переустановка приложения с пропавшей иконкой
Еще одним способом вернуть пропавшую иконку на Айфоне, будет переустановка приложения. Также как и у прошлого метода, у данного способа есть минус – вы можете потерять весь прогресс в приложении, если оно не поддерживает синхронизацию с облачным сервером.
Заключение
Если вам не устроил не один из предложенных вариантов, вы все также можете пользоваться приложением, открывая его с помощью Сири или поиска. Да, это не очень, но лучше чем ничего.
Источник

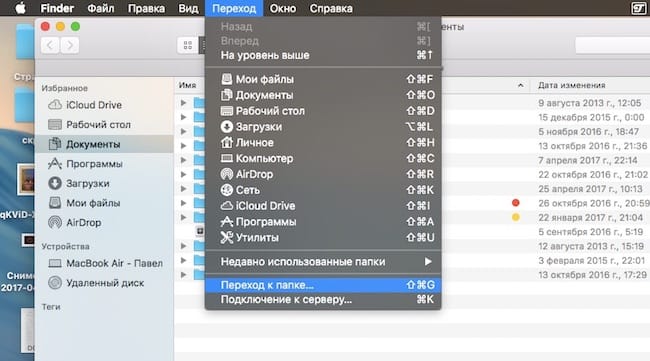
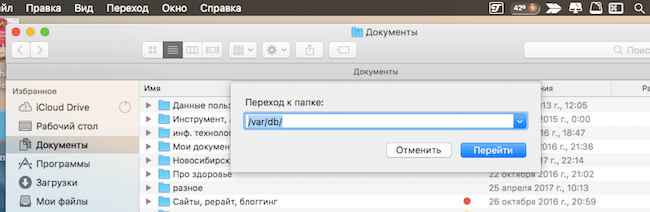
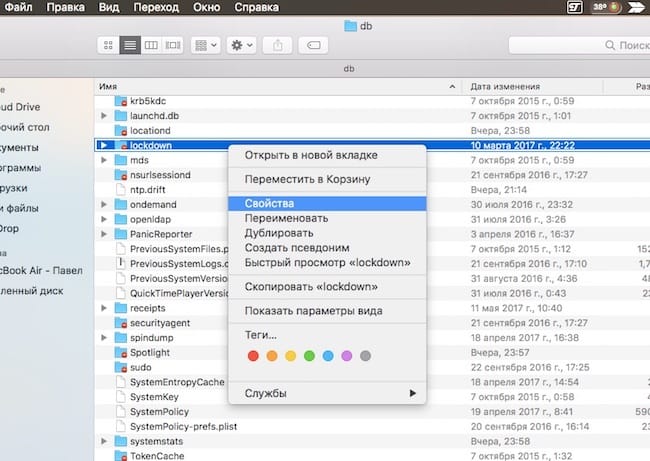
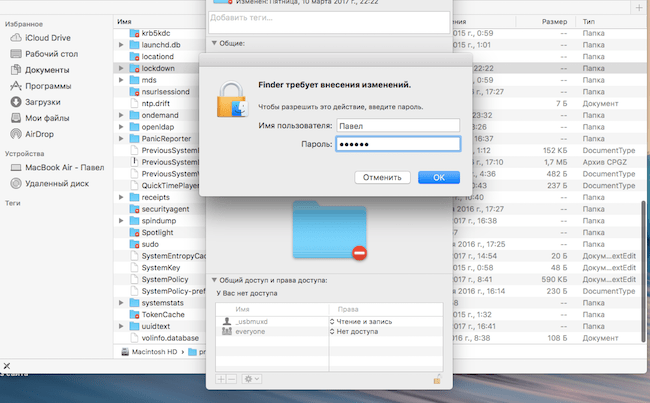
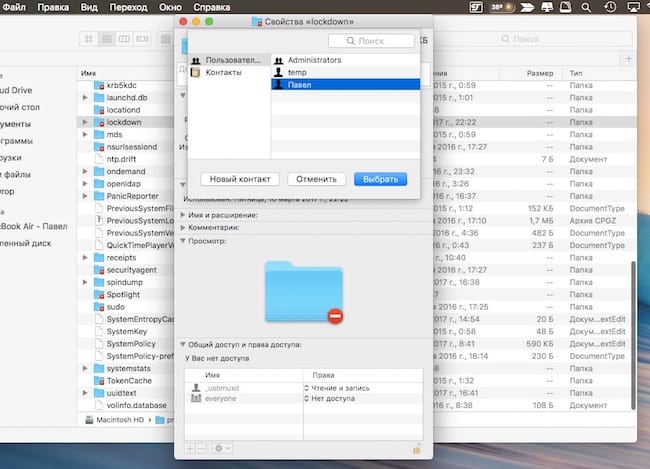
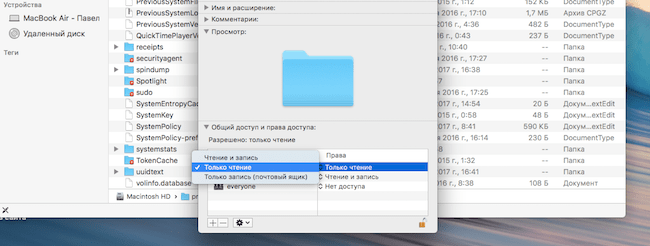 Теперь можете смело удалить содержимое папки.
Теперь можете смело удалить содержимое папки.