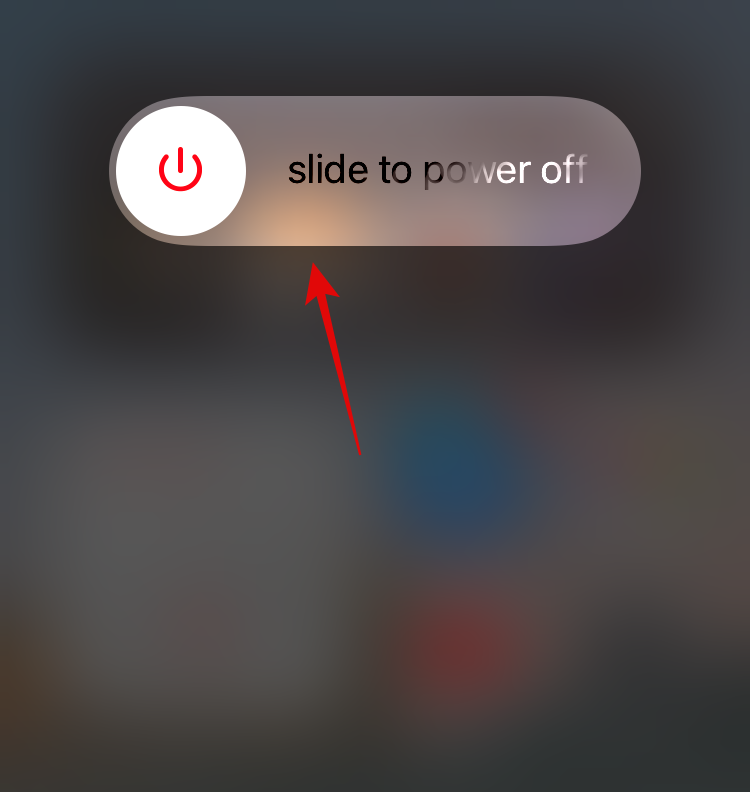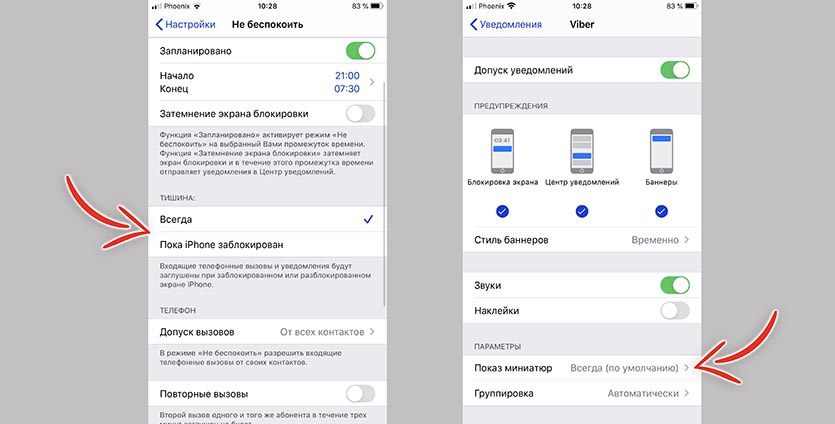- Почему не приходят уведомления на iPhone и как это исправить
- Причины отсутствия уведомлений iPhone и решение для каждого случая
- Режим экономии данных
- Режим энергосбережения
- Запрет уведомлений для конкретных приложений
- Настройки уведомлений в приложении
- Уведомления на заблокированном экране
- Дополнительные причины
- Видео
- Уведомления Outlook не работают на iPhone на iOS 15: как исправить
- Уведомления Outlook на iOS 15 Исправлено!
- Метод № 01: жесткая перезагрузка устройства
- Метод № 02: удалите все приложения Office и сначала переустановите Outlook
- Метод № 03: отключите режимы фокусировки для Outlook и переключите режим «Не беспокоить» в приложении
- Другие проверки, чтобы убедиться, что все работает правильно
- Метод № 04: убедитесь, что фоновое обновление приложения и push-уведомления включены
- Метод № 05: переключить режим «Не беспокоить» в Outlook
- Почему уведомления не работают в Outlook на iOS 15?
- Почему не приходят уведомления, когда iPhone заблокирован
- ✏️ Нам пишут:
Почему не приходят уведомления на iPhone и как это исправить
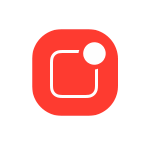
В этой инструкции подробно о том, почему не приходят уведомления на iPhone и способы исправить проблему в зависимости от ситуации. Отдельная инструкция: Что делать, если не приходят уведомления Instagram на iPhone и Android.
Причины отсутствия уведомлений iPhone и решение для каждого случая
На iPhone присутствует целый ряд настроек, которые могут привести к тому, что вы перестанете получать уведомления, либо будете получать не сразу. Рассмотрим эти параметры по порядку.
Режим экономии данных
Если вы включите режим экономии данных, то при нахождении в мобильной сети уведомления могут не приходить или приходить не по мере их поступления. Отключить режим экономии данных можно так:
- Зайдите в Настройки — Сотовая связь.
- Выберите пункт «Параметры данных».
- Отключите пункт «Экономия данных».
Режим энергосбережения
Следующая настройка, которая может привести к тому же результату — экономия заряда аккумулятора iPhone. Чтобы отключить её, выполните следующие шаги:
- Откройте «Настройки» и перейдите в раздел «Аккумулятор».
- Отключите пункт «Режим энергосбережения».
Запрет уведомлений для конкретных приложений
После установки и при первом запуске приложений на iPhone, они запрашивают разрешение на отправку уведомлений. Если им это запретить, то уведомления приходить не будут. Проверить разрешения уведомлений можно в настройках:
- С главной страницы настроек перейдите в раздел «Уведомления».
- Выберите приложение, уведомления от которого вас интересуют и нажмите по нему.
- Убедитесь, что нужные типы уведомлений включены. При необходимости измените тип баннеров на «Постоянно» (чтобы уведомления не исчезали сами, до того, как вы их скроете).
Настройки уведомлений в приложении
Многие приложения, в качестве примера можно привести Instagram и Telegram (но список не ограничен ими) имеют собственные настройки уведомлений. Если в настройках iPhone уведомления приложения включены, а в самом приложении — отключены, вы их получать не будете. Примеры, как это может выглядеть в приложении — на изображении ниже (слева Instagram, справа — Telegram).
Зайдите в настройки приложения, уведомления от которого не приходят и посмотрите, присутствуют ли там параметры, связанные с их отправкой. Если да — убедитесь, что они включены.
Уведомления на заблокированном экране
Если уведомления не приходят только на заблокированном экране iPhone, выполните следующие шаги:
- Зайдите в Настройки — Face ID и код-пароль и введите ваш код.
- Пролистайте настройки вниз до раздела «Доступ с блокировкой экрана».
- Включите «Центр уведомлений», при необходимости — пункт «Ответ сообщением».
- Дополнительно, полноценный показ уведомлений на заблокированном экране можно настроить отдельно для каждого приложения в Настройки — Уведомления — Выбор приложения — Показ миниатюр — Всегда.
Дополнительные причины
Среди дополнительных, сравнительно редко встречающихся причин того, что вы не получаете уведомления на вашем iPhone могут выступать:
- При включении режима «Не беспокоить» переключателем на боковой грани iPhone или в настройках, уведомления будут беззвучными.
- Проблемы с доступом в Интернет по Wi-Fi или мобильной сети. В том числе исчерпание мобильного трафика на тарифе (при этом его скорость может сильно падать).
- Использование VPN-сервисов и прокси.
- Временные проблемы на сервере приложения. Например, при сбоях в ВК, каком-либо мессенджере или где-то ещё, вы можете перестать получать уведомления до решения проблемы со стороны самого сервиса.
- Сбои iOS — попробуйте перезагрузить ваш телефон.
Видео
Остаются вопросы на тему? Готов ответить на них в комментариях к статье.
Источник
Уведомления Outlook не работают на iPhone на iOS 15: как исправить
Microsoft Outlook — жизненно важный инструмент для многих организаций, помогающий поддерживать расписание. Так что, когда его уведомления перестают работать, это очень важно — похоже на отсутствие звука в историях Instagram. Если вы пользователь iPhone, который недавно обновился до iOS 15, но теперь сталкиваетесь с проблемами с уведомлениями в приложении Outlook, то вы не одиноки. К счастью, существует несколько обходных путей, которые сделают вашу жизнь лучше.
Уведомления Outlook на iOS 15 Исправлено!
Вы можете начать со следующих исправлений. Если ничего из этого не работает, мы проверим некоторые базовые настройки, которые могли быть упущены. Если все остальное не поможет, вам, возможно, придется связаться со службой поддержки Microsoft. Начнем с первого исправления.
Метод № 01: жесткая перезагрузка устройства
Жесткая перезагрузка поможет перезапустить все фоновые службы на вашем устройстве. Это также поможет очистить сохраненные кеши и временные файлы. В большинстве случаев это поможет восстановить службы приложения Outlook в фоновом режиме и перезапустить их, в результате чего push-уведомления снова будут работать на вашем устройстве. Воспользуйтесь одним из приведенных ниже методов, чтобы полностью перезагрузить устройство.
- Если на вашем устройстве есть кнопка «Домой»: удерживайте кнопку «Power + Home», пока не увидите логотип Apple. Отпустите ключи сейчас.
- Если на вашем устройстве нет кнопки «Домой»: вместо этого удерживайте нажатой кнопку «Питание + уменьшение громкости» на вашем устройстве. Как только вы увидите логотип Apple, отпустите клавиши.
После перезагрузки попробуйте отправить себе фиктивное приглашение по электронной почте или в календаре. Вы сможете получать все свои уведомления после перезагрузки устройства. Однако, если это не сработает для вас, вы можете продолжить с другими исправлениями ниже.
Связанный: Уведомления iOS 15 отключены? Как исправить проблему
Метод № 02: удалите все приложения Office и сначала переустановите Outlook
Это может быть утомительной задачей для пользователей, которые в настоящее время используют устройства, выпущенные и управляемые их организацией, однако это первое исправление, которое, похоже, работает для большинства пользователей iOS 15. При необходимости создайте резервную копию учетных данных Microsoft Office и Outlook и удалите со своего устройства все приложения Microsoft Office, включая Outlook. После удаления вам следует полностью перезагрузить устройство, используя методы, описанные в приведенном выше разделе.
Теперь начните с переустановки Microsoft Outlook на вашем устройстве. Будет запущена новая установка, при которой Outlook запросит все необходимые разрешения на вашем устройстве. Предоставьте все запрошенные разрешения во время начальной настройки и войдите в свою учетную запись. Перейдите в Настройки> Уведомления> Outlook, чтобы убедиться, что уведомления по-прежнему включены для приложения, и попробуйте отправить себе тестовое электронное письмо.
Если тестовое электронное письмо прошло успешно, мы рекомендуем вам создать фиктивное событие в своем календаре и также протестировать его уведомления. В большинстве случаев это должно помочь исправить уведомления на большинстве устройств iOS 15. Теперь вы можете отказать в необходимых разрешениях Outlook на своем устройстве и переустановить другие приложения Microsoft Office.
Связанный: Как отключить объявление сообщения на Airpods [Announce Notifications]
Метод № 03: отключите режимы фокусировки для Outlook и переключите режим «Не беспокоить» в приложении
Если уведомления по-прежнему не приходят на ваше устройство, несмотря на то, что они появляются в нашем почтовом ящике и календаре, вы можете попробовать исправить Focus на своем устройстве iOS 15. Focus — это новый подход к функции DND в iOS 15, который основан на рутине и иногда может вызывать проблемы с push-уведомлениями для определенных приложений. Мы рекомендуем вам отключить текущий режим фокусировки, если он включен. Кроме того, мы рекомендуем вам удалить Outlook как приложение из всех ваших режимов Focus, пока не появится дополнительная информация по этой проблеме.
После того, как Outlook будет удален из всех режимов фокусировки, перезагрузите устройство iOS и переключите режим фокусировки после включения. Убедитесь, что вы выключили его в конце. После отключения Focus после жесткой перезагрузки попробуйте отправить себе фиктивное уведомление. Если в вашем приложении Outlook возникли проблемы из-за режимов фокусировки iOS 15, проблема должна быть исправлена.
Другие проверки, чтобы убедиться, что все работает правильно
Если вы по-прежнему не получаете уведомления для Outlook, давайте убедимся, что на вашем устройстве iOS все настроено правильно. Следуйте приведенным ниже методам, чтобы начать работу.
Метод № 04: убедитесь, что фоновое обновление приложения и push-уведомления включены
В iOS долгое время было управление фоновыми приложениями при фоновом обновлении приложений. Хотя его отключение может помочь сэкономить заряд батареи, оно также может повлиять на ваши push-уведомления и вызвать их задержку или отсутствие доставки вообще. Убедитесь, что на вашем устройстве включено фоновое обновление приложения. Перейдите в «Настройки»> «Основные»> «Обновление приложения в фоновом режиме»> «Обновление приложения в фоновом режиме» и убедитесь, что на вашем устройстве включены Wi-Fi и мобильные данные. Затем прокрутите список и убедитесь, что переключатель «Outlook» также включен.
Теперь давайте проверим, правильно ли настроено получение push-уведомлений. Перейдите в Outlook> значок профиля> Настройки> Уведомления по электронной почте. Убедитесь, что на вашем устройстве выбран любой из следующих вариантов, чтобы получать все уведомления по электронной почте.
- Сфокусированные и другие почтовые ящики
Затем вернитесь к предыдущему экрану и нажмите «Уведомления календаря» и убедитесь, что они также настроены в соответствии с вашими предпочтениями.
Перезапустите приложение и посмотрите, сможете ли вы получать уведомления с новыми настройками.
Метод № 05: переключить режим «Не беспокоить» в Outlook
В Outlook есть собственный режим «Не беспокоить» с настраиваемыми параметрами уведомлений. К сожалению, этот режим может конфликтовать с новой функцией Focus в iOS 15, которая может помешать вам получать все или некоторые уведомления на вашем устройстве. Мы рекомендуем вам включать и выключать его, а затем выполнить полную перезагрузку устройства. Известно, что это устраняет проблемы с уведомлениями в Outlook для некоторых пользователей. Вы можете переключить режим «Не беспокоить», перейдя в Outlook> Значок профиля> Значок звонка> «Пока я не выключу».
Теперь нажмите X и принудительно закройте приложение. Снова откройте Outlook, перейдите к значку своего профиля, затем снова нажмите значок колокольчика и нажмите «Пока я не выключу». Это отключит режим «Не беспокоить» на вашем устройстве в Outlook. Предполагая, что вы удалили Outlook из всех своих режимов фокусировки в методе вверху, вы больше не должны сталкиваться с конфликтами с ним. Вам следует попробовать отправить себе фиктивное электронное письмо, и если вы получите уведомление, ваша проблема будет устранена.
Почему уведомления не работают в Outlook на iOS 15?
Это давняя проблема, о которой пользователи сообщали с первых дней выпуска iOS 14. У Outlook всегда были проблемы с уведомлениями на устройствах iOS, и недавняя проблема с iOS 15 ничем не отличается.
По отчетам администраторов организации на Reddit, Microsoft выпустила следующий совет каждому. Также было обновление на то же самое, которое вы можете проверить на эта ссылка.
На данный момент кажется, что это известная ошибка, обнаруженная в недавнем обновлении Outlook, выпущенном в App Store. Разработчики Microsoft, похоже, уже работают над исправлением, и мы должны увидеть его в следующем обновлении функции приложения. Хотя официального обходного пути или исправления пока нет, мы надеемся, что это скоро изменится. И это будет.
Мы надеемся, что этот пост помог пролить свет на проблемы с уведомлениями в Outlook в iOS 15 и на то, как вы можете попытаться исправить их. Была ли решена ваша проблема? Не стесняйтесь делиться своими мыслями в комментариях ниже.
Источник
Почему не приходят уведомления, когда iPhone заблокирован
✏️ Нам пишут:
В некоторых приложениях уведомления приходят только тогда, когда пользуешься смартфоном. Если iPhone заблокирован, уведомления не поступают.
Все дело в настройках уведомлений и параметрах фонового обновления контента для каждой конкретной программы на iPhone.
Чтобы получать уведомления из выбранного приложения, нужно сделать следующее:
1. Проверить, не включен ли режим Не беспокоить вручную или в автоматическом режиме (Настройки – Не беспокоить).
В разделе с параметрами данного режима можно включить режим тишины, если iPhone заблокирован. Так во время работы с гаджетом уведомления поступать будут, а после блокировки – нет.
2. Нужно посмотреть параметры уведомлений для нужных программ. Переходим по пути Настройки – Уведомления и в разделе для нужного приложения проверяем параметр Показ миниатюр.
Если выбрать режим Всегда, то уведомления будут поступать как на разблокированный, так и на заблокированный iPhone.
3. Последнее, что нужно проверить – это фоновое обновление контента для приложения. Переходим в меню Настройки – Основные – Обновление контента и разрешаем обновление для нужных приложений.
Обратите внимание, что обновление можно включать только по Wi-Fi или по Wi-Fi и LTE, в первом случае без подключения к сети данные в программе обновляться не будут.
Источник