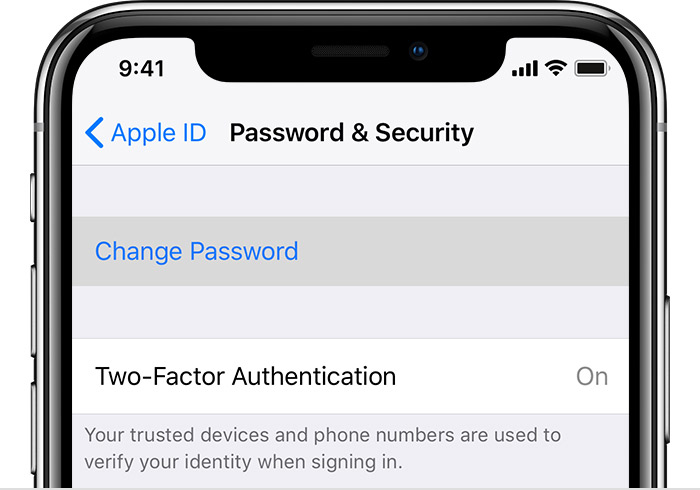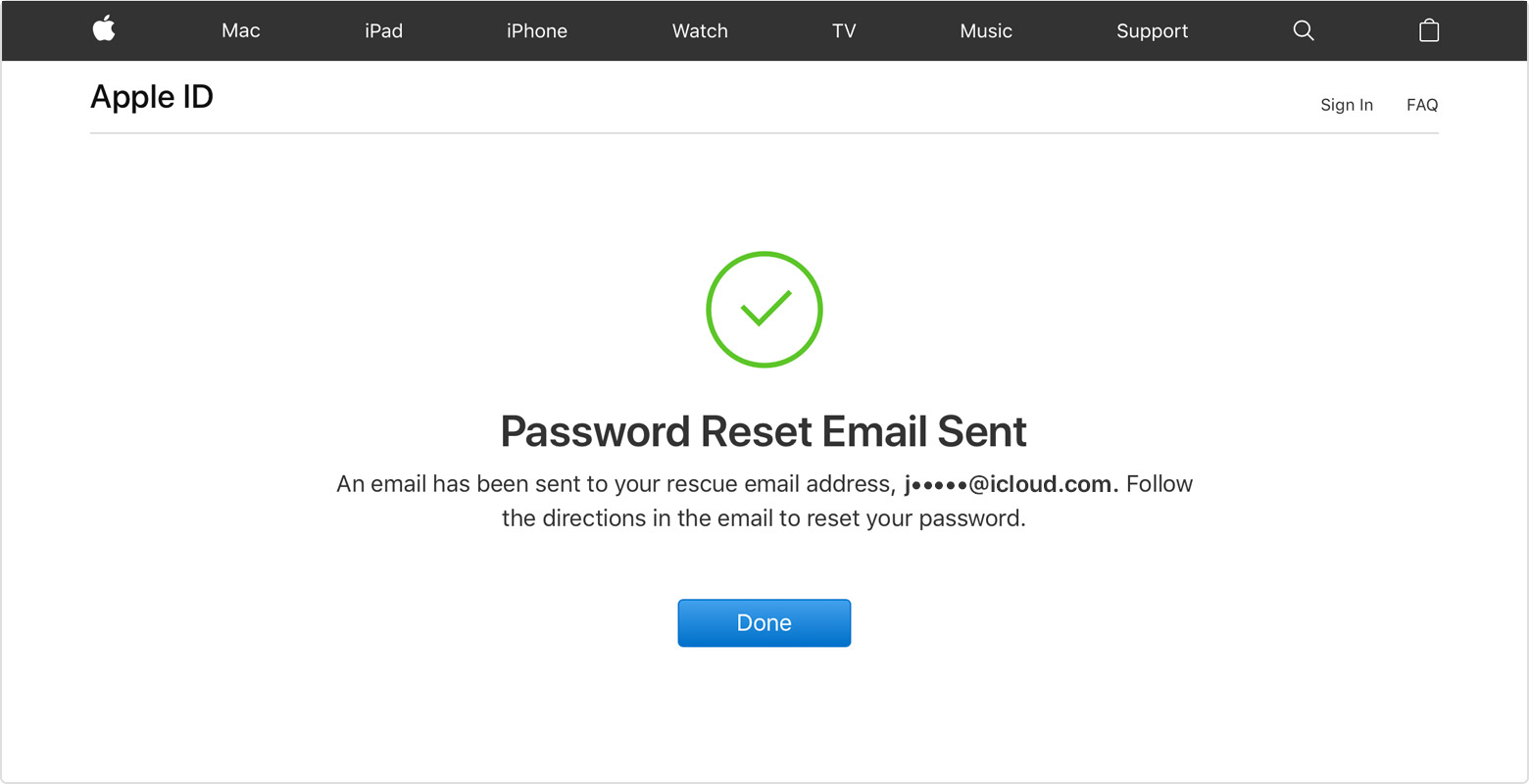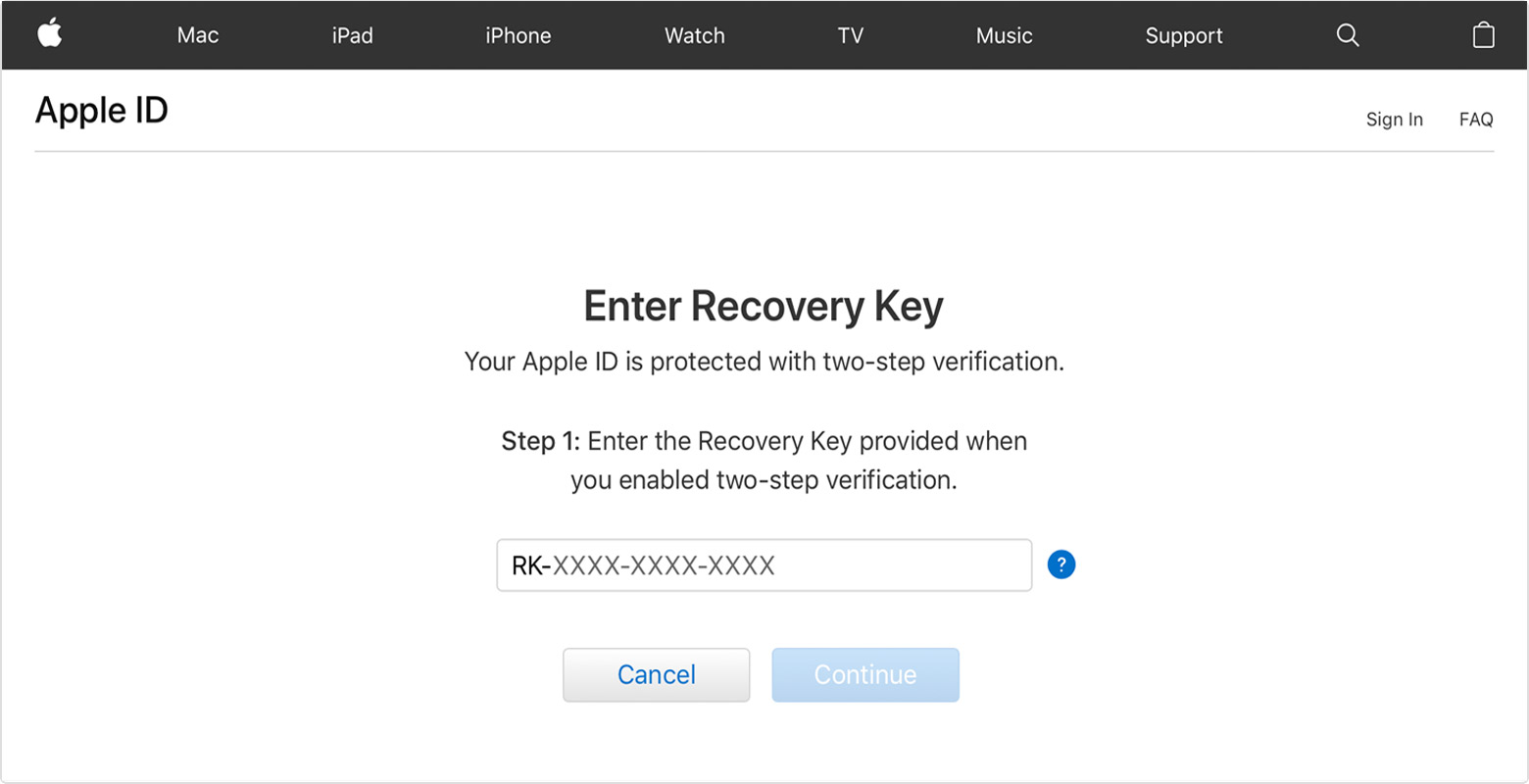- Почему apple id не принимает пароль
- Сброс пароля
- Двухфакторная аутентификация
- На вашем iPhone, iPad или iPod
- На вашем Mac
- Использовать ключ восстановления
- Если вы не можете получить доступ к любому из ваших устройств
- Счетов с или без вопросы безопасности
- Двухэтапная проверка
- Если появляется сообщение «Не удалось создать Apple ID» или «Не удалось настроить iCloud»
- Если появляется сообщение «Не удалось создать Apple ID»
- Почему вы видите это сообщение?
- Что следует предпринять?
- Если появляется сообщение «Не удалось настроить iCloud»
- Почему вы видите это сообщение?
- Что следует предпринять?
- Восстановление учетной записи в случае, если сбросить пароль Apple ID не удается
- Что представляет собой восстановление учетной записи?
- После подачи запроса на восстановления учетной записи
- Как проверить статус запроса
- Как отменить запрос
- Ошибка подключения к серверу Apple ID — как исправить сбой?
- Ошибка возникает на iPhone и iPad
- На компьютере при использовании iTunes
Почему apple id не принимает пароль
Если у вас возникли проблемы при попытке войти в систему с помощью идентификатора Apple пароль, выполните следующие действия, чтобы сбросить его и восстановить доступ к вашей учетной записи.
Ваш идентификатор Apple является учетной записью, которую вы используете для все, что вы делаете с яблоками, например, когда вы ходите по магазинам в магазине iTunes, войдите в iCloud, купить приложения и многое другое. Чтобы сбросить ваш пароль, вам нужно знать адрес электронной почты для вашего идентификатора Apple. Не знаю адрес электронной почты для вашего идентификатора Apple?
Сброс пароля
Инструкции варьироваться в зависимости от типа безопасности, которые вы используете для вашего идентификатора Apple. Например, если вас попросят подтвердить свой номер телефона, используйте шаги для двухфакторной аутентификации. Выбрать тип, который вы используете:
Двухфакторная аутентификация
Если у вас есть двухфакторная проверка подлинности включена для вашего Apple ID, вы можете восстановить пароль от любой доверенный iPhone, iPad и iPod touch или Mac с помощью пароля или секретного кода, который включен. Не могу получить доступ к любому из ваших устройств?
На вашем iPhone, iPad или iPod
- Убедитесь, что ваше устройство на iOS 10 или позже.
- Перейти к настройкам.
- Нажмите [ваше имя] > Пароль и безопасность > изменить пароль, а затем следуйте инструкциям на экране, чтобы обновить ваш пароль. Для iOS 10.2 или более ранней версии, нажмите значок iCloud > [ваше имя] > Пароль и безопасность > пароль, затем следуйте инструкциям на экране.
Нужна помощь с предыдущего шага? Вы не могли бы войти в iCloud. Откройте Настройки и нажмите «войдите в [устройство]» > «нет идентификатора Apple, или забыл», а затем следуйте инструкциям на экране. Для iOS 10.2 или более ранней версии, нажмите значок iCloud > забыли логин или пароль от Apple, а затем следуйте инструкциям на экране.
На вашем Mac
- Перейдите в меню Apple > Системные настройки, а затем щелкните значок iCloud.
- Выбрать Реквизиты.
- Если вам будет предложено ввести свой идентификатор Apple пароль, нажмите «забыли идентификатор Apple и пароль» и следуйте инструкциям на экране. Вы можете пропустить заключительные шаги ниже.
- Щелкните Безопасность > Сменить Пароль. Прежде чем вы можете восстановить свой идентификатора Apple пароль, вам необходимо ввести пароль, используемый для разблокировки вашего Mac.
Нужна помощь с этими шагами? Вы не могли бы войти в iCloud. Перейдите в меню Apple > Системные настройки, а затем щелкните значок iCloud. Нажмите кнопку «Забыли идентификатор Apple и пароль» и следуйте инструкциям на экране.
Использовать ключ восстановления
Если вы обновили свой Apple ID от двухэтапная проверка для двухфакторной проверки подлинности в iOS 11 и позже, или macOS высокая Сьерра и позже, и у вас есть ключ восстановления, можно использовать ключ восстановления для сброса пароля.
Если вы не можете получить доступ к любому из ваших устройств
Взять друга или члена семьи для iPhone, iPad или iPod touch и выполните следующие действия:
- Откройте приложение «Найти iPhone».
- Когда знак появляется на экране, убедитесь, что поле идентификатора Apple является пустым. Если вы видите чужое имя пользователя, стереть его.
- Нажмите забыли идентификатор Apple и пароль, а затем следуйте инструкциям на экране.
Не вижу знака в экране? Нажмите «Выйти». После того как вы выходите, убедитесь, что поле » id » Яблоко пуст. Затем нажмите на Забыли идентификатор Apple и пароль, и следуйте инструкциям на экране.
Вы пробовали предыдущие шаги, но вы все еще нужна помощь? Вы все еще можете сбросить пароль и восстановить доступ к аккаунту с учетом восстановления.
Счетов с или без вопросы безопасности
- Зайдите в свой идентификатор Apple учетной записи и нажмите кнопку «Забыли идентификатор Apple и пароль».
- Введите свой идентификатор Apple. Вы забыли свой идентификатор Apple?
- Выберите опцию, чтобы сбросить ваш пароль, а затем выберите продолжить.
- Выберите способ для сброса пароля:
- Если у вас есть учетная запись с вопросами безопасности, вы можете выбрать опцию «ответить на вопросы безопасности» и выполните остальные шаги.
- Чтобы получить вместо электронной почты, выберите «получить письмо». Чтобы сбросить ваш пароль, используйте адрес электронной почты, который мы отправим на ваш основной или адресу электронной почты. Не получили письмо?
- Если просит ключ восстановления, выполните действия для двухфакторной аутентификации или двухэтапной проверки вместо.
После сброса пароля, вам будет предложено войти в систему с новым паролем. Вам также может понадобиться, чтобы обновить пароль в настройках Вашего устройства.
Двухэтапная проверка
- Зайдите в свой идентификатор Apple учетной записи и нажмите кнопку «Забыли идентификатор Apple и пароль». Если попросят подтвердить свой номер телефона, используйте шаги для двухфакторной аутентификации вместо.
- Введите свой идентификатор Apple, выберите опцию для сброса пароля, а затем выберите продолжить. Вы забыли свой идентификатор Apple?
- Введите ключ восстановления для двухшаговой проверки.*
- Выбрать надежного устройства.* Мы отправим ваш устройство код подтверждения.
- Введите код проверки.
- Создать новый пароль, выберите сброс пароля.
После сброса пароля, вам будет предложено войти в систему с новым паролем. Вам также может понадобиться, чтобы обновить пароль в настройках Вашего устройства.
Источник
Если появляется сообщение «Не удалось создать Apple ID» или «Не удалось настроить iCloud»
Если при попытке настроить iCloud на iPhone, iPad, iPod touch или на компьютере Mac появляется предупреждение, выполните следующие шаги.
Если появляется сообщение «Не удалось создать Apple ID»
Сообщение «Не удалось создать Apple ID» означает, что вы превысили допустимое количество новых идентификаторов Apple ID, которые можно создать на одном устройстве для использования с iCloud в течение одного года.
Почему вы видите это сообщение?
Это сообщение может появиться при создании нового идентификатора Apple ID на iPhone, iPad, iPod touch или на компьютере Mac, особенно если вы используете восстановленное или подержанное устройство или если вы создали несколько идентификаторов Apple ID на этом устройстве.
Что следует предпринять?
Если у вас есть другой iPhone, iPad, iPod touch или компьютер Mac, вы можете попробовать создать новый идентификатор Apple ID на этом устройстве. Создайте идентификатор Apple ID, а затем следуйте инструкциям на экране для использования iCloud. Или, если у вас уже есть идентификатор Apple ID, настроенный для использования с iCloud, выполните вход с помощью этого идентификатора Apple ID. Не нужно создавать новый идентификатор Apple ID, если он у вас уже есть.
Кроме того, не нужно создавать новый идентификатор Apple ID в следующих ситуациях.
Если вам все-таки необходимо создать новый идентификатор Apple ID на этом устройстве, обратитесь в службу поддержки Apple за помощью.
Если появляется сообщение «Не удалось настроить iCloud»
Сообщение «Не удалось настроить iCloud» означает, что вы превысили допустимое количество идентификаторов Apple ID, которые можно создать на одном устройстве для использования с iCloud в течение одного года.
Почему вы видите это сообщение?
Ниже указаны возможные причины, по которым появляется это сообщение.
- Выполнен вход в систему с идентификатором Apple ID, созданным в Интернете, на Apple TV или на стороннем устройстве, но еще не настроенным для использования с iCloud
- Выполнен вход в систему с идентификатором Apple ID, который имеет ограниченный веб-доступ к iCloud
Что следует предпринять?
Если у вас есть другой iPhone, iPad, iPod touch или Mac, вы можете попробовать настроить iCloud с вашим идентификатором Apple ID на этом устройстве. Выполните вход с помощью идентификатора Apple ID, затем следуйте инструкциям на экране для использования iCloud.
Или, если у вас уже есть идентификатор Apple ID, настроенный для использования с iCloud, выполните вход с помощью этого идентификатора Apple ID.
Если вам все-таки необходимо настроить iCloud для использования с этим идентификатором Apple ID, обратитесь в службу поддержки Apple за помощью.
Ваш идентификатор Apple ID — это учетная запись, используемая для доступа к службам Apple, например App Store, Apple Music, iCloud, iMessage, FaceTime и другим. Для входа во все службы Apple можно использовать один идентификатор Apple ID и пароль к нему.
Источник
Восстановление учетной записи в случае, если сбросить пароль Apple ID не удается
Если при использовании двухфакторной аутентификации не удается войти в систему или сбросить пароль, получить доступ к учетной записи можно путем ее восстановления.
Что представляет собой восстановление учетной записи?
Восстановление учетной записи — это процедура, с помощью которой вы можете обратно получить доступ к учетной записи Apple ID, если у вас недостаточно сведений для сброса пароля. В целях безопасности процедура восстановления может занять несколько дней или больше. Мы понимаем, что подобная задержка вызывает неудобства, но нам важно сохранить ваши учетную запись и сведения в безопасности.
Прежде чем начать восстановление учетной записи, попробуйте сбросить пароль. Узнайте, как сбросить пароль Apple ID на доверенном устройстве или через приложение «Поддержка Apple» на iPhone, iPad или iPod touch члена семьи. Можно даже посетить магазин Apple Store и попросить воспользоваться устройством в магазине. Если вы настроили контакт для восстановления учетной записи, он также сможет помочь сбросить пароль.
Процедура восстановления учетной записи — это крайняя мера, используемая в случае невозможности входа или сброса пароля Apple ID другими способами.
После подачи запроса на восстановления учетной записи
После отправки запроса на восстановление учетной записи вы получите сообщение электронной почты с подтверждением запроса, а также с ожидаемыми датой и временем восстановления доступа.
- Если вы отправили запрос на восстановление учетной записи с помощью iforgot.apple.com через браузер вашего устройства, вы должны избегать использования этого устройства в течение этого периода. Использование этого устройства может отменить восстановление учетной записи.
- Чтобы избежать задержек, выключите другие устройства, на которых выполнен вход с вашим Apple ID, до завершения восстановления учетной записи.
По завершении процедуры вам придет текстовое сообщение или поступит автоматический телефонный вызов от компании Apple с инструкциями по получению доступа к вашей учетной записи. Следуйте им, чтобы тут же получить доступ к учетной записи Apple ID.
В некоторых случаях вы можете ускорить процесс восстановления учетной записи или немедленно сбросить свой пароль путем ввода шестизначного кода, отправленного на ваш основной адрес электронной почты. Вы также можете сократить время ожидания, сообщив данные кредитной карты для подтверждения своей личности. Если вам предоставляется такая возможность, запрос на авторизацию отправляется эмитенту карты*.
Как проверить статус запроса
Вы в любой момент можете узнать, сколько продлится процедура восстановления или когда появятся дополнительные сведения. Просто перейдите на веб-страницу iforgot.apple.com и укажите свой идентификатор Apple ID.
Как отменить запрос
- Если вы вспомнили свои данные и можете войти в систему, период ожидания автоматически завершается и вы тут же можете воспользоваться идентификатором Apple ID.
- Чтобы отменить запрос на восстановление, который вы не делали, следуйте инструкциям в сообщении электронной почты с подтверждением.
* Apple Pay нельзя использовать в качестве кредитной карты. Если вы правильно ввели сведения о банковской карте, но вас просят еще раз ввести данные безопасности, обратитесь в банк, выдавший карту. Возможно, это учреждение отклонило попытки авторизации.
Источник
Ошибка подключения к серверу Apple ID — как исправить сбой?
Приветствую! Сегодня, сразу же после обновления iPhone (при попытке войти со своей учетной записью), я столкнулся с необычной ошибкой. Телефон мне радостно сообщил что это не возможно, и написал приблизительно следующее — «Сбой проверки, не удалось выполнить вход. Произошла ошибка подключения к серверу Apple ID». Самое интересное, что из-за этого телефон фактически превращается в обычную «звонилку», ведь невозможно пользоваться всеми сервисами Apple — в App Store не зайти, игру или приложение не скачать, iCloud тоже не активировать, ну и т.д.
Я эту напасть успешно преодолел, чего и Вам очень сильно желаю. А эта инструкция подскажет, что конкретно необходимо предпринять в данном случае и каким способом можно победить проблему. Поехали же!
Для начала советую проверить — является ли идентификатор Apple ID корректным и действительным, то есть функционирующим в данный момент. Для этого переходим по ссылке на официальный сайт и вводим данные своей учетной записи. Если она не открывается, то регистрируем новую. В случае, когда все «ок», будем искать другие причины сбоя.
Ошибка возникает на iPhone и iPad
Проблема подключения к серверам Apple может поджидать Вас уже на этапе активации. И здесь есть всего два варианта, которые можно предпринять:
- Попробовать выполнить активацию через компьютер (с использованием iTunes). Хотя и здесь могут возникать трудности, но об этом чуть ниже.
- Просто пропустить создание Apple ID и сделать это уже позже, после включения аппарата.
В случае, когда на уже загруженном устройстве не удается выполнить вход в свой Apple ID или же наоборот, вход осуществлен, но App Store и другие сервисы не работают по причине сбоя серверов, то следует обратить внимание на:
- А все ли действительно ли все нормально с этими самыми серверами Apple? Бывают такие моменты, когда в их функционировании возникают трудности. Как об этом узнать можно прочитать здесь.
- Обязательно нужно, чтобы была корректно выставлена дата и время.Укажите вручную, если автоматическое определение невозможно.
- Убедитесь, что версия iOS последняя и конечно же не является бета-версией ПО. В случае бета-тестирования Вы сознательно устанавливаете еще не «полностью готовое» ПО, поэтому ошибки очень даже возможны.
- Проверьте подключение к интернету, как при помощи Wi-Fi, так и мобильных данных. У меня, например, проблема была именно в Wi-Fi соединении — оно просто перестало работать (хотя показывало хороший сигнал) и из-за этого был сбой подключения к Apple ID. Как справиться с неработающим Wi-Fi в iPhone я уже писал, повторяться не буду.
- Сделайте жесткую перезагрузку (подробная инструкция). Это всегда полезно!
- Пробуем выйти из Apple ID (Настройки — iTunes Store, App Store — нажать на учетную запись — Выход), перезагрузить iPhone или iPad, и войти с использованием своего идентификатора заново.
- Полный сброс (удалить все) в качестве самого последнего средства. Создайте резервную копию в iCloud или на ПК в iTunes перед этим!
Кстати, джейлбрейк также может стать причиной подобных проблем. Поэтому, если предыдущее методы не помогают, и вход в Apple ID по прежнему не осуществить, избавляемся от джейла. Напомню, что сделать это правильно можно только через восстановление iPhone.
На компьютере при использовании iTunes
В редких случаях, ошибки соединения с сервером и различные сбои с Apple ID или App Store, могут возникать и во время работы с iTunes. Однако от них достаточно легко избавиться. Для этого:
- Убеждаемся в том, что компьютер подключен к интернету (глупо конечно, но все может быть).
- Антивирусы, брандмауэр и прочие защитники могут блокировать доступ к серверам Apple. Выключите их на некоторое время.
- Должна быть установлена самая последняя версия iTunes.
- Если на компьютере уже использовалась Ваша учетная запись Apple ID, то пробуем «отцепить» ее от программы. Для этого открываем iTunes — в левом верхнем углу жмем на «магазин» — деавторизовать этот компьютер. Перезагружаем ПК.
Пробуем зайти еще раз и, скорей всего, у вас получится это сделать!
Вот собственно и все действия, которые Вы можете выполнить для борьбы с ошибкой подключения к серверам Apple ID. Да:
- Их достаточно много.
- Для того, чтобы «победить» проблему придётся попробовать абсолютно все варианты.
- Но… самое главное — они действительно работают!
Источник