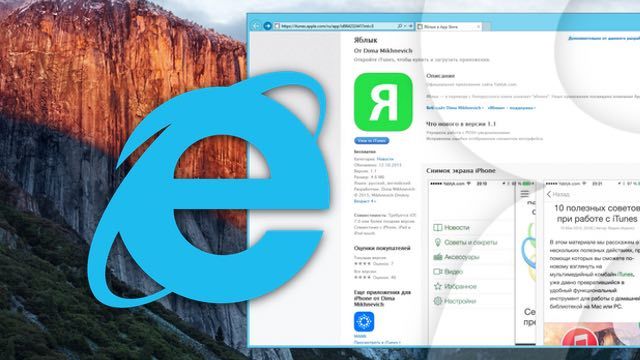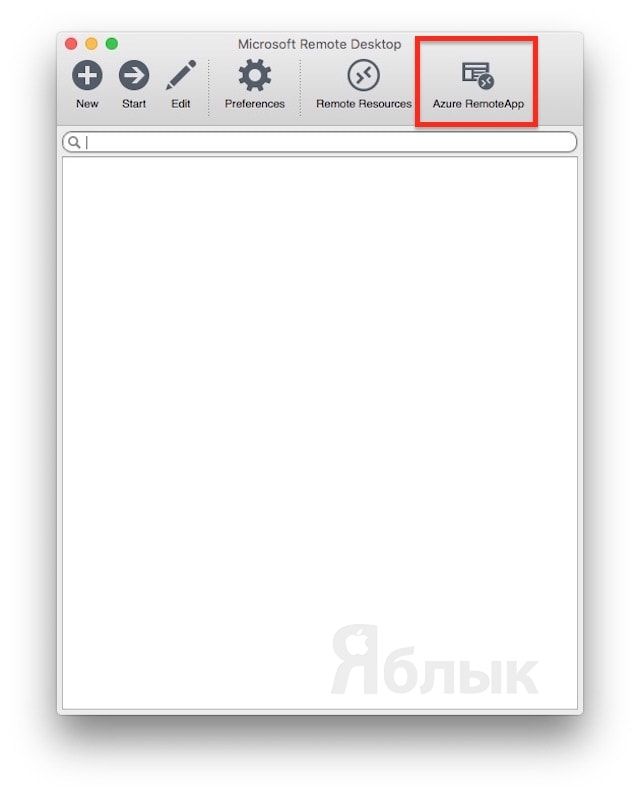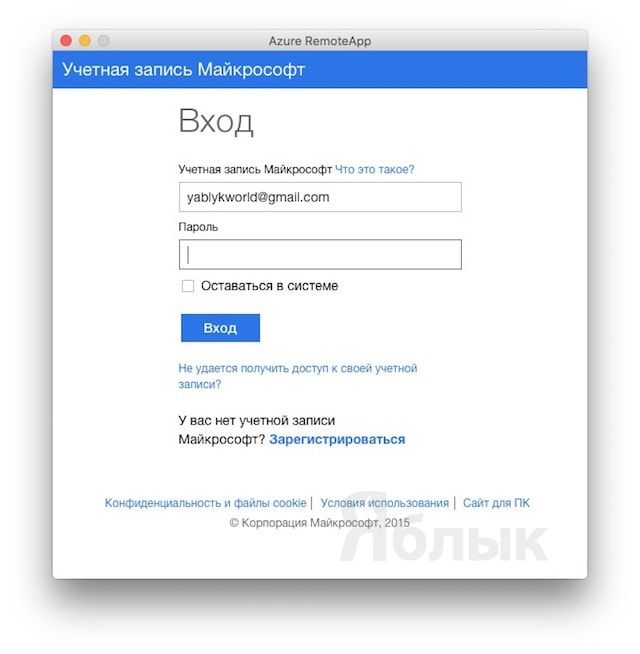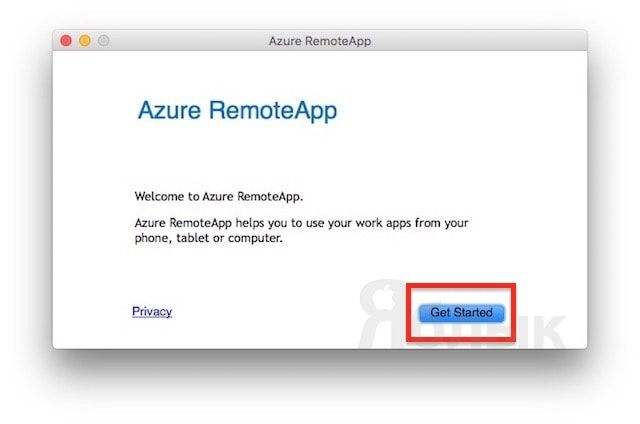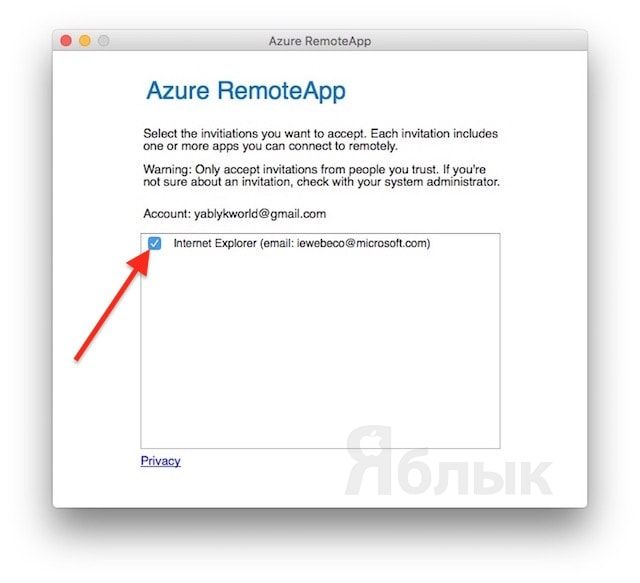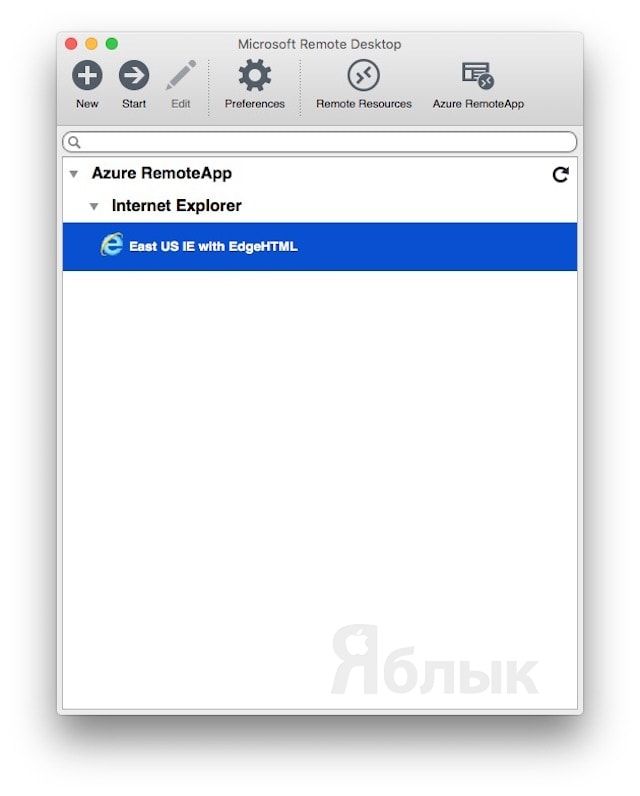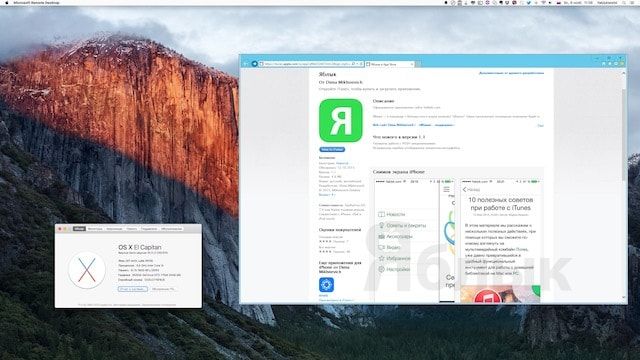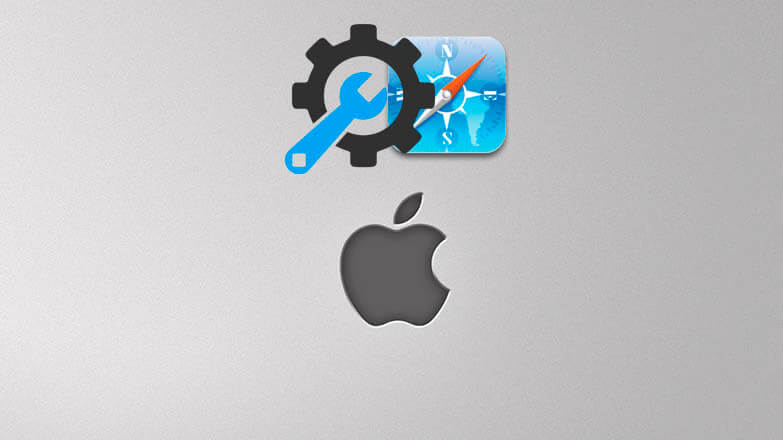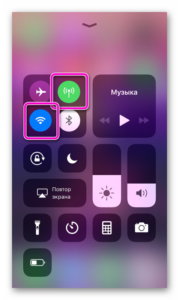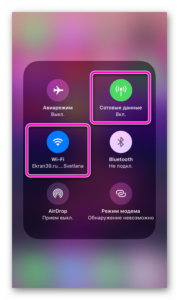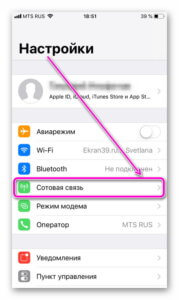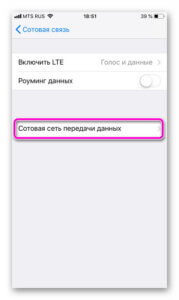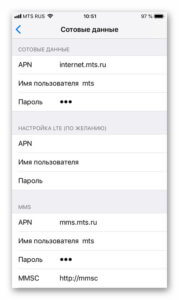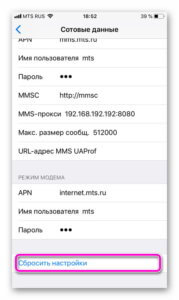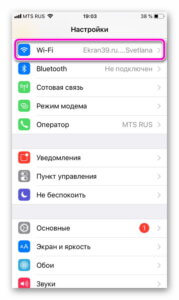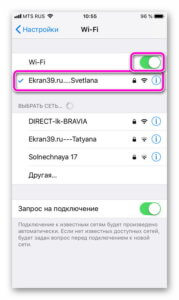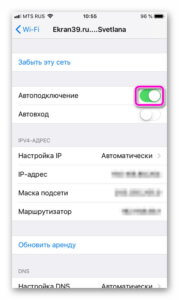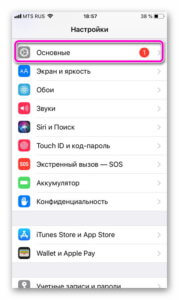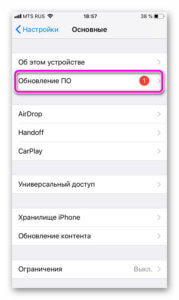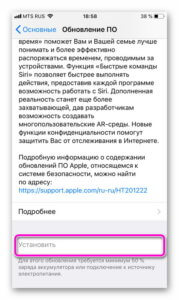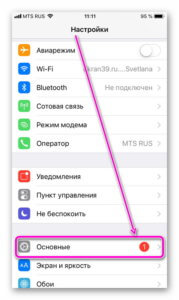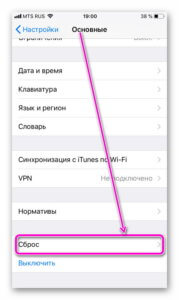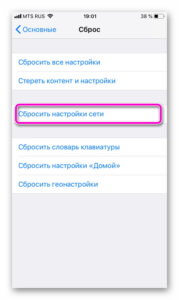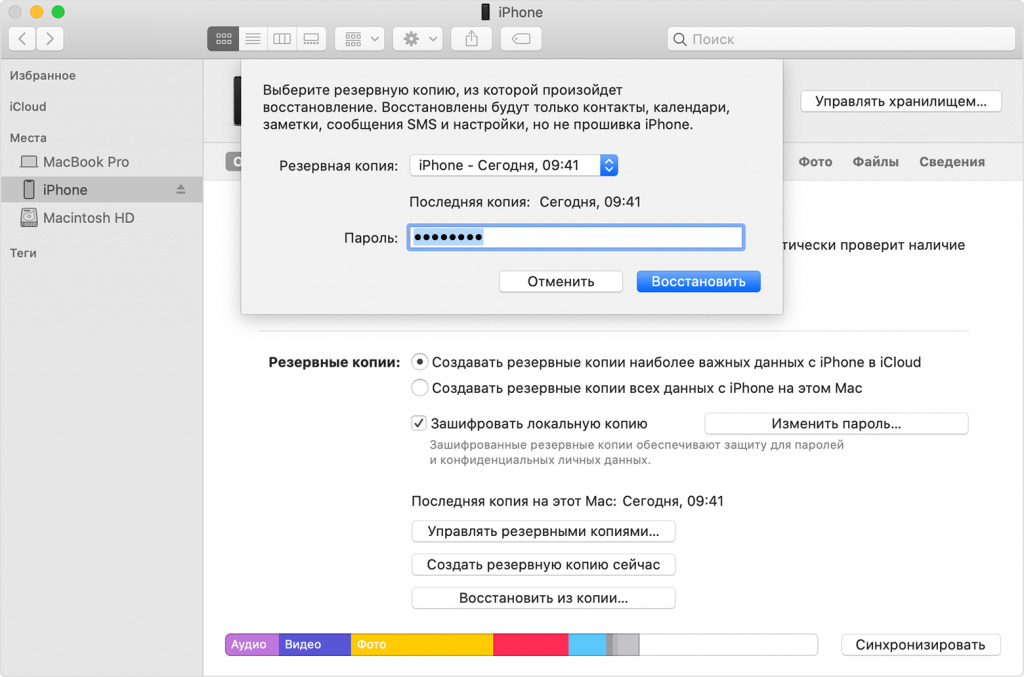- Как установить Internet Explorer на Mac
- Установка Internet Explorer 11 на OS X
- Не открывается сайт в Safari на iPhone — что делать
- Не открывается сайт в Safari на iPhone — что делать
- Способ 1. Отключите JavaScript
- Способ 2. Сбросьте настройки Safari
- Способ 3. Откройте сайт без использования блокировщика рекламы
- Не работает интернет на iPhone
- Определение проблемы
- Что делать, когда нет подключения интернет на Айфоне
- Нет связи через мобильную сеть
- Айфон не загружает сайты при подключении к Wi-Fi
- Системный сбой
- Заключение
- На старых айфонах пропал интернет. Здесь — решение проблемы
Как установить Internet Explorer на Mac
Благодаря программному инструменту RemoteIE, web-разработчики, работающие на Mac могут пользоваться свежими обновлениями браузера Internet Explorer, не прибегая к установке сторонних операционных систем.
Таким образом можно сэкономить время и деньги на установке платформы Microsoft, а также обойтись без покупок девайсов для того чтобы была возможность воспользоваться браузером Explorer. Программные элементы RemoteIE, используя Windows Server Remote Desktop Services, позволяют осуществить отображение данных из облака на компьютер. Есть, однако, и негативная сторона в использовании программы — достаточно медленная скорость работы браузера.
Установка Internet Explorer 11 на OS X
1. Скачайте программу Remote Desktop для Mac:
2. Создайте аккаунт на сайте Microsoft и зайдите с его помощью на сайт remote.modern.ie;
3. Выберите ближайший сервер;
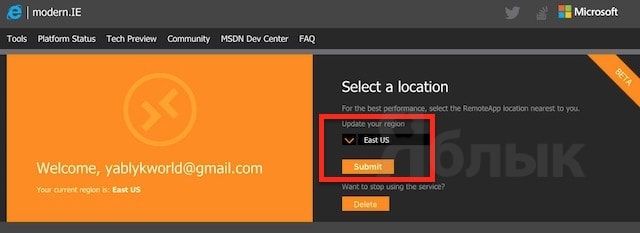
4. Запустите программу Remote Desktop;
5. Выберите пункт меню Azure Remote App;
6. В открывшемся окне введите данные своей учетной записи, созданной в п.2 и нажмите кнопку Get Started.
В предыдущем окне Azure Remote App появится меню «Internet Explorer»;
7. Дважды кликните по ссылке типа «West Europe IE with EdgeHTML«.
После этого произойдет загрузка браузера Internet Explorer на Mac.
Напомним, что программа предназначена в первую очередь для веб-девелоперов (кроссбраузерная верстка и т.д.).
Источник
Не открывается сайт в Safari на iPhone — что делать
Как и в любом другом браузере, в мобильном Safari могут происходить ошибки, из-за которых ранее успешно работающие сайты перестают открываться. В этой инструкции мы рассказали о трех основных способах исправления подобных ошибок.
Примечание: перед тем как начинать искать решение проблемы обязательно убедитесь в том, что проблемный сайт действительно работает. Нужный вам сайт может быть попросту не работать в конкретный момент времени, либо быть заблокирован вашим провайдером.
Не открывается сайт в Safari на iPhone — что делать
На некоторых версиях iOS, в частности iOS 9.x, существует ошибка, из-за который браузер Safari не предоставляет доступ к определенным сайтам. Обходится она банальным отключением JavaScript.
Способ 1. Отключите JavaScript
Шаг 1. Перейдите в меню «Настройки» → Safari.
Шаг 2. Выберите пункт «Дополнения».

После получения доступа к нужному сайту, JavaScript рекомендуется включить.
Способ 2. Сбросьте настройки Safari
В некоторых случаях сайт может не открываться или неправильно отображаться из-за внутренней ошибки браузера Safari. В таких случаях помогает очистка истории и данных сайтов браузера.
Шаг 1. Перейдите в меню «Настройки» → Safari.
Шаг 2. Нажмите «Очистить историю и данные сайтов».

Важно отметить, что при очистке будет удалена история посещений, файлы cookie и другие данные просмотра.
Способ 3. Откройте сайт без использования блокировщика рекламы
Многие пользователи iPhone и iPad используют на своих устройствах специальные блокировщики рекламы и прочего нежелательного контента в Safari. И именно из-за них некоторые сайты порой не открываются, показывая лишь белую страницу. К счастью, полностью отключать блокировщик рекламы для всех сайтов в таком случае не нужно.
Шаг 1. Запустите Safari и перейдите на страницу, которая не отображается из-за блокировщика рекламы.
Шаг 2. Зажмите на иконке обновления страницы.

Готово! Если проблема с невозможностью отображения страницы заключалась именно в блокировщике рекламы, то сайт успешно откроется.
Источник
Не работает интернет на iPhone
Без стабильного соединения с интернетом функции смартфона становятся ограниченными. Фактически, без связи с «всемирной паутиной» престижный iPhone превращается в обычный телефон. Разобраться, из-за чего не работает интернет на айфоне, и устранить неполадки поможет данная статья.
Определение проблемы
В iPhone неполадки с работой интернета связаны со следующими причинами:
- Есть ошибки при подключении к мобильной передаче данных;
- Неверно настроена работа Wi-Fi;
- Сбой в работе операционной системы iOS;
- Технические неполадки в работе устройства.
Первые три причины пользователь может выявить и устранить самостоятельно. Для этого необходимо определить, при каком виде соединения пропадает интернет на iPhone.
Что делать, когда не загружаются приложения читайте в материале Вылетают приложения на Android и Не запускаются программы на Андроид
Что делать, когда нет подключения интернет на Айфоне
Каждый смартфон устанавливает связь с «всемирной паутиной» двумя способами:
- С помощью сотовой связи;
- Через беспроводные сети.
Когда телефон одновременно находится в зоне действия мобильной связи и в месте покрытия «знакомого» wi-fi, приоритет, при подключении к веб-страницам, отдается Wi-Fi соединению.
Функция подключение/отключение способов передачи данных находится в «Пункте управления», который открывается смахиванием вверх от нижней части экрана. Последовательно активируем одну и другую службу и определяем при каком способе связи смартфон не загружает веб-сайты.
Включенная передача сотовых данных обозначается зеленым индикатором, активное соединение через беспроводную сеть горит синим цветом. Серый цвет значков обозначает, что службы связи с интернетом отключены.
Нет связи через мобильную сеть
Есть четыре причины, почему не работает интернет на айфон при подключении через сотовую связь:
- Слабый или неустойчивый сигнал. Для загрузки сайтов и работы приложений необходимо скоростное соединение, которое отображается значками 3G, LTE или H+. Если рядом с индикатором сигнала мобильной связи горит символ «Е» скорость соединения с сетью будет недостаточной для нормальной работы интернета. Для восстановления интернет-связи достаточно выбрать другое место.
- Ограниченные возможности тарифного плана абонента или отрицательный остаток на счете. У мобильных операторов есть пакеты услуг, в которых интернет-трафик не включен в тариф. В таком случае необходимо сменить тарифный план, приобрести дополнительные гигабайты или пополнить баланс телефона.
- Сбои в работе СИМ-карты. Проблема актуальна для новых аппаратов, в которые вставляются старые SIM-карты. Выпущенные до 2015 года симки не поддерживают стандарты LTE и 4G. К неправильной работе СИМ-карты также могут привести механические повреждения чипа.
- Неверные настройки сети. При первом активации SIM-карты параметры соединения с мобильным оператором прописываются в телефоне автоматически.
Проверить данные можно в меню «Настройки», раздел «Сотовая связь».
Отключение и последующее подключение «Передачи сотовых данных» позволит решить проблему с мобильным интернетом. Если неполадки не устранены, необходимо сбросить настройки и самостоятельно ввести данные. Правильные параметры сотовой связи можно получить при обращении в службу поддержки. Оператор вышлет настройки по СМС.
Айфон не загружает сайты при подключении к Wi-Fi
При правильной работе беспроводной сети на экране смартфона появляется символ Wi-Fi. В «Пункте управления» можно посмотреть наименование подключенной точки доступа.
Когда символ интернет-соединения активен, а браузер на телефоне не загружается, в первую очередь следует перезапустить маршрутизатор и убедиться, что сетевой кабель подключен к устройству.
На телефоне должны быть выставлены следующие параметры:
- В «Настройка», раздел Wi-Fi, флажок должен находиться во включенном состоянии (зеленый цвет).
- Подключенная сеть должна быть отмечена галочкой.
- Поставьте галочку «Автоподключение», чтобы не вводить пароль каждый раз.
При работе с Wi-Fi iPhone предупреждает владельца о возможных сбоях:
- Ошибка «Невозможно подключиться к сети» решается перезагрузкой телефона и маршрутизатора.
- «Нет подключения к интернет» означает, что смартфон подключился к Wi-Fi, но доступ к «всемирной паутине» заблокирован. Причиной может быть отрицательный баланс или неверная работа точки доступа.
- «Неверный пароль» — телефон не может подключиться к маршрутизатору по причине ввода некорректных авторизационных данных.
- «Небезопасная сеть» — появляется, когда Айфон подключен к общественному или незащищенному Wi-Fi.
Если маршрутизатор находится в зоне доступа, при этом другие устройства с помощью него выходят в интернет, а iPhone не видит беспроводную сеть, то это свидетельствует о механической поломке телефона. Прежде чем нести iPhone в ремонт рекомендуем обновить программное обеспечение.
Системный сбой
Перезагрузка телефона помогает решить проблемы с подключением к веб-сайтам. Если перезапуск устройства не помогает, следует обновить операционную систему. Операция производится в меню «Настройки», раздел «Основные», функция «Обновление ПО».
Полностью сбросить параметры для соединения с интернетом можно в разделе «Основное» внизу списка найти «Сброс», выбрать команду «Сбросить настройки сети».
В результате операции произойдет сброс настроек для Wi-Fi, параметров мобильной передачи данных и сведений о VPN и APN, которые использовались ранее.
Заключение
В ответ на вопрос: «Что делать, если на айфоне не работает интернет?» можно порекомендовать:
- Перезагрузить смартфон, повторно включить беспроводную сеть и передачу данных;
- Обновить операционную систему;
- Установить, при каком подключении браузер не загружается;
- Проверить СИМ-карту, тариф и баланс телефона;
- Перезапустить точку доступа и проверить, какие Wi-Fi-сети видит телефон.
- Сбросить настройки и ввести новые параметры.
Если неполадки устранить не удалось, значить присутствует механическая поломка телефона, исправить которую смогут в сервисном центре.
Источник
На старых айфонах пропал интернет. Здесь — решение проблемы
Компания Apple ограничила возможности некоторых моделей iPhone и iPad. Чтобы решить проблему, нужно обновить устройство, а в ряде случаев это возможно только с использованием компьютера.
Проблема связана с особенностью работы GPS:
На некоторых моделях iPhone и iPad, представленных в 2012 г. и ранее, потребуется обновить iOS для точного определения местонахождения с помощью GPS. Это связано с проблемой переноса времени GPS, которая начала влиять на сторонние продукты с поддержкой GPS 6 апреля 2019 г.
Apple предупреждала пользователей заранее и выпустила необходимое обновление, но наверняка есть те, кто проигнорировал его или отложил на потом. Сильнее всех не повезло обладателям iPhone 5, не успевшим обновиться до iOS 10.3.4. На этих устройствах не только отключен интернет, но также перестали работать почти все сервисы: магазин приложений App Store, браузер Safari, почта, облако iCloud и прочее (хотя очевидно, что без интернета они и так не могут работать).
Теперь обновление iPhone 5 по беспроводному интернету невозможно, поэтому для установки iOS 10.3.4 требуется создать резервную копию данных, а затем восстановить их с помощью Mac или компьютера с Windows.
Создание резервной копии данных:
- На компьютере с macOS Catalina 10.15: откройте окно Finder. На компьютере с macOS Mojave 10.14 или более ранней версии либо на компьютере с Windows откройте программу iTunes.
- Подключите устройство к компьютеру с помощью кабеля USB. Если появится запрос на ввод пароля к устройству или выбора этого компьютера как доверенного, следуйте инструкциям на экране.
- Выберите iPhone или iPad, когда он отобразится в окне Finder или iTunes.
- Выберите «Создать резервную копию сейчас».
- Нажмите кнопку «Создать» и дождитесь окончания процедуры. Если появится запрос, введите пароль.
- Не отключайте устройство после перезагрузки и дождитесь синхронизации с компьютером. После того как синхронизация завершится, устройство можно отсоединить.
Обновление с помощью компьютера:
- На компьютере с macOS Catalina 10.15: откройте окно Finder. На компьютере Mac с macOS Mojave 10.14 или более ранней версии либо на компьютере с Windows откройте программу iTunes.
- Подключите устройство к компьютеру.
- Найдите свое устройство на компьютере.
- Выберите «Основные» или «Настройки», а затем нажмите «Проверить обновления».
- Нажмите кнопку «Загрузить и обновить».
- При необходимости введите пароль.
Восстановление резервной копии данных:
- На компьютере с macOS Catalina 10.15: откройте окно Finder. На компьютере с macOS Mojave 10.14 или более ранней версии либо на компьютере с Windows откройте программу iTunes.
- Подключите устройство к компьютеру с помощью кабеля USB. Если появится запрос на ввод пароля к устройству или выбора этого компьютера как доверенного, следуйте инструкциям на экране.
- Выберите iPhone или iPad, когда он отобразится в окне Finder или iTunes.
- Выберите «Восстановить из копии».
- Проверьте дату создания каждой резервной копии и выберите самую подходящую.
- Нажмите кнопку «Восстановить» и дождитесь окончания процедуры. Если появится запрос, введите пароль.
- Не отключайте устройство после перезагрузки и дождитесь синхронизации с компьютером. После того как синхронизация завершится, устройство можно отсоединить.
Проблемы также могут наблюдаться на iPhone 4s, iPad четвёртого поколения с Wi-Fi и сотовой связью, iPad mini первого поколения с Wi-Fi и сотовой связью, iPad 2 с Wi-Fi и сотовой связью в сетях CDMA, iPad третьего поколения с Wi-Fi и сотовой связью. Эта проблема не касается моделей iPod touch или моделей iPad, которые поддерживают только Wi-Fi. Она также не касается более новых моделей устройств iOS, которых нет в списке выше. Проблемы хотя и не критичны, но тоже достаточно серьёзны — перестаёт работать GPS или геолокация определяется с ошибкой.
iPhone 4s, iPad четвёртого поколения нужно обновить до iOS 10.3.4, а остальные устройства из списка — до iOS 9.3.6. Это можно сделать по беспроводному интернет-соединению, не задействуя подключение устройства кабелем к компьютеру.
Как проверить версию iOS на устройстве:
- Откройте программу «Настройки».
- Нажмите «Основные», а затем — «Об этом устройстве».
- Посмотрите на номер рядом с параметром «Версия ПО».
Источник