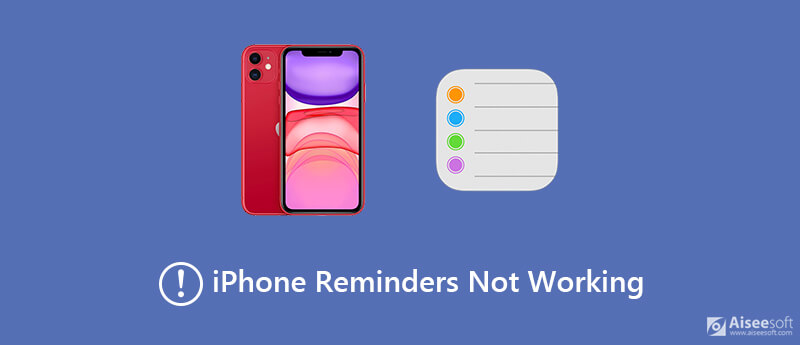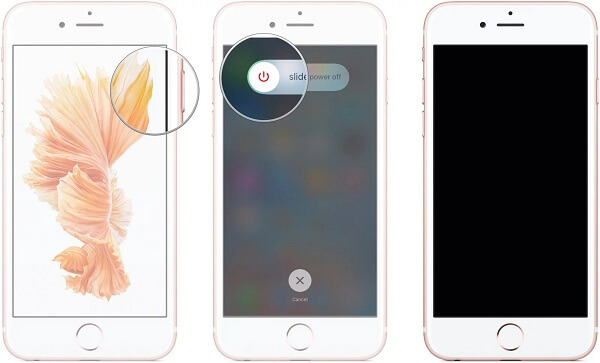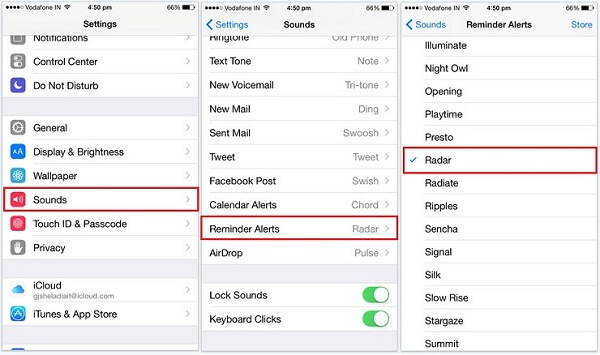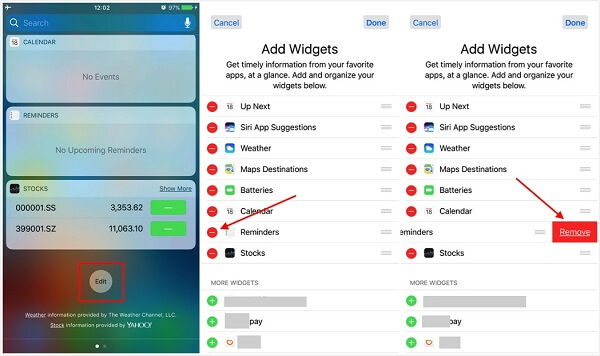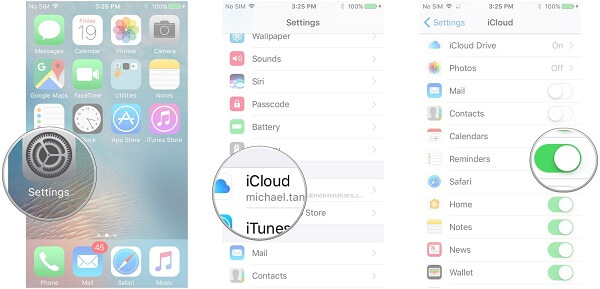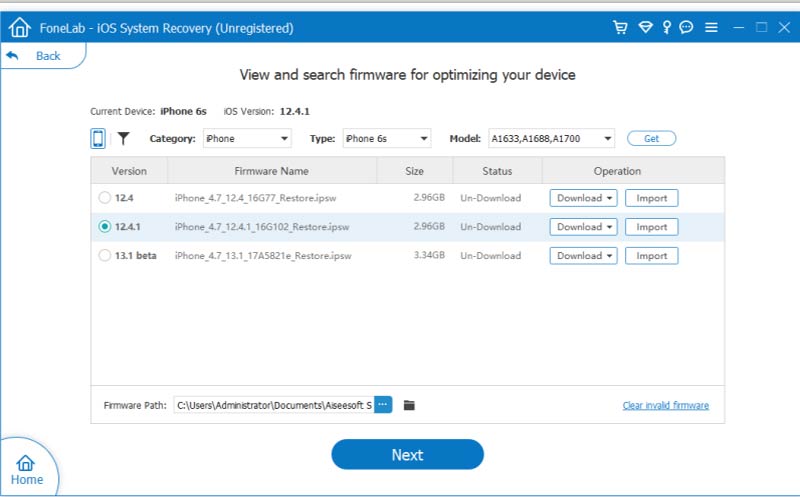- Использование напоминаний на устройстве iPhone, iPad или iPod touch
- Подготовка
- Создание напоминания
- Установка срока
- Добавление места
- Добавление тега
- Отметка напоминания флажком
- Добавление вложения
- Редактирование напоминания
- Получение уведомления при отправке сообщения определенному пользователю
- Создание подзадач
- Отметка напоминания как завершенного
- Добавление напоминания с помощью Siri
- Добавление напоминания из другого приложения
- Почему ваш iPhone не работает и как это исправить
- Часть 1. Почему напоминания на iPhone не работают?
- Часть 2: 5 решений для исправления напоминаний iPhone не работают
- Решение 1: перезагрузите iPhone
- Решение 2. Проверьте настройки напоминания
- Решение 3. Удалите напоминания из уведомления виджетов
- Решение 4. Отключите напоминания в iCloud
- Решение 5: Окончательный способ исправления напоминаний не работает
- [Решено] Исправить напоминания, которые не синхронизируются между iPhone и Mac
- 7 советов, как исправить напоминания, которые не синхронизируются между iPhone и Mac
- Совет 1. Проверьте Apple ID в iCloud.
- Совет 2. Проверьте хранилище iCloud и настройки iCloud.
- Совет 3. Проверьте сеть и сервер напоминаний.
- Совет 4. Проверьте версию прошивки.
- Совет 5. Перезапустите приложение «Напоминания».
- Совет 6. Проверьте список напоминаний по умолчанию.
- Совет 7. Проверьте время и дату.
- Заключение
Использование напоминаний на устройстве iPhone, iPad или iPod touch
С помощью приложения «Напоминания» в iOS 13 и более поздних версий или iPadOS можно создавать напоминания с подзадачами и вложениями, а также устанавливать оповещения по времени и месту.
Подготовка
- Настройте iCloud, чтобы поддерживать напоминания в актуальном состоянии на всех устройствах. Откройте приложение «Настройки», затем нажмите «[ваше имя]» > «iCloud» и включите «Напоминания». В приложении «Напоминания» можно просмотреть все напоминания на всех устройствах Apple, на которых выполнен вход с использованием одного идентификатора Apple ID.
- Узнайте больше о том, как обновить напоминания iCloud после обновления до iOS 13 или более поздних версий и iPadOS.
Создание напоминания
- Откройте приложение «Напоминания».
- Нажмите + «Новое напоминание» и введите текст напоминания.
Можно также добавлять напоминания в свои самые важные списки дел с помощью виджета «Напоминания» на экране «Домой».
Установка срока
Нажмите кнопку «Дата и время» , чтобы установить срок для напоминания. Выберите «Сегодня», «Завтра» или «На этих выходных» либо нажмите «Дата и время», чтобы самостоятельно задать день и время.
Если для напоминания установлен срок, но не задано время, уведомление по умолчанию появляется в 9:00 утра. Чтобы изменить время появления уведомлений для напоминаний на весь день, откройте приложение «Настройки», а затем откройте «Напоминания». Нажмите время под разделом «Напоминания на весь день», затем выберите другое время.
Добавление места
Нажмите кнопку «Геопозиция» , чтобы назначить уведомление на основе вашей геопозиции. Выберите один из предложенных вариантов либо нажмите «Настроить», чтобы добавить место самостоятельно; выберите время срабатывания уведомления: по прибытии или после ухода; и задайте периметр зоны, в которой срабатывает напоминание.
Чтобы получать уведомления на основе геопозиции, убедитесь, что включены службы геолокации. Откройте приложение «Настройки», нажмите «Конфиденциальность» > «Службы геолокации» и включите службы геолокации.
Добавление тега
Нажмите кнопку «Тег» , чтобы добавить тег. Теги позволяют быстро и автоматически упорядочивать напоминания по ключевым словам. Узнайте больше об использовании тегов для упорядочения напоминаний.
Отметка напоминания флажком
Нажмите кнопку «Установить флажок» , чтобы отметить напоминание как особо важное и поместить его в смарт-список «С флажком» на главном экране приложения «Напоминания».
Добавление вложения
Нажмите кнопку «Фото» , чтобы добавить вложение в напоминание. Можно сделать новую фотографию, выбрать изображение из медиатеки или отсканировать документ.
Редактирование напоминания
Нажмите кнопку «Изменить сведения» , чтобы добавить в напоминание дополнительные сведения и настройки, например заметки, URL-адрес и приоритет. Кроме того, можно изменить настройки уведомления для напоминания и список, к которому это напоминание относится.
Получение уведомления при отправке сообщения определенному пользователю
- Нажмите напоминание, а затем — кнопку «Изменить сведения» .
- Включите параметр «При отправке сообщения».
- Нажмите «Выбрать пользователя» и выберите имя в списке контактов.
При общении с этим человеком в следующий раз появится уведомление приложения «Напоминания».
Создание подзадач
В любое созданное напоминание можно добавить подзадачи. Например, напоминание о том, что необходимо собраться в поездку, может содержать список вещей, которые нужно взять с собой.
Подзадачи можно создавать несколькими способами.
- Нажмите и удерживайте напоминание, затем перетяните его на другое напоминание. Напоминание, которое вы перетянули, становится подзадачей другого напоминания.
- Смахните напоминание вправо, затем нажмите «Сместить вправо». Напоминание превращается в подзадачу напоминания, расположенного выше. Чтобы отменить действие, снова смахните напоминание вправо и нажмите «Сместить влево».
- Нажмите напоминание, а затем — кнопку «Изменить сведения» . Нажмите «Подзадачи» > «Добавить напоминание», затем введите подзадачу. Повторите эти действия для всех подзадач, которые необходимо создать.
Отметка напоминания как завершенного
Чтобы отметить напоминание как завершенное, нажмите пустой кружок рядом с ним. Чтобы просмотреть завершенные напоминания, нажмите кнопку «Еще» и «Показать завершенные».
Чтобы удалить напоминание, не отмечая его как завершенное, смахните его влево, затем нажмите «Удалить».
Если уведомление о напоминании выводится на экране блокировки, смахните напоминание влево. Нажмите «Просмотреть» и «Отметить как завершенное».
Добавление напоминания с помощью Siri
Можно попросить Siri запланировать напоминание на устройстве iOS или на часах Apple Watch*. Вот несколько примеров:
- Напоминай кормить собаку каждый день в 7:30
- Напомни проверить почту, когда я приду домой.
- Напомни зайти в гастроном, когда я уйду отсюда.
- Напомни позвонить Лизе завтра в 3 часа дня.
Добавьте домашний и рабочий адреса в свою карточку в приложении «Контакты», чтобы использовать Siri для добавления напоминаний по месту. Откройте приложение «Контакты» и нажмите «Моя карточка». Нажмите «Редактировать», добавьте рабочий или домашний адрес, затем нажмите «Готово».
* Siri использует службы геолокации, когда для напоминания указывается определенное место. Функции, команды и доступность Siri зависят от языка, страны и региона. Узнайте о поддержке той или иной функции Siri в различных странах и регионах.
Добавление напоминания из другого приложения
Напомните себе вернуться к этому приложению, например, чтобы еще раз посетить веб-сайт или место на карте, и добавьте в напоминание ссылку на то, где вы остановились. Откройте приложение, к которому необходимо вернуться, и найдите кнопку «Поделиться». Затем нажмите значок «Напоминания».
Источник
Почему ваш iPhone не работает и как это исправить
Хотя Apple представила некоторые новые функции и исправила ошибки в iOS 13, последняя система вызывает множество проблем, таких как Приложение iPhone Reminders перестает работать, Теперь приложение Reminders выглядит лучше и включает в себя несколько новых функций. Однако проблема совместимости приводит к ненормальной работе напоминаний. Например, заметки, сделанные на iOS 12 или более ранней версии, Mac или iCloud, будут потеряны. Это руководство расскажет вам 5 решений, чтобы быстро решить эту проблему.
Часть 1. Почему напоминания на iPhone не работают?
Несколько факторов могут привести к тому, что приложение iPhone Reminders не работает, и наиболее распространенные причины включают в себя:
- Неправильное обновление программного обеспечения. Заметки, сделанные на старых iPhone, нельзя увидеть на iOS 13/14 и наоборот.
- Проблема синхронизации iCloud. Согласно Apple, новое веб-приложение iCloud поддерживает новую версию напоминаний, а приложение iCloud для ПК — нет.
- Неверные настройки. Если вы неправильно настроили приложение «Напоминания», вы потеряете важное напоминание.
- Неизвестные причины.
Часть 2: 5 решений для исправления напоминаний iPhone не работают
Решение 1: перезагрузите iPhone
Скорее всего, ваш iPhone застревает в режиме наушников, а приложение «Напоминания» не сохраняет дату и время. Самое простое решение — перезагрузить устройство.
Шаг 1 Нажмите Включения некоторое время, и появится экран отключения питания.
Шаг 2 Переместите переключатель слева направо, и экран станет черным.
Шаг 3 Подождите не менее 10 секунд и удерживайте Включения кнопку, пока не увидите логотип Apple. Теперь приложение «Напоминания» должно работать нормально.
Решение 2. Проверьте настройки напоминания
Еще одна причина, по которой приложение iPhone Reminders не работает, — неправильные настройки.
Шаг 1 Откройте Параметры приложение, нажмите на свое имя и выберите Звуки .
Шаг 2 Прокрутите вниз, чтобы найти Оповещения напоминания вариант и коснитесь его.
Шаг 3 Переключитесь на сигнал тревоги, если напоминание установлено на все .
Решение 3. Удалите напоминания из уведомления виджетов
Вы также можете попробовать удалить приложение «Напоминания» из уведомления на виджете iPhone, чтобы исправить его неработоспособность на iPhone 6/7/8 и более поздних версиях.
Шаг 1 Прокрутите вниз от верхней части экрана и двигайтесь вниз, пока не увидите Редактировать кнопку.
Шаг 2 Нажмите кнопку и коснитесь значка — рядом с напоминаниями, если он находится в списке.
Шаг 3 Перейдите в приложение, выберите Уведомления , нажмите Напоминания и установите напоминание. Перезагрузите iPhone, и приложение напоминаний должно работать.
Решение 4. Отключите напоминания в iCloud
Синхронизация iCloud — большая проблема на iOS 13/14, и приложение Reminders перестает делиться на iPhone как обычно. Вам лучше отключить напоминания в iCloud.
Шаг 1 Перейдите в приложение «Настройки» на главном экране, нажмите на свое имя и выберите iCloud, чтобы отобразить список.
Шаг 2 Выключите переключатель напоминаний. Теперь проверьте, работает ли приложение Напоминания как обычно.
Решение 5: Окончательный способ исправления напоминаний не работает
Если вы попытались устранить неполадки, а напоминания по-прежнему не работают, Aiseesoft iOS Восстановление системы это окончательное решение.
- Приложение Fix Reminders не работает на iOS 15/14/13/12/11 и ранее.
- Устраните множество проблем с программным обеспечением в режиме восстановления или DFU.
- Храните все данные на iPhone в первоначальном состоянии.
- Понизьте или обновите iOS в соответствии с вашими потребностями.
Короче говоря, это лучший вариант, чтобы решить проблему, связанную с тем, что Reminders не работает на iPhone 6/7/8 / X / XR / XS.
Как исправить напоминания iPhone не работает
Шаг 1 Подключите iPhone к компьютеру
Установите iOS System Recovery на свой компьютер. Подключите iPhone к той же машине с помощью кабеля Lightning. После открытия программного обеспечения оно обнаружит ваше устройство. Нажмите кнопку «Пуск» и выберите режим, чтобы начать исправление приложения iPhone Reminders.
Шаг 2 Исправить напоминания не работает
Если ваш iPhone работает нормально, нажмите Оптимизировать кнопку, чтобы открыть следующее окно. Проверьте информацию о вашем iPhone в верхней части интерфейса, выберите версию программного обеспечения, с которой прекрасно работает приложение Reminders, и загрузите его. Ударил Далее кнопка и программа восстановит ваше устройство после загрузки прошивки.
Примечание: Программное обеспечение перенесет вас в окно загрузки, если вы не можете получить доступ к вашему iPhone. Затем вы можете скачать соответствующую версию программного обеспечения и исправить ее.
На основании приведенного выше руководства вы должны освоить решения, чтобы устранить проблему, из-за которой приложение Reminders не работает на iPhone 6 или более поздней версии. Многие люди используют напоминания, чтобы составить расписание, и оно предупредит вас перед событием. Если он перестает работать, вы пропустите важные события. Aiseesoft iOS System Recovery — это лучшее решение, которое поможет вам избавиться от проблемы. Если у вас есть другие проблемы, связанные с приложением «Напоминания», оставьте сообщение под этим сообщением.
Что вы думаете об этом посте.
Рейтинг: 4.8 / 5 (на основе голосов 68) Подпишитесь на нас в
Беспокоитесь о своих потерянных / удаленных напоминаниях на iPhone? У вас есть возможность восстановить / восстановить напоминания iPhone тремя способами из следующего чтения.
Клавиатура iPhone не работает, как клавиатура заморожена, задержка клавиатуры, не отображаются буквы / цифры, не работает кнопка 123 и т. д.? Вот 10 проверенных исправлений для решения проблемной клавиатуры.
Поиск iPhone Spotlight перестал работать после обновления до iOS 13/14? Если поиск на вашем iPhone не дает ожидаемых результатов, вы можете проверить 5 решений, опубликованных в этом посте, чтобы исправить проблему с поиском iPhone, которая не работает.
Исправить проблемы с Mac
Исправьте нормальную работу системы iOS в различных ситуациях, таких как застревание в режиме DFU, режиме восстановления, режиме наушников, логотипе Apple и т. Д. Без потери данных.
Источник
[Решено] Исправить напоминания, которые не синхронизируются между iPhone и Mac
Чтобы запомнить что-то, что нужно сделать, вы можете записать свой список дел в приложении напоминаний, и напоминания iCloud смогут автоматически синхронизироваться на других ваших устройствах Apple.
В последнее время некоторые пользователи сообщают, что напоминания не синхронизируются между iPhone и Mac. Многие ошибки могут привести к тому, что ваши напоминания iCloud не будут синхронизироваться, например проблема с сетью, проблема с настройками iCloud или ошибки iOS.
Итак, мы должны потратить некоторое время, попробовав приведенные ниже советы, чтобы решить эту проблему. Пойдем!
7 советов, как исправить напоминания, которые не синхронизируются между iPhone и Mac
Совет 1. Проверьте Apple ID в iCloud.
Напоминания синхронизируются между устройствами через iCloud, но учетная запись iCloud на каждом устройстве должна быть одинаковой.
На iPhone: коснитесь Параметры ⟶ ваше имя, и вы увидите свой Apple ID.
На Mac: щелкните значок Apple ⟶ Системные настройки ⟶ Идентификатор Apple для просмотра вашей учетной записи.
Совет 2. Проверьте хранилище iCloud и настройки iCloud.
Чтобы напоминания iCloud хорошо синхронизировались между iPhone и iPhone, вы должны убедиться, что вы включили напоминания iCloud и достаточно вашего хранилища iCloud, потому что оно не будет работать, если напоминания в iCloud отключены или объем хранилища iCloud достиг предела.
Разблокируйте свой iPhone, коснитесь Параметры ⟶ Ваше имя ⟶ ICloud, то вы увидите хранилище вверху. Если у него нет доступного хранилища, вам необходимо управлять хранилищем iCloud или обновитесь до iCloud +.
Затем посмотрите вниз, чтобы проверить, включены ли напоминания, если нет, переключите кнопку, которая находится рядом с ними.
Совет 3. Проверьте сеть и сервер напоминаний.
Для синхронизации напоминаний iCloud требуется стабильная сеть и доступный сервер, поэтому вам нужно проверить их оба.
Откройте Состояние системы Apple в браузере найдите напоминания iCloud и посмотрите, находится ли зеленая точка слева, что означает, что сервер напоминаний включен (красный означает, что сервер не работает). Свяжитесь с Apple, чтобы сообщить о проблеме, и дождитесь ее устранения.
Если вы не можете посетить Apple System Status и любой другой веб-сайт на каждом устройстве, значит, сейчас сеть не работает. Просто обратитесь за помощью к сетевой компании и напрямую переключитесь на другую сеть, чтобы снова проверить iCloud Reminders Server.
Совет : Устранение ошибок iOS с помощью восстановления системы iOS
Далее мы рассмотрим общие советы по исправлению ошибок iOS и Mac OS, и если вы хотите более эффективный способ исправить свой iPhone, просто попробуйте Восстановление системы iOS.
Потому что он предназначен для исправления ошибок iOS в несколько кликов, что позволяет быстро устранить проблему на iOS, и даже способен решить проблему на iPadOS, tvOS.
Reiboot для iOS (Win) Reiboot для iOS (Mac) Reiboot для iOS (Win) Reiboot для iOS (Mac)
2 шага по исправлению ошибок iOS:
1. Подключите iPhone к Mac. Запустите программу, подключите iPhone и Mac, выберите Start ⟶ Исправить сейчас ⟶ Стандартный ремонт.
2. Нажмите Скачать нажмите кнопку, чтобы загрузить последний файл обновления iOS, это займет несколько минут, выберите Начать стандартный ремонт продолжать. Нажмите на Готово кнопку, когда вы увидите готовую страницу.
Совет 4. Проверьте версию прошивки.
IOS 13 и macOS Catalina несовместимы с более ранними версиями iOS и macOS, что приведет к прерыванию синхронизации напоминаний iCloud. Следовательно, мы должны проверить версию прошивки iPhone и Mac.
На iPhone: коснитесь Параметры ⟶ О нас, Версия программного обеспечения покажет версию прошивки, если она ниже 13, перейдите в Параметры ⟶ Общие ⟶ Обновление ПО скачать и установить обновление. (если вы используете iPhone 6 или более раннюю модель, iOS13 несовместима с вашим iPhone, вы можете попробовать использовать другое приложение для напоминаний)
На Mac: щелкните значок Apple ⟶ Об этом компьютере, и вы увидите номер под macOS.
Предполагая, что оно ниже 10.15, тогда вам следует проверить обновление: Выберите значок Apple ⟶ Системные настройки ⟶ Обновление ПО, посмотрите, есть ли доступное обновление. Если да, выберите Обнови сейчас.
Совет 5. Перезапустите приложение «Напоминания».
Когда вы нажимаете, чтобы открыть другое приложение, предыдущее, которое вы используете, не закрывается, а остается в переключателе приложений, что иногда приводит к некоторым проблемам. Например, iPhone застревает при подготовке обновления, поэтому стоит попробовать перезапустить приложение «Напоминания».
Выйти из приложения «Напоминания» На iPhone: проведите пальцем вверх снизу в центр (для iPhone с кнопкой «Домой» дважды нажмите кнопку «Домой»), затем проведите вверх по приложению «Напоминания».
Выйти из приложения «Напоминания». На Mac: нажмите Option + Command + esc, чтобы запустить приложение «Принудительный выход», нажмите «Приложение« Напоминания »и нажмите кнопку« Принудительный выход ».
Затем снова откройте приложение напоминаний.
Совет 6. Проверьте список напоминаний по умолчанию.
Если вы также синхронизировали напоминания с учетной записью, отличной от Apple, например с учетной записью Google, вам следует установить список напоминаний iCloud в качестве списка по умолчанию.
Разблокируйте iPhone, коснитесь Параметры ⟶ Напоминания ⟶ Список по умолчанию, коснитесь одного из них под iCloud, чтобы установить его по умолчанию.
Совет 7. Проверьте время и дату.
Для плавной синхронизации время и дата на вашем устройстве должны совпадать с точным временем. Вы можете проверить их онлайн или включить автоматическую настройку времени:
На iPhone: коснитесь Параметры ⟶ Общие ⟶ Дата и время, включить Автоматически устанавливать.
На Mac: выберите значок Apple ⟶ Системные настройки ⟶ Дата и время, выберите значок замка, чтобы разблокировать его, введите пароль, нажмите Отпереть. Установите флажок Установить дату и время автоматически.
Заключение
Напоминания не позволят нам забыть о том, что мы должны делать, например, помощник, и много беспорядка возникает, когда он не работает.
Причины этой проблемы разнообразны, воспользуйтесь 7 советами, вы решите проблему, и напоминания будут синхронизироваться между iPhone и Mac одновременно.
Источник