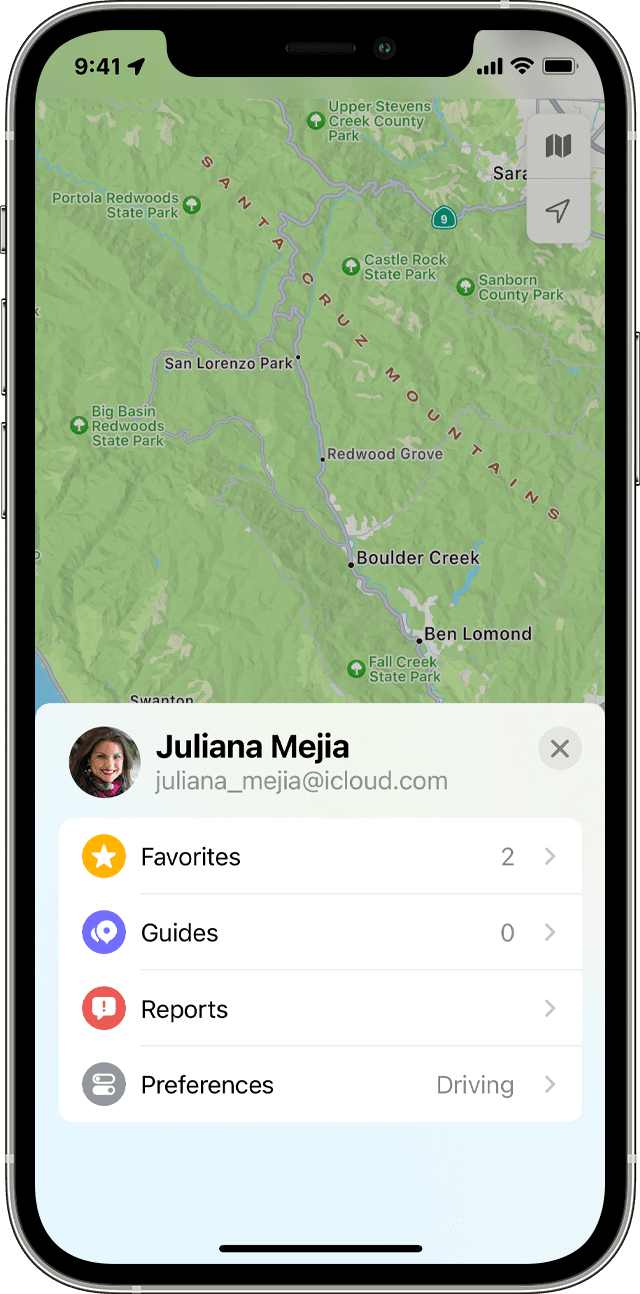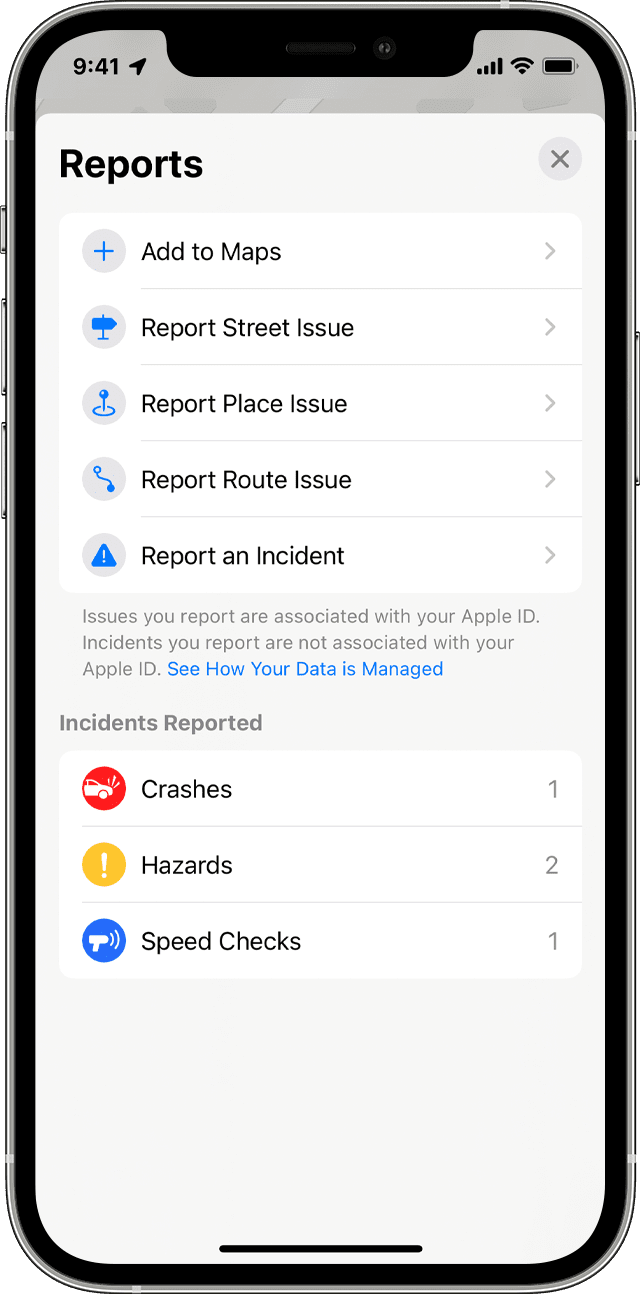- Если приложение «Карты» не работает на устройстве Apple
- Если ваше местонахождение не определяется на iPhone, iPad или iPod touch
- Не удается определить текущее местоположение на компьютере Mac
- Необходимо сообщить о проблеме с приложением «Карты» или добавить отсутствующее место
- На iPhone, iPad или iPod touch
- На компьютере Mac
- Управление картами, используемыми в Apple Pay
- Изменение настроенной по умолчанию карты
- iPhone или iPad
- Apple Watch
- Модели компьютеров Mac с Touch ID
- Обновление платежной и контактной информации
- iPhone или iPad
- Модели компьютеров Mac с Touch ID
- Удаление карты
- iPhone или iPad
- Apple Watch
- Модели компьютеров Mac с Touch ID
- Управление картами магазинов или бонусными картами
- Помощь при потере или краже устройства
- Дополнительная информация
- Если не удается добавить карты в приложение Wallet для Apple Pay
- Убедитесь, что можно добавить карту
- Попробуйте добавить карту
- Добавление карты в приложение Wallet вручную
- Если вы находитесь в Гонконге
- Если кнопка (+) отсутствует в приложении Wallet
- На iPhone или iPad
- На Apple Watch
- На MacBook Pro с датчиком Touch ID
- Если нужна помощь с добавлением Apple Card на устройство
- Дополнительная информация
Если приложение «Карты» не работает на устройстве Apple
Узнайте, как решить проблему, если приложение «Карты» на iPhone, iPad, iPod touch или компьютере Mac не определяет ваше местоположение или отображает неправильные данные.
Если вы являетесь владельцем организации и хотите исправить информацию о принадлежащих вам объектах в приложении «Карты», войдите в свою учетную запись Maps Connect.
Если ваше местонахождение не определяется на iPhone, iPad или iPod touch
- Выберите «Настройки» > «Конфиденциальность» > «Службы геолокации» и убедитесь, что параметр «Службы геолокации» включен, а для параметра «Карты» задано значение «При использовании приложения или виджетов».
- Убедитесь, что на устройстве правильно установлены дата, время и часовой пояс. Перейдите в меню «Настройки» > «Основные» > «Дата и время». По возможности используйте параметр «Автоматически».
- Убедитесь, что передача данных по сотовой сети или сети Wi-Fi включена и устройство подключено к Интернету.
- Перезапустите приложение «Карты». Смахните на приложении вверх, подождите и снова смахните вверх окно предварительного просмотра приложения, чтобы закрыть его. Затем снова откройте приложение «Карты».
- Перезапустите свой iPhone, iPad или iPod touch.
- Попробуйте выбрать другое местоположение или подключиться к другой сети Wi-Fi.
Службы геолокации используют для определения местоположения GPS, Bluetooth, краудсорсинговые данные о точках доступа Wi-Fi и вышки сотовой связи. Узнайте больше о службах геолокации на устройствах iOS.
Не удается определить текущее местоположение на компьютере Mac
- В меню Apple выберите «Системные настройки», нажмите «Защита и безопасность», затем нажмите «Конфиденциальность».
- Убедитесь, что флажок «Включить службы геолокации» установлен. Если замок в нижнем левом углу закрыт, нажмите его, а затем введите свои имя пользователя и пароль.
- Установите флажок около приложения «Карты».
«Защита и безопасность» > «Службы геолокации» в macOS установлен флажок «Включить службы геолокации».» width=»600″>
- Закройте окно «Защита и безопасность».
- Убедитесь, что компьютер Mac подключен к Интернету.
Необходимо сообщить о проблеме с приложением «Карты» или добавить отсутствующее место
Вы можете сообщить о проблеме со следующими функциями приложения «Карты».
- Надписи на карте
- Поиск
- Навигация
- Маршруты общественного транспорта
- Качество изображения
Также можно добавить отсутствующее место и изменить свой домашний или рабочий адрес.
На iPhone, iPad или iPod touch
Чтобы сообщить о проблеме, изменить свой домашний или рабочий адрес, выполните следующие действия.
- Нажмите свое изображение рядом со строкой поиска.
- Нажмите «Отчеты».
- Выберите проблему и действуйте согласно инструкциям на экране.
Также можно сообщить о препятствии, прокрутив вниз главный экран приложения «Карты» и нажав «Сообщить о препятствии» в нижней части экрана.
Чтобы добавить отсутствующее место, выполните следующие действия.
- Нажмите свое изображение рядом со строкой поиска.
- Нажмите «Отчеты».
- Нажмите «Добавить в Карты», затем введите местоположение и следуйте инструкциям на экране.
Чтобы разрешить компании Apple обращаться к вам с вопросами об указанной вами проблеме на iPhone, iPad или iPod touch, выберите «Настройки» > «Карты», прокрутите экран до конца вниз и включите параметр «Доп. информация по e‑mail». Приложение «Карты» использует адрес электронной почты из учетной записи Apple ID.
На компьютере Mac
Чтобы сообщить о проблеме на компьютере Mac, выполните следующие действия.
- В строке меню приложения «Карты» выберите «Карты» > «Сообщить о проблеме».
- Выберите проблему и действуйте согласно инструкциям на экране.
Чтобы сообщить об отсутствии места, в строке меню приложения «Карты» выберите «Карты» > Добавить отсутствующее место.
Информация о продуктах, произведенных не компанией Apple, или о независимых веб-сайтах, неподконтрольных и не тестируемых компанией Apple, не носит рекомендательного или одобрительного характера. Компания Apple не несет никакой ответственности за выбор, функциональность и использование веб-сайтов или продукции сторонних производителей. Компания Apple также не несет ответственности за точность или достоверность данных, размещенных на веб-сайтах сторонних производителей. Обратитесь к поставщику за дополнительной информацией.
Источник
Управление картами, используемыми в Apple Pay
После добавления карт в Wallet можно изменить настроенную по умолчанию карту, обновить информацию или удалить карту 1 .
Управление картами осуществляется по-разному и зависит от вашего устройства 2 .
Изменение настроенной по умолчанию карты
Первая добавленная в Wallet карта выбирается для использования по умолчанию. Если вы добавили несколько карт и хотите изменить карту по умолчанию, выполните следующие действия.
iPhone или iPad
Перейдите на iPhone или iPad в меню «Настройки» > «Wallet и Apple Pay» и прокрутите до раздела «Параметры оплаты по умолчанию». Нажмите «Карта по умолчанию» и выберите новую карту.
На устройстве iPhone можно также открыть приложение Wallet, коснуться карты и, удерживая ее, перетащить в начало списка карт.
Apple Watch
Откройте приложение Apple Watch на iPhone. Перейдите на вкладку «Мои часы», нажмите «Wallet и Apple Pay» > «Карта по умолчанию» и выберите новую карту.
Модели компьютеров Mac с Touch ID
Перейдите в меню «Системные настройки» > «Wallet и Apple Pay». Выберите новую карту во всплывающем меню «Карта по умолчанию».
Платежи между физическими лицами с помощью Apple Pay и Apple Cash в macOS не поддерживаются 3 .
Обновление платежной и контактной информации
Узнайте, как изменять платежную информацию и адрес доставки для карт, используемых в Apple Pay. Сведения о просмотре и изменении платежной и контактной информации для карт Apple Card 4 приведены на этой странице.
iPhone или iPad
- Чтобы изменить платежную информацию, перейдите в меню «Настройки» > «Wallet и Apple Pay», нажмите нужную карту и выберите элементы, которые необходимо обновить.
- Чтобы обновить адрес электронной почты, номер телефона и адрес доставки, перейдите в меню «Настройки» > «Wallet и Apple Pay» и выберите элементы, которые нужно обновить.
Модели компьютеров Mac с Touch ID
- Чтобы изменить платежную информацию, перейдите в меню «Системные настройки» > «Wallet и Apple Pay», выберите нужную карту и нажмите всплывающее меню «Адрес выставления счетов».
- Чтобы изменить адрес электронной почты, номер телефона и адрес доставки, перейдите в меню «Системные настройки» > «Wallet и Apple Pay» и выберите пункт «Контакты и доставка».
Несмотря на то что номер карты или дату окончания срока ее действия изменить невозможно, такие данные должны обновиться автоматически при получении новой карты. Если эмитент карты не поддерживает обновления, может потребоваться удалить карту, а затем добавить ее снова.
Удаление карты
При необходимости можно удалить карту с устройства. Сведения о процедуре закрытия счета для карт Apple Card 4 приведены на этой странице. Apple Cash 3 : чтобы закрыть счет Apple Cash или отключить Apple Cash на определенном устройстве, выполните следующие действия.
iPhone или iPad
Чтобы удалить карту, используемую на iPhone или iPad, перейдите в меню «Настройки» > «Wallet и Apple Pay», выберите карту, которую требуется удалить, затем прокрутите вниз и нажмите «Удалить эту карту».
Или откройте приложение Wallet, нажмите карту, нажмите , затем прокрутите вниз и нажмите «Удалить эту карту».
Apple Watch
Чтобы удалить карту, используемую на часах Apple Watch, откройте приложение Watch на iPhone, перейдите на вкладку «Мои часы», прокрутите вниз, нажмите «Wallet и Apple Pay», выберите карту, затем прокрутите вниз и нажмите «Удалить эту карту».
Можно также нажать значок Wallet на экране «Домой» часов Apple Watch, нажать нужную карту и удерживать ее, а затем нажать кнопку «Удалить».
Модели компьютеров Mac с Touch ID
Чтобы удалить карту, которая используется на компьютере Mac, перейдите в меню «Системные настройки» > «Wallet и Apple Pay», выберите нужную карту и нажмите значок минуса (–).
Управление картами магазинов или бонусными картами
Если для карты магазина включен параметр «Автоматический выбор», такая карта будет предлагаться при оплате в соответствующем магазине вместо используемой по умолчанию карты. Если для бонусной карты включен параметр «Автоматический выбор», в соответствующем магазине при использовании Apple Pay будет отображаться информация о бонусах.
При добавлении карты магазина или бонусной карты в Wallet может отображаться запрос на автоматический выбор карты. Чтобы включить или отключить параметр «Автоматический выбор», выполните следующие действия.
- Откройте приложение Wallet.
- Выберите карту магазина или бонусную карту.
- Нажмите , затем включите или отключите параметр «Автоматический выбор».
Сведения о получении кэшбэка по программе Daily Cash за покупки, совершаемые с помощью карты Apple Card 4 , приведены в этой статье.
Помощь при потере или краже устройства
Для использования Apple Pay необходимо авторизовать каждую покупку по кредитной, дебетовой или предоплаченной карте с помощью Face ID, Touch ID или пароля. На Apple Watch при включенном режиме «Распознавание запястья» нужно вводить пароль каждый раз, когда часы надеваются на руку. Такие функции помогают предотвратить доступ других пользователей к Apple Pay на вашем устройстве iPhone, iPad, Apple Watch или компьютере Mac.
Чтобы приостановить или навсегда отключить возможность оплаты с помощью Apple Pay с устройства, перейдите на страницу идентификатора Apple ID или воспользуйтесь приложением «Найти iPhone». Войдите в систему на странице учетной записи Apple ID и выберите свое устройство. На открывшейся странице со сведениями перейдите к разделу Apple Pay и нажмите «Удалить» или «Удалить все». В Apple Pay можно приостановить обслуживание карт либо полностью удалить их, даже если устройство находится в автономном режиме и не подключено к сотовой сети или сети Wi-Fi.
Можно также приостановить обслуживание карт в Apple Pay или удалить их, просто позвонив эмитенту карты. Дополнительные сведения о действиях в случае потери или кражи iPhone см. в этой статье.
Дополнительная информация
- Узнайте, в каких странах и регионах поддерживается Apple Pay.
- Служба Apple Pay недоступна на территории континентального Китая для моделей компьютеров Mac с Touch ID.
- Операции по отправке и получению денежных средств с помощью Apple Pay и карты Apple Cash предоставляются банком Green Dot, членом ФКСД. Такая возможность доступна только в США. Условия и положения см. на этой странице.
- В качестве эмитента карт Apple Card выступает филиал банка Goldman Sachs (США) в Солт-Лейк-Сити. Карты Apple Card доступны только в США.
Информация о продуктах, произведенных не компанией Apple, или о независимых веб-сайтах, неподконтрольных и не тестируемых компанией Apple, не носит рекомендательного или одобрительного характера. Компания Apple не несет никакой ответственности за выбор, функциональность и использование веб-сайтов или продукции сторонних производителей. Компания Apple также не несет ответственности за точность или достоверность данных, размещенных на веб-сайтах сторонних производителей. Обратитесь к поставщику за дополнительной информацией.
Источник
Если не удается добавить карты в приложение Wallet для Apple Pay
В этой статье описывается процедура добавления карт в приложение Wallet для использования в Apple Pay.
Убедитесь, что можно добавить карту
Если карту для использования в Apple Pay не удается добавить в приложение Wallet, проверьте Apple Pay на странице «Состояние системы». Если имеется проблема, попробуйте добавить карту еще раз после устранения проблемы.
Если проблем нет, выполните следующие действия, чтобы убедиться, что карты можно добавить в приложение Wallet.
Платежи Apple Pay недоступны для детей младше 13 лет. Возраст зависит от страны или региона. Выполнять операции по отправке и получению денежных средств с помощью Apple Pay или получить карту Apple Cash могут только лица старше 18 лет, проживающие на территории США. Данные услуги предоставляются банком Green Dot, членом ФКСД (Федеральной корпорации страхования депозитов). Узнайте больше о том, как отправлять и получать денежные средства.
Попробуйте добавить карту
После каждого действия проверяйте возможность добавить свою карту в приложение Wallet.
- Убедитесь, что эта услуга поддерживается в вашей стране или регионе.
- Перезапустите iPhone, iPad, Apple Watch или компьютер Mac.
- Выполните обновление до последней версии iOS, watchOS или macOS.
Если все равно не удается добавить карту, обратитесь за помощью в банк или к эмитенту карты.
Чтобы добавить карту в Wallet, может потребоваться загрузить приложение от банка или эмитента карты. На территории континентального Китая может потребоваться создать или обновить 6-значный пароль.
Добавление карты в приложение Wallet вручную
- Откройте приложение Wallet на iPhone и нажмите кнопку «Добавить» .
- Нажмите «Продолжить», а затем — «Ввести данные карты вручную».
- Введите данные своей карты и нажмите «Далее».
- Введите запрашиваемую информацию.
Если вы находитесь в Гонконге
Чтобы добавить китайскую дебетовую карту UnionPay, выпущенную банком HSBC или Hang Seng Bank, введите полный семнадцати- или девятнадцатизначный номер на лицевой стороне карты. Этот номер включает шесть неэмбоссированных цифр, десять или двенадцать эмбоссированных цифр и одну эмбоссированную цифру меньшего размера.
Если кнопка (+) отсутствует в приложении Wallet
Отсутствие кнопки при открытии приложения Wallet может означать, что в настройках устройства неверно указан регион. Сначала убедитесь, что в стране или регионе, в котором вы находитесь, поддерживается Apple Pay. Затем выполните следующие действия, чтобы указать регион для своего устройства:
На iPhone или iPad
- Откройте приложение «Настройки» и нажмите «Основные».
- Нажмите «Язык и регион», затем нажмите «Регион».
- Выберите свой регион и нажмите «Готово».
На Apple Watch
- Откройте приложение Watch на iPhone.
- Перейдите на вкладку «Мои часы» и нажмите «Основные».
- Нажмите «Язык и регион», затем нажмите «Регион».
- Выберите свой регион.
На MacBook Pro с датчиком Touch ID
- Откройте меню Apple .
- Щелкните «Язык и регион», затем отметьте нужный регион.*
* Невозможно добавить карту Apple Cash на компьютере Mac.
После выполнения этих действий откройте приложение Wallet и поищите кнопку . Если она по-прежнему отсутствует, обратитесь в службу поддержки Apple.
Если нужна помощь с добавлением Apple Card на устройство
- Перейдите на эту страницу для получения инструкции по добавлению карты Apple Card на Apple Watch, iPad или компьютер Mac 1
- Подача заявки на получение Apple Card1
Дополнительная информация
- В качестве эмитента карт Apple Card выступает филиал банка Goldman Sachs (США) в Солт-Лейк-Сити. Карты Apple Card доступны только в США.
Информация о продуктах, произведенных не компанией Apple, или о независимых веб-сайтах, неподконтрольных и не тестируемых компанией Apple, не носит рекомендательного или одобрительного характера. Компания Apple не несет никакой ответственности за выбор, функциональность и использование веб-сайтов или продукции сторонних производителей. Компания Apple также не несет ответственности за точность или достоверность данных, размещенных на веб-сайтах сторонних производителей. Обратитесь к поставщику за дополнительной информацией.
Источник
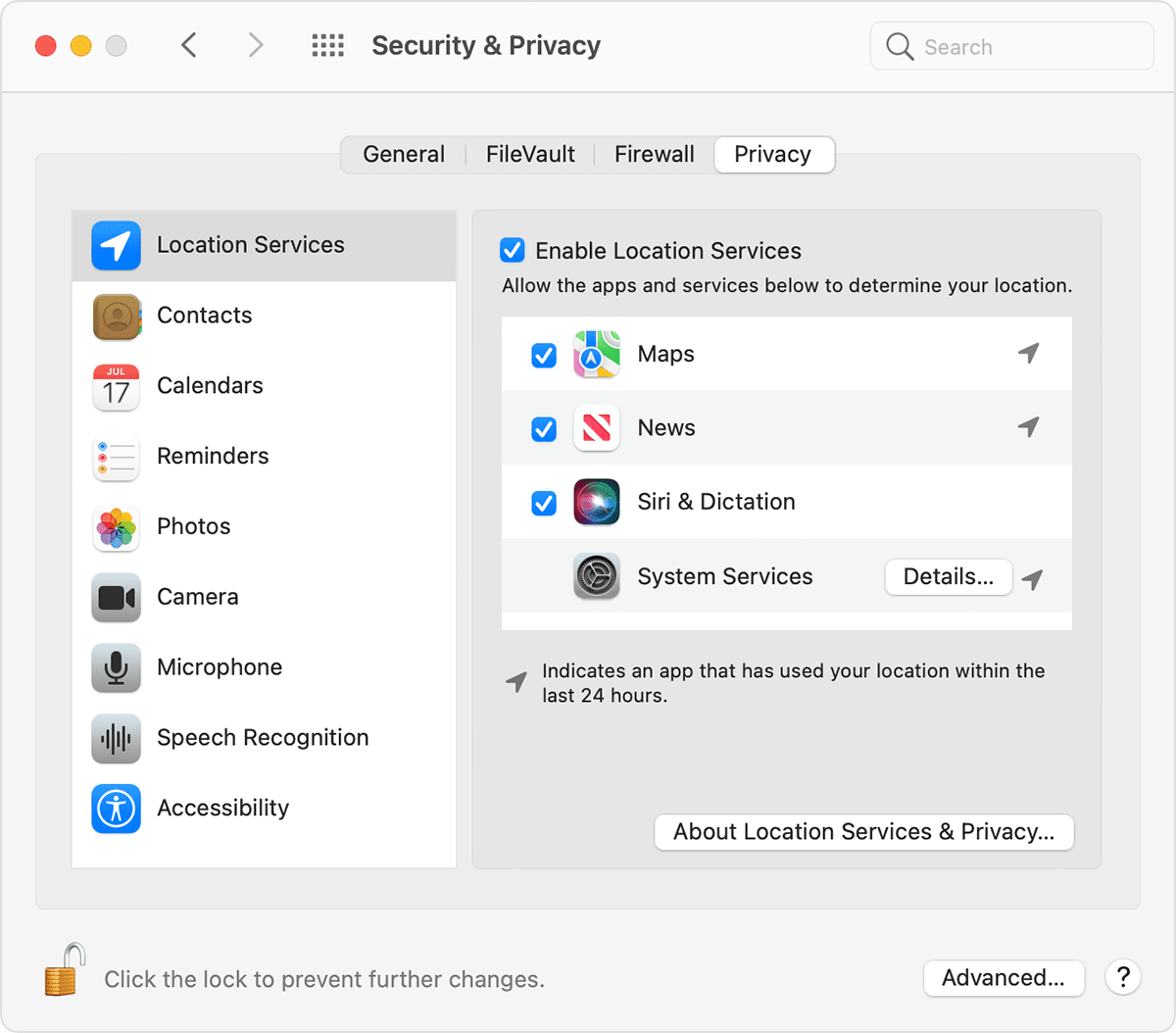 «Защита и безопасность» > «Службы геолокации» в macOS установлен флажок «Включить службы геолокации».» width=»600″>
«Защита и безопасность» > «Службы геолокации» в macOS установлен флажок «Включить службы геолокации».» width=»600″>