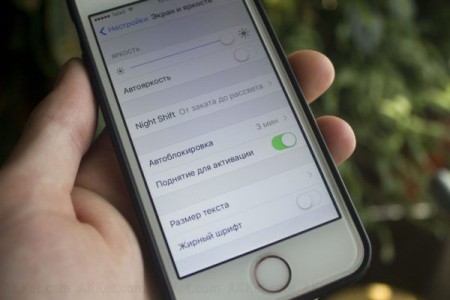- Iphone не удалось сохранить настройку ожидание вызова
- Ответы (8)
- В iOS 14 баг: перезагрузка устройства не сохраняет настройки приложений по умолчанию
- Как сохранить данные из iOS и ничего не потерять. Все способы бекапа
- 1. iTunes и резервное копирование на жестком диске Mac или PC
- 2. Альтернативы iTunes для резервных копий на примере iMazing
- 3. iCloud в качестве облачного хранилища резервных копий iPhone
- 4. iCloud и фирменные сервисы Apple для сохранения данных с iPhone
- 5. Сторонние облачные сервисы для хранения информации на примере Google
- Все и сразу для минимизации риска потерять важные записи
- Николай Грицаенко
Iphone не удалось сохранить настройку ожидание вызова
Ответы (8)
Эта функция уже используется много лет. Сейчас трудно представить себе телефон без функции ожидания. Некоторые люди не пользуется этой функцией, потому что не знаю как. Сегодня мы постараемся объяснить зачем функция ожидания необходима, и как ей пользоваться в айфон.
Функция ожидания необходима для того чтоб вы могли ответить на входящий звонок когда вы разговариваете в этот момент.
В айфон при входящем втором вызове издаётся звуковой сигнал и на дисплее айфон отображается номер звонящего или номер, а также три кнопки:
— Ignore (Игнорировать) . При нажатии на данную кнопку, второму вызову станет передан сигнал занято, или если настроена голосовая почта, то вызов станет перенаправлен на голосовую почту.
— Hold Call+Answer (Удержать+Ответ) . С помощью этой кнопки вы можете ответить на второй входящий звонок, при этом первый звонок останется на линии в режиме ожидания.
Примечание: Вы можете переключаться между вызовами, а также объединять несколько вызовов в конференцсвязь.
— End Call+Answer (Стоп+Ответ) . При нажатии на эту кнопку айфон сбрасывает первый вызов и переключается на второй.
Если вы не хотите пользоваться функцией ожидания вызова, то вы можете её отключить. Для данного зайдите в Settings-> Phone-> Call Waiting (Настройки-> Телефон-> Ожидание вызова) и отключите её.
Также полезно знать: Описание списка вызовов в айфон.
Источник
В iOS 14 баг: перезагрузка устройства не сохраняет настройки приложений по умолчанию
Apple разрешила в iOS 14 устанавливать сторонние приложения в качестве браузера или почты по умолчанию. Пользователи после обновления на новую версию iOS отметили, что это действительно можно сделать. Вот только эта функция пока что работает некорректно — если перезагрузить устройство, то все настройки приложений по умолчанию сбиваются. В системе снова Safari и Mail оказываются главными. Вот такая амнезия из-за этого бага.
Сейчас в iOS 14 можно установить браузер Chrome, Firefox или Edge по умолчанию. Также доступны для этого действия почтовые клиенты Outlook, Hey и Spark. Но эти приложения будут работать как их определил пользователь только до перезагрузки или выключения и включения устройства. Примечательно, что Google только обещает выпустить обновление для Gmail, чтобы его можно было ставить по умолчанию вместо Mail.
Разработчики из Google также зафиксировали проблему с настройками по умолчанию в iOS 14. Apple не прокомментировала эту ситуацию на настоящий момент.
Для смены браузера или почтового клиента по умолчанию в iOS 14 необходимо:
- скачать в App Store или обновить ранее установленную версию альтернативного браузера или почтового клиента;
- открыть «Настройки» и выбрать там это приложение или Safari/Mail;
- выбрать вкладку «Приложение браузера/почты по умолчанию» и там провести смену на нужное приложение.
Еще одна проблема с приложениями по умолчанию в iOS 14 — если изменить приложение почты по умолчанию, но оставить браузер по умолчанию Safari, то ссылки электронной почты (mailto:) в Safari будут по-прежнему открываться в приложении Apple Mail, а не в стороннем почтовом клиенте.
Сторонние разработчики считают, что такое поведение iOS 14 связано с какой-то ошибкой в самой системе. Так как эта проблема затрагивает различные приложения нескольких компаний — Google, Microsoft и Readdle. Если только это не баг, а фича.
Релиз iOS 14 состоялся 16 сентября 2020 года. Причем Apple предупредила сторонних разработчиков об этом за сутки. Что вызвало их недовольство и жесткую критику в сторону компании.
Фактически такая скороспелость Apple привела к тому, что в последних выпусках SDK, Xcode 12 и iOS 14 осталось много критических ошибок и их не особо пытались исправить в компании. Теперь и пользователи столкнулись с некоторыми багами в новой iOS.
Чем больше пользователей переходит на iOS 14. тем чаще они пишут о новых проблемах.
Например, у одного из пользователей отключился будильник. Ранее он пользовался будильником с помощью встроенной функции Bedtime. Но в iOS 14 эта фича была перенесена из Clock (Часы) в приложение Health (Здоровье). А вот после переноса ранее сделанные настройки будильника пропали. «Я проснулся поздно и сегодня хорошо отдохнул», — написал пользователь и предупредил об этой ситуации в iOS 14.
Вдобавок владельцы iPhone 7 и 7 Plus жалуются на форуме Apple, что камера и вспышка перестали работать на их смартфонах после обновления до iOS 14. Когда они открывают камеру, то вместо картинки с объектива показывается черный фон. Переключение режимов, перезагрузка смартфона и приложения проблему не решают. Также помимо камеры у них перестала работать вспышка. Нельзя даже запустить приложение фонарик. При нажатии на соответствующую кнопку смартфон никак не реагирует. Примечательно, что в поддержке Apple пользователям не могут помочь. Единственный совет — возврат на стабильную iOS 13.
Источник
Как сохранить данные из iOS и ничего не потерять. Все способы бекапа
iTunes, iCloud, альтернативный софт и сторонние облачные сервисы.
Тестовые версии iOS, эксперименты с джейлбрейком, постоянный переход с устройства на устройство, краш-тесты, а также тонны софта из App Store и в обход него — это далеко не все причины, почему я когда-либо терял важные личные данные с iPhone.
Но с подобными трудностями сталкиваются не только прожженные гики, которым вечно нет покоя. Несмотря на невероятную надежность техники Apple, для важной информации, которую не хочется потерять, все же нужно подготовить копии в надежном месте.
Чтобы оградить вас от возможных досадных недоразумений, собрал вместе все проверенные лично варианты резервного копирования.
1. iTunes и резервное копирование на жестком диске Mac или PC
Преимущества: с резервным копированием через iTunes можно получить доступ к информации без интернета — хоть в чистом поле. Более того, это один из самых быстрых вариантов сохранить почти все данные с iPhone.
Недостатки: жаль, но сделать резервную копию или восстановить данные без компьютера не выйдет при всем желании. Особенно смешно выглядит резервное копирование информации с большого iPad Pro на MacBook 12’’. Плюс — копия занимает достаточно много места на диске, что сильно заметно на Mac с небольшими SSD.
Что можно сохранить: практически все, кроме контента из App Store и iTunes Store (он загрузится через интернет), синхронизированного через iTunes контента (импортированные аудиозаписи и так далее), сохраненных в облаках фотографий (например, фотопоток iCloud), настроек Touch ID и Apple Pay. Обратите внимание, что некоторые данные требуют защиты резервной копии с помощью пароля.
Как это сделать: все просто — достаточно зайти в iTunes, перейти на вкладку устройства и нажать одну единственную кнопку для создания копии или ее восстановления.
Мое мнение: сам использую резервное копирование на жесткий диск своего MacBook Pro только перед каким-то стрессовым моментом — установкой тестовой версии iOS, джейлбрейком и так далее. В остальных ситуациях предпочитаю другие виды сохранения личной информации.
2. Альтернативы iTunes для резервных копий на примере iMazing
Преимущества: с их помощью можно не только получить доступ к данным без интернета, но и почувствовать себя настоящим гиком, который использует не только стандартный софт. Кроме того, альтернативы могут быть более удобны в каких-то конкретных случаях — например, чтобы быстро сохранить фотографии на жесткий диск.
Недостатки: для всех процессов резервного копирования все еще нужен компьютер, доступ к которому есть далеко не всегда.
Что можно сохранить: практически тот же объем данных, который сохраняет iTunes (но в разных приложениях могут быть свои нюансы).
Как это сделать: в большинстве случаев, резервная копия в альтернативах iTunes создается или восстанавливается по нажатию одной-двух кнопок (например, в том же iMazing). Но в каждом конкретном варианте могут быть свои нюансы — в некоторых решениях можно отдельно сохранить сообщения, контакты или другие данные.
Мое мнение: в некоторых случаях использование альтернатив для iTunes может быть даже более чем уместным — особенно на PC, под которые программа от Apple просто не заточена. Она работает крайне неуклюже даже на достаточно производительных компьютерах. Но на Mac сам я сегодня все-таки склоняюсь к стандартному решению.
3. iCloud в качестве облачного хранилища резервных копий iPhone
Преимущества: в данном случае компьютер не понадобится. И это здорово.
Недостатки: потенциальная оплата за большой объем хранилища для тех, кому бесплатных 5 Гбайт окажется слишком мало. Плюс — без интернета все это бесполезно.
Что можно сохранить: почти все, кроме ранее сохраненных в iCloud данных, данных из других облачных сервисов (например, Gmail), настроек Apple Pay, настроек Touch ID, контента из App Store и iTunes Store.
Как это сделать: нужно перейти в меню резервного копирования из раздела iCloud в системных настройках устройства (Настройки — iCloud — Резервная копия) — здесь доступны все необходимые функции.
Мое мнение: несмотря на то, что сегодня я пользуюсь только устройствами от Apple (MacBook Pro, iPhone и iPad), многие интересные сервисы «живут» со мной еще со времен моего первого Android-смартфона (HTC Wildfire, если память не изменяет). Поэтому мое основное облако — Google Drive, а не iCloud. И в последнем у меня редко хватает бесплатного места для резервных копий.
4. iCloud и фирменные сервисы Apple для сохранения данных с iPhone
Преимущества: данные синхронизируются в реальном времени. И во время восстановления можно спокойно пользоваться устройством. Это особенно удобно, когда, например, тестируешь новый iPhone от партнеров. Вводишь свои данные Apple ID, и личная информация потихоньку подтягивается через интернет, не отвлекая от использования устройства.
Недостатки: сюда можно сохранить далеко не всю информацию — это же не резервная копия. Основное — надо потратить пару минут, чтобы настроить новое устройство. И для восстановления нужен доступ к интернету.
Что можно сохранить: фотографии, почту, контакты, календари, напоминания, закладки Safari, заметки, данные Wallet, музыкальную подборку в Apple Music и так далее. Подавляющее большинство современных мобильных приложений умеет работать с iCloud Drive, и это бывает очень удобно.
Как это сделать: набор синхронизируемых в iCloud данных доступен из его раздела в системных настройках устройства (Настройки — iCloud). Так как многие сторонние приложения могут хранить информацию в iCloud Drive, нужно покопаться и в их настройках. Другие фирменные сервисы Apple (например, Apple Music) дают доступ к информации уже после ввода Apple ID.
Мое мнение: несмотря на то, что iCloud Drive — далеко не основное хранилище моей личной информации, его бесплатный объем у меня постоянно занят данными некоторых приложений (одних только текстовых файлов из Byword тут просто куча). И это очень удобно. А про крутость современных фирменных сервисов Apple я вообще молчу — чего только стоит Apple Music. И все мои данные он успешно хранит в себе без какой-то посторонней помощи.
5. Сторонние облачные сервисы для хранения информации на примере Google
Преимущества: наибольшая универсальность и доступ с любых устройств. Например, фирменные сервисы Google отлично подойдут пользователям, которые дополняет работу с iPhone смартфоном на Android.
Недостатки: ограничения iOS (все-таки Apple отдает предпочтение фирменным сервисам), возможность сохранить далеко не все данные, а также необходимость доступа к интернету.
Что можно сохранить: почту, контакты, календари, заметки, а также фотографии в Google Photos, музыку в Google Music, файлы в Google Drive и так далее. И такая же история с другими подобными сервисами — например, файлы любых типов можно смело хранить в Dropbox, и они никуда не денутся даже в самых экстренных случаях.
Как это сделать: настройка синхронизация почты, контактов, календарей и заметок Google доступна из соответствующего раздела системных настроек устройства (Настройка — Почта, адреса, календари), а загрузка других данных настраивается из каждого отдельного стороннего приложения.
Мое мнение: если вы используете несколько устройств от разных производителей (быть может, у вас PC вместо Mac или Android вместо iPhone), вам точно будет удобно хранить базовые данные в Gmail — почту, календари и контакты. В остальных случаях лучше отдать всю свою информацию в руки Apple — так удобнее.
Все и сразу для минимизации риска потерять важные записи
Сам я настолько сильно погрузился в облачные сервисы, что резервные копии устройства целиком делаю только в крайнем случае. И все, что я потеряю — только настройки своего iPhone. Хотя риски все-таки остаются.
И для максимальной уверенности в сохранности личных данных можно использовать все описанные способы вместе — регулярно делать резервные копии в iTunes и iCloud, а также продублировать всю самую важную информацию в облачные сервисы (можно даже сразу в несколько). Это оптимальный вариант, ведь правило «не храните яйца в одной корзине» еще никто не отменял.
Николай Грицаенко
Кандидат наук в рваных джинсах. Пишу докторскую на Mac, не выпускаю из рук iPhone, рассказываю про технологии и жизнь.
Источник