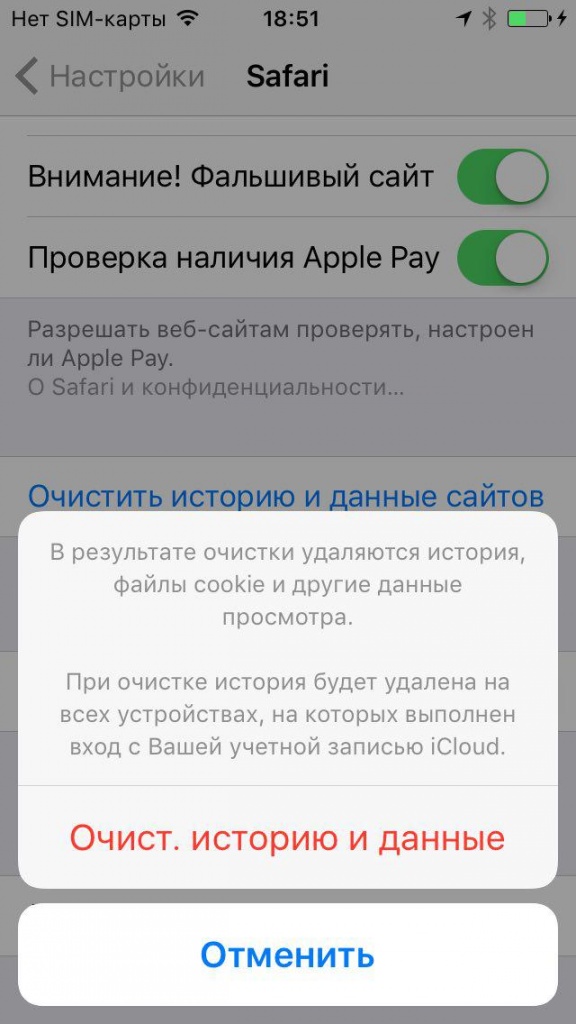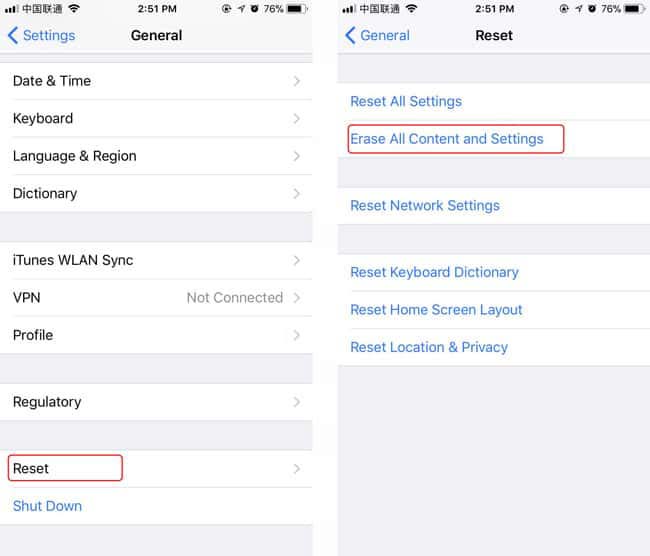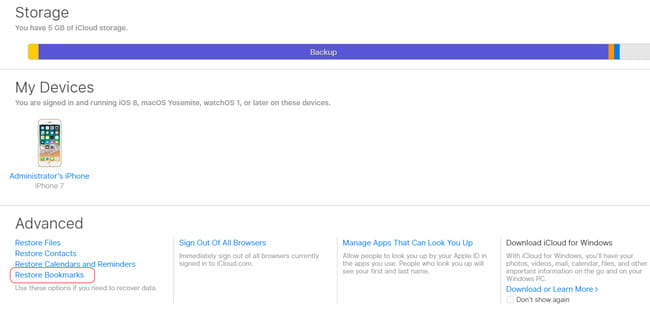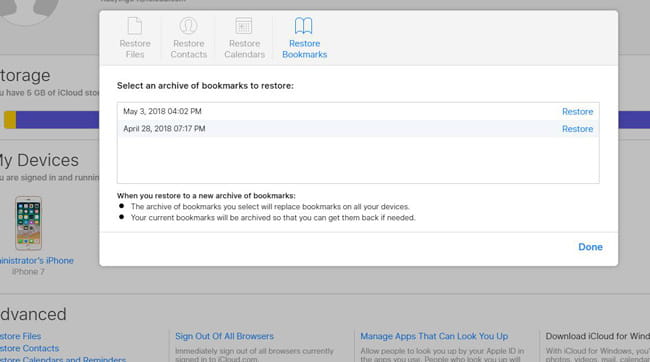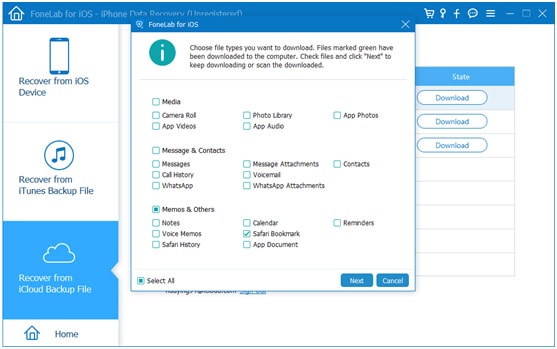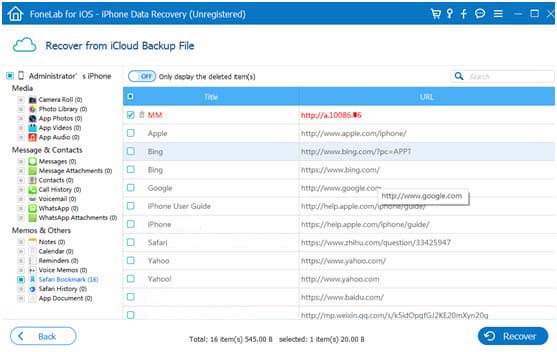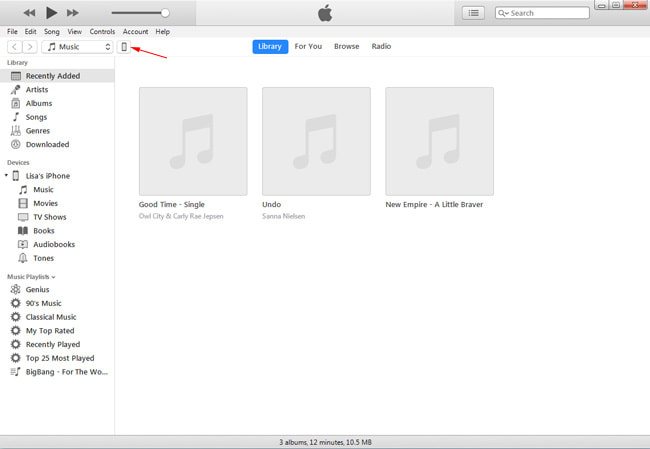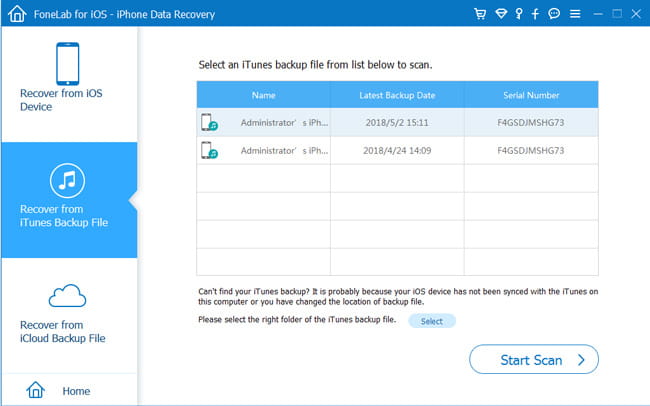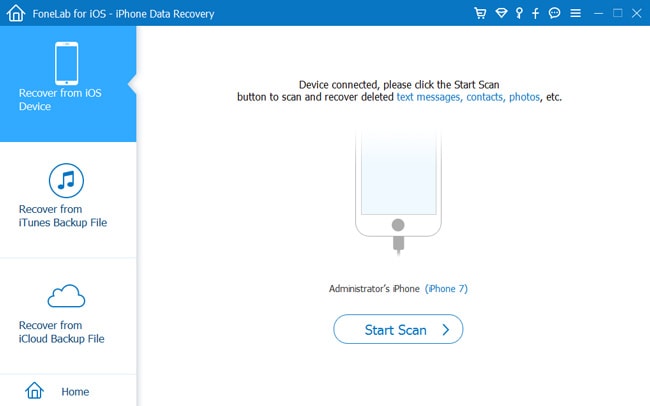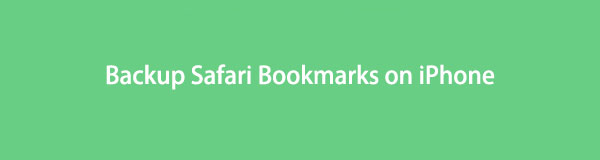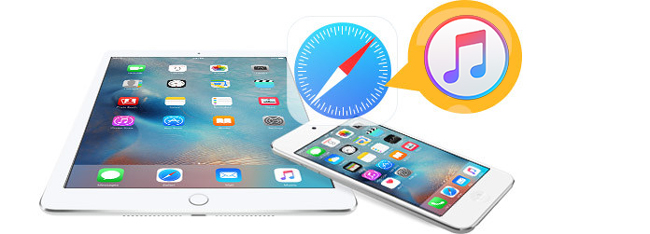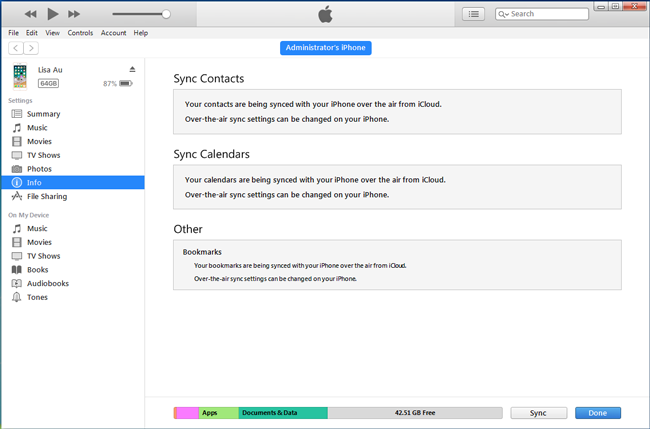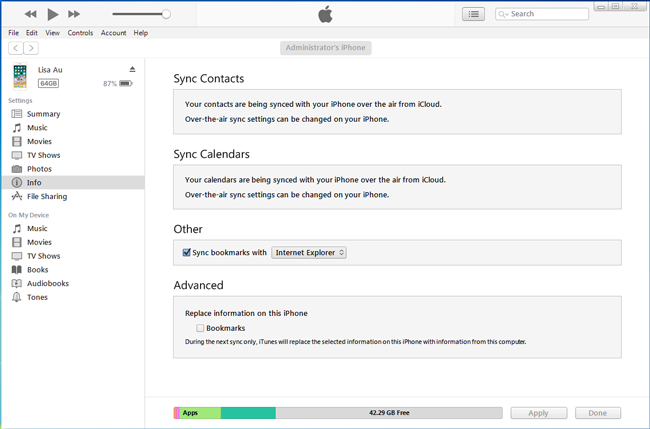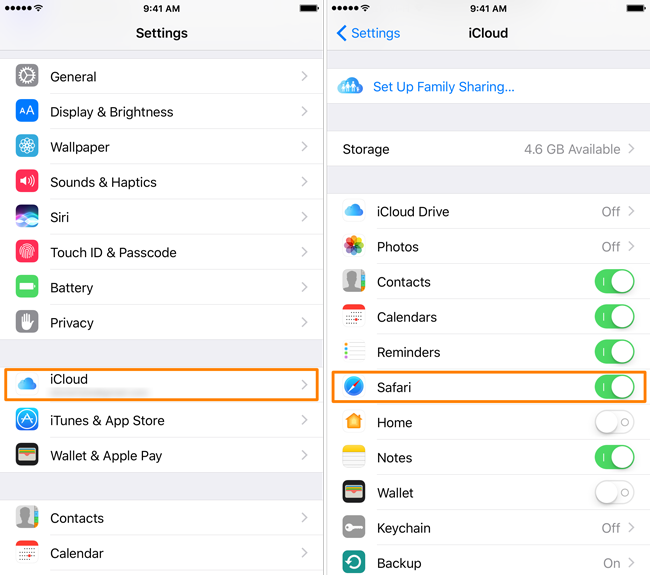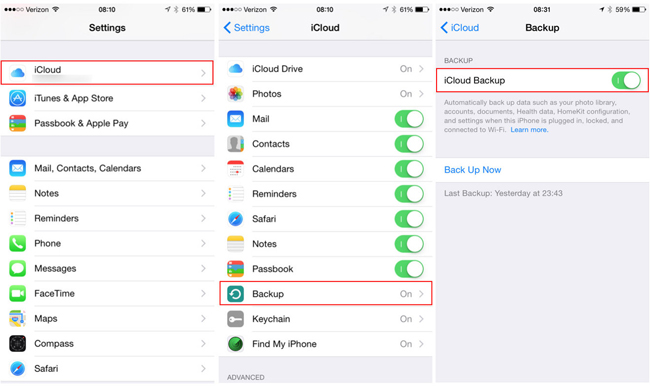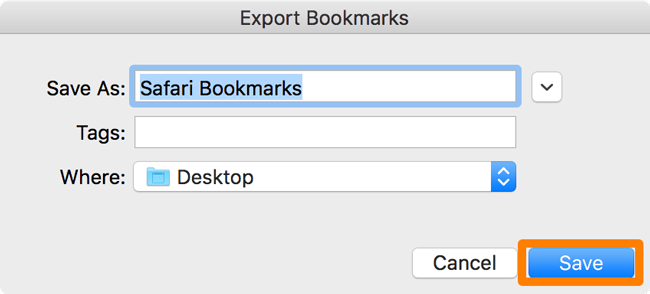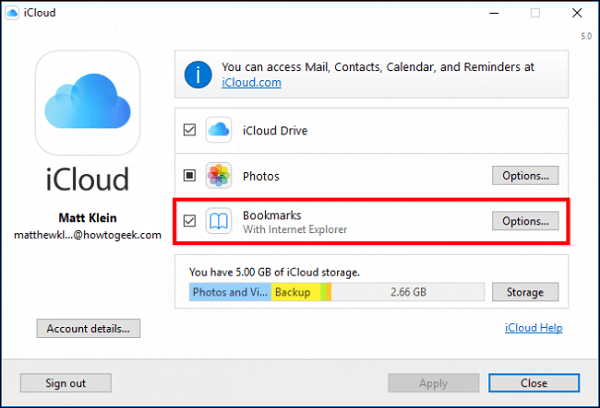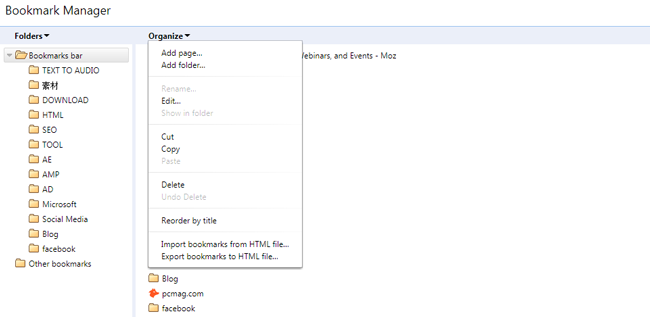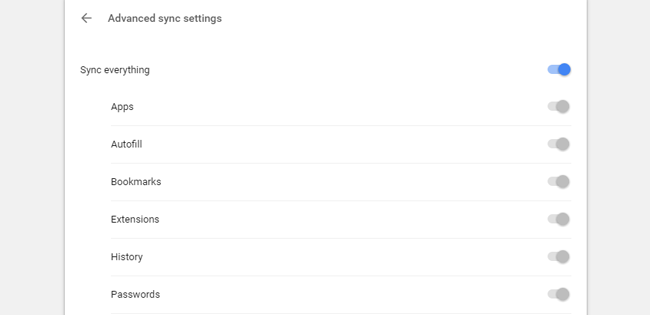- Закладки на iPhone и iPad: как добавлять, создавать папки, Избранное, настройка
- Как создать закладку веб-страницы в Safari в iOS на iPhone или iPad
- Как создать папку с закладками в Safari на айфоне или айпаде
- Как удалять закладки и папки с закладками в Safari на iPhone и iPad
- Как изменить папку «Избранное» на другую
- Что делать, если в iOS пропали закладки в браузере Safari
- Как восстановить закладки в Safari? Простые и эффективные решения 3 для вас
- 1. Как восстановить закладки Safari из резервной копии iCloud
- Восстановление закладок Safari из iCloud резервное копирование на телефонное устройство
- Восстановление закладок сафари из iCloud на официальном сайте iCloud
- Использование FoneLab iPhone Data Recovery для восстановления iPhone из iCloud Backup
- 2. Как восстановить закладки Safari из iTunes Backup
- Использование FoneLab для восстановления iPhone из iTunes Backup
- 3. Как восстановить закладки Safari без резервного копирования
- [Обновление 2021] Как сделать резервную копию закладок iPhone Safari
- 1. Сохранить закладки Safari в браузере с помощью iTunes
- 2. Экспорт закладок на iPhone Safari на Mac или ПК через iCloud
- Вариант 1. Резервное копирование истории iPhone Safari с функцией синхронизации iCloud
- Вариант 2. Резервное копирование истории iPhone Safari с настройками iCloud
- Вариант 3. Резервное копирование истории iPhone Safari с программой iCloud
- Для Mac:
- 3. Синхронизировать закладки на iPhone Safari с FoneLab iOS для резервного копирования и восстановления данных
- 4. Резервное копирование Chrome Bookmarks
- Опция 1: резервное копирование закладок Chrome с помощью Chrome Bookmark Manager
- Опция 2: резервное копирование закладок Chrome с учетной записью Google
Закладки на iPhone и iPad: как добавлять, создавать папки, Избранное, настройка
Часто во время серфинга по просторам Интернета на iPhone или iPad появляется необходимость сохранить интересную статью (или ссылку) для последующего возврата к ней. Мы уже рассказывали, как сохранить интернет-страницу для просмотра без интернета, однако, если с доступом в Сеть проблем нет, то для этих целей существует более совершенное решение – закладки.
Как создать закладку веб-страницы в Safari в iOS на iPhone или iPad
1. Отройте страницу, закладку которой необходимо создать.
2. Коснитесь нижней части страницы, чтобы показалась панель инструментов.
3. Нажмите на кнопку «Поделиться».
4. Нажмите на иконку «Добавить закладку».
5. Выберите размещение (можно указать папку, см. ниже) и нажмите Сохранить.
В качестве названия закладки можно использовать смайлики эмодзи.
Как создать папку с закладками в Safari на айфоне или айпаде
1. Откройте любую интернет-страницу в Safari на iPhone или на iPad.
2. Вызовите панель инструментов касанием нижней части страницы.
3. Нажмите иконку Закладки (с изображением открытой книги).
4. Войдите в «Избранное» или выберите другое размещение.
5. Нажмите кнопку «Изменить», а затем «Новая папка».
6. Введите название папки и нажмите кнопку Готово.
Папки с закладками синхронизируются между компьютерами Mac и iOS-устройствами, так что на каждом гаджете будет отображаться одна и та же панель «Избранное». Но при желании вы можете настроить разные страницы «Избранное» на iPhone, iPad и Mac или установить отдельные панели для дома и работы и переключаться между ними.
Как удалять закладки и папки с закладками в Safari на iPhone и iPad
1. Повторите действия пунктов 1-5 предыдущей инструкции.
2. Нажмите на «-» для удаления закладки или папки, а затем на появившуюся кнопку Удалить.
Также при помощи кнопок с тремя полосками вы можете установить собственный порядок размещения закладок.
Как изменить папку «Избранное» на другую
По умолчанию в iOS страница «Избранное» содержит папку с различными закладками, которые вы добавляете на панель закладок в Safari, например, любимые сайты, онлайн-переводчики и пр. При желании эту папку можно заменить на более полезную, в которой будут содержаться только нужные и часто посещаемые ресурсы.
Для настройки панели «Избранное» в iOS не нужно запускать Safari. Откройте приложение «Настройки» → Safari. Далее нажмите строку «Избранное» и выберите нужную папку из списка. Упорядочить закладки можно описанным выше способом.
Источник
Что делать, если в iOS пропали закладки в браузере Safari
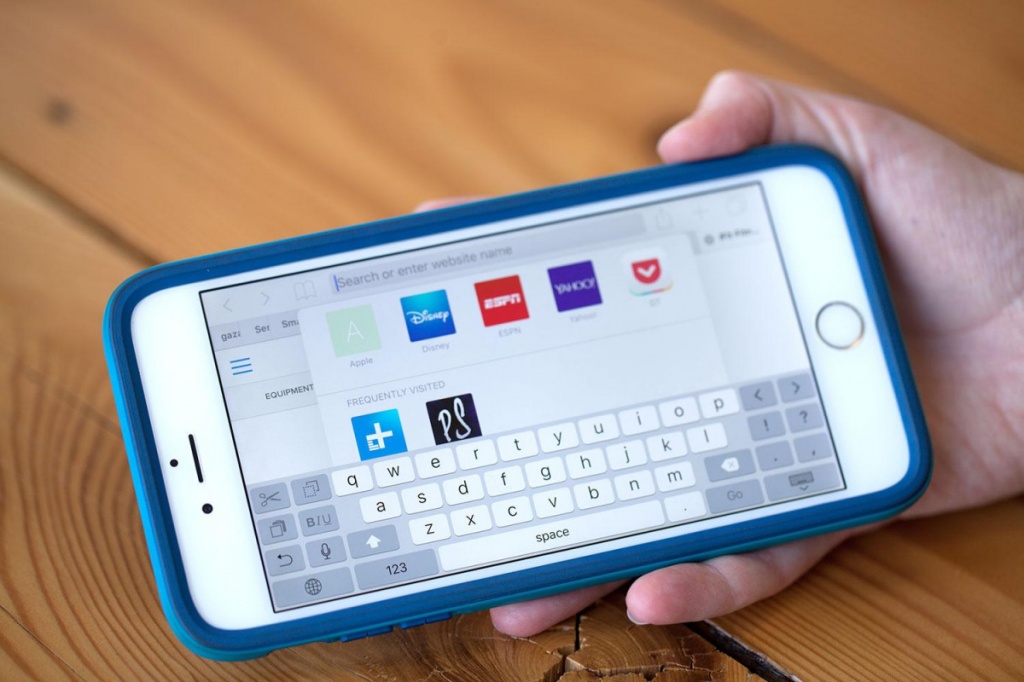
Мобильный браузер Safari имеет неприятный баг, который проявляется следующим образом: из меню закладок пропадают все сохраненные web-страницы, список для чтения и общие ссылки. Вместо них в приложении остается пустое место. Выглядит это следующим образом:
Если вы столкнулись с подобным, то первым делом попробуйте следующие:
– Нажмите два раза кнопку «Домой» и закройте браузер Safari свайпом вверх.
– Откройте «Настройки», пролистайте меню вниз до списка приложений, найдите в нем Safari.
– В настройках Safari пролистайте вниз до кнопки «Очистить историю и данные сайтов», нажмите ее.
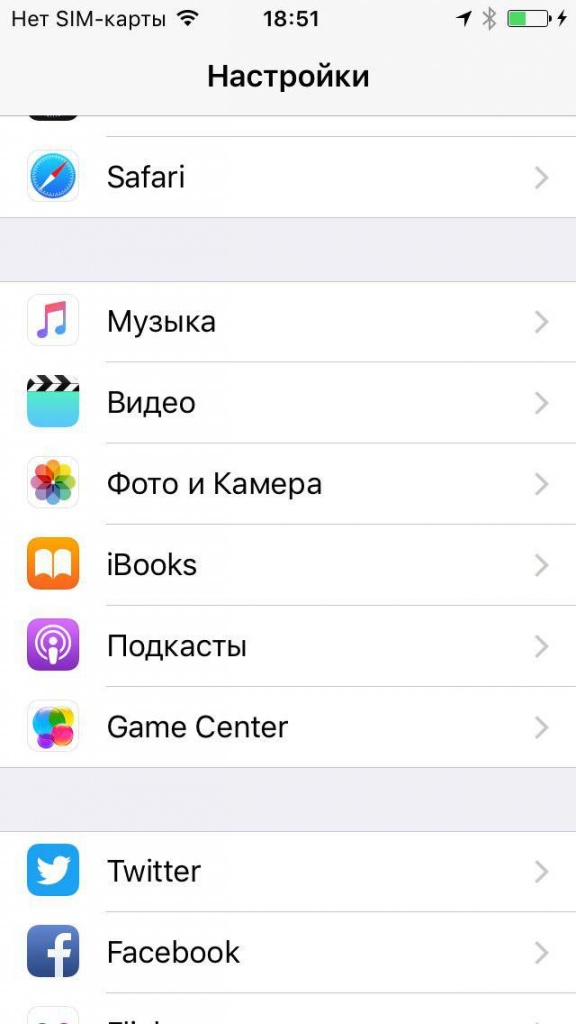
Если это не решило проблем, то отключите синхронизацию данных через iCloud. Облачный сервис Apple позволяет синхронизировать закладки и непрочитанные статьи, но иногда он дает сбои. Возможно, проблема кроется в этом. Для этого откройте «Настройки» > «iСloud» > «Safari». Отключите синхронизацию и проверьте работу Safari.
Если это помогло, то попробуйте настроить iCloud синхронизацию на устройстве заново. Для этого в настройках сервиса выйдите из своей учетной записи, затем перезагрузите устройство и войдите в iCloud заново.
Источник
Как восстановить закладки в Safari? Простые и эффективные решения 3 для вас
Самым популярным браузером для пользователей Apple является сафари. Чтобы облегчить чтение позже, большинству людей нравится создавать закладки для веб-страниц, которые им интересны или важны. Иногда из-за нашей неправильной работы мы удаляли закладки случайно. Но некоторые отсутствующие закладки действительно важны для нас, как вернуть закладки обратно?
Не волнуйтесь, я поделюсь некоторыми полезными способами восстановить закладки сафари:
Если вы создали резервную копию устройства с помощью iCloud, вы можете восстановить закладки из резервной копии iCloud.
1. Как восстановить закладки Safari из резервной копии iCloud
Восстановление закладок Safari из iCloud резервное копирование на телефонное устройство
Шаг 1 Нажмите Параметры > Общие > Сбросить > Удалить содержимое и настройки на вашем телефоне, то телефон автоматически перезагрузится.
Шаг 2 Следуйте инструкциям на экране, пока не увидите Приложения и данные интерфейс.
Шаг 3 Нажмите Восстановление из резервной копии iCloud и войдите в свою учетную запись iCloud.
Шаг 4 Проверьте дату и размер каждой резервной копии и выберите наиболее подходящую из списка резервных копий. После выбора программы начинается процесс восстановления. В то же время выбранная вами резервная копия заменит все существующие данные на вашем телефонном устройстве. Если в сообщении говорится, что необходимо обновить версию iOS, следуйте инструкциям на экране.
Шаг 5 Не отключайтесь от сети и дождитесь завершения восстановления. Это займет у вас от нескольких минут до часа, в зависимости от размера резервной копии и скорости сети. Если сеть отключена, процесс будет приостановлен до тех пор, пока вы не переподключитесь.
Шаг 6 После завершения восстановления вы можете открыть safari и найти отсутствующие закладки.
Обратите внимание: Весь ваш текущий контент и настройки будут защищены данными, которые были сохранены в iCloud, и у вас нет выбора, какие типы данных вы хотите восстановить.
Восстановление закладок сафари из iCloud на официальном сайте iCloud
Шаг 2 В интерфейсе войдите в свою учетную запись iCloud. Если Двухфакторная аутентификация вашего телефонного устройства открыта, вы должны ввести проверочный код, отправленный на ваш iPhone на компьютере. Затем нажмите Параметры значок справа внизу.
Шаг 3 Перейдите в раздел «Дополнительно» и найдите Восстановить закладки вариант слева внизу и щелкните по нему.
Шаг 4 Проверьте дату каждой резервной копии и выберите наиболее подходящую для восстановления.
Шаг 5 Подождите, пока время восстановления закончится. Во время этого процесса держите ваше устройство подключенным.
Шаг 6 Просто откройте Safari на вашем телефоне и перейдите к отсутствующим закладкам.
Точно так же вы должны заметить, что выбранный вами архив закладок заменит закладки на всех ваших устройствах, а ваши текущие закладки будут заархивированы. Если вы не хотите, чтобы это произошло, попробуйте следующий способ.
Использование FoneLab iPhone Data Recovery для восстановления iPhone из iCloud Backup
С помощью FoneLab для iOS вы сможете восстановить потерянные / удаленные данные iPhone, включая фотографии, контакты, видео, файлы, WhatsApp, Kik, Snapchat, WeChat и другие данные из резервной копии iCloud или iTunes или устройства.
- С легкостью восстанавливайте фотографии, видео, контакты, WhatsApp и другие данные.
- Предварительный просмотр данных перед восстановлением.
- Доступны iPhone, iPad и iPod touch.
Шаг 1 Прежде всего, вам необходимо скачать и установить программное обеспечение на свой компьютер.
Шаг 2 Дважды щелкните, чтобы открыть его. Выбрать Восстановление данных iPhone> Восстановление из файла резервной копии iCloud на интерфейсе.
Шаг 3 Войдите в свою учетную запись iCloud. Кроме того, вы должны отключить двухфакторную аутентификацию на вашем телефоне, если он открыт. Как отключить двухфакторную аутентификацию? кликните сюда appleid.apple.com
Шаг 4 Посмотрите список резервных копий на компьютере. В соответствии с датой каждой резервной копии выберите ту, которая может содержать то, что вы хотите.
Шаг 5 Выберите типы файлов, чтобы начать процесс сканирования.
Шаг 6 Нажмите Safari Bookmark для предварительного просмотра содержимого. Затем выберите предмет, который нужно восстановить. Полученные закладки Safari будут сохранены на вашем компьютере.
Если вы создали резервную копию устройства с помощью iTunes, вы можете восстановить закладки из резервной копии iTunes.
2. Как восстановить закладки Safari из iTunes Backup
Шаг 1 Откройте iTunes на компьютере, который вы использовали для резервного копирования вашего устройства. Если он говорит вам, чтобы обновить новую версию, пойти на это.
Шаг 2 Подключите устройство к компьютеру с помощью USB-кабеля. Если вы получили подсказку на компьютере, чтобы попросить ваш пароль или сообщение на вашем телефоне для Доверь этому компьютеруПожалуйста, следуйте инструкциям и нажмите Trust.
Шаг 3 Нажмите на значок iPhone в левой верхней части интерфейса iTunes, когда он появится. Выбрать Заключение из левого списка. Затем перейдите к Резервные копии раздел и нажмите кнопку Восстановить резервную копию.
Шаг 4 В зависимости от даты каждой резервной копии, выберите ту, которая может содержать то, что вы хотите, и нажмите Восстановить.
Шаг 5 Дождитесь завершения восстановления, и ваш iPhone перезагрузится автоматически. Не следует отключать устройство до завершения восстановления.
Если вы не хотите, чтобы существующий контент и настройки вашего телефона покрывались резервной копией в iTunes, вам поможет следующий способ.
Использование FoneLab для восстановления iPhone из iTunes Backup
Шаг 1 Прежде всего, вам необходимо загрузить и установить программное обеспечение на компьютер, который вы использовали для резервного копирования вашего устройства.
Шаг 2 Дважды щелкните, чтобы открыть его. Выбрать Восстановление данных iPhone> Восстановление из файла резервной копии iTunes на интерфейсе.
Шаг 3 Подключите устройство к компьютеру с помощью USB-кабеля. Если в сообщении запрашивается пароль iTunes, выполните следующие действия.
Шаг 4 Посмотрите на список вашей истории резервного копирования. В зависимости от даты каждой резервной копии, выберите ту, которая может содержать то, что вы хотите, и нажмите Начать сканирование.
Шаг 5 После завершения сканирования, вы увидите список типов файлов слева. Нажмите Safari закладки для предварительного просмотра содержимого. Затем отметьте нужный элемент и нажмите «Восстановить».
Если вы не сделали резервную копию вашего iPhone с помощью iTunes и iCloud, вы также можете восстановить закладки Safari прямо с вашего телефона.
3. Как восстановить закладки Safari без резервного копирования
Шаг 1 Прежде всего, вам необходимо скачать и установить программное обеспечение на свой компьютер.
Шаг 2 Дважды щелкните, чтобы открыть его. Выбрать Восстановление данных iPhone> Восстановление с устройства iOS на интерфейсе.
Шаг 3 Подключите устройство к компьютеру с помощью USB-кабеля.
Шаг 4 Нажмите Начать сканирование и дождитесь окончания сканирования.
Шаг 5 Нажмите Закладка Safari для предварительного просмотра содержимого. Затем отметьте предмет, который нужно восстановить.
Это все способы, которыми я поделился, из которых вы можете выбрать один подходящий для себя. Конечно, вы можете напрямую использовать FoneLab iPhone Восстановление данных программное обеспечение, которое помогает вам восстановить данные iPhone, сохранить сообщения Kik, восстановить удаленные фотографии Instagram, восстановить календарь iPhoneбез потери данных
Источник
[Обновление 2021] Как сделать резервную копию закладок iPhone Safari
Мне нравится сафари на iPhone, я могу сохранить многие любимые адреса веб-сайтов в закладки и использовать его для удобного посещения веб-сайта и игр. Один из моих друзей сказал мне, что он потерял свои закладки и не знает, как их вернуть. Поэтому он спросил меня, что это безопасный способ сделать резервную копию закладки Safari или сохранить данные iPhone в iCloud или iTunes чтобы потом можно было восстановить данные из резервной копии. Заранее спасибо.
Safari — это удобный браузер по умолчанию, который пользователи Apple привыкли просматривать в Интернете. Он позволяет вам выбрать Google, Sogou, Yahoo, Bing и т. Д. В качестве поисковой системы по умолчанию и добавлять закладки или избранное в соответствии с вашими потребностями, чтобы вы могли легко и быстро посещать тот же веб-сайт.
Несчастный случай случается постоянно, вы должны подумать, как всегда хранить данные закладок сафари iPhone.
Нет сомнений в том, что iTunes и iCloud станут двумя лучшими вариантами для легкого управления данными вашего iPhone. Оба они могут решить проблемы с резервным копированием и восстановлением после привычной и простой операции.
Здесь мы поговорим о демонстрации экспорта закладок в приложении iPhone Safari.
1. Сохранить закладки Safari в браузере с помощью iTunes
iTunes — это приложение, установленное на вашем компьютере, для беспрепятственного управления данными вашего iPhone, iPad, iPod touch. Это также может быть инструмент резервного копирования и восстановления данных, если вам нужно.
Как вы знаете, iTunes требует соединения между устройством и компьютером с помощью USB-кабеля, ниже приведено пошаговое руководство.
Шаг 1 Запустите iTunes на своем компьютере, если у вас его нет, загрузите его с официального сайта Apple.
Шаг 2 Подключите iPhone к компьютеру с помощью USB-кабеля. Затем нажмите Trust на экране iPhone, если вы впервые подключаете устройство к этому компьютеру.
Шаг 3 Нажмите значок устройства, а затем нажмите Инфо с левой панели.
Шаг 4 Прокрутите вниз, чтобы найти раздел «Другое», выключите Синхронизация с Safari в iCloud на вашем телефоне, если вы видите Ваши закладки синхронизируются с вашим iPhone по воздуху из iCloud.
Шаг 5 Поставьте галочку Синхронизировать закладки с и выберите в раскрывающемся меню веб-браузер.
Шаг 6 Держите коробку рядом закладки в Дополнительно раздел снят.
Шаг 7 Нажмите Применить в нижней части окна.
После завершения процесса вы увидите закладки в списке избранного Internet Explorer.
Если вам не нравится использовать USB и компьютер, вы можете выбрать iCloud в качестве альтернативы для сохранения закладок на iPhone.
2. Экспорт закладок на iPhone Safari на Mac или ПК через iCloud
iCloud — это облачный сервис, который позволяет загружать данные, а затем получить доступ к данным iCloud когда угодно. Чтобы вы могли получать данные с помощью устройства и сетевого подключения.
Вариант 1. Резервное копирование истории iPhone Safari с функцией синхронизации iCloud
Ниже мы расскажем, как сделать резервную копию закладок iPhone Safari с четкими инструкциями.
Шаг 1 Прежде всего, вы должны включить автоматическое резервное копирование сафари iPhone с помощью следующих шагов.
Шаг 2 Откройте Параметры приложение на домашнем экране iPhone.
Шаг 3 Нажмите [Ваше имя] > ICloud, Прокрутите вниз, чтобы найти ICloud если вы используете iOS 10.2 и ранее.
Шаг 4 Переключить на Safari чтобы включить его. Затем он начнет загружаться в iCloud.
После этого закладки Safari будут автоматически сохраняться в iCloud, когда ваш iPhone блокируется, заряжается и подключается к сети.
Вариант 2. Резервное копирование истории iPhone Safari с настройками iCloud
Мы все знаем, что iCloud позволяет вам резервное копирование данных iPhone вручную через Параметры > ICloud > ICloud Резервное копирование > Назад Вверх.
Но он загрузит все данные в iCloud, которые тратят много времени и много места на сохранение.
Не волнуйтесь, мы покажем вам другой способ резервного копирования только закладки сафари.
Вариант 3. Резервное копирование истории iPhone Safari с программой iCloud
Так что вы можете начать экспортировать закладку iPhone Safari на Mac или ПК, как показано ниже.
Для Mac:
Шаг 1 Подтвердите, если вы отметили флажок Safari через Системные настройки > ICloud.
Шаг 2 Презентация Safari и откройте Файл > Экспортные закладки.
Шаг 3 Выберите папку для сохранения этих закладок и нажмите Сохраните. Закладки Safari будут сохранены в формате HTML.
FoneLab позволяет выполнять резервное копирование и восстановление iPhone / iPad / iPod без потери данных.
- Резервное копирование и восстановление данных iOS на ваш ПК / Mac легко ..
- Предварительно просмотрите данные, прежде чем восстанавливать данные из резервных копий.
- Резервное копирование и восстановление данных iPhone, iPad и iPod touch Выборочно.
Шаг 1 Загрузите и установите программу iCloud на компьютер, а затем войдите в свою учетную запись iCloud.
Шаг 2 Установите флажок рядом закладки. Вы можете увидеть, какой браузер под закладки слово, и вы можете изменить настройки через Доступные опции кнопку.
Шаг 3 Нажмите Применить синхронизировать закладки сафари с компьютером.
Возможно, вы уже знаете, что iCloud имеет ограничение хранилища 5 ГБ, поэтому вам необходимо обновить пространство, если у вас есть объем данных для резервного копирования.
3. Синхронизировать закладки на iPhone Safari с FoneLab iOS для резервного копирования и восстановления данных
Создание резервной копии файла iPhone — один из лучших способов сохранить данные в безопасности. Существуют различные способы резервного копирования данных, так как же выбрать из них подходящий?
FoneLab iOS Резервное копирование и восстановление данных — это профессиональное, но простое стороннее программное обеспечение, которое поможет вам выборочно выполнять резервное копирование и восстановление. Вам не нужно сохранить данные iPhone сразу, потому что он позволяет вам выбирать определенные элементы, такие как камбуз, видео, аудио, файлы и т. д.
Он поддерживает типы устройств, так что вы можете резервное копирование данных iOS с iPhone / iPad / iPod Touch. Это настолько просто, что вы можете завершить процесс за 4 шага.
FoneLab позволяет выполнять резервное копирование и восстановление iPhone / iPad / iPod без потери данных.
- Резервное копирование и восстановление данных iOS на ваш ПК / Mac легко.
- Предварительно просмотрите данные, прежде чем восстанавливать данные из резервных копий.
- Резервное копирование и восстановление данных iPhone, iPad и iPod touch Выборочно.
Шаг 1 Загрузите и установите FoneLab iOS Data Backup & Restore на свой компьютер. Убедитесь, что на вашем компьютере установлена последняя версия iTunes, и вы не можете запустить iTunes во время работы программы, чтобы избежать перезаписи данных при синхронизации iTunes.
Шаг 2 Выберите Резервное копирование и восстановление данных iOS в интерфейсе, а затем щелкните Резервное копирование данных iOS.

Шаг 3 Выберите Зашифрованная резервная копия если вы хотите добавить пароль к своим данным, а затем нажмите Start.
Шаг 4 Отметьте Safari закладки под Memos & Others разделом, щелкните Далее.

Некоторым пользователям iPhone не нравится использовать Safari, кроме Chrome, Google или других браузеров.
В Интернете есть разные горячие темы, поэтому мы поговорим об одной из них, как сделать резервную копию закладок Chrome здесь.
4. Резервное копирование Chrome Bookmarks
Согласно программе Digital Analytics федерального правительства, Chrome доминирует в американских веб-браузерах, использующих 44.5%. Таким образом, он привык быть самым важным инструментом для сохранения сайта, который вы посещаете все время, страницы, на которую вам нужно перейти в следующий раз, и т. Д.
Так как же экспортировать закладки в Chrome?
Опция 1: резервное копирование закладок Chrome с помощью Chrome Bookmark Manager
Шаг 1 Откройте Chrome на своем компьютере и нажмите значок меню в правом верхнем углу> закладки.
Шаг 2 Нажмите CTRL + Shift + O на клавиатуре или нажмите менеджер закладок управлять своими закладками.
Шаг 3 Нажмите организовать на вершине, а затем выберите Экспорт закладок в файл HTML.
Шаг 4 Выберите папку, в которую вы хотите сохранить закладки, нажмите Сохраните.
Опция 2: резервное копирование закладок Chrome с учетной записью Google
Возможно, вы узнали, что вы можете экспортировать закладки Chrome с помощью аккаунта Google.
Шаг 1 Откройте Chrome на своем компьютере и нажмите значок меню > Параметры.
Шаг 2 Нажмите Синхронизация, а затем вы можете включить элементы, которые вы хотите.
Это все.
Резервное копирование iPhone Контакт, фото, видео и т. д. — это хороший способ предотвратить потерю данных, если вы не хотите сталкиваться с этой ситуацией. Получите простой способ и попробуйте прямо сейчас!
FoneLab позволяет выполнять резервное копирование и восстановление iPhone / iPad / iPod без потери данных.
Источник