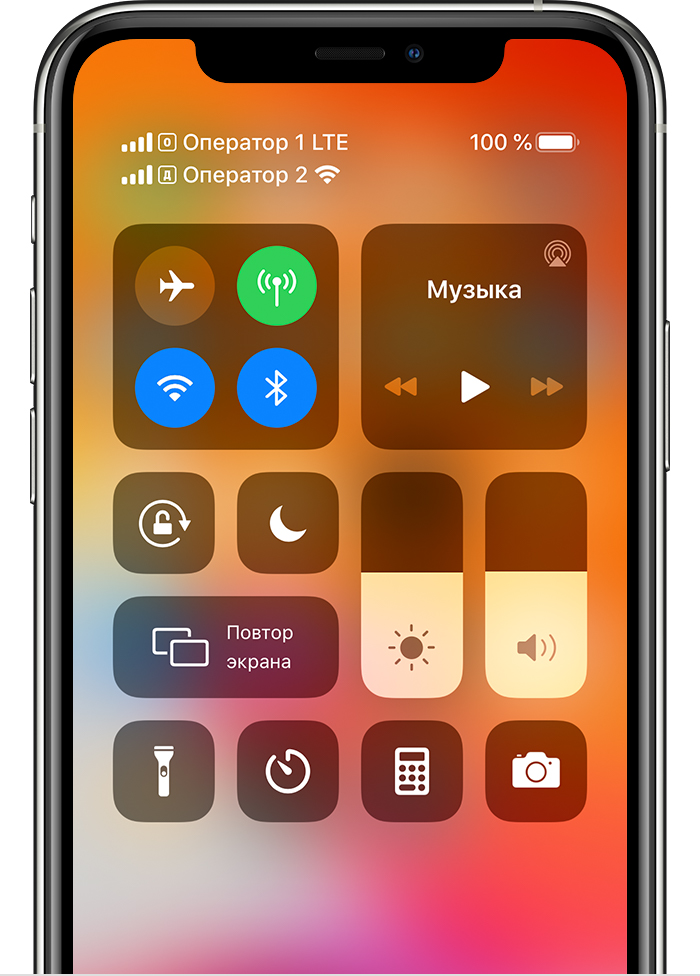- Если не удается добавить карты в приложение Wallet для Apple Pay
- Убедитесь, что можно добавить карту
- Попробуйте добавить карту
- Добавление карты в приложение Wallet вручную
- Если вы находитесь в Гонконге
- Если кнопка (+) отсутствует в приложении Wallet
- На iPhone или iPad
- На Apple Watch
- На MacBook Pro с датчиком Touch ID
- Если нужна помощь с добавлением Apple Card на устройство
- Дополнительная информация
- Если появляется сообщение «Не удалось создать Apple ID» или «Не удалось настроить iCloud»
- Если появляется сообщение «Не удалось создать Apple ID»
- Почему вы видите это сообщение?
- Что следует предпринять?
- Если появляется сообщение «Не удалось настроить iCloud»
- Почему вы видите это сообщение?
- Что следует предпринять?
- Не удается активировать iPhone
- Подготовка
- Необходимые действия
- Если компьютер не распознает iPhone, iPad или iPod
- Дополнительные действия для компьютера Mac
- Если две SIM-карты, одна из которых eSIM, не работают на iPhone
- Проверка тарифных планов
- Не удается настроить карту eSIM
- Не отображаются один или оба тарифных плана сотовой связи
- Если не отображается тарифный план для карты eSIM
- Если не отображается тарифный план для карты nano-SIM
- Неиспользуемая линия в состоянии «Нет сети» во время разговора по телефону
- Все еще нужна помощь?
Если не удается добавить карты в приложение Wallet для Apple Pay
В этой статье описывается процедура добавления карт в приложение Wallet для использования в Apple Pay.
Убедитесь, что можно добавить карту
Если карту для использования в Apple Pay не удается добавить в приложение Wallet, проверьте Apple Pay на странице «Состояние системы». Если имеется проблема, попробуйте добавить карту еще раз после устранения проблемы.
Если проблем нет, выполните следующие действия, чтобы убедиться, что карты можно добавить в приложение Wallet.
Платежи Apple Pay недоступны для детей младше 13 лет. Возраст зависит от страны или региона. Выполнять операции по отправке и получению денежных средств с помощью Apple Pay или получить карту Apple Cash могут только лица старше 18 лет, проживающие на территории США. Данные услуги предоставляются банком Green Dot, членом ФКСД (Федеральной корпорации страхования депозитов). Узнайте больше о том, как отправлять и получать денежные средства.
Попробуйте добавить карту
После каждого действия проверяйте возможность добавить свою карту в приложение Wallet.
- Убедитесь, что эта услуга поддерживается в вашей стране или регионе.
- Перезапустите iPhone, iPad, Apple Watch или компьютер Mac.
- Выполните обновление до последней версии iOS, watchOS или macOS.
Если все равно не удается добавить карту, обратитесь за помощью в банк или к эмитенту карты.
Чтобы добавить карту в Wallet, может потребоваться загрузить приложение от банка или эмитента карты. На территории континентального Китая может потребоваться создать или обновить 6-значный пароль.
Добавление карты в приложение Wallet вручную
- Откройте приложение Wallet на iPhone и нажмите кнопку «Добавить» .
- Нажмите «Продолжить», а затем — «Ввести данные карты вручную».
- Введите данные своей карты и нажмите «Далее».
- Введите запрашиваемую информацию.
Если вы находитесь в Гонконге
Чтобы добавить китайскую дебетовую карту UnionPay, выпущенную банком HSBC или Hang Seng Bank, введите полный семнадцати- или девятнадцатизначный номер на лицевой стороне карты. Этот номер включает шесть неэмбоссированных цифр, десять или двенадцать эмбоссированных цифр и одну эмбоссированную цифру меньшего размера.
Если кнопка (+) отсутствует в приложении Wallet
Отсутствие кнопки при открытии приложения Wallet может означать, что в настройках устройства неверно указан регион. Сначала убедитесь, что в стране или регионе, в котором вы находитесь, поддерживается Apple Pay. Затем выполните следующие действия, чтобы указать регион для своего устройства:
На iPhone или iPad
- Откройте приложение «Настройки» и нажмите «Основные».
- Нажмите «Язык и регион», затем нажмите «Регион».
- Выберите свой регион и нажмите «Готово».
На Apple Watch
- Откройте приложение Watch на iPhone.
- Перейдите на вкладку «Мои часы» и нажмите «Основные».
- Нажмите «Язык и регион», затем нажмите «Регион».
- Выберите свой регион.
На MacBook Pro с датчиком Touch ID
- Откройте меню Apple .
- Щелкните «Язык и регион», затем отметьте нужный регион.*
* Невозможно добавить карту Apple Cash на компьютере Mac.
После выполнения этих действий откройте приложение Wallet и поищите кнопку . Если она по-прежнему отсутствует, обратитесь в службу поддержки Apple.
Если нужна помощь с добавлением Apple Card на устройство
- Перейдите на эту страницу для получения инструкции по добавлению карты Apple Card на Apple Watch, iPad или компьютер Mac 1
- Подача заявки на получение Apple Card1
Дополнительная информация
- В качестве эмитента карт Apple Card выступает филиал банка Goldman Sachs (США) в Солт-Лейк-Сити. Карты Apple Card доступны только в США.
Информация о продуктах, произведенных не компанией Apple, или о независимых веб-сайтах, неподконтрольных и не тестируемых компанией Apple, не носит рекомендательного или одобрительного характера. Компания Apple не несет никакой ответственности за выбор, функциональность и использование веб-сайтов или продукции сторонних производителей. Компания Apple также не несет ответственности за точность или достоверность данных, размещенных на веб-сайтах сторонних производителей. Обратитесь к поставщику за дополнительной информацией.
Источник
Если появляется сообщение «Не удалось создать Apple ID» или «Не удалось настроить iCloud»
Если при попытке настроить iCloud на iPhone, iPad, iPod touch или на компьютере Mac появляется предупреждение, выполните следующие шаги.
Если появляется сообщение «Не удалось создать Apple ID»
Сообщение «Не удалось создать Apple ID» означает, что вы превысили допустимое количество новых идентификаторов Apple ID, которые можно создать на одном устройстве для использования с iCloud в течение одного года.
Почему вы видите это сообщение?
Это сообщение может появиться при создании нового идентификатора Apple ID на iPhone, iPad, iPod touch или на компьютере Mac, особенно если вы используете восстановленное или подержанное устройство или если вы создали несколько идентификаторов Apple ID на этом устройстве.
Что следует предпринять?
Если у вас есть другой iPhone, iPad, iPod touch или компьютер Mac, вы можете попробовать создать новый идентификатор Apple ID на этом устройстве. Создайте идентификатор Apple ID, а затем следуйте инструкциям на экране для использования iCloud. Или, если у вас уже есть идентификатор Apple ID, настроенный для использования с iCloud, выполните вход с помощью этого идентификатора Apple ID. Не нужно создавать новый идентификатор Apple ID, если он у вас уже есть.
Кроме того, не нужно создавать новый идентификатор Apple ID в следующих ситуациях.
Если вам все-таки необходимо создать новый идентификатор Apple ID на этом устройстве, обратитесь в службу поддержки Apple за помощью.
Если появляется сообщение «Не удалось настроить iCloud»
Сообщение «Не удалось настроить iCloud» означает, что вы превысили допустимое количество идентификаторов Apple ID, которые можно создать на одном устройстве для использования с iCloud в течение одного года.
Почему вы видите это сообщение?
Ниже указаны возможные причины, по которым появляется это сообщение.
- Выполнен вход в систему с идентификатором Apple ID, созданным в Интернете, на Apple TV или на стороннем устройстве, но еще не настроенным для использования с iCloud
- Выполнен вход в систему с идентификатором Apple ID, который имеет ограниченный веб-доступ к iCloud
Что следует предпринять?
Если у вас есть другой iPhone, iPad, iPod touch или Mac, вы можете попробовать настроить iCloud с вашим идентификатором Apple ID на этом устройстве. Выполните вход с помощью идентификатора Apple ID, затем следуйте инструкциям на экране для использования iCloud.
Или, если у вас уже есть идентификатор Apple ID, настроенный для использования с iCloud, выполните вход с помощью этого идентификатора Apple ID.
Если вам все-таки необходимо настроить iCloud для использования с этим идентификатором Apple ID, обратитесь в службу поддержки Apple за помощью.
Ваш идентификатор Apple ID — это учетная запись, используемая для доступа к службам Apple, например App Store, Apple Music, iCloud, iMessage, FaceTime и другим. Для входа во все службы Apple можно использовать один идентификатор Apple ID и пароль к нему.
Источник
Не удается активировать iPhone
Узнайте, что делать, если не удается активировать iPhone или появляется уведомление о том, что сервер активации недоступен или не поддерживается SIM-карта.
Подготовка
- Что делать, если вы видите сообщение «Нет SIM-карты» или «Недействительная SIM»?
- Проверьте список на странице «Состояние системы». Если флажок рядом с названием службы «Активация устройств с iOS» не зеленый, выполните активацию iPhone позже.
- Если при активации iPhone появляется запрос на ввод пароля, введите свой пароль. (Если появляется запрос пароля, возможно, включена функция «Блокировка активации» в службе «Найти iPhone».)
Все еще нужна помощь? Прочитайте следующий раздел.
Необходимые действия
- Перезапустите iPhone.
- Если вы используете подключение по сотовой сети, попытайтесь подключиться к надежной сети Wi-Fi.
- Если на вашем устройстве iPhone отображается сообщение о том, что сервер активации временно недоступен или недоступен при попытке активации, подождите несколько минут, а затем повторите предыдущие действия.
Если вы по-прежнему не можете активировать свое устройство iPhone, попробуйте снова, но уже на компьютере. Вот как использовать эту функцию:
- Убедитесь, что вы используете последнюю версию macOS или iTunes.
- Проверьте, есть ли на компьютере подключение к Интернету.
- Используя кабель из комплекта поставки телефона, подключите iPhone к компьютеру. Найдите устройство на компьютере.
- Подождите, пока компьютер обнаружит и активирует iPhone:
- Если отображается надпись «Настроить как новый» или «Восстановить из резервной копии», это означает, что ваш iPhone активирован.
- Если на компьютере отображается сообщение о том, что SIM-карта несовместима или недействительна, обратитесь к своему оператору связи.
- Если вы видите сообщение «Информация об активации недействительна» или «Невозможно получить информацию об активации с устройства», попробуйте восстановить свое устройство iPhone в режиме восстановления.
Если активировать устройство iPhone не удастся, обратитесь в службу поддержки Apple.
Источник
Если компьютер не распознает iPhone, iPad или iPod
Узнайте, что делать, если при подключении iPhone, iPad или iPod к компьютеру с помощью USB-кабеля компьютер не распознает устройство.
Если компьютер не распознает подключенное устройство, может отобразиться неизвестная ошибка или ошибка с кодом 0xE. Выполните следующие действия, пробуя подключить устройство после каждого из них.
- Убедитесь, что устройство iOS или iPadOS включено, разблокировано и на нем отображается экран «Домой».
- Убедитесь, что на компьютере Mac или компьютере с Windows установлена последняя версия программного обеспечения. При использовании приложения iTunes убедитесь, что у вас установлена его последняя версия.
- Если появится вопрос «Доверять этому компьютеру?», разблокируйте устройство и нажмите «Доверять». Узнайте, что делать, если не удается разблокировать устройство из-за того, что вы забыли пароль.
- Отключите от компьютера все USB-аксессуары, кроме устройства. Попробуйте подключить устройство к другим портам USB. Затем попробуйте использовать другой USB-кабель Apple *.
- Перезапустите компьютер.
- Перезапустите устройство iPhone, iPad или iPod touch.
- Выполните дополнительные действия для компьютера Mac или компьютера с Windows.
- Попробуйте подключить устройство к другому компьютеру. Если на другом компьютере наблюдается та же проблема, обратитесь в службу поддержки Apple.
Дополнительные действия для компьютера Mac
- Подключите устройство iOS или iPadOS и убедитесь, что оно разблокировано и на нем отображается экран «Домой».
- На компьютере Mac перейдите в меню Finder > «Настройки» в строке меню Finder и выберите «Боковое меню» в верхней части окна настроек. Убедитесь, что флажок «Диски CD, DVD и устройства iOS» установлен.
- Нажмите и удерживайте клавишу Option, затем выберите пункт Информация о системе в меню Apple (). В списке слева выберите USB.
- Если iPhone, iPad или iPod отображается в разделе «Структура USB», установите последнюю версию macOS или последние обновления. Если ваше устройство не отображается или вам все еще нужна помощь, обратитесь в службу поддержки Apple.
Информация о продуктах, произведенных не компанией Apple, или о независимых веб-сайтах, неподконтрольных и не тестируемых компанией Apple, не носит рекомендательного или одобрительного характера. Компания Apple не несет никакой ответственности за выбор, функциональность и использование веб-сайтов или продукции сторонних производителей. Компания Apple также не несет ответственности за точность или достоверность данных, размещенных на веб-сайтах сторонних производителей. Обратитесь к поставщику за дополнительной информацией.
Источник
Если две SIM-карты, одна из которых eSIM, не работают на iPhone
Узнайте, как устранить неполадки, которые могут возникать при использовании двух SIM-карт (nano-SIM и eSIM) с iPhone XS, iPhone XS Max, iPhone XR или более поздних моделей.
Проверка тарифных планов
- Ваш iPhone не должен быть привязан к оператору, или оба тарифных плана должны относиться к одному оператору сотовой связи.
- Оба тарифных плана должны быть настроены и готовы к использованию.
- Ваши операторы сотовой связи должны поддерживать использование двух SIM-карт, одна из которых eSIM.
- Если ваша первая SIM-карта предоставлена оператором сети CDMA, вторая SIM-карта не будет поддерживать эту сеть. Для получения дополнительной информации обратитесь к оператору.
Карты eSIM для iPhone недоступны на территории континентального Китая. В Гонконге и Макао карты eSIM поддерживают только iPhone SE (2-го поколения) и iPhone XS. Узнайте, как устранять неполадки при использовании двух карт nano-SIM на территории континентального Китая, в Гонконге и Макао.
Не удается настроить карту eSIM
- Узнайте у своего оператора сотовой связи, подходит ли ваш тарифный план iPhone для использования двух SIM-карт.
- Если вы используете корпоративный тарифный план подключения к сотовой сети, узнайте в своей компании или у оператора связи, поддерживается ли нужная функция.
- Убедитесь, что операторы сотовой связи обеспечивают покрытие в вашем регионе и отсутствуют перебои в предоставлении услуг.
- Убедитесь, что ваши тарифные планы сотовой связи настроены, готовы к использованию и не заблокированы по финансовым причинам.
Если вам так и не удается настроить карту eSIM, обратитесь за поддержкой к своим операторам сотовой связи.
Не отображаются один или оба тарифных плана сотовой связи
Тарифные планы сотовой связи должны отображаться в меню «Настройки» > «Сотовая связь» или «Настройки» > «Мобильные данные». Если они не отображаются, выполните указанные ниже действия.
Если не отображается тарифный план для карты eSIM
- Выполните действия по настройке тарифного плана сотовой связи для карты eSIM.
- Откройте «Пункт управления» и убедитесь, что оба оператора сотовой связи отображаются в строке состояния.
Если не отображается тарифный план для карты nano-SIM
Убедитесь, что ваша карта nano-SIM правильно установлена в лоток для SIM-карт.
- Извлеките лоток для SIM-карт и осмотрите SIM-карту на предмет повреждения и коррозии.
- Извлеките SIM-карту из лотка для SIM-карт, затем поместите обратно.
- Убедитесь, что лоток SIM-карты вставлен до упора и не шатается.
- Откройте «Пункт управления» и убедитесь, что оба оператора сотовой связи отображаются в строке состояния.
Если карта nano-SIM не работает, не подходит по размеру или погнута либо на iPhone отображается сообщение «Эта SIM-карта не поддерживает LTE», обратитесь к своему оператору сотовой связи для получения новой карты nano-SIM.
Неиспользуемая линия в состоянии «Нет сети» во время разговора по телефону
В каждый момент времени iPhone может передавать данные только по одной сотовой сети. При использовании одной линии для совершения звонка для другой линии отображается сообщение «Нет сети». Если ваш оператор поддерживает вызовы по Wi-Fi для второго номера телефона и вы включили функцию «Вызовы по Wi-Fi», вы можете принимать входящие вызовы на этот номер телефона. Если звонок выполняется не по линии, используемой для передачи данных по умолчанию, необходимо включить параметр «Разрешить переключение для сотовых данных».
Все еще нужна помощь?
Если у вас все равно не получается настроить или использовать функции двух SIM-карт на iPhone, обратитесь в службу поддержки Apple.
Источник