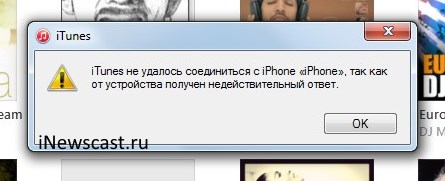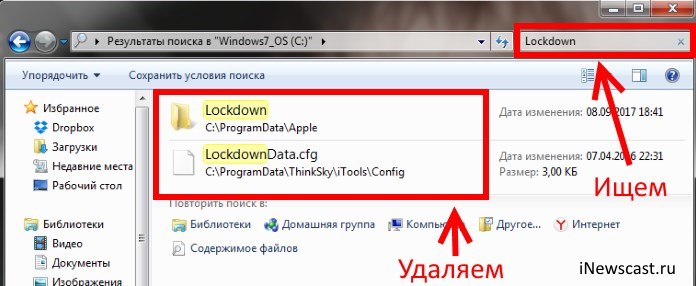- Если iPhone, iPad или iPod touch не подключаются к сети Wi-Fi
- Убедитесь, что маршрутизатор включен и устройство находится в зоне действия
- Убедитесь, что интерфейс Wi-Fi включен и сеть отображается
- Если появится запрос, введите пароль сети Wi-Fi
- Проверка наличия проблем с сетью Wi-Fi
- Проверка кабелей и подключений
- Перезапуск
- По-прежнему не удается подключиться?
- Быстрое решение «Получен недействительный ответ» в iTunes
- Топ способ исправить «iTunes не удалось соединиться с iPhone»
- Простые способы устранения ошибки
- Для операционной системы Windows/Mac
- Для пользователей Mac OS X
- Для пользователей Windows XP
- Для пользователей Windows Vista или Windows 7
- Исправление проблемы с помощью Tenorshare ReiBoot один-клик
- Решение «Произошла ошибка при чтении с устройства» в iTunes
- 4 комментария . Оставить новый
Если iPhone, iPad или iPod touch не подключаются к сети Wi-Fi
Помощь в подключении к сети Wi-Fi на устройстве iPhone, iPad или iPod touch.
Убедитесь, что маршрутизатор включен и устройство находится в зоне действия
Если устройство находится слишком далеко от Wi-Fi-маршрутизатора, оно не будет ловить сигнал, поэтому убедитесь, что устройство находится в зоне действия.
Убедитесь, что интерфейс Wi-Fi включен и сеть отображается
Перейдите в раздел «Настройки» > Wi-Fi и убедитесь, что Wi-Fi включен. Нажмите имя сети Wi-Fi, к которой требуется подключиться. Синяя галочка рядом с именем сети означает, что устройство подключено к ней.
Если под именем сети Wi-Fi отображается строка «Автоподключение выключено», нажмите ее и включите автоподключение.
Если появится запрос, введите пароль сети Wi-Fi
Если потребуется, введите пароль для доступа к сети Wi-Fi. Узнайте, что делать, если пароль неизвестен.
Даже после ввода правильного пароля возможен вывод сообщения «Не удалось подключиться к сети» или «Неверный пароль». Перезапустите все свои устройства, затем повторите попытку ввести пароль.
Проверка наличия проблем с сетью Wi-Fi
Если iOS обнаруживает проблему с подключением Wi-Fi, вы можете увидеть рекомендации по ее устранению под именем сети Wi-Fi, к которой установлено подключение. Например, может отображаться уведомление «Нет подключения к Интернету». Для получения дополнительной информации нажмите имя сети Wi-Fi.
Проверка кабелей и подключений
Если подключиться к сети или к Интернету по-прежнему не удается, убедитесь, что маршрутизатор подключен к модему и включен.
Перезапуск
Попробуйте перезапустить устройство iOS. По этим ссылкам можно узнать, как перезапустить iPhone, iPad или iPod touch.
Затем перезапустите маршрутизатор, а также кабельный модем или DSL-модем. Чтобы перезапустить маршрутизатор или модем, отключите его от электрической розетки, затем подключите снова.
После перезапуска каждого устройства проверяйте, устранена ли неполадка.
По-прежнему не удается подключиться?
Сбросьте настройки сети, выбрав «Настройки» > «Основные» > «Сброс» > «Сбросить настройки сети». При этом также сбрасываются сети Wi-Fi и пароли, настройки сотовой сети, а также параметры VPN и APN, которые использовались ранее.
Источник
Быстрое решение «Получен недействительный ответ» в iTunes
Категорически всех приветствую! Есть у меня один компьютер, к которому очень редко подключатся iPhone или iPad. Так, стоп. Только не надо думать, что автор — дико зажиточный человек. Владеет кучей «железа» и вообще жирует вовсю… Нет.
Просто это мой самый первый компьютер, он очень старенький и его жалко выкинуть:)
Так вот, соединение с этим ПК требуется буквально несколько раз в год. И вот вчера такая необходимость возникла — нужно было перекинуть пару фотографий. Отточенным движением беру кабель, один конец вставляю в USB-порт, второй в iPhone, на компьютере запускается iTunes и… появляется ошибка: «iTunes не удалось соединиться с iPhone, так как от устройства получен недействительный ответ».
Что за ерунда? На всякий случай:
Ничего не меняется — «iTunes не удалось соединиться» и хоть ты тресни.
Полез в интернет искать причины ошибки и ужаснулся — какие-то огромные тексты с кучей действий, нужно что-то удалять, чистить реестр, скачивать дополнительные программы… Блин, да Windows проще переустановить!
Делать я этого, конечно, не буду © Сергей Глушко
А как тогда поступить? Поверьте, у ошибки «iTunes не удалось соединиться с iPhone, так как от устройства получен недействительный ответ» есть куда более простое и быстрое решение.
Вот что надо сделать:
Все. Больше ничего не нужно — дело в том, что причиной ошибки «от устройства получен недействительный ответ» является несовпадение версий iTunes, iOS, Mac OS (если используется компьютер фирмы Apple).
Собственно, у меня так и получилось — был установлен iTunes старой версии и он просто не знал как работать с новой версией iOS на моем iPhone, поэтому получал от устройства недействительный ответ. Но! В некоторых, особенно запущенных случаях, простым автоматическим обновлением не отделаться (просто потому что оно может пройти некорректно и какие-то компоненты не обновятся), а значит все придется делать вручную. Потребуется:
- Полностью удалить iTunes (со всеми сопутствующими программами от «яблочной» компании). Стираем все приложения у которых в графе «издатель» есть надпись Apple.
- Воспользоваться поиском по слову «Lockdown» и удалить все найденные папки которые так или иначе имеют отношение к Apple, iTunes, iTools и прочим программам для iPhone или iPad.
- Перезагрузиться.
- Установить самую последнюю версию iTunes с сайта Apple.
- Перезагрузиться.
- Подключить iPhone к компьютеру.
Очень важное примечание:
На всякий случай, перед подключением необходимо выключить антивирусы — некоторые их компоненты тоже могут мешать соединению iOS-устройства с компьютером.
Вот теперь абсолютно точно все. Как видите, ничего сложного и сверхъестественного нет — пара минут и готово! После этих манипуляций iTunes наконец-то сможет обнаружить iPhone, ответ от устройства станет действительным, все довольны. Ура! Победа!
Источник
Топ способ исправить «iTunes не удалось соединиться с iPhone»
««iTunes не удалось соединиться с iPhone, так как от устройства получен недействительный ответ» или «iTunes could not connect to the iPhone because an invalid response was received from the device», вдруг появляется это сообщение при синхронизации с iTunes, и почему случилась такая ошибка?
На самом деле, при подключении iPhone или iPad к компьютеру происходит процедура обмена сертификатами. Пользователь при этом видит диалоговое окно на компьютере и мобильном девайсе с возможностью «установить доверительные отношения» между устройствами. Если хотя бы на устройстве ответить отрицотельно, это приведет к невозможности подключения и подобным ошибками. Но как же делать в данной ситуации и мы расскажем , как исправить эту проблему?
Простые способы устранения ошибки
1. Проверьте шунтр айфона
2. Перезагрузка компьютера
3. Перезагрузка устройства
4. Перезагрузка iTunes
5. Удалите iTunes и переустановите его
Эти способы просто могут решить мелкие ошибки в системе, если не помогли, то слудует попробовать следуюшие методы.
Для операционной системы Windows/Mac
Для пользователей Mac OS X
1. Отключите все iOS устройства от компьютера и закройте iTunes. Откройте Finder, выберите пункт Переход -> Переход к папке. Введите в поле следующую команду и нажмите клавишу Ввод:/var/db/lockdown
2. Откройте меню Вид и выберите отображение файлов папки в виде значков. В окне Finder Вы увидите один или несколько файлов с длинными буквенно-цифровыми именами файлов.
3. Перейдите в Finder по пути Правка -> Выделить все. Затем выберите Файл -> Переместить в корзину. При появлении запроса, введите пароль администратора. Перезагрузите компьютер.
Для пользователей Windows XP
1. Закрываем iTunes и отсоединяем ваш iPhone, iPad или iPod Touch. Идем в «Пуск» – «Мой компьютер».
2. В открывшемся окне кликаем по кнопке «Сервис» – «Свойства папки» – «Вид».
3. В дополнительных параметрах, в самом конце списка, ищем параметр «Скрытые файлы и папки» и переключаемся на «Показывать скрытые файлы и папки». Сохраните изменения.
4. Далее идем в C: /Documents и Settings / All Users / Application Data / Apple и ищем папку Lockdown. Удалите её. Перезагрузите компьютер.
Для пользователей Windows Vista или Windows 7
1. Закрываем iTunes и отсоединяем ваш iPhone, iPad или iPod Touch. Далее идем в «Пуск» – «Компьютер».
2. В открывшемся окне, в верхнем меню кликаем по кнопке «Упорядочить». Далее выбираем «Параметры папок и поиска» – «Вид».
3. В дополнительных параметрах, в самом конце списка, ищем параметр «Скрытые файлы и папки» и переключаемся на «Показывать скрытые файлы и папки». Сохраните изменения.
4. Затем на локальном диске С ищем папку ProgramData, а в ней папку Apple. И наконец находим то, что нам нужно – папку Lockdown. Удаляем её. Перезагрузите компьютер.
Исправление проблемы с помощью Tenorshare ReiBoot один-клик
Если испробованы все методы, приведенные выше, но проблема не разрешилась, остается прибегнуть к последнему варианту. Вероятно, проблема не в ПК, а в айфоне. А это означает, нужно с помощью Tenorshare ReiBoot решить эту ошибку.

Сначала загрузите и установите Tenorshare ReiBoot на вашем компьютере. Потом запустите его. Подключите iPhone/iPad/iPod touch к компьютеру с помощью USB-кабели. И далее Tenorshare ReiBoot распознает ваше устройство, нажмите «Войти в режим восстановления», тогда ваше устройство уже вышло из режима DFU.
После этого, нажмите «Выйти из режима восстановления», подождите немного и устройство перезагружатся безопасно. В этом процессе не отключите устройство.
Один клик эта программа может решить зависание, кроме того, если iphone завис в режиме восстановления (режиме recovery), в режиме itunes, в режиме обновления, в режиме выключения, в режиме наушники, Tenorshare ReiBoot всегда позволяет дейвайс выйти из зависания.

Обновление 2019-07-25 / Обновление для iPhone Проблемы и Решения
Источник
Решение «Произошла ошибка при чтении с устройства» в iTunes
Всем категорический и пламенный привет! Буквально вчера я рассказал о том, как мне удалось восстановить полностью стёртый код активации с наклейки Windows. Так вот — эта заметка является непосредственным продолжением той самой истории. В которой Windows был успешно активирован, а сразу же после этого я подумал:
Интернет у меня отсутствовал, но был диск «D:\», на котором хранится когда-то давно скачанный установочный файл медикомбайна от компании Apple. Нахожу этот файл, смело и решительно его открываю, iTunes прекрасно устанавливается, я беру кабель, отточенным движением подключаю iPhone и…
«Ловлю» замечательную надпись:
iTunes не удалось соединиться с iPhone, так как произошла ошибка при чтении с устройства.
Скриншот, как обычно, прилагается.
После долгого и вдумчивого анализа проблемы (нецензурной брани в адрес Apple и Microsoft), был сделан вывод, что имеются какие-то проблемы с подключением.
- Проверяю USB-порты (ноутбук старый — пришлось почистить их от пыли).
- Проверяю разъём Lighting (на всякий случай тоже очистил от пыли — это всегда полезно!).
- Отключаю встроенный антивирус и брандмауэр.
- Не поленился и сбегал к знакомому за другим проводом (заодно и поболтали).
Ничего из этого не помогло (даже «болтание» со знакомым) — «ошибка при чтении с устройства» и хоть ты тресни!
Думаю — что же мне теперь, опять Windows переустанавливать? Как во времена старой-доброй Windows XP?
Но, к счастью, до такого не дошло — всё оказалось немного проще.
Ведь причиной ошибки «Tunes не удалось соединиться с iPhone, так как произошла ошибка при чтении с устройства» является тот факт, что старые версии iTunes просто-напросто не умеют работать с iPhone под управлением новых версий iOS.
Ну вот не понимают они друг друга и всё тут!
Что, в принципе, легко объяснимо, ведь моя версия iTunes была скачана во времена iOS 12. А тогда про iOS 13 и, тем более, iOS 14 ещё никто не думал. Именно поэтому у iTunes и iPhone происходит ошибка чтения с устройства. Несовместимость драйверов, чтоб их!
Как её устранить?
Всё правильно — обновить iTunes. А ещё лучше, выполнить полную переустановку (чтобы, как говорится, наверняка).
Именно это я и сделал:
- Полностью удалил iTunes.
- Перезагрузил компьютер.
- Скачал iTunes заново (так как интернета не было, пришлось воспользоваться режимом модема на iPhone).
Всё. После этих манипуляций драйвер обновился, iTunes стал принимать iPhone, а немного поднадоевшая «ошибка при чтении с устройства» полностью пропала. Победа!
Вывод. В большинстве неполадок виноваты старые версии программного обеспечения. Ведь был бы у меня «новый» iTunes — я бы даже не узнал о том, что «ошибка при чтении с устройства» вообще существует. А так… пришлось немного побегать. Ну да и ладно, зато инструкцию написал — которая, я верю, кому-нибудь да пригодится:)
P.S. Статья была полезной? Расскажи об этом в комментариях (можно и «лайк» поставить)! Ничего не сработало? Тем более пишите (чем смогу, помогу)!
Всем привет!
Меня зовут Михаил и это мой блог.
Добро пожаловать!
P.S. Иногда меня можно застать в прямом эфире. Залетай, поболтаем!;) В данный момент — OFFLINE!
4 комментария . Оставить новый
РЕШЕНИЕ.
Много сидел в сети пока искал решение этой проблемы,
но найти решение пришлось самому, чисто наблюдая за поведением айтюнса и компа на котором производилось восстановление.
При восстановлении неизбежно вылазила ошибка «Itunes не удалось восстановить iphone, так как произошла ошибка при чтении с iphone или записи с него».
НО, я заметил что возникает она в разные моменты восстановления.
а после заглянул на диск С: (где стоит система, айтюнс и бэкап).
И на диске было 0байт! хотя перед началом восстановления было 20 гигов.
Сделав вывод что при восстановлении айтюнс бэкакп как-то множит/рапаковывает по своей системе. (сам бэкап 32гб и на телефоне такое же место занимал).
Итак:
Необходимо чтоб на диске было свободное пространство не менее того на сколько у вас Айфон/айпад то есть 16, 32, 64, 128, 256….повторюсь — свободное! то есть рассчитывайте так чтоб и айтюнс стоял и бэкап помещался и сверху свободных 16, 32, 64, 128, 256 гигов
у меня диск С был 120гб, где система уже до 60гб разрослась — пришлось сносить все что можно было пока не освободил 65 гигов.
И Все прошло! Я Уже думал что попрощался со всем что есть . и мастера в ремонте сказали что все пропало, однако я победил эту ошибку !)
Спасибо, что поделились личным опытом!
Огромное спасибо и автору и вам! От себя хочу добавить, что при восстановлении из резервной копии, itunes зачем-то копирует уже созданную вашу резервную копию, поэтому места надо именно столько, сколько занимает уже созданный бэкап. Найти его можно C:\Users\имяпользователя\Apple\MobileSync\Backup
Федор действительно проблема была в том что айтюнс сжирал место копируя резервную копию, поэтому выдавало такую ошибку
Источник