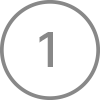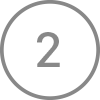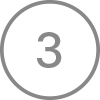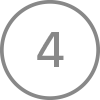- Айфон не видит apple tv
- Убедитесь, что ваши устройства находятся на близлежащие
- Проверить наличие обновлений
- Подключить устройства к одной Wi-Fi сети
- Проверьте настройки крутили
- Все еще нужна помощь?
- Если ваша музыка неожиданно останавливается
- Если вы видите видео, но не слышу звука
- Если ваш контент будет прервана или сетевые лаги
- Iphone не видит apple tv 3
- Убедитесь, что ваши устройства находятся на близлежащие
- Проверить наличие обновлений
- Подключить устройства к одной Wi-Fi сети
- Проверьте настройки крутили
- Все еще нужна помощь?
- Если ваша музыка неожиданно останавливается
- Если вы видите видео, но не слышу звука
- Если ваш контент будет прервана или сетевые лаги
- Если не удается воспользоваться дублированием экрана или выполнить потоковую передачу контента на устройство, совместимое с AirPlay
- Первоочередные действия
- Все еще нужна помощь?
- Воспроизведение музыки неожиданно прерывается
- Отсутствует звук при воспроизведении видеозаписей
- Пропал значок (нет иконки) AirPlay, как исправить
Айфон не видит apple tv
Если вы не можете воспроизводить контент с AirPlay, зеркало экрана на вашем устройстве iOS или Mac на Apple TV, или есть еще одна проблема с помощью AirPlay, что делать.
Убедитесь, что ваши устройства находятся на близлежащие
Убедитесь, что ваш AirPlay-совместимые устройства. Если ваш Apple TV в режим сна и использует Ethernet, разбудить ваш Apple TV с пультом.
Убедитесь, что ваш AirPlay-совместимые устройства возле устройства, которое вы пытаетесь поток. Если вы не можете подключиться к устройствам AirPlay, попробуйте переместиться ближе к нему и попробовать снова.
Для потоковой передачи аудио на несколько колонок с AirPlay 2, Убедитесь, что ваши колонки совместимы с AirPlay 2.
Проверить наличие обновлений
Убедитесь, что все ваши устройства совместимы с AirPlay и обновлены до последней версии программного обеспечения. Узнайте, как проверить наличие обновлений по:
Подключить устройства к одной Wi-Fi сети
- для iPhone, iPad или iPod: зайти в Настройки > Wi-Fi Интернет. Кроме того, убедитесь, что Bluetooth включен.
- Яблоко ТВ: перейти в Настройки > Сеть. Если ваш Apple TV использует сеть Ethernet, убедитесь, что кабель подключен в маршрутизатор, который можно использовать для Wi-Fi Интернет.
- Mac: щелкните в строке меню.
- HomePod:* HomePod использует тот же Wi-Fi сети, устройство iOS он был создан. Если ваше устройство iOS в диапазоне HomePod и подключен к другой сети Wi-Fi сети, HomePod покажет оповещение в доме приложение, которое говорит в «Wi-Fi сети.” Для подключения HomePod к одной Wi-Fi сети, что и устройство iOS, откройте приложение Home, нажмите и удерживайте HomePod, коснитесь Параметры, затем коснитесь кнопки «переместить HomePod для параметра [Wi-Fi сети]» в верхней части экрана.
- Сторонних AirPlay-совместимые динамики: перейдите на сайт производителя, чтобы узнать, как подключить их к вашей Wi-Fi сети.
Проверьте настройки крутили
Если вы не можете по AirPlay на Apple TV или HomePod,* проверьте настройки AirPlay для этого устройства.
Если вы используете Mac или ПК, вы не можете подключиться к HomePod* если вы выберите только люди, разделяющие этот дом.
Все еще нужна помощь?
Если у вас есть еще одна проблема с помощью AirPlay, узнайте, что делать.
Если ваша музыка неожиданно останавливается
Если ваша музыка неожиданно перестает играть, использовать устройство или Siri, чтобы снова начать играть музыку. В некоторых ситуациях, Главная приложения могут использовать свой HomePod,* Яблоко TV или AirPlay-совместимые спикер в качестве основного источника звука для прослушивания музыки (даже если ваш HomePod* или Apple TV не воспроизводимой музыки). Использование Siri на устройстве или выполнение другой задачи может вызвать воспроизведения для остановки везде. Вы также можете использовать устройство iOS или компьютер с iTunes в качестве звука, а не источник для ручной поток музыки.
Если вы видите видео, но не слышу звука
Если вы не слышите звука при потоковой передаче видео с устройства iOS или Mac на Apple ТВ, убедитесь, что уровень громкости и не отключен на оба ваши устройства iOS и ваш телевизор или приемник.
Если вы потокового видео с iPhone или iPad, проверить звонок/бесшумно переключатель. Если установлен беззвучный режим, вы увидите оранжевую линию. Переключите переключатель для включения звонка.
Если ваш контент будет прервана или сетевые лаги
Если у вас слабый Wi-Fi сигнала или помехи от соседнего устройства, как микроволновая печь или радионяня, попробуйте следующее:
- Убедитесь, что вы Использовать рекомендуемые параметры вашего Wi-Fi-роутер.
- Переместить или выключить устройства, которые могут вызывать помехи.
- Если вы пытаетесь AirPlay на Apple ТВ, попробуйте подключить ваш Apple TV напрямую к маршрутизатору с помощью кабеля Ethernet, а не через Wi-Fi Интернет.
Ваше подключение AirPlay может быть прервана, когда вы заблокировать устройство, положить его спать, или переключиться на другое приложение.
Если вы все еще не можете использовать AirPlay после попытки эти шаги, обратитесь в службу поддержки Apple.
*HomePod доступна не во всех странах и регионах.
Источник
Iphone не видит apple tv 3
Если вы не можете воспроизводить контент с AirPlay, зеркало экрана на вашем устройстве iOS или Mac на Apple TV, или есть еще одна проблема с помощью AirPlay, что делать.
Убедитесь, что ваши устройства находятся на близлежащие
Убедитесь, что ваш AirPlay-совместимые устройства. Если ваш Apple TV в режим сна и использует Ethernet, разбудить ваш Apple TV с пультом.
Убедитесь, что ваш AirPlay-совместимые устройства возле устройства, которое вы пытаетесь поток. Если вы не можете подключиться к устройствам AirPlay, попробуйте переместиться ближе к нему и попробовать снова.
Для потоковой передачи аудио на несколько колонок с AirPlay 2, Убедитесь, что ваши колонки совместимы с AirPlay 2.
Проверить наличие обновлений
Убедитесь, что все ваши устройства совместимы с AirPlay и обновлены до последней версии программного обеспечения. Узнайте, как проверить наличие обновлений по:
Подключить устройства к одной Wi-Fi сети
- для iPhone, iPad или iPod: зайти в Настройки > Wi-Fi Интернет. Кроме того, убедитесь, что Bluetooth включен.
- Яблоко ТВ: перейти в Настройки > Сеть. Если ваш Apple TV использует сеть Ethernet, убедитесь, что кабель подключен в маршрутизатор, который можно использовать для Wi-Fi Интернет.
- Mac: щелкните в строке меню.
- HomePod:* HomePod использует тот же Wi-Fi сети, устройство iOS он был создан. Если ваше устройство iOS в диапазоне HomePod и подключен к другой сети Wi-Fi сети, HomePod покажет оповещение в доме приложение, которое говорит в «Wi-Fi сети.” Для подключения HomePod к одной Wi-Fi сети, что и устройство iOS, откройте приложение Home, нажмите и удерживайте HomePod, коснитесь Параметры, затем коснитесь кнопки «переместить HomePod для параметра [Wi-Fi сети]» в верхней части экрана.
- Сторонних AirPlay-совместимые динамики: перейдите на сайт производителя, чтобы узнать, как подключить их к вашей Wi-Fi сети.
Проверьте настройки крутили
Если вы не можете по AirPlay на Apple TV или HomePod,* проверьте настройки AirPlay для этого устройства.
Если вы используете Mac или ПК, вы не можете подключиться к HomePod* если вы выберите только люди, разделяющие этот дом.
Все еще нужна помощь?
Если у вас есть еще одна проблема с помощью AirPlay, узнайте, что делать.
Если ваша музыка неожиданно останавливается
Если ваша музыка неожиданно перестает играть, использовать устройство или Siri, чтобы снова начать играть музыку. В некоторых ситуациях, Главная приложения могут использовать свой HomePod,* Яблоко TV или AirPlay-совместимые спикер в качестве основного источника звука для прослушивания музыки (даже если ваш HomePod* или Apple TV не воспроизводимой музыки). Использование Siri на устройстве или выполнение другой задачи может вызвать воспроизведения для остановки везде. Вы также можете использовать устройство iOS или компьютер с iTunes в качестве звука, а не источник для ручной поток музыки.
Если вы видите видео, но не слышу звука
Если вы не слышите звука при потоковой передаче видео с устройства iOS или Mac на Apple ТВ, убедитесь, что уровень громкости и не отключен на оба ваши устройства iOS и ваш телевизор или приемник.
Если вы потокового видео с iPhone или iPad, проверить звонок/бесшумно переключатель. Если установлен беззвучный режим, вы увидите оранжевую линию. Переключите переключатель для включения звонка.
Если ваш контент будет прервана или сетевые лаги
Если у вас слабый Wi-Fi сигнала или помехи от соседнего устройства, как микроволновая печь или радионяня, попробуйте следующее:
- Убедитесь, что вы Использовать рекомендуемые параметры вашего Wi-Fi-роутер.
- Переместить или выключить устройства, которые могут вызывать помехи.
- Если вы пытаетесь AirPlay на Apple ТВ, попробуйте подключить ваш Apple TV напрямую к маршрутизатору с помощью кабеля Ethernet, а не через Wi-Fi Интернет.
Ваше подключение AirPlay может быть прервана, когда вы заблокировать устройство, положить его спать, или переключиться на другое приложение.
Если вы все еще не можете использовать AirPlay после попытки эти шаги, обратитесь в службу поддержки Apple.
*HomePod доступна не во всех странах и регионах.
Источник
Если не удается воспользоваться дублированием экрана или выполнить потоковую передачу контента на устройство, совместимое с AirPlay
Узнайте, что делать, если не удается выполнить потоковую передачу контента с помощью AirPlay, дублировать экран устройства iOS или компьютера Mac на Apple TV или телевизоре Smart TV или если у вас возникла другая проблема с AirPlay.
Первоочередные действия
После выполнения каждого из этих действий проверьте, устраняет ли оно проблему.
- Убедитесь, что устройства, совместимые с AirPlay, включены и находятся рядом друг с другом.
- Убедитесь, что на устройствах установлена последняя версия программного обеспечения и они подключены к одной сети Wi-Fi.
- Перезапустите устройства, которые хотите использовать с функцией AirPlay или «Повтор экрана».
Если вам предлагается ввести пароль, возможно, включены ограничения или может потребоваться изменить настройки пароля AirPlay.
Все еще нужна помощь?
Узнайте, что делать при возникновении других проблем с использованием AirPlay.
Воспроизведение музыки неожиданно прерывается
Если воспроизведение музыки неожиданно прерывается, воспользуйтесь своим устройством или Siri, чтобы возобновить воспроизведение. В некоторых случаях приложение «Дом» может использовать HomePod*, Apple TV или совместимый с AirPlay динамик в качестве основного источника для потокового воспроизведения музыки (даже если в данный момент музыка через HomePod* или Apple TV не воспроизводится). При использовании на этом устройстве Siri или выполнении других задач воспроизведение музыки может в любой момент прерваться. В качестве альтернативы можно использовать устройство iOS или компьютер с приложением iTunes в качестве источника для потокового воспроизведения музыки вручную.
Отсутствует звук при воспроизведении видеозаписей
Если в процессе потокового воспроизведения видеозаписей с устройства iOS или компьютера Mac на Apple TV отсутствует звук, убедитесь, что звук включен и имеет достаточный уровень громкости как на устройстве iOS, так и на телевизоре или приемнике.
Если потоковое воспроизведение видеозаписей осуществляется с устройства iPhone или iPad, проверьте переключатель «Звонок/Бесшумно». Если он установлен в положение «Бесшумно», будет видна оранжевая линия. Измените положение переключателя, чтобы включить звонок.
Если после выполнения описанных выше действий все равно не удается воспользоваться функцией AirPlay, обратитесь в службу поддержки Apple.
* Колонки HomePod доступны не во всех странах и регионах.
Источник
Пропал значок (нет иконки) AirPlay, как исправить
Технология Apple AirPlay способна с легкостью передавать потоковую музыку, подкасты и даже видео файлы с одного гаджета на другой, превращая ваш дом или офис в беспроводную развлекательную систему. Пользоваться AirPlay обычно просто, достаточно несколько нажатий на iPhone или iPod touch, или несколькими нажатиями на Mac. Но что вы будете делать, когда заметите, что ваш значок (иконка) AirPlay пропала?
Как вернуть отсутствующий значок AirPlay на iPhone и iPod touch
AirPlay — это встроенная функция iOS (операционной системы, которая работает на iPhone и iPod touch). Это означает, что вам не нужно ничего устанавливать, чтобы использовать его, и его нельзя удалить. Однако его можно включать и выключать.
Есть два способа получить доступ к элементам управления AirPlay. Первый способ — из «Центра управления», который позволяет получить доступ к параметрам зеркального отображения AirPlay и выбрать аудиовыходы для AirPlay в элементах управления музыкой. AirPlay также можно использовать из приложений, которые его поддерживают. В этих приложениях значок AirPlay появится, когда он станет доступным (треугольник, проталкивающийся в нижнюю часть прямоугольника или три концентрических кольца, в зависимости от вашей версии iOS).
Но если значок AirPlay отсутствует в «Центре управления» или в приложениях, которые обычно предлагают его, у вас могут быть проблемы. Выполните следующие действия, чтобы найти отсутствующий значок AirPlay:
1. Включите Wi-Fi. AirPlay работает только через Wi-Fi, а не через сотовые сети, поэтому для его использования необходимо подключиться к Wi-Fi. Узнайте, как подключить iPhone к сети Wi-Fi.
2. Используйте с AirPlay-совместимые устройства. Не все мультимедийные устройства совместимы с AirPlay. Вы должны убедиться, что вы пытаетесь подключиться к устройствам, которые поддерживают AirPlay.
3. Убедитесь, что iPhone и устройство AirPlay находятся в одной сети Wi-Fi. ваш iPhone или iPod touch может обмениваться данными только с тем устройством AirPlay, которое вы хотите использовать, если все устройства подключены к одной сети Wi-Fi. Если ваш iPhone находится в одной сети, а устройство AirPlay — в другой, AirPlay не будет работать.
4. Обновление до последней версии iOS. Если вы попробовали все предыдущие советы, вам не помешает убедиться, что вы используете последнюю версию iOS. Узнайте, как обновить здесь.
5. Убедитесь, что AirPlay включен на Apple TV. Если вы пытаетесь использовать Apple TV для приема потоков AirPlay, но не видите значок на своем телефоне или компьютере, необходимо убедиться, что AirPlay включен на Apple TV. Чтобы сделать это, на Apple TV перейти в «Настройки» > «AirPlay» и убедитесь, что он включен. Прочтите тему, «Как устранить проблемы с Apple TV».
6. AirPlay Mirroring работает только с Apple TV и Mac. Если вам интересно, почему AirPlay Mirroring недоступен, хотя AirPlay есть, убедитесь, что вы пытаетесь подключиться к Apple TV или Mac. Это единственные устройства, которые поддерживают зеркалирование AirPlay.
7. Помехи на Wi-Fi или проблемы с маршрутизатором. В некоторых редких случаях ваше устройство iOS не может обмениваться данными с устройством AirPlay из-за помех в вашей сети Wi-Fi от других устройств или из-за проблем конфигурации маршрутизатора Wi-Fi. В этих случаях попробуйте перезапустить устройства, такие как маршрутизатор. Если это не сработает, удалите другие устройства Wi-Fi из сети по одному, чтобы уменьшить помехи, или обратитесь к информации технической поддержки вашего маршрутизатора. (Хотите, верьте, хотите, нет, устройства не Wi-Fi, такие как микроволновые печи, также могут вызывать помехи, так что вам, возможно, придется проверить их тоже).
Как исправить отсутствующий значок AirPlay в iTunes
AirPlay также доступен из iTunes, чтобы вы могли передавать аудио и видео из вашей медиатеки iTunes на AirPlay-совместимые устройства. Если вы не видите значок AirPlay там, попробуйте шаги 1-3 выше. Вы также можете попробовать шаг 7.
Если они не работают: обновите iTunes до последней версии. Как и в случае с iOS-устройствами, убедитесь, что у вас установлена последняя версия iTunes, если у вас возникли проблемы. Узнайте, как обновить iTunes.
Как исправить отсутствующий значок AirPlay на Mac
Помимо того, что AirPlay доступен в iTunes, он встроен в последние версии macOS, что позволяет вам получать содержимое AirPlay из любых приложений и даже отображать экран вашего Mac. Если значок AirPlay отсутствует на вашем Mac, попробуйте выполнить следующие действия, чтобы вернуть его:
1. Попробуйте выполнить шаги 1-3 и 7 из раздела iPhone этой статьи.
2. Обновите версию MacOS, работающую на вашем Mac. Как и в случае с iPhone и iTunes, запуск старого программного обеспечения может привести к исчезновению значка AirPlay. Узнайте, как обновить macOS здесь.
3. Проверьте настройки брандмауэра вашего Mac. Программное обеспечение брандмауэра, встроенное в ваш Mac, защищает его от атак, блокируя неизвестные попытки подключения к вашему компьютеру. Это замечательно, но иногда он также может блокировать такие полезные вещи, как AirPlay. Попробуйте изменить настройки брандмауэра в разделе «Настройки» > «Безопасность и конфиденциальность» > «Брандмауэр» > «Параметры брандмауэра». Установите флажок, «Автоматически разрешать подписанному программному обеспечению принимать входящие соединения».
4. Включите AirPlay Mirroring в строке меню. Вы можете упростить поиск значка AirPlay, добавив его в меню в верхнем правом углу экрана. Для этого перейдите в «Настройки» > «Дисплеи» и установите флажок «Показать параметры зеркального отображения» в строке меню, если они доступны. Если этот флажок установлен, то при наличии устройств AirPlay, к которым вы можете подключиться, значок AirPlay будет отображаться в строке меню. Просто нажмите на него и выберите устройство для подключения.
Источник