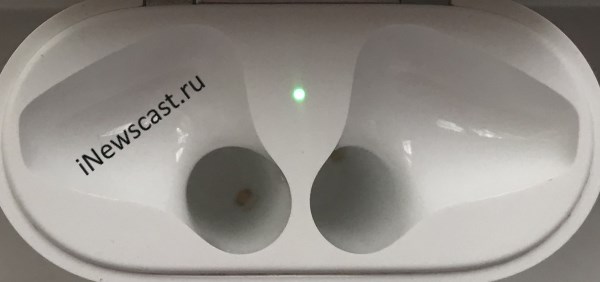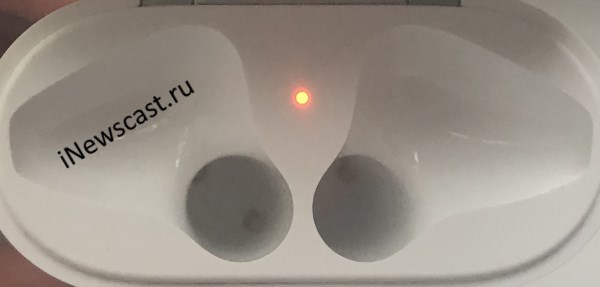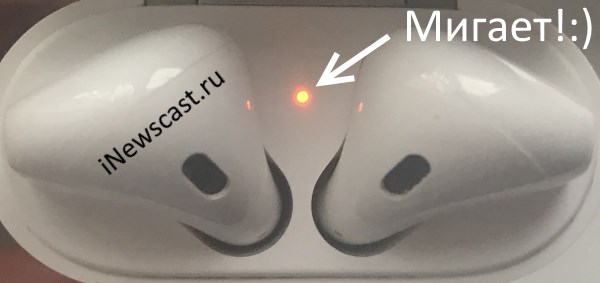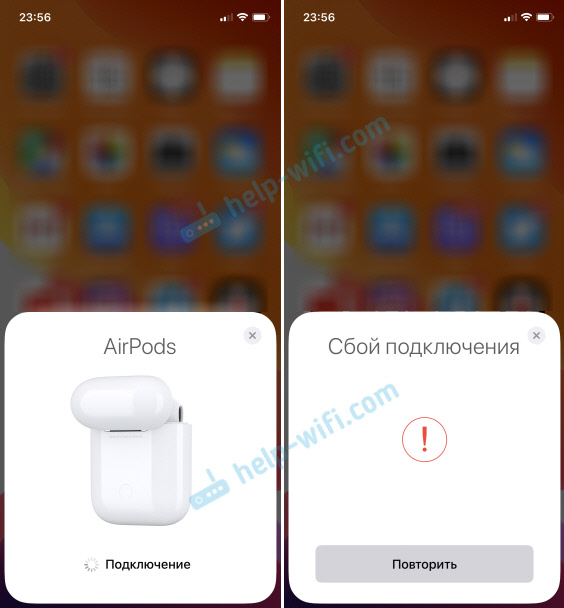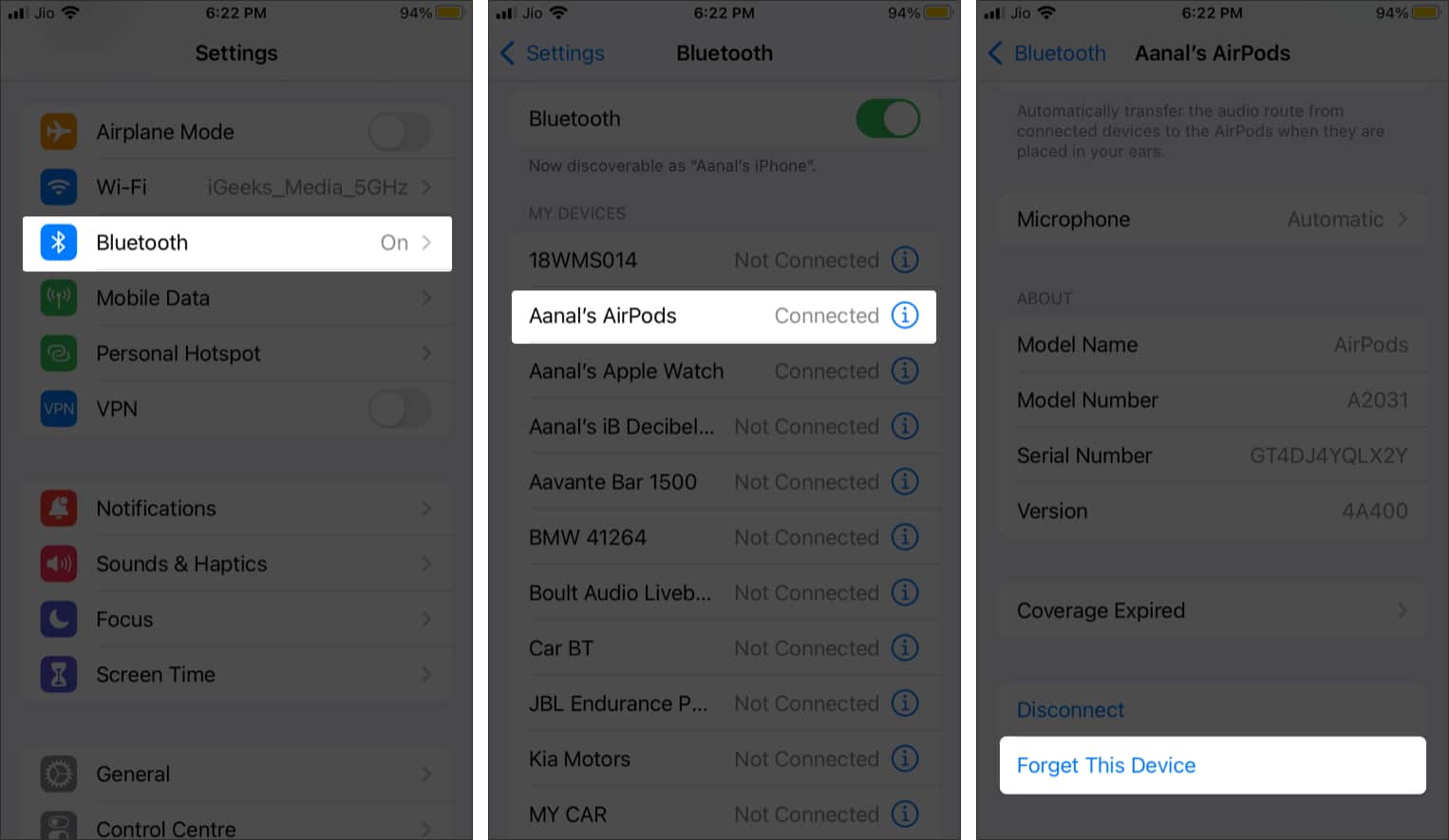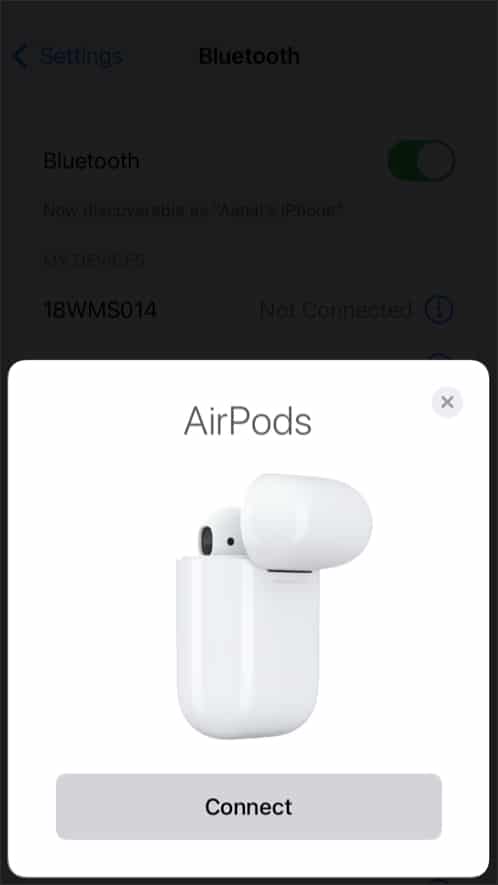- Если наушники AirPods не подключаются
- Если не удается подключить наушники к iPhone, iPad или iPod touch
- Если не удается подключить наушники к компьютеру Mac
- Что вам понадобится
- Что значит каждый цвет индикатора AirPods?
- AirPods горят зелёным (наушники внутри)
- AirPods горят зелёным (без наушников)
- AirPods мигают зелёным
- AirPods горят оранжевым (наушники внутри)
- AirPods горят оранжевым (без наушников)
- AirPods мигают оранжевым
- AirPods мигают белым
- Индикатор AirPods не горит
- AirPods мигают красным
- AirPods мигают синим
- Ошибка «Сбой подключения» AirPods к iPhone, iPad, Apple Watch
- Что делать с ошибкой «Сбой подключения» при подключении AirPods?
- AirPods мигают оранжевым? Как это исправить
- Почему мои AirPods мигают оранжевым?
- Как исправить мигающий оранжевый свет на моих AirPods
- 1. Забудьте и повторно подключите AirPods.
- 2. Обновите прошивку AirPods.
- 3. Замените или отремонтируйте свои AirPods.
Если наушники AirPods не подключаются
Если вам необходима справочная информация по подключению AirPods, узнайте, что нужно делать.
Если не удается подключить наушники к iPhone, iPad или iPod touch
- Убедитесь, что на устройстве iPhone или iPod touch установлена последняя версия iOS, а на iPad — последняя версия iPadOS.
- Поместите оба наушника AirPods внутрь зарядного футляра и убедитесь, что оба наушника AirPods заряжаются.
- Чтобы убедиться, что Bluetooth включен, перейдите в меню «Настройки» > Bluetooth.
- Если наушники AirPods подключены, убедитесь, что они выбраны в качестве активного звукового устройства. Если наушники AirPods отображаются в списке устройств, но не подключаются, перейдите к следующему шагу.
- Закройте крышку, подождите 15 секунд, затем откройте крышку. Нажмите кнопку настройки на зарядном футляре и удерживайте ее в течение 10 секунд. Индикатор состояния должен мигать белым цветом, который означает, что наушники AirPods готовы к подключению.
- Поместите наушники AirPods в зарядный футляр и поднесите его с открытой крышкой к устройству iPhone, iPad или iPod touch.
- Следуйте инструкциям на экране iPhone, iPad или iPod touch.
- Проверьте наушники AirPods. Если их все равно не удается подключить, выполните сброс наушников AirPods.
Если не удается подключить наушники к компьютеру Mac
- Убедитесь, что на компьютере Mac установлена последняя версия macOS.
- Поместите оба наушника AirPods внутрь зарядного футляра и убедитесь, что оба наушника AirPods заряжаются.
- Чтобы убедиться, что Bluetooth включен, перейдите в меню Apple > «Системные настройки», затем щелкните Bluetooth.
- Если наушники AirPods подключены, убедитесь, что они выбраны в качестве активного звукового устройства. Если наушники AirPods отображаются в списке устройств, но не подключаются, щелкните значок X справа от них, чтобы удалить их из списка.
- Закройте крышку, подождите 15 секунд, затем откройте крышку. Нажмите кнопку настройки на зарядном футляре и удерживайте ее в течение 10 секунд. Индикатор состояния должен мигать белым цветом, который означает, что наушники AirPods готовы к подключению.
- Поместите наушники AirPods в зарядный футляр и поднесите его с открытой крышкой к компьютеру Mac.
- Следуйте инструкциям на экране компьютера Mac.
- Проверьте наушники AirPods. Если их все равно не удается подключить, выполните сброс наушников AirPods.
Что вам понадобится
Если у вас AirPods (3-го поколения), вам понадобится iPhone или iPod touch с iOS 15.1 или более поздней версии; iPad с iPadOS 15.1 или более поздней версии; часы Apple Watch с watchOS 8.1 или более поздней версии; Apple TV с tvOS 15.1 или более поздней версии; или компьютер Mac с macOS 12 или более поздней версии. Обновите iPhone, iPad или iPod touch; обновите Apple Watch; обновите Apple TV или компьютер Mac.
Если у вас AirPods Pro, вам понадобится iPhone или iPod touch с iOS 13.2 или более поздней версии; iPad с iPadOS 13.2 или более поздней версии; часы Apple Watch с watchOS 6.1 или более поздней версии; Apple TV с tvOS 13.2 или более поздней версии; или компьютер Mac с macOS 10.15.1 или более поздней версии.
Если у вас AirPods (2-го поколения), вам потребуется iPhone, iPad или iPod touch с iOS 12.2 или более поздней версии; часы Apple Watch с watchOS 5.2 или более поздней версии; Apple TV с tvOS 12.2 или более поздней версии; или компьютер Mac с macOS 10.14.4 или более поздней версии.
Если у вас AirPods (1-го поколения), вам понадобится iPhone, iPad или iPod touch с iOS 10 или более поздней версии; часы Apple Watch с watchOS 3 или более поздней версии; Apple TV с tvOS 11 или более поздней версии; или компьютер Mac с macOS Sierra или более поздней версии.
Источник
Что значит каждый цвет индикатора AirPods?
Привет! На футляре AirPods есть замечательная штука — световой индикатор состояния наушников. Он разноцветный, мигает (горит) по-разному и каждому владельцу этих замечательных «ушей» было бы неплохо узнать про то, что эта самая «радуга» означает?
Кстати, информация в статье актуальна для любой модели AirPods — 1, 2, 3 (Pro). В общем, подойдёт всем и вся!:)
Но писать про каждый цвет отдельную инструкцию? В этом нет никакого смысла!
Именно поэтому было решено объединить все возможные цвета индикатора AirPods в одну инструкцию и разобраться, что значит каждый цвет мигания или «горения» наушников.
Сначала погорим о том, какие индикации состояния наушников имеют официальное происхождение.
AirPods горят зелёным (наушники внутри)
Это значит, что наушники заряжаются (зарядились) от футляра.
AirPods горят зелёным (без наушников)
Аккумуляторной батареи кейса хватит как минимум на одну зарядку AirPods.
AirPods мигают зелёным
Подобная ситуация происходит в том случае, когда вы вытаскиваете или устанавливаете наушники в футляр.
AirPods горят оранжевым (наушники внутри)
- Идёт зарядка наушников.
- Наушники и кейс заряжаются от сети.
AirPods горят оранжевым (без наушников)
Опять-таки есть два варианта:
- Кейс заряжается (см. предыдущий пункт).
- Либо (когда зарядка не подключена) футляра AirPods не хватит даже на одну полноценную зарядку наушников.
AirPods мигают оранжевым
Мигание оранжевого индикатора говорит о том, что:
- AirPods имеют какие-то проблемы с подключением — их нужно подключить заново.
- Происходит сброс настроек AirPods.
AirPods мигают белым
Это происходит после нажатия кнопки на футляре AirPods — наушники начинают сопряжение и находятся в ожидании ответа от того устройства, к которому они подключаются (iPhone, iPad, Android и т.д.)
Индикатор AirPods не горит
Возможны два пути развития событий:
- Наушники и кейс полностью разряжены — ставим на зарядку и радуемся!
- AirPods сломались (вероятно, какой-то заводской брак). Самостоятельно отремонтировать наушники практически невозможно — идём в официальный сервисный центр.
Вот вроде бы и всё.
Хотя! Есть же ещё…
«Нестандартные» варианты мигания наушников AirPods.
Давайте же на них посмотрим!
AirPods мигают красным
Если один из наушников AirPods мигает (подсвечивается, перестал мигать) красным, то это, как минимум, очень странное явление. Почему? Всё дело в том, что оригинальные беспроводные наушники от Apple не имеют световой индикации на наушниках. Лампочка есть только на футляре!
AirPods мигают синим
Аналогично красному цвету. Если наушники горят, моргают или перестали подсвечиваться синим цветом, то это говорит только об одном — у вас в руках «AirPods не от компании Apple».
Вот теперь точно всё.
Или нет? Может быть, существуют другие состояния индикатора футляра и наушников AirPods? Обязательно напишите об этом — с удовольствием добавлю в статью!
Источник
Ошибка «Сбой подключения» AirPods к iPhone, iPad, Apple Watch
Пользуюсь наушниками Apple уже достаточно давно, у меня еще первой версии, с той поры уже вышли AirPods 2 и AirPods Pro, но вот на днях первый раз словил ошибку «Сбой подключения» при подключении AirPods к iPhone. Ошибка появилась внезапно, просто в процессе подключения наушников. Сначала долго идет подключение, а затем ошибка. Закрыл наушники, открыл, активировал режим подключения и снова на Айфоне увидел сбой подключения. Проблему решил простым отключением и включением Bluetooth на своем iPhone X.
Посмотрел информацию об этой ошибке, и как оказалось, она появляется довольно таки часто, и не только на iPhone. Сообщение «Сбой подключения» при подключении AirPods можно увидеть и на iPad, и даже на Apple Watch. Так же у многих эта ошибка выскакивает на копии. Я так понимаю, на копии Айфона, или других продуктов от Apple. Соглашусь, что с устройствами других производителей (на Android) , с компьютерами на Windows (инструкцию читайте здесь), и т. д., AirPods работают не всегда стабильно. Но там другие ошибки и проблемы, так как причина на стороне устройства, а не наушников. Что касается связки AirPods с MacBook и iMac, то о такой ошибке я там не слышал.
Выглядит эта ошибка вот так:
Похожая ошибка так же может появиться, если нажать на наушники в списке Bluetooth устройств. Но когда наушники спрятаны в кейс и он закрыт.
Нужно просто открыть кейс (достать наушники) и они подключатся автоматически.
Как я уже писал в начале статьи, я проблему решил очень просто и быстро: выключил и включил Bluetooth. Аирподсы без проблем подключились и все отлично работает. Но не факт, конечно, что такое же решение сработает в вашем случае. Поэтому, рассмотрим еще несколько простых решений. Показывать буду на примере iPhone, но на том же iPad все делается примерно так же. На Apple Watch тоже есть возможность выполнить эти же действия.
Что делать с ошибкой «Сбой подключения» при подключении AirPods?
После чего активируйте режим подключения на AirPods и попробуйте подключить их заново. Если вы снова увидите «Сбой подключения», то выполните следующие рекомендации.
2 Нужно удалить (забыть) AirPods на iPhone (или другом устройстве от Apple) . После чего подключить наушники повторно. Зайдите в Настройки – Bluetooth. В списке сохраненных устройств, напротив своих AirPods нажмите на иконку (i). Затем нажмите на «Забыть это устройство» и подтвердите свое действие нажав на «Забыть устройство».
Подключаем наушники (3 шаг) .
3 На наушниках нужно активировать режим подключения. Если индикатор на кейсе мигает белым цветом, но подключить AirPods не удается, то можно выполнить сброс настроек. Для этого поместите оба наушника в кейс. Дальше открываем крышку (чтобы видеть индикатор, на AirPods 2 и AirPods Pro это делать не обязательно, там индикатор снаружи) , нажимаем на единственную кнопку и держим ее примерно 15 секунд.
Индикатор должен мигать белым цветом, затем несколько раз желтым, затем снова белым, в этот момент кнопку можно отпустить. Держим наушники рядом с Айфоном, на котором должен появится запрос на подключение. Нажимаем «Подключить» . Если запрос не появится – закройте и снова откройте крышку кейса наушников AirPods.
Все отлично, AirPods без проблем подключились к моему iPhone. Ошибка «Сбой подключения» больше не появлялась. Если у вас была такая же ошибка, и вы ее решили каким-то другим способом (которого нет в статье) – поделитесь решением в комментариях. Если какое-то решение из статьи помогло, тоже напишите, буду знать, что писал статью не зря 🙂 А если не смогли избавиться от этой ошибки, то подробно опишите проблему.
Источник
AirPods мигают оранжевым? Как это исправить
AirPods — важное устройство для многих пользователей устройств Apple, особенно после того, как культура WFH приобрела популярность. Однако часто люди сообщают, что AirPods не перестают мигать желтым. Если вы столкнулись с той же проблемой с AirPods, значит, проблема требует решения. Но не волнуйтесь! Исправить довольно просто. Продолжайте читать, чтобы узнать.
Почему мои AirPods мигают оранжевым?
Светодиодные индикаторы на корпусе AirPods указывают на различные важные состояния. Давайте посмотрим на каждый из них, чтобы лучше понять, что означает оранжевый свет:
Когда AirPods внутри футляра:
- Зеленый свет: AirPods полностью заряжены.
- Желтый / оранжевый свет: AirPods заряжаются.
- Белый свет: AirPods готовы к настройке с iPhone.
Когда AirPods вне футляра:
- Зеленый свет: в кейсе достаточно аккумулятора для зарядки AirPods хотя бы один раз или больше.
- Желтый / оранжевый свет: в корпусе недостаточно батареи, и ее необходимо подключить.
Как исправить мигающий оранжевый свет на моих AirPods
1. Забудьте и повторно подключите AirPods.
- Открыть настройки.
- Коснитесь Bluetooth.
- Теперь найдите свои AirPods в списке и коснитесь значка i рядом с ним.
- Затем нажмите «Забыть это устройство».
Примечание: Разблокируйте iPhone, если еще не сделали этого.
Это сбрасывает ваши AirPods и снова связывает их с вашим iPhone. Этот метод действительно должен решить проблему. Кроме того, вам необходимо выполнить пользовательские настройки для своих AirPods, если вы их ранее делали.
2. Обновите прошивку AirPods.
Apple время от времени выпускает новую прошивку AirPods, чтобы исправить любые преобладающие проблемы. Если вышла новая прошивка, вам необходимо обновить свои AirPods до последней версии. Обновление может решить вашу проблему. Для этого прочтите наше руководство.
3. Замените или отремонтируйте свои AirPods.
Если ни один из вышеперечисленных методов не работает, есть вероятность, что один из ваших AirPods неисправен. Вам следует обратиться в службу поддержки Apple, чтобы отремонтировать или заменить.
Итак, это разные шаги, чтобы исправить мигающий оранжевый свет ваших AirPods. Мы надеемся, что одно из вышеперечисленных решений помогло вам решить проблему.
Хотите максимально использовать AirPods? Прочтите следующие статьи:
Источник