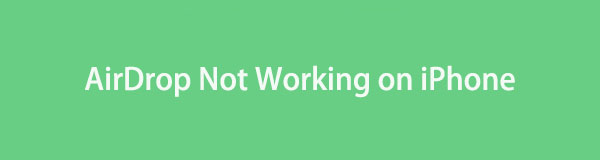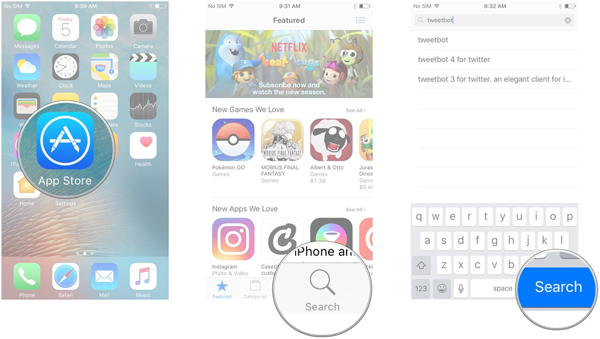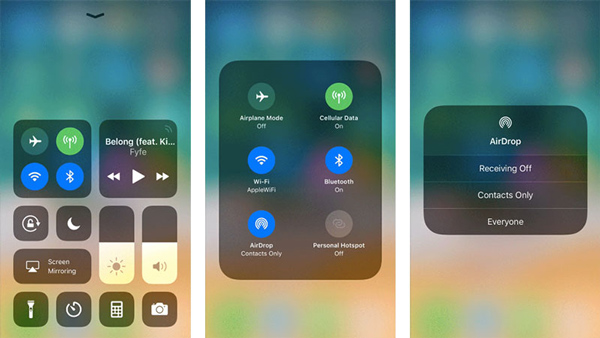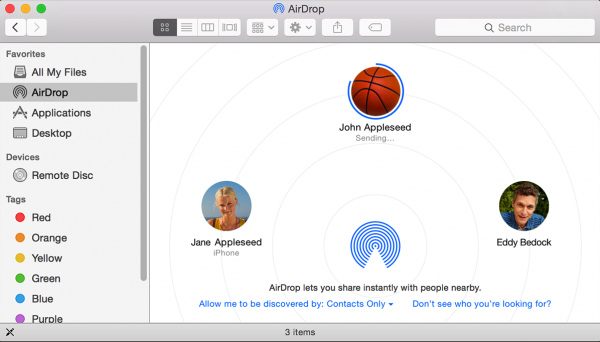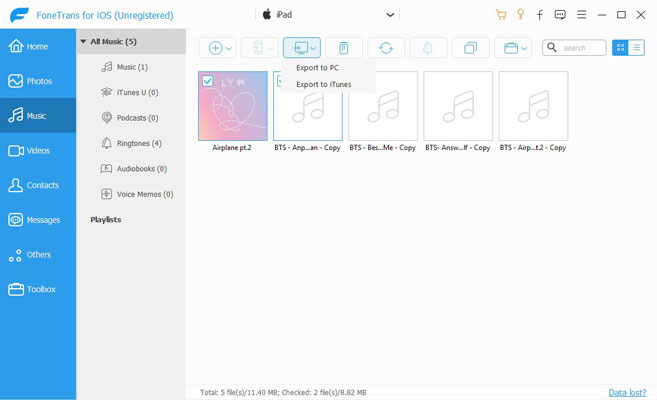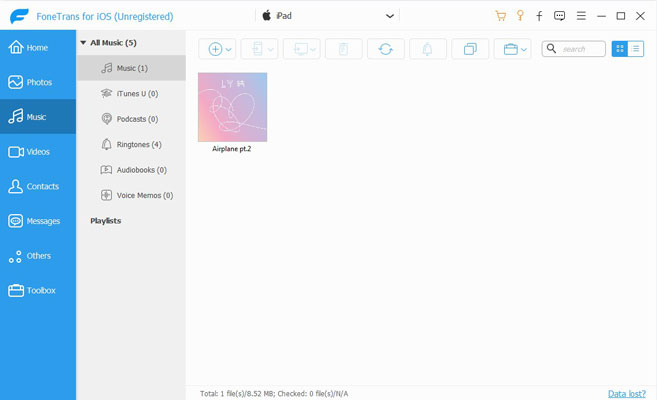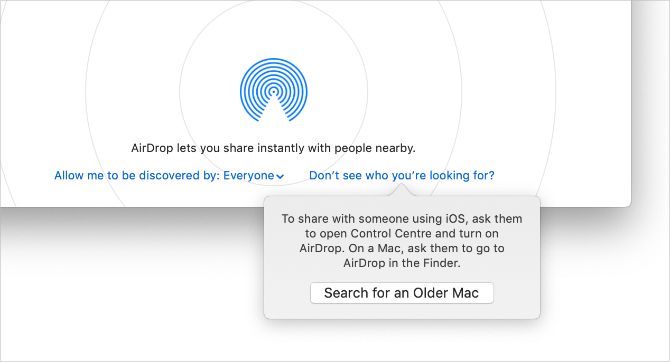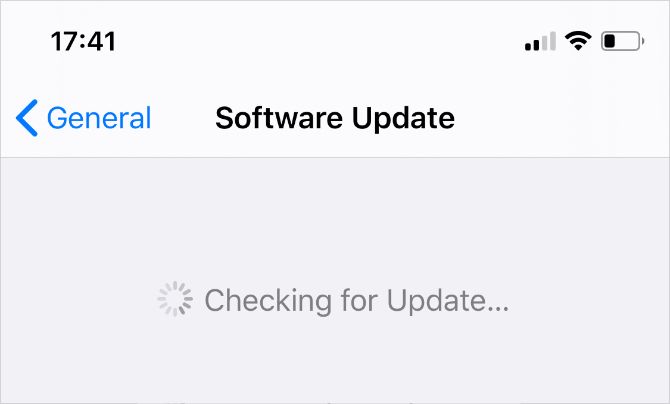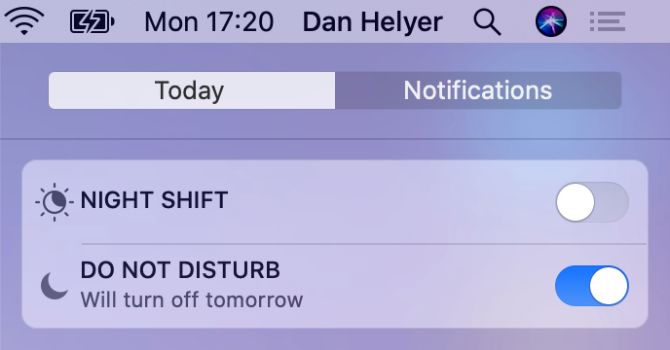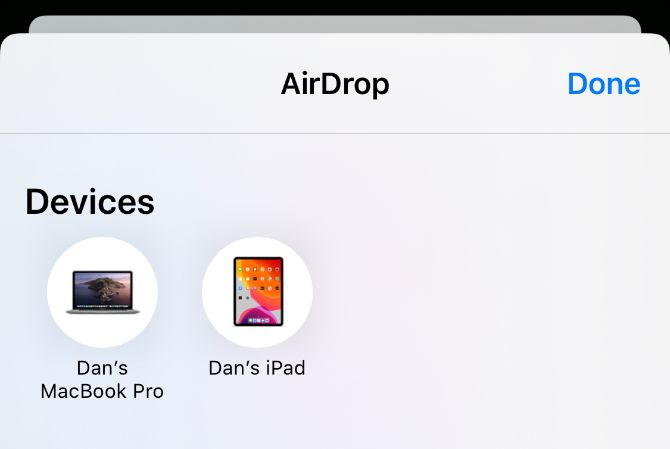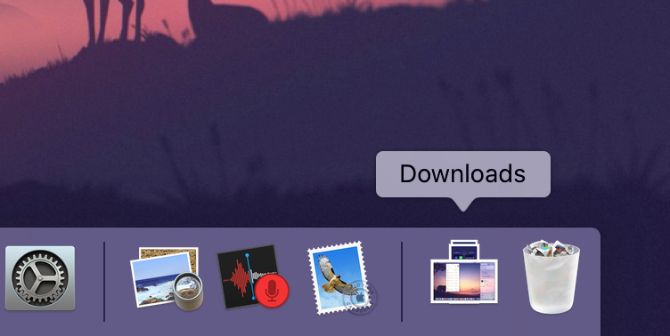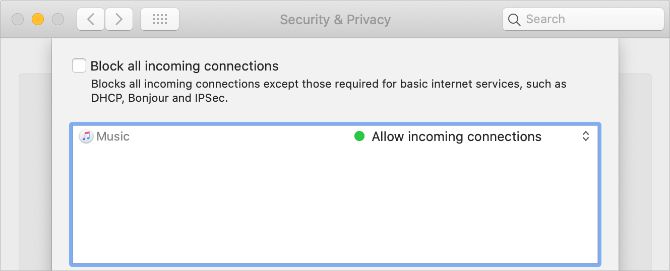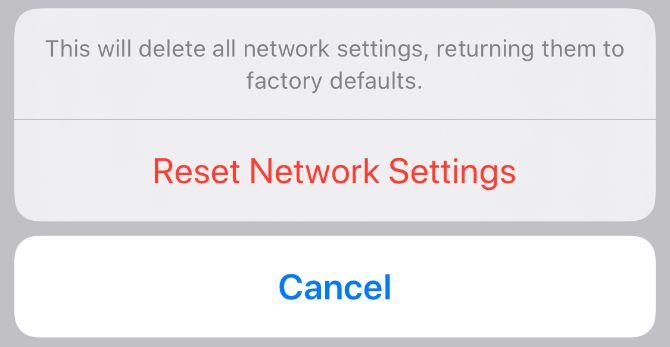- AirDrop не работает? Вот лучшие советы по устранению неполадок, которые вы должны знать
- Часть 1: почему AirDrop не работает
- Может ли ваш Mac или iOS-устройство использовать AirDrop
- Проверьте Wi-Fi и Bluetooth
- Не беспокоить iPhone включен
- Персональная точка доступа или VPN включены
- Убедитесь, что ваш iPhone активен и разблокирован
- Проверьте настройки для AirDrop
- Другие настройки на iPhone и Mac
- Часть 2: Куда идут файлы AirDrop на Mac / iPhone
- Часть 3: Как включить / выключить AirDrop
- Часть 4: Как перенести файлы на iPhone / Mac с помощью AirDrop
- Часть 5: как передавать данные с помощью FoneTrans
- Заключение
- AirDrop не работает? Исправьте это быстро с помощью этих советов
- Требования AirDrop для устройств Apple
- Советы по устранению неполадок, когда AirDrop не работает
- 1. Обновите операционную систему
- 2. Перезагрузите оба устройства
- 3. Отключите ограничения AirDrop
- 4. Отключите личную точку доступа на вашем iPhone
- 5. Отключить режим «Не беспокоить»
- 6. Перезагрузите Wi-Fi и Bluetooth на обоих устройствах
- 7. Измените настройки видимости AirDrop
- 8. Подготовьте оба устройства для получения запроса AirDrop.
- 9. Используйте AirDrop с третьего устройства Apple
- 10. Отправьте один файл вместо нескольких
- 11. Проверьте папку загрузок на отсутствие файлов
- 12. Отключите VPN для работы AirDrop
- 13. Откройте брандмауэр вашего Mac для большего количества подключений
- 14. Войдите в свою учетную запись Apple ID снова
- 15. Сброс настроек сети на вашем iPhone
- Если AirDrop все еще не работает
AirDrop не работает? Вот лучшие советы по устранению неполадок, которые вы должны знать
Для того, чтобы синхронизировать фотографии, видео и другие файлы между вашим iPhone и MacBook, AirDrop является одним из лучших вариантов. Но вы можете обнаружить, что AirDrop не работает или не может загрузить файлы AirDrop на ваш Mac. Какие должны быть проблемы и как синхронизировать файлы через AirDrop? Просто узнайте больше подробностей об устранении неполадок AirDrop в статье прямо сейчас.
С FoneTrans для iOS вы сможете свободно передавать свои данные с iPhone на компьютер. Вы можете не только передавать текстовые сообщения iPhone на компьютер, но также легко переносить фотографии, видео и контакты на ПК.
- Передача фотографий, видео, контактов, WhatsApp и других данных с легкостью.
- Предварительный просмотр данных перед передачей.
- Доступны iPhone, iPad и iPod touch.
Часть 1: почему AirDrop не работает
Может ли ваш Mac или iOS-устройство использовать AirDrop
Вот список устройств Apple, которые поддерживают функцию AirDrop. Что касается iPhone, вам нужно всего лишь обновить его до последних версий iOS, чтобы исправить то, что AirDrop не работает.
AirDrop совместим со следующими компьютерами Mac:
- MacBook Pro (поздний 2008 или новее)
- MacBook Air (поздний 2010 или новее)
- MacBook (поздний 2008 или новее)
- iMac (ранее 2009 или новее)
- Mac mini (середина 2010 или новее)
- Mac Pro (ранний 2009 с AirPort Extreme или новее)
- AirDrop совместим с устройствами iOS, которые:
- Запустите iOS 7 или позже
Проверьте Wi-Fi и Bluetooth
- Включите Wi-Fi и Bluetooth для iPhone, Mac и других устройств iOS, для которых вы хотите поделиться файлами.
- Убедитесь, что устройства находятся в футах 30 друг от друга, при необходимости переместите устройство ближе друг к другу.
- Для работы устройств AirDrop рекомендуется использовать ту же сеть Wi-Fi.
Не беспокоить iPhone включен
Когда ваш iPhone находится в Не беспокоить статус, вы не можете получать уведомления. Чтобы отключить режим «Не беспокоить», вы можете перейти на Параметры > Не беспокоить, Вы также можете переключать Не беспокоить значок в Центр управления.
Персональная точка доступа или VPN включены
Отключите личную точку доступа, чтобы в полной мере воспользоваться услугой Wi-Fi на своем iPhone. Конечно, вы также можете отключить службу VPN для беспрепятственной передачи файлов с помощью AirDrop.
Убедитесь, что ваш iPhone активен и разблокирован
IPhone должен быть активным и разблокированным, чтобы получать уведомления. Что касается случая, вы должны убедиться, что iPhone активен, разблокирован и готов к приему. Это самое простое устранение неисправностей AirDrop, чтобы исправить AirDrop, не работающий на iPhone.
Проверьте настройки для AirDrop
Убедитесь, что вы включили и включили опцию AirDrop на устройствах Apple, которыми вы хотите поделиться. Даже если вы включите функции AirDrop, вы все равно можете обнаружить, что AirDrop не используется или не работает. Рекомендуется включить параметр «Все» в качестве общего ресурса на вашем iPhone или других устройствах Apple.
Другие настройки на iPhone и Mac
Если вы все еще не можете найти проблемы, так как AirDrop не работает, вы можете просто перезапустить iPhone и Mac для устранения неполадок AirDrop. Перезагрузка iPhone или Mac является одним из наиболее эффективных способов решения некоторых основных проблем, в том числе AirDrop.
Часть 2: Куда идут файлы AirDrop на Mac / iPhone
Когда вы синхронизируете файлы между вашим iPhone и Mac через AirDrop, такие как контакты, фотографии, видео, электронные книги и другие подобные файлы, вы можете больше узнать о папке назначения, куда идут файлы AirDrop.
AirDrop синхронизировал файлы на вашем Mac: Когда у вас есть перенес файлы с вашего iPhone на MacВы можете найти и загрузить файлы в папке «Загрузки».
AirDrop синхронизировал файлы на вашем iPhone: Обычно файлы открываются в приложении, из которого они были отправлены. Если на вашем iPhone не установлено приложение, вы будете перенаправлены в App Store, чтобы загрузить приложение.
Часть 3: Как включить / выключить AirDrop
Как уже упоминалось, когда вам нужно передать файлы между iPhone и Mac через AirDrop, вы должны заранее включить AirDrop. Вот подробный процесс, который вы можете включить / выключить AirDrop.
Шаг 1 Проведите вверх от нижней части экрана вашего iPhone, чтобы открыть Центр управления на вашем iPhone.
Шаг 2 Нажмите десантный вариант и выберите из от, Контакты только и все варианты.
Шаг 3 Выберите Все поделиться файлами для всех и Контакты только только для ваших контактов.
Часть 4: Как перенести файлы на iPhone / Mac с помощью AirDrop
Если вы уже включили AirDrop на своем iPhone или Mac, как перенести файлы с iPhone на Mac с помощью AirDrop? Вы можете узнать более подробную информацию о процессе, как показано ниже.
Шаг 1 Выберите файлы, которые вы хотите поделиться с вашего iPhone. Нажмите Поделиться Кнопка для обмена файлами.
Шаг 2 Нажмите на имя человека, чтобы поделиться файлами с. Убедитесь, что приемник активировал AirDrop.
Шаг 3 Появится предупреждение с предварительным просмотром контента, которым вы хотите поделиться, нажмите Сохраните кнопка, чтобы сохранить файлы, общие для iPhone.
Часть 5: как передавать данные с помощью FoneTrans
Когда вам нужно передать большой файл или несколько файлов между вашим iPhone и Mac, FoneTrans для iOS всегда лучшая альтернатива, когда AirDrop не работает. Это простой и быстрый способ передавать файлы из библиотеки iTunes, компьютер и устройство iOS, и наоборот.
- Передача фотографий, видео, музыки, сообщений, PDF и многое другое с легкостью.
- Резервное копирование, экспорт, импорт, добавление, удаление, редактирование и управление файлами устройств iOS.
- Восстановите потерянные и удаленные файлы непосредственно с iPhone и резервной копии iTunes.
- Совместим с последней версией iOS 14 или более ранней версии и всеми устройствами iOS.
С FoneTrans для iOS вы сможете свободно передавать свои данные с iPhone на компьютер. Вы можете не только передавать текстовые сообщения iPhone на компьютер, но также легко переносить фотографии, видео и контакты на ПК.
- Передача фотографий, видео, контактов, WhatsApp и других данных с легкостью.
- Предварительный просмотр данных перед передачей.
- Доступны iPhone, iPad и iPod touch.
Шаг 1 Загрузите и установите FoneTrans для iOSВы можете запустить программу на своем компьютере. Подключите iPhone к Mac через оригинальный USB-кабель. Программа способна автоматически определять iPhone.
Шаг 2 Выберите файлы с вашего iPhone, такие как фотографии, музыка, видео, контакты и другие. Выберите файлы с вашего iPhone, нажмите Экспорт на ПК перенести файлы с вашего iPhone на MacBook.
Шаг 3 Когда вам нужно перенести файлы с вашего Mac на iPhone, вы можете нажать + Значок, чтобы выбрать файлы с вашего MacBook, вы можете добавить файлы непосредственно на iPhone, когда AirDrop не работает.
Заключение
Что делать, если AirDrop не работает для синхронизации файлов между iOS и Mac? В статье рассказывается не только о методах решения проблем, но и о стандартном процессе синхронизации файлов через AirDrop. Любые дополнительные вопросы по устранению неисправностей AirDrop, вы можете оставить комментарий в статье.
Источник
AirDrop не работает? Исправьте это быстро с помощью этих советов
AirDrop должен облегчать передачу данных с одного устройства Apple на другое. Это делается с помощью Wi-Fi и Bluetooth для создания зашифрованного канала связи. Но, к сожалению, AirDrop далек от совершенства и не всегда работает так, как задумано.
Если вы когда-либо задавались вопросом, почему AirDrop не работает на вашем iPhone или Mac, мы поможем вам. Ниже вы найдете все, что вы можете сделать, чтобы исправить AirDrop.
Требования AirDrop для устройств Apple
Во-первых, вам нужно проверить, действительно ли ваше устройство совместимо с AirDrop. Иногда требования Apple меняются, но на момент написания статьи вы можете использовать AirDrop с:
- Любой iPhone, iPad или iPod touch под управлением iOS 7 или более поздней версии
- Любой Mac, представленный после 2011 года (кроме Mac Pro 2012), работающий под управлением OS X Yosemite или более поздней версии.
Если ваше устройство совместимо, убедитесь, что вы знаете, как использовать AirDrop
Apple раньше позволяла переносить Mac-to-Mac AirDrop между старыми машинами. Если ваш Mac работает под управлением MacOS High Sierra или более ранней версии, вы все равно сможете использовать AirDrop со следующими компьютерами Mac:
- MacBook или MacBook Pro (с конца 2008 года)
- Mac Pro или iMac (с начала 2009 года, с AirPort Extreme)
- Mac Mini (с 2010 года)
- MacBook Air (с конца 2010 года)
Если вы не можете найти один из этих старых компьютеров Mac с помощью AirDrop, нажмите Не видите, кого вы ищете? и выберите Поиск старого Mac, Apple удалила эту опцию в macOS Каталина.
Советы по устранению неполадок, когда AirDrop не работает
Есть много проблем, с которыми вы можете столкнуться, когда AirDrop не работает. Возможно, вы обнаружите, что ваши устройства не отображаются в окне общего доступа AirDrop, вы не можете отправлять файлы на устройства, которые появляются, или вы не можете найти определенные файлы после того, как кто-то другой отправил их вам.
Мы не можем точно сказать, почему AirDrop не работает на вашем Mac или iPhone. Но мы можем показать вам, как исправить любую проблему AirDrop с советами по устранению неполадок ниже.
1. Обновите операционную систему
Apple часто выпускает новые обновления для iOS, iPadOS и macOS, которые предназначены для исправления ошибок программного обеспечения. Если AirDrop не работает, установите последние обновления для своих устройств, поскольку они могут это исправить.
На iPhone или iPad перейдите в Настройки> Общие> Обновление программного обеспечения, На Mac откройте Меню Apple и перейти к Системные настройки> Обновление программного обеспечения,
2. Перезагрузите оба устройства
Это классический совет по устранению неполадок, потому что он очень эффективен. Перезапуск iPhone, iPad или Mac — это все, что вам нужно, чтобы AirDrop снова заработал. И это займет всего минуту, чтобы попробовать это.
3. Отключите ограничения AirDrop
Если AirDrop вообще не отображается на вашем устройстве iOS, возможно, вы заблокировали его в своем Содержание и ограничения конфиденциальности, который вы найдете под Настройки> Время экрана, Посмотрите на Разрешенные приложения раздел и убедитесь, десантный включен
Для внесения изменений вам может потребоваться ввести код доступа к экранному времени.
4. Отключите личную точку доступа на вашем iPhone
Как AirDrop, так и Personal Hotspot используют ваши соединения Bluetooth и Wi-Fi, поэтому вы не можете использовать их одновременно. Перейти к Настройки> Личная точка доступа на вашем устройстве iOS, чтобы отключить эту функцию, затем попробуйте снова использовать AirDrop.
5. Отключить режим «Не беспокоить»
Ваше устройство может не получать запросы на передачу от AirDrop, поскольку функция «Не беспокоить» включена.
открыто Центр управления и нажмите значок луны, чтобы выключить его на вашем iPhone или iPad. На Mac нажмите Центр уведомлений значок в правом верхнем углу строки меню и прокрутите вниз, чтобы открыть Не беспокоить тумблер.
6. Перезагрузите Wi-Fi и Bluetooth на обоих устройствах
Особенно полезным решением, если AirDrop не работает, является отключение и повторное включение Wi-Fi и Bluetooth. Используя ваш iPhone или iPad, откройте Центр управления снова и нажмите Wi-Fi и блютуз значки, чтобы выключить их и включить.
На Mac нажмите Wi-Fi значок в строке меню и выберите Выключить Wi-Fi чтобы выключить, а затем включить его снова. Перейти к Системные настройки> Bluetooth перезагрузить Bluetooth.
7. Измените настройки видимости AirDrop
AirDrop предоставляет три варианта видимости: Все, Только контакты, или Получение Off, Если ваше устройство не отображается в AirDrop, попробуйте переключиться на каждый из этих вариантов, чтобы исправить это. Просто будьте осторожны с попытками NSFW AirDrop
если вы оставите это на всех.
На Mac откройте искатель и выберите десантный с боковой панели. Откройте выпадающее меню, где написано Позвольте мне быть обнаруженным выбрать другой вариант.
На iPhone или iPad откройте Центр управления, затем нажмите и удерживайте в верхнем левом разделе, чтобы открыть десантный кнопка. Используйте это, чтобы выбрать различные варианты.
8. Подготовьте оба устройства для получения запроса AirDrop.
Иногда это помогает подготовить ваше устройство к входящим передачам AirDrop, увеличивая вероятность его появления на чужом устройстве. Разблокируйте свой iPhone или iPad и оставьте его на главном экране, чтобы подготовить его. Для Mac откройте новый искатель окно и выберите десантный с боковой панели.
9. Используйте AirDrop с третьего устройства Apple
Это не вариант для всех, но если у вас есть запасное устройство Apple, попробуйте использовать его для подключения через AirDrop. Обычно, если ваш iPhone или Mac появляется на этом новом устройстве, он внезапно появляется и на исходном устройстве.
10. Отправьте один файл вместо нескольких
AirDrop позволяет вам одновременно использовать много разных типов файлов. Но если AirDrop не работает на вашем iPhone или Mac, вы можете упростить задачу, отправляя по одному файлу за раз.
Файлы AirDrop автоматически открываются в соответствующем приложении. Например, изображения открываются в приложении «Фотографии». Но несколько типов файлов не всегда открываются в одном приложении, что может объяснить причину сбоя передачи AirDrop.
11. Проверьте папку загрузок на отсутствие файлов
Если AirDrop отправил файл на ваше устройство, но вы не можете его найти, посмотрите в Загрузки папки. На iPhone откройте файлы приложение и искать Загрузки папка в iCloud Drive, На Mac вы обычно можете найти Загрузки папка рядом с дрянь в доке.
12. Отключите VPN для работы AirDrop
Некоторые пользователи обнаружили, что AirDrop не работает, пока они не отключили VPN на своем iPhone
или Mac. Возможно, вам придется сделать это в приложении VPN или в настройках вашего устройства.
На iPhone или iPad перейдите в Настройки> Общие> VPN сделать это. И на Mac, перейдите к Системные настройки> Сеть и выберите свой VPN с боковой панели.
13. Откройте брандмауэр вашего Mac для большего количества подключений
Брандмауэр на вашем Mac может быть настроен на блокировку всех входящих подключений, что часто включает в себя новые передачи AirDrop. Вам нужно ослабить эти ограничения в Системных настройках, если AirDrop по-прежнему не работает.
Перейти к Системные настройки> Безопасность и конфиденциальность> Брандмауэр, Нажмите на замок и введите пароль администратора, чтобы разблокировать изменения. Затем откройте Параметры брандмауэра окно и снимите флажок с Блокировать все входящие соединения,
14. Войдите в свою учетную запись Apple ID снова
На iPhone или iPad перейдите в Настройки> [Your Name] > Выйти, Выберите данные для хранения на вашем устройстве, затем подтвердите, что вы хотите Выход, После выхода вернитесь в Настройки, чтобы снова войти в свой Apple ID.
На Mac перейдите в Системные настройки> Apple ID> Обзор выйти Еще раз, выберите данные для хранения на вашем устройстве и подтвердите, что вы хотите Выход, После завершения выхода войдите с той же страницы и попробуйте снова использовать AirDrop.
15. Сброс настроек сети на вашем iPhone
Вы можете сбросить настройки сети на iPhone или iPad, чтобы исправить все виды проблем с Wi-Fi или Bluetooth, включая проблемы с неработающим AirDrop. Когда вы сбрасываете эти настройки, ваше устройство забывает все сохраненные пароли Wi-Fi, поэтому вам придется снова подключаться к доверенным сетям.
Если вы все еще хотите продолжить, перейдите к Настройки> Общие> Сброс и нажмите Сбросить настройки сети, Надеюсь, AirDrop снова начнет работать после сброса.
Если AirDrop все еще не работает
Пока Apple не сделает AirDrop более надежным, вам, возможно, повезет, если вы воспользуетесь альтернативным методом передачи. По иронии судьбы, одна из лучших альтернатив AirDrop — собственный iCloud Drive от Apple. Просто загрузите файлы в iCloud с одного устройства, затем вы можете скачать их с другого.
Управление файлами с помощью iCloud Drive
не так быстро, как с помощью AirDrop, потому что вам нужно загружать и скачивать файлы, а не передавать их напрямую. Но когда AirDrop не работает, iCloud Drive является следующим лучшим вариантом.
Источник