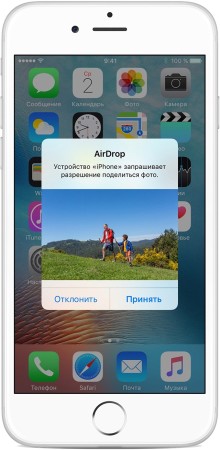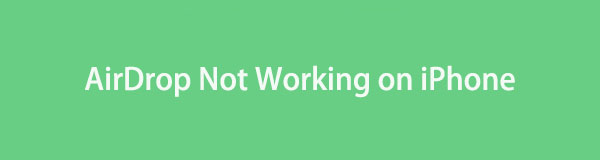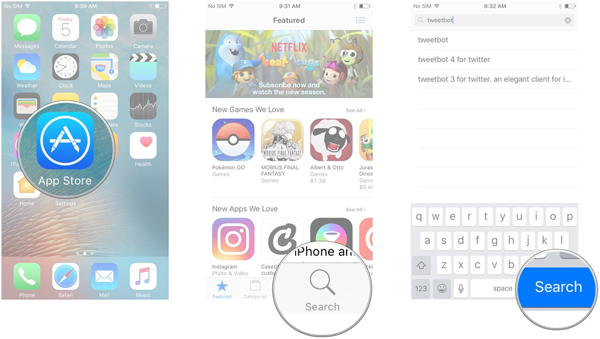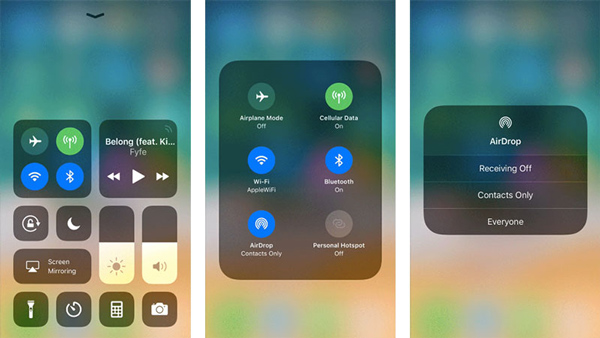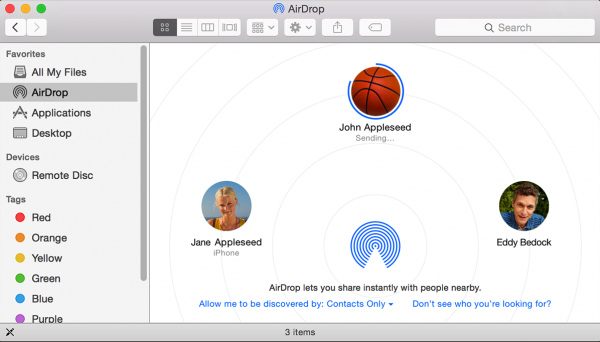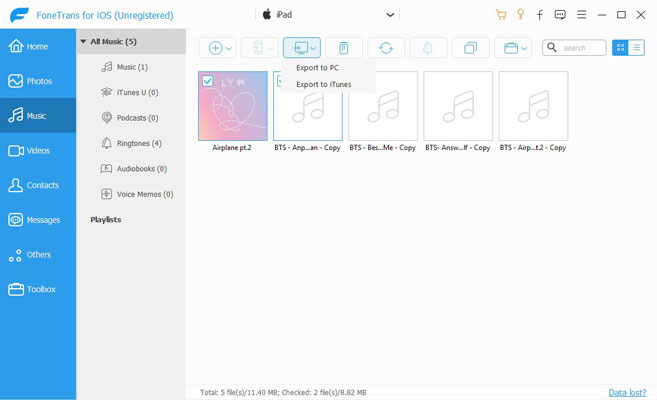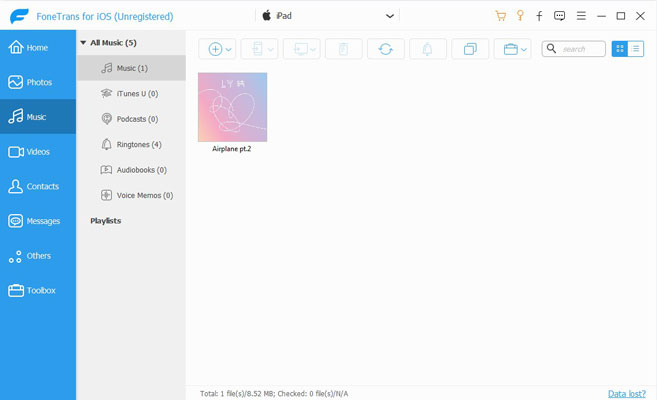- iPhone 12/11/X(s/r)/8/7 не видит MacBook или iMac через AirDrop
- Ограничения AirDrop
- Использование Airdrop на iPhone
- Использование Airdrop на Mac и иных компьютерах Apple
- Получение файлов
- Проблемы с AirDrop и их устранение
- Не видно получателя
- Режим «Для всех»
- Меняем настройки
- Создание пары
- Другие способы
- AirDrop не работает? Вот лучшие советы по устранению неполадок, которые вы должны знать
- Часть 1: почему AirDrop не работает
- Может ли ваш Mac или iOS-устройство использовать AirDrop
- Проверьте Wi-Fi и Bluetooth
- Не беспокоить iPhone включен
- Персональная точка доступа или VPN включены
- Убедитесь, что ваш iPhone активен и разблокирован
- Проверьте настройки для AirDrop
- Другие настройки на iPhone и Mac
- Часть 2: Куда идут файлы AirDrop на Mac / iPhone
- Часть 3: Как включить / выключить AirDrop
- Часть 4: Как перенести файлы на iPhone / Mac с помощью AirDrop
- Часть 5: как передавать данные с помощью FoneTrans
- Заключение
iPhone 12/11/X(s/r)/8/7 не видит MacBook или iMac через AirDrop
В данной статья я разберу причины почему ваш iPhone не видит MacBook/iMac через AirDrop и как наладить связь между устройствами.
p, blockquote 1,0,0,0,0 —>
Данная статья подходит для всех моделей iPhone 12/11/Xs(r)/X/8/7 и Plus на iOS 14. На более старых версиях могут отличаться или отсутствовать указанные в статье пункты меню и аппаратная поддержка.
p, blockquote 2,0,0,0,0 —>
Ограничения AirDrop
AirDrop является безопасной и удобной системой обмена файлами. Если опция активируется, то создается защищенная сеть, данные внутри которой будут перемещаться в зашифрованном виде. При использовании сети Wi-Fi обмен осуществляется по-настоящему быстро. Несмотря на это, AirDrop имеет целый ряд ограничений.
p, blockquote 3,0,0,0,0 —>
Технология AirDrop может использоваться только для обмена информацией между девайсами компании Apple. Функция доступна не каждому i-гаджету. Поддерживается технология только iPhone 5 и более новыми телефонами. На скриншоте ниже показан перечень Apple компьютеров, которые работают с данной опцией.
p, blockquote 4,0,0,0,0 —>
При помощи AirDrop передавать можно не весь контент. Если фотографии можно отправлять, то музыкальные файлы – нельзя. Это связано с защитой авторских прав. Если пользователям нужно обменяться контактами, то они должны зайти в iCoud.
p, blockquote 5,0,0,0,0 —>
Использование Airdrop на iPhone
Для передачи файла через AirDrop с помощью Айфона выполняем:
p, blockquote 6,0,1,0,0 —>
- Включаем AirDrop. Для этого разблокируем гаджет и выполняем снизу-вверх свайп. Таким образом будет вызван «Пункт управления», затем тапаем по строке AirDrop. Здесь важно обратить внимание, что должны включиться Bluetooth и Wi-Fi. Во время включения AirDrop следует указать, для кого необходимо сделать открытым девайс – «Для всех» или «Только для контактов». Рекомендуется не использовать вариант «Для всех» в общественных местах.
Использование Airdrop на Mac и иных компьютерах Apple
Еще можно использовать функцию «Общий доступ»:
p, blockquote 8,0,0,0,0 —>
- Нажимаем на кнопку «Поделиться», если в интерфейсе программы она имеется. В Finder кликаем по файлу, удерживая кнопку Control, потом выбираем в контекстном меню «Поделиться».
- В разделе «Общий доступ» перечислено несколько способов общего доступа. Выбираем AirDrop.
- Теперь в списке AirDrop указываем получателя, потом нажимаем «Готово».
Получение файлов
В ситуации, когда получатель вошел в вашу учетную запись в iCloud, отправляемый файл будет автоматически принят и сохранен. В иной ситуации получателю нужно будет подтвердить получение файла перед сохранением на устройстве.
p, blockquote 9,0,0,0,0 —>
- На Mac компьютере файлы сохраняются в папке «Загрузки».
- На iOS устройствах файл демонстрируется в соответствующей программе. К примеру, веб-сайт отображаются в браузере Safari, фотографии – в программе «Фото».
Проблемы с AirDrop и их устранение
При выходе AirDrop работала с многочисленными сбоями. Сейчас софт более отлажен, но нельзя говорить, что технология функционирует идеально. Очень часто во время попытки передачи файла Айфон не видит «адресата», а AirDrop вообще может исчезнуть из пункта управления.
p, blockquote 10,0,0,0,0 —>
Для решения проблемы нужно удостовериться, что ошибки не связаны с ограничениями опции. К примеру, на Айфоне 4S нет смысла искать AirDrop, так как гаджет данную технологию просто не поддерживает.
p, blockquote 12,0,0,0,0 —>
Затем нужно убедиться, что девайсы, между которыми планируется обмен:
p, blockquote 13,1,0,0,0 —>
- Подключены к одной Wi-Fi сети.
- Располагаются друг от друга не более чем в 9 метрах.
- Bluetooth и Wi-Fi активны. Во время включения AirDrop они автоматические должны активироваться, но проверить стоит.
Еще нужно проверить, что i-девайсы не заблокированы, Apple-компьютеры не работают в спящем режиме, а окно «Bluetooth»/«Системные настройки» открыто.
p, blockquote 14,0,0,0,0 —>
Не видно получателя
Если соединение не осуществляется, то выключаем и включаем AirDrop на всех девайсах и выполняем повторное подключение. Если этот способ не помог, то снова отключаем опцию, перезагружаем девайсы и пробуем наладить соединение.
p, blockquote 15,0,0,0,0 —>
Режим «Для всех»
Очень часто AirDrop не видит девайс, когда используется режим «Только для контактов» и получатель есть у отправителя в списке контактов. Необходимо на время попробовать активировать режим «Для всех» и проверить, нормализовалась ли ситуация.
p, blockquote 16,0,0,0,0 —>
Меняем настройки
Распространены ситуации, когда из-за настроек девайсов не происходит передача данных.
p, blockquote 18,0,0,0,0 —>
Для Айфона проверяем следующее:
p, blockquote 19,0,0,1,0 —>
- Отключаем режим модема, если он включен на одном из девайсов («Настройки», «Режим модема», отключаем напротив одноименного пункта ползунок).
Для компьютеров Apple:
p, blockquote 20,0,0,0,0 —>
- Активируем галочку Handoff (переходим «Системные настройки», «Bluetooth», затем «Основные», где отмечаем раздел «Разрешить Handoff между…» галочкой).
Создание пары
Во время активации AirDrop создание Bluetooth-связки должно выполниться автоматически, но иногда это не происходит. В данной ситуации действуем по алгоритму:
p, blockquote 21,0,0,0,0 —>
- Открываем «Настройки», затем «Bluetooth».
- Если не включена опция, то ее активируем и ожидаем, пока будет завершен поиск доступных устройств.
Для компьютеров Apple:
p, blockquote 22,0,0,0,0 —>
- Открываем «Системные настройки», затем Bluetooth.
- Ожидаем, пока будет загружен список с доступными устройствами. Во время появления необходимого нажимаем на «Создать пару».
Другие способы
Если проблема заключается в то, что сама опция AirDrop не отображается в пункте контроля, но девайс ее должен поддерживать, выполняем такие шаги:
p, blockquote 23,0,0,0,0 —>
- Открываем «Настройки», «Основные», затем «Ограничения».
Еще можно обновиться до последней версии iOS. Подобная проблема связана с некоторыми ошибками ОС, которые пользователь самостоятельно не может исправить. Перед обновлением можно создать резервную копию устройства, чтобы сохранить данные.
p, blockquote 24,0,0,0,0 —>
Решить вопрос с работой AirDrop можно путем сброса сети. Для этого открываем «Настройки», «Основные», выбираем «Сброс» и «Сброс настроек сети».
p, blockquote 25,0,0,0,0 —>
Если вышеприведенные инструкции не помогли решить проблему, то стоит обратиться в службу поддержки Apple.
Активный пользователь «яблочной» продукции, способный провести ремонт любого гаджета Apple и дать консультацию по работе.
Есть вопросы? Задавайте в комментариях к статье.
Источник
AirDrop не работает? Вот лучшие советы по устранению неполадок, которые вы должны знать
Для того, чтобы синхронизировать фотографии, видео и другие файлы между вашим iPhone и MacBook, AirDrop является одним из лучших вариантов. Но вы можете обнаружить, что AirDrop не работает или не может загрузить файлы AirDrop на ваш Mac. Какие должны быть проблемы и как синхронизировать файлы через AirDrop? Просто узнайте больше подробностей об устранении неполадок AirDrop в статье прямо сейчас.
С FoneTrans для iOS вы сможете свободно передавать свои данные с iPhone на компьютер. Вы можете не только передавать текстовые сообщения iPhone на компьютер, но также легко переносить фотографии, видео и контакты на ПК.
- Передача фотографий, видео, контактов, WhatsApp и других данных с легкостью.
- Предварительный просмотр данных перед передачей.
- Доступны iPhone, iPad и iPod touch.
Часть 1: почему AirDrop не работает
Может ли ваш Mac или iOS-устройство использовать AirDrop
Вот список устройств Apple, которые поддерживают функцию AirDrop. Что касается iPhone, вам нужно всего лишь обновить его до последних версий iOS, чтобы исправить то, что AirDrop не работает.
AirDrop совместим со следующими компьютерами Mac:
- MacBook Pro (поздний 2008 или новее)
- MacBook Air (поздний 2010 или новее)
- MacBook (поздний 2008 или новее)
- iMac (ранее 2009 или новее)
- Mac mini (середина 2010 или новее)
- Mac Pro (ранний 2009 с AirPort Extreme или новее)
- AirDrop совместим с устройствами iOS, которые:
- Запустите iOS 7 или позже
Проверьте Wi-Fi и Bluetooth
- Включите Wi-Fi и Bluetooth для iPhone, Mac и других устройств iOS, для которых вы хотите поделиться файлами.
- Убедитесь, что устройства находятся в футах 30 друг от друга, при необходимости переместите устройство ближе друг к другу.
- Для работы устройств AirDrop рекомендуется использовать ту же сеть Wi-Fi.
Не беспокоить iPhone включен
Когда ваш iPhone находится в Не беспокоить статус, вы не можете получать уведомления. Чтобы отключить режим «Не беспокоить», вы можете перейти на Параметры > Не беспокоить, Вы также можете переключать Не беспокоить значок в Центр управления.
Персональная точка доступа или VPN включены
Отключите личную точку доступа, чтобы в полной мере воспользоваться услугой Wi-Fi на своем iPhone. Конечно, вы также можете отключить службу VPN для беспрепятственной передачи файлов с помощью AirDrop.
Убедитесь, что ваш iPhone активен и разблокирован
IPhone должен быть активным и разблокированным, чтобы получать уведомления. Что касается случая, вы должны убедиться, что iPhone активен, разблокирован и готов к приему. Это самое простое устранение неисправностей AirDrop, чтобы исправить AirDrop, не работающий на iPhone.
Проверьте настройки для AirDrop
Убедитесь, что вы включили и включили опцию AirDrop на устройствах Apple, которыми вы хотите поделиться. Даже если вы включите функции AirDrop, вы все равно можете обнаружить, что AirDrop не используется или не работает. Рекомендуется включить параметр «Все» в качестве общего ресурса на вашем iPhone или других устройствах Apple.
Другие настройки на iPhone и Mac
Если вы все еще не можете найти проблемы, так как AirDrop не работает, вы можете просто перезапустить iPhone и Mac для устранения неполадок AirDrop. Перезагрузка iPhone или Mac является одним из наиболее эффективных способов решения некоторых основных проблем, в том числе AirDrop.
Часть 2: Куда идут файлы AirDrop на Mac / iPhone
Когда вы синхронизируете файлы между вашим iPhone и Mac через AirDrop, такие как контакты, фотографии, видео, электронные книги и другие подобные файлы, вы можете больше узнать о папке назначения, куда идут файлы AirDrop.
AirDrop синхронизировал файлы на вашем Mac: Когда у вас есть перенес файлы с вашего iPhone на MacВы можете найти и загрузить файлы в папке «Загрузки».
AirDrop синхронизировал файлы на вашем iPhone: Обычно файлы открываются в приложении, из которого они были отправлены. Если на вашем iPhone не установлено приложение, вы будете перенаправлены в App Store, чтобы загрузить приложение.
Часть 3: Как включить / выключить AirDrop
Как уже упоминалось, когда вам нужно передать файлы между iPhone и Mac через AirDrop, вы должны заранее включить AirDrop. Вот подробный процесс, который вы можете включить / выключить AirDrop.
Шаг 1 Проведите вверх от нижней части экрана вашего iPhone, чтобы открыть Центр управления на вашем iPhone.
Шаг 2 Нажмите десантный вариант и выберите из от, Контакты только и все варианты.
Шаг 3 Выберите Все поделиться файлами для всех и Контакты только только для ваших контактов.
Часть 4: Как перенести файлы на iPhone / Mac с помощью AirDrop
Если вы уже включили AirDrop на своем iPhone или Mac, как перенести файлы с iPhone на Mac с помощью AirDrop? Вы можете узнать более подробную информацию о процессе, как показано ниже.
Шаг 1 Выберите файлы, которые вы хотите поделиться с вашего iPhone. Нажмите Поделиться Кнопка для обмена файлами.
Шаг 2 Нажмите на имя человека, чтобы поделиться файлами с. Убедитесь, что приемник активировал AirDrop.
Шаг 3 Появится предупреждение с предварительным просмотром контента, которым вы хотите поделиться, нажмите Сохраните кнопка, чтобы сохранить файлы, общие для iPhone.
Часть 5: как передавать данные с помощью FoneTrans
Когда вам нужно передать большой файл или несколько файлов между вашим iPhone и Mac, FoneTrans для iOS всегда лучшая альтернатива, когда AirDrop не работает. Это простой и быстрый способ передавать файлы из библиотеки iTunes, компьютер и устройство iOS, и наоборот.
- Передача фотографий, видео, музыки, сообщений, PDF и многое другое с легкостью.
- Резервное копирование, экспорт, импорт, добавление, удаление, редактирование и управление файлами устройств iOS.
- Восстановите потерянные и удаленные файлы непосредственно с iPhone и резервной копии iTunes.
- Совместим с последней версией iOS 14 или более ранней версии и всеми устройствами iOS.
С FoneTrans для iOS вы сможете свободно передавать свои данные с iPhone на компьютер. Вы можете не только передавать текстовые сообщения iPhone на компьютер, но также легко переносить фотографии, видео и контакты на ПК.
- Передача фотографий, видео, контактов, WhatsApp и других данных с легкостью.
- Предварительный просмотр данных перед передачей.
- Доступны iPhone, iPad и iPod touch.
Шаг 1 Загрузите и установите FoneTrans для iOSВы можете запустить программу на своем компьютере. Подключите iPhone к Mac через оригинальный USB-кабель. Программа способна автоматически определять iPhone.
Шаг 2 Выберите файлы с вашего iPhone, такие как фотографии, музыка, видео, контакты и другие. Выберите файлы с вашего iPhone, нажмите Экспорт на ПК перенести файлы с вашего iPhone на MacBook.
Шаг 3 Когда вам нужно перенести файлы с вашего Mac на iPhone, вы можете нажать + Значок, чтобы выбрать файлы с вашего MacBook, вы можете добавить файлы непосредственно на iPhone, когда AirDrop не работает.
Заключение
Что делать, если AirDrop не работает для синхронизации файлов между iOS и Mac? В статье рассказывается не только о методах решения проблем, но и о стандартном процессе синхронизации файлов через AirDrop. Любые дополнительные вопросы по устранению неисправностей AirDrop, вы можете оставить комментарий в статье.
Источник