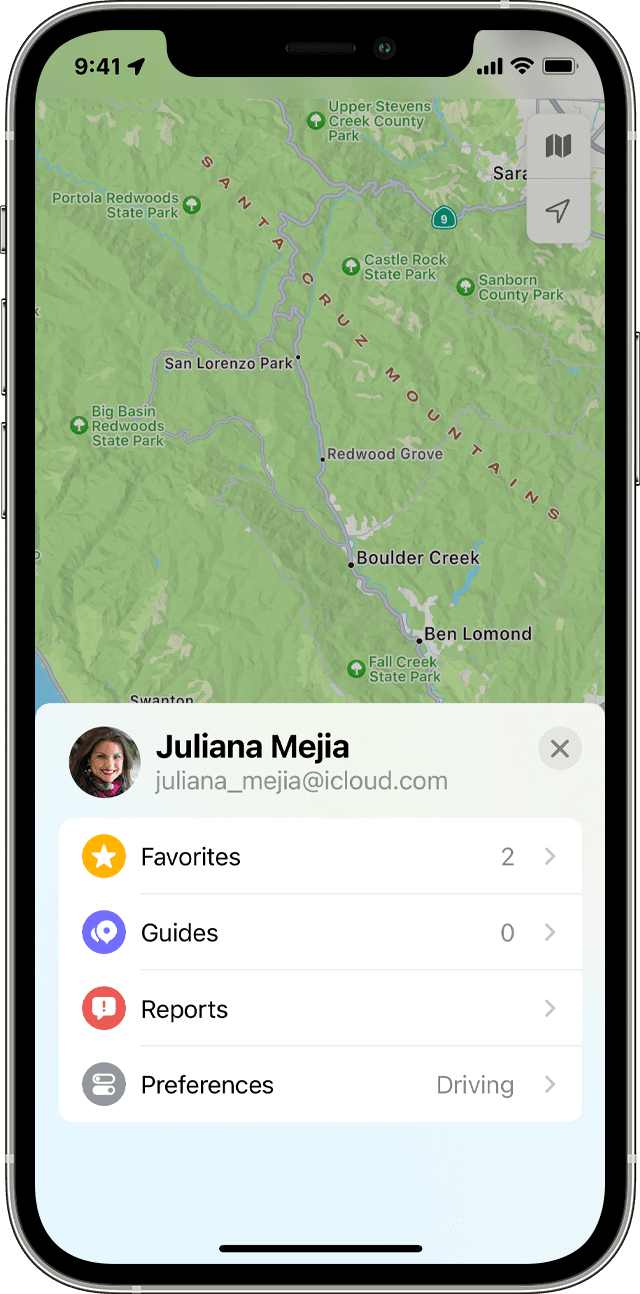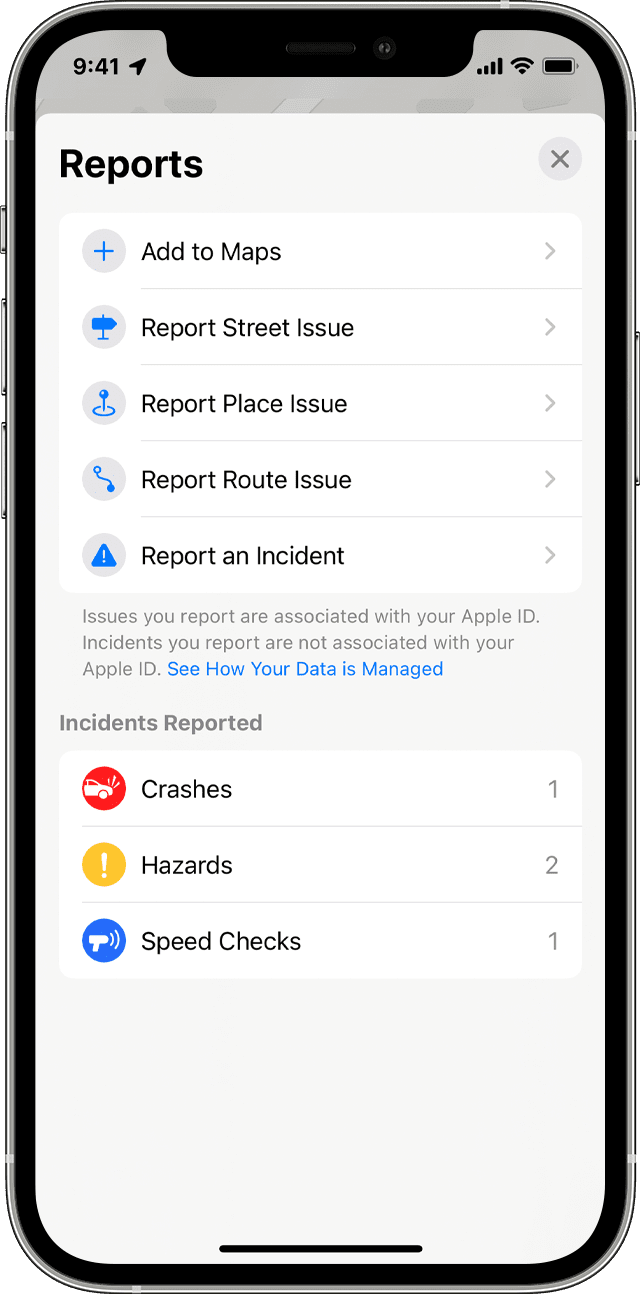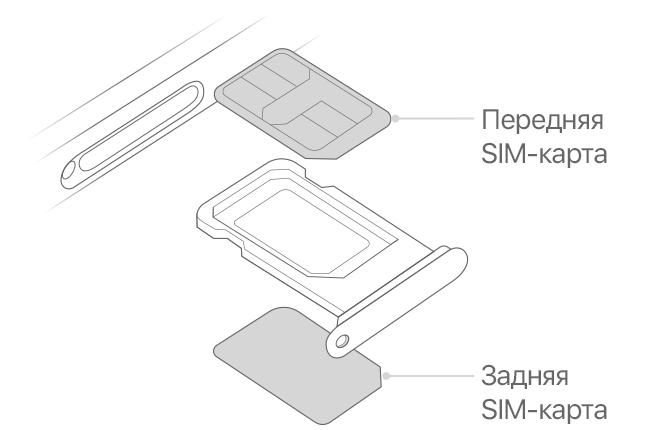- Если не удается добавить карты в приложение Wallet для Apple Pay
- Убедитесь, что можно добавить карту
- Попробуйте добавить карту
- Добавление карты в приложение Wallet вручную
- Если вы находитесь в Гонконге
- Если кнопка (+) отсутствует в приложении Wallet
- На iPhone или iPad
- На Apple Watch
- На MacBook Pro с датчиком Touch ID
- Если нужна помощь с добавлением Apple Card на устройство
- Дополнительная информация
- Если приложение «Карты» не работает на устройстве Apple
- Если ваше местонахождение не определяется на iPhone, iPad или iPod touch
- Не удается определить текущее местоположение на компьютере Mac
- Необходимо сообщить о проблеме с приложением «Карты» или добавить отсутствующее место
- На iPhone, iPad или iPod touch
- На компьютере Mac
- Не работают карты на айфоне: почему не открываются
- Расскажем почему не открываются карты на айфоне…
- Ловит ли айфон спутники
- Включён ли мобильный интернет
- Обновлено ли приложение
- Сброс сетевых настроек и данных местоположении сети
- Обе карты nano-SIM не работают на iPhone
- Проверка тарифных планов
- Убедитесь, что обе карты nano-SIM установлены надлежащим образом
- Неиспользуемая линия в состоянии «Нет сети» во время разговора по телефону
Если не удается добавить карты в приложение Wallet для Apple Pay
В этой статье описывается процедура добавления карт в приложение Wallet для использования в Apple Pay.
Убедитесь, что можно добавить карту
Если карту для использования в Apple Pay не удается добавить в приложение Wallet, проверьте Apple Pay на странице «Состояние системы». Если имеется проблема, попробуйте добавить карту еще раз после устранения проблемы.
Если проблем нет, выполните следующие действия, чтобы убедиться, что карты можно добавить в приложение Wallet.
Платежи Apple Pay недоступны для детей младше 13 лет. Возраст зависит от страны или региона. Выполнять операции по отправке и получению денежных средств с помощью Apple Pay или получить карту Apple Cash могут только лица старше 18 лет, проживающие на территории США. Данные услуги предоставляются банком Green Dot, членом ФКСД (Федеральной корпорации страхования депозитов). Узнайте больше о том, как отправлять и получать денежные средства.
Попробуйте добавить карту
После каждого действия проверяйте возможность добавить свою карту в приложение Wallet.
- Убедитесь, что эта услуга поддерживается в вашей стране или регионе.
- Перезапустите iPhone, iPad, Apple Watch или компьютер Mac.
- Выполните обновление до последней версии iOS, watchOS или macOS.
Если все равно не удается добавить карту, обратитесь за помощью в банк или к эмитенту карты.
Чтобы добавить карту в Wallet, может потребоваться загрузить приложение от банка или эмитента карты. На территории континентального Китая может потребоваться создать или обновить 6-значный пароль.
Добавление карты в приложение Wallet вручную
- Откройте приложение Wallet на iPhone и нажмите кнопку «Добавить» .
- Нажмите «Продолжить», а затем — «Ввести данные карты вручную».
- Введите данные своей карты и нажмите «Далее».
- Введите запрашиваемую информацию.
Если вы находитесь в Гонконге
Чтобы добавить китайскую дебетовую карту UnionPay, выпущенную банком HSBC или Hang Seng Bank, введите полный семнадцати- или девятнадцатизначный номер на лицевой стороне карты. Этот номер включает шесть неэмбоссированных цифр, десять или двенадцать эмбоссированных цифр и одну эмбоссированную цифру меньшего размера.
Если кнопка (+) отсутствует в приложении Wallet
Отсутствие кнопки при открытии приложения Wallet может означать, что в настройках устройства неверно указан регион. Сначала убедитесь, что в стране или регионе, в котором вы находитесь, поддерживается Apple Pay. Затем выполните следующие действия, чтобы указать регион для своего устройства:
На iPhone или iPad
- Откройте приложение «Настройки» и нажмите «Основные».
- Нажмите «Язык и регион», затем нажмите «Регион».
- Выберите свой регион и нажмите «Готово».
На Apple Watch
- Откройте приложение Watch на iPhone.
- Перейдите на вкладку «Мои часы» и нажмите «Основные».
- Нажмите «Язык и регион», затем нажмите «Регион».
- Выберите свой регион.
На MacBook Pro с датчиком Touch ID
- Откройте меню Apple .
- Щелкните «Язык и регион», затем отметьте нужный регион.*
* Невозможно добавить карту Apple Cash на компьютере Mac.
После выполнения этих действий откройте приложение Wallet и поищите кнопку . Если она по-прежнему отсутствует, обратитесь в службу поддержки Apple.
Если нужна помощь с добавлением Apple Card на устройство
- Перейдите на эту страницу для получения инструкции по добавлению карты Apple Card на Apple Watch, iPad или компьютер Mac 1
- Подача заявки на получение Apple Card1
Дополнительная информация
- В качестве эмитента карт Apple Card выступает филиал банка Goldman Sachs (США) в Солт-Лейк-Сити. Карты Apple Card доступны только в США.
Информация о продуктах, произведенных не компанией Apple, или о независимых веб-сайтах, неподконтрольных и не тестируемых компанией Apple, не носит рекомендательного или одобрительного характера. Компания Apple не несет никакой ответственности за выбор, функциональность и использование веб-сайтов или продукции сторонних производителей. Компания Apple также не несет ответственности за точность или достоверность данных, размещенных на веб-сайтах сторонних производителей. Обратитесь к поставщику за дополнительной информацией.
Источник
Если приложение «Карты» не работает на устройстве Apple
Узнайте, как решить проблему, если приложение «Карты» на iPhone, iPad, iPod touch или компьютере Mac не определяет ваше местоположение или отображает неправильные данные.
Если вы являетесь владельцем организации и хотите исправить информацию о принадлежащих вам объектах в приложении «Карты», войдите в свою учетную запись Maps Connect.
Если ваше местонахождение не определяется на iPhone, iPad или iPod touch
- Выберите «Настройки» > «Конфиденциальность» > «Службы геолокации» и убедитесь, что параметр «Службы геолокации» включен, а для параметра «Карты» задано значение «При использовании приложения или виджетов».
- Убедитесь, что на устройстве правильно установлены дата, время и часовой пояс. Перейдите в меню «Настройки» > «Основные» > «Дата и время». По возможности используйте параметр «Автоматически».
- Убедитесь, что передача данных по сотовой сети или сети Wi-Fi включена и устройство подключено к Интернету.
- Перезапустите приложение «Карты». Смахните на приложении вверх, подождите и снова смахните вверх окно предварительного просмотра приложения, чтобы закрыть его. Затем снова откройте приложение «Карты».
- Перезапустите свой iPhone, iPad или iPod touch.
- Попробуйте выбрать другое местоположение или подключиться к другой сети Wi-Fi.
Службы геолокации используют для определения местоположения GPS, Bluetooth, краудсорсинговые данные о точках доступа Wi-Fi и вышки сотовой связи. Узнайте больше о службах геолокации на устройствах iOS.
Не удается определить текущее местоположение на компьютере Mac
- В меню Apple выберите «Системные настройки», нажмите «Защита и безопасность», затем нажмите «Конфиденциальность».
- Убедитесь, что флажок «Включить службы геолокации» установлен. Если замок в нижнем левом углу закрыт, нажмите его, а затем введите свои имя пользователя и пароль.
- Установите флажок около приложения «Карты».
«Защита и безопасность» > «Службы геолокации» в macOS установлен флажок «Включить службы геолокации».» width=»600″>
- Закройте окно «Защита и безопасность».
- Убедитесь, что компьютер Mac подключен к Интернету.
Необходимо сообщить о проблеме с приложением «Карты» или добавить отсутствующее место
Вы можете сообщить о проблеме со следующими функциями приложения «Карты».
- Надписи на карте
- Поиск
- Навигация
- Маршруты общественного транспорта
- Качество изображения
Также можно добавить отсутствующее место и изменить свой домашний или рабочий адрес.
На iPhone, iPad или iPod touch
Чтобы сообщить о проблеме, изменить свой домашний или рабочий адрес, выполните следующие действия.
- Нажмите свое изображение рядом со строкой поиска.
- Нажмите «Отчеты».
- Выберите проблему и действуйте согласно инструкциям на экране.
Также можно сообщить о препятствии, прокрутив вниз главный экран приложения «Карты» и нажав «Сообщить о препятствии» в нижней части экрана.
Чтобы добавить отсутствующее место, выполните следующие действия.
- Нажмите свое изображение рядом со строкой поиска.
- Нажмите «Отчеты».
- Нажмите «Добавить в Карты», затем введите местоположение и следуйте инструкциям на экране.
Чтобы разрешить компании Apple обращаться к вам с вопросами об указанной вами проблеме на iPhone, iPad или iPod touch, выберите «Настройки» > «Карты», прокрутите экран до конца вниз и включите параметр «Доп. информация по e‑mail». Приложение «Карты» использует адрес электронной почты из учетной записи Apple ID.
На компьютере Mac
Чтобы сообщить о проблеме на компьютере Mac, выполните следующие действия.
- В строке меню приложения «Карты» выберите «Карты» > «Сообщить о проблеме».
- Выберите проблему и действуйте согласно инструкциям на экране.
Чтобы сообщить об отсутствии места, в строке меню приложения «Карты» выберите «Карты» > Добавить отсутствующее место.
Информация о продуктах, произведенных не компанией Apple, или о независимых веб-сайтах, неподконтрольных и не тестируемых компанией Apple, не носит рекомендательного или одобрительного характера. Компания Apple не несет никакой ответственности за выбор, функциональность и использование веб-сайтов или продукции сторонних производителей. Компания Apple также не несет ответственности за точность или достоверность данных, размещенных на веб-сайтах сторонних производителей. Обратитесь к поставщику за дополнительной информацией.
Источник
Не работают карты на айфоне: почему не открываются
Расскажем почему не открываются карты на айфоне…
Если не работают карты на айфоне есть как минимум четыре причины — о них далее.
Ловит ли айфон спутники
Чтобы приложение Карты работало корректно нужно находиться на открытой местности. Если айфон не может поймать спутники значит Вы находитесь в изолированном помещении — например, в тюрьме, в психиатрической больнице или в многоквартирном доме (что, в общем-то, одно и то же).
Карты на айфоне также не будут работать в деревне и в чистом поле. Если не работают карты на айфоне первым делом нужно поменять своё местоположение.
Включён ли мобильный интернет
Для корректной работы карт айфон должен иметь постоянное подключение к интернету — для передачи и получения данных местоположения. Также нужно проверить имеют ли Карты разрешение на получение сотовых данных. Для этого идём в Настройки, затем — открываем раздел Сотовая связь и пролистываем до конца вниз. Приложению Карты должен быть открыт доступ к сотовым данным.
Обновлено ли приложение
Часто проблема не работают карты на айфоне связана с ошибками в приложении. В некоторых случаях они могут быть устранены путём отключения и обновления службы определения местоположения. Для обновления службы определения местоположения на айфоне открываем «Настройки» устройства. Далее — открываем пункт «Конфиденциальность» и выбираем «Службы определения местоположения». Несколько раз включаем и отключаем службу. После этого перезагружаем смартфон и вопрос не работают карты на айфоне должен быть решён.
Сброс сетевых настроек и данных местоположении сети
Ошибки с данными местоположения айфона могут негативно влиять на GPS и передачу данных сотовой сети. Последние обстоятельства могут вызывать ошибки в приложении Карты. Для устранения этой проблемы необходимо сбросить сетевые настройки и данные о местоположении устройства. Для этого идём в «Настройки» и выбираем пункт «Основные», а затем — «Сброс настроек сети». Теперь выбираем «Сбросить местоположение и конфиденциальность». Перезагружаем устройство, включаем Передачу Данных и выходим из помещения на открытое пространство — осталось дождаться пока айфон увидит спутники.
Таким образом, проблему не работают карты на айфоне можно решить в любом случае…
Источник
Обе карты nano-SIM не работают на iPhone
В этой статье описывается, как устранять проблемы, которые могут возникать при использовании двух карт nano-SIM на iPhone 11, iPhone 11 Pro, iPhone 11 Pro Max, iPhone XS Max или iPhone XR, приобретенных в Гонконге, континентальном Китае или Макао.
Проверка тарифных планов
- Пользоваться услугами двух операторов можно только на iPhone без привязки к оператору. В противном случае оба тарифных плана должны быть от одного оператора. Если ваша первая SIM-карта предоставлена оператором сети CDMA, вторая SIM-карта не будет поддерживать эту сеть. Для получения дополнительной информации обратитесь к оператору.
- Оба тарифных плана должны быть настроены и готовы к использованию.
- Убедитесь, что вы находитесь в зоне покрытия и отсутствуют перебои связи.
С устройствами iPhone 11, iPhone 11 Pro, iPhone 11 Pro Max, iPhone XS Max или iPhone XR, приобретенными в Гонконге, Макао и на территории континентального Китая, можно использовать две физические SIM-карты. Если вы приобрели iPhone SE (2-го поколения) или iPhone XS в Гонконге или Макао, см. Помощь в использовании двух SIM-карт, одна из которых eSIM.
Убедитесь, что обе карты nano-SIM установлены надлежащим образом
Если ни одна SIM-карта (или лоток SIM-карты) не работает, выполните следующие действия.
- Извлеките лоток SIM-карты и осмотрите SIM-карты на предмет повреждения или коррозии.
- Извлеките SIM-карты из лотка и вставьте их обратно, как изображено здесь.
- Убедитесь, что лоток SIM-карты вставлен до упора и не шатается.
- Откройте Пункт управления и убедитесь, что в строке состояния отображаются оба оператора.
- Перейдите в раздел «Настройки» > «Сотовая связь» или «Настройки» > «Мобильные данные» и убедитесь, что отображаются оба тарифных плана.
- Просмотрите каждый тарифный план и проверьте правильность отображаемых сведений.
Свяжитесь со своим оператором по поводу новой карты nano-SIM в любой из следующих ситуаций.
- SIM-карта не работает ни в одном из слотов для SIM-карты.
- SIM-карта не вставляется или погнута.
Если один из слотов для SIM-карты не работает с несколькими SIM-картами, извлеките рабочую SIM-карту и вставьте только ту, которая не работает. Если это не помогает, обратитесь в службу поддержки Apple.
Неиспользуемая линия в состоянии «Нет сети» во время разговора по телефону
Но использовать на iPhone одновременно две сотовых сети для передачи данных нельзя. При использовании одной линии для совершения звонка для другой линии отображается сообщение «Нет сети». Если ваш оператор поддерживает вызовы по Wi-Fi для второго номера телефона и функция «Вызовы по Wi-Fi» включена, вы можете принимать входящие вызовы на этот номер телефона. Если звонок выполняется не по линии, используемой для передачи данных по умолчанию, необходимо включить функцию «Вызов по Wi-Fi» для линии передачи данных по умолчанию и параметр «Разрешить переключение для сотовых данных», чтобы принимать вызовы на линию для передачи данных по умолчанию.
Источник

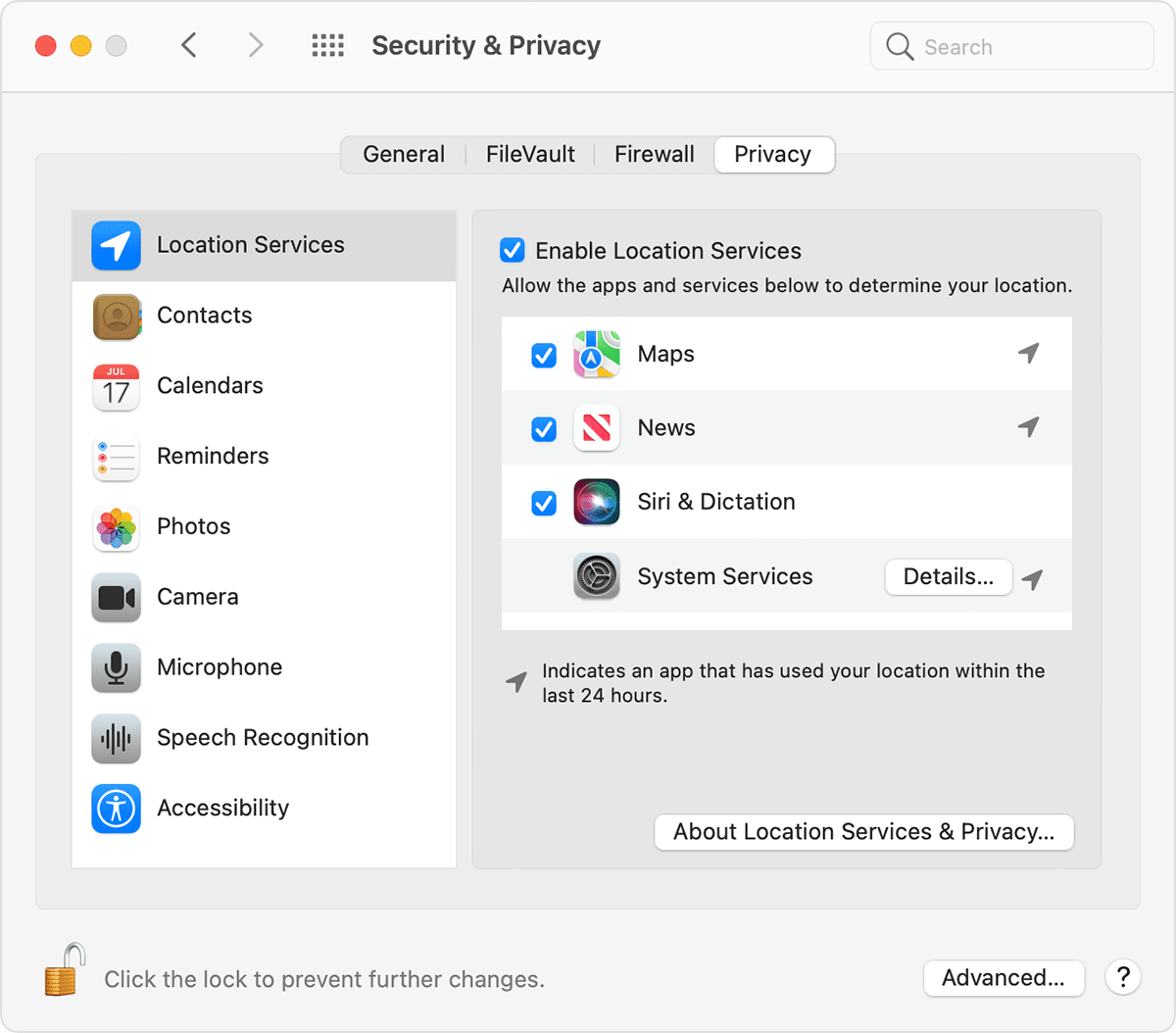 «Защита и безопасность» > «Службы геолокации» в macOS установлен флажок «Включить службы геолокации».» width=»600″>
«Защита и безопасность» > «Службы геолокации» в macOS установлен флажок «Включить службы геолокации».» width=»600″>