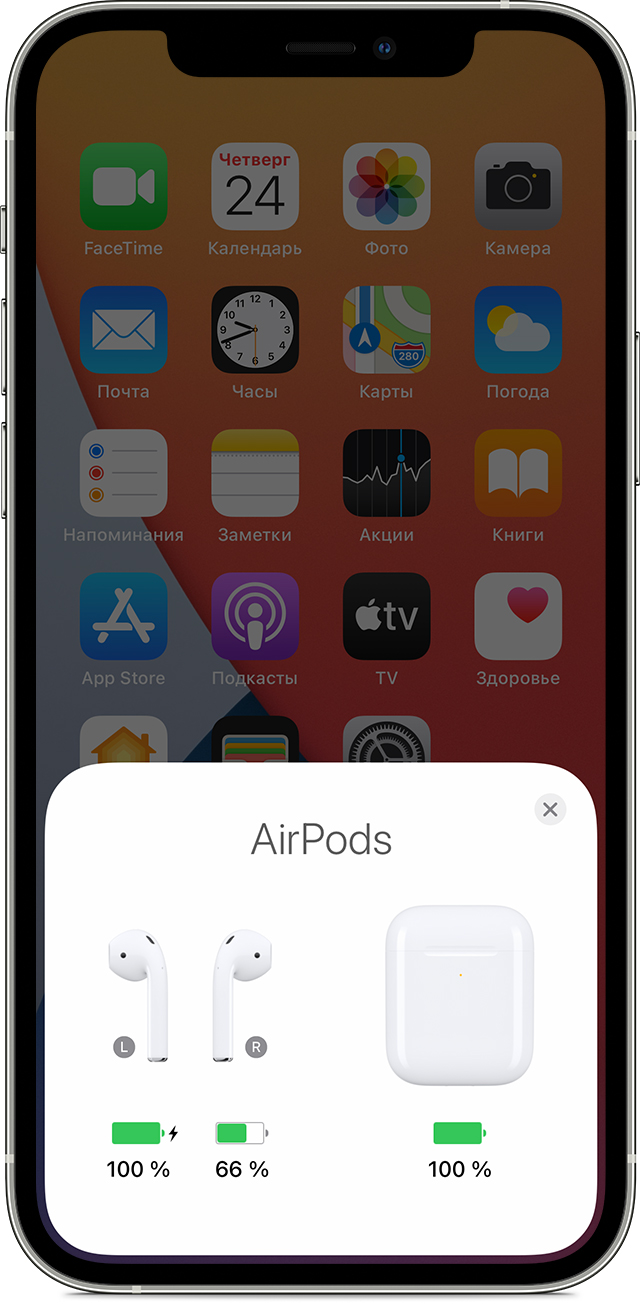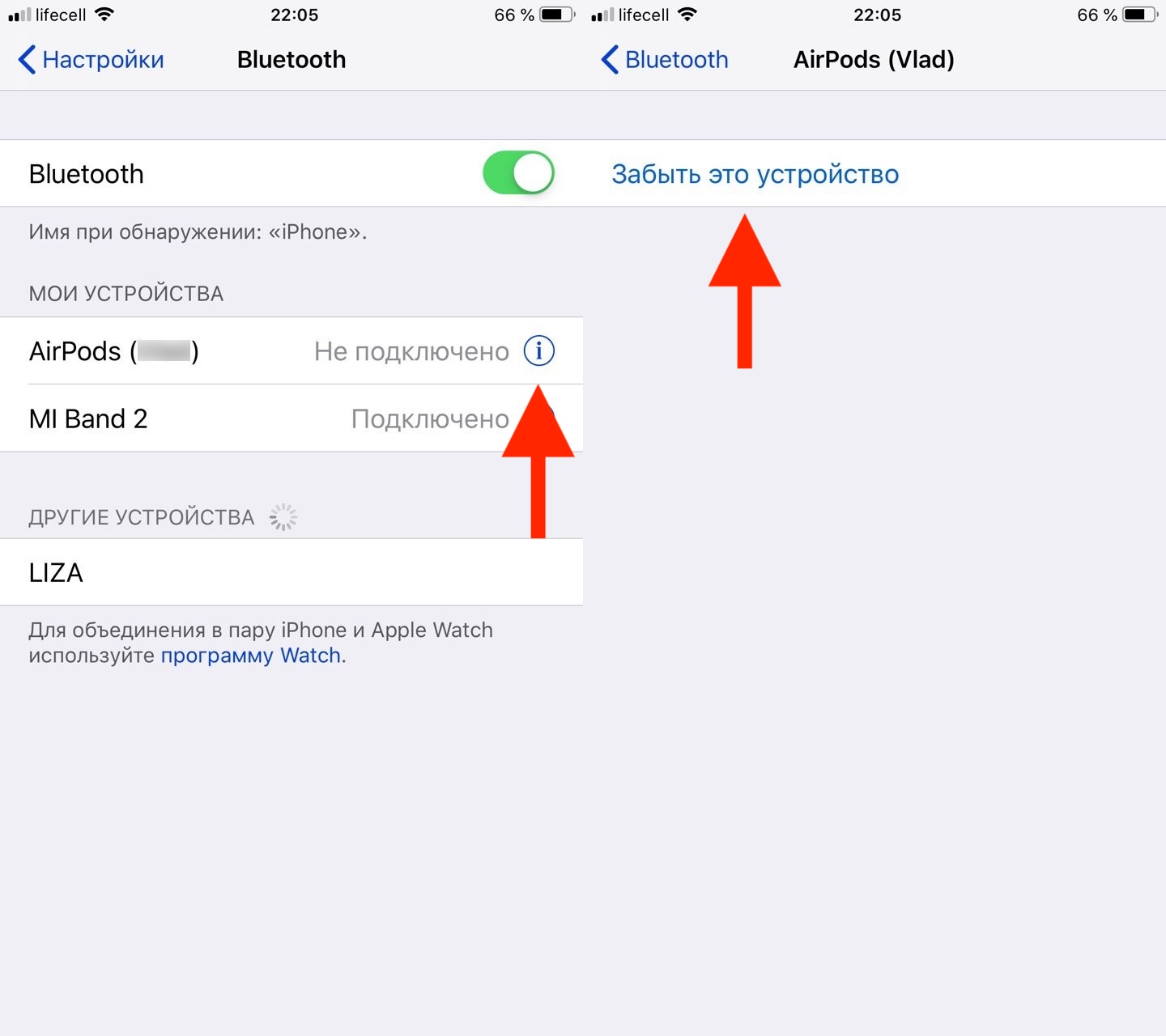- Если левый или правый наушник AirPods не работает
- Если отсутствует звук в одном наушнике AirPod
- Низкий уровень громкости в одном наушнике AirPod
- Почему AirPods не видит один наушник и что с этим делать
- Может ли на AirPods быть разная прошивка?
- Почему AirPods не видит один наушник
- Треск в AirPods
- Если наушники AirPods не подключаются
- Если не удается подключить наушники к iPhone, iPad или iPod touch
- Если не удается подключить наушники к компьютеру Mac
- Что вам понадобится
- Guide-Apple
- Самые интересные новости о технике Apple и не только.
- Не работает левый/правый наушник AirPods — что делать?
- Не работает один наушник на AirPods — что делать?
- Перезагружаем AirPods
- Обновляем прошивку AirPods
- Проверяем баланс громкости
- Чистим AirPods
- Что делать, если ничего не помогло
- Что делать если не работает один наушник Airpods?
- 🔋 1. Проверяем заряд наушников Airpods
- 🔄 2. Перезагружаем Bluetooth и iPhone
Если левый или правый наушник AirPods не работает
Узнайте, что делать, если не работает левый или правый наушник AirPod.
Если отсутствует звук в одном наушнике AirPod
- Убедитесь, что зарядный футляр полностью заряжен.
- Поместите оба наушника AirPods в зарядный футляр и дайте им зарядиться в течение 30 секунд.
- Откройте зарядный футляр рядом с iPhone или iPad.
- Проверьте состояние зарядки iPhone или iPad, чтобы убедиться, что каждый наушник AirPod заряжается .
- Наденьте оба наушника AirPods.
- Воспроизведите аудио для тестирования обоих наушников AirPods.
- Если AirPod по-прежнему не работает, выполните сброс наушников AirPods.
Низкий уровень громкости в одном наушнике AirPod
Если левый или правый наушник AirPod не воспроизводит звук или звук слишком тихий, выполните следующие действия:
- Проверьте сетку микрофона и динамика на каждом наушнике AirPod.
- Если вы обнаружили грязь, очистите наушники AirPods, следуя инструкциям в этой статье, и проверьте, решена ли проблема.
- Перейдите в меню «Настройки» > «Универсальный доступ» > «Аудиовизуальный элемент» > «Баланс» и убедитесь, что баланс установлен по центру.
Источник
Почему AirPods не видит один наушник и что с этим делать
В отличие от iPhone или Apple Watch, самостоятельно обновить прошивку AirPods практически нереально. В iOS нет кнопки «Обновить AirPods», айфон просто сам скачивает прошивку и обновляет наушники, когда решит, что настал подходящий момент (например, если AirPods на зарядке). Тем не менее в большинстве случаев обновление прошивки AirPods происходит без каких-либо проблем, и многие пользователи даже не подозревают, что наушники обновляются «сами собой». Однако иногда прошивка может установиться только для одного наушника, а на втором из AirPods останется старая версия.
Наушники AirPods перестали вместе работать? Есть решение
Может ли на AirPods быть разная прошивка?
Да запросто. Например, если пользователь заказывает себе один наушник взамен неисправного (такую услугу предоставляет и Apple), с большой долей вероятности версия прошивки на старом и новом наушнике будет отличаться. В этом случае старый наушник подключится к iPhone, iPad или Mac, как обычно, а вот новый не сможет работать с ним в паре из-за разных версий прошивки. Даже если вы уберете их вместе в один зарядный кейс и достанете снова.
Например, в прошлом году Apple стала высылать на замену AirPods с прошивкой, которая официально ещё не была представлена, а потому не позволяла использовать наушники по назначению.
В то же время после выхода новой версии прошивки под номером 3E751 некоторые пользователи начали замечать, что наушники перестали видеть друг друга из-за того, что один из AirPods обновился, а другой — нет, хотя наушники старые и работали до этого без проблем.
Та самая версия прошивки, после которой начались проблемы
Почему AirPods не видит один наушник
В этом случае может помочь инструкция, которую Apple рассылает тем пользователям, которые получают на замену один наушник AirPods или зарядный футляр.
- Поместите оба наушника AirPods в футляр для зарядки.
- Откройте крышку и проверьте световой индикатор состояния. Он должен мигать желтым цветом.
- Нажмите и в течение нескольких секунд удерживайте кнопку настройки на задней стороне кейса. Индикатор состояния должен начать мигать белым.
ВАЖНО! Если индикатор по-прежнему мигает желтым, подключите кейс к зарядке, закройте крышку и подождите 20 минут. Затем откройте крышку, снова нажмите и в течение нескольких секунд удерживайте кнопку настройки до тех пор, пока индикатор состояния не начнет мигать белым.
После этого iPhone обновит прошивку на обоих наушниках и снова «свяжет» их между собой.
Треск в AirPods
Еще одной распространенной проблемой, с которой сталкиваются многие читатели в нашем Телеграм-чате, треск в наушниках AirPods. Технология Bluetooth, как и любой радиосигнал, подвержена помехам, таким как статические шумы или потрескивания. Поэтому прежде всего попробуйте сделать следующее:
- Отключите или выключите другие неиспользуемые устройства Bluetooth вокруг вас.
- Перезагрузите ваши наушники.
- Отсоедините наушники секунд на 30 секунд, потом снова подключите их.
- Уменьшите расстояние между вашим смартфоном и наушниками, так как это также помогает уменьшить (или даже вообще убрать) любые статические помехи.
Если проблема осталась, советуем обратиться в сервисный центр и сдать неисправные наушники на замену. Здесь мы подробно рассказывали, как можно это сделать.
Источник
Если наушники AirPods не подключаются
Если вам необходима справочная информация по подключению AirPods, узнайте, что нужно делать.
Если не удается подключить наушники к iPhone, iPad или iPod touch
- Убедитесь, что на устройстве iPhone или iPod touch установлена последняя версия iOS, а на iPad — последняя версия iPadOS.
- Поместите оба наушника AirPods внутрь зарядного футляра и убедитесь, что оба наушника AirPods заряжаются.
- Чтобы убедиться, что Bluetooth включен, перейдите в меню «Настройки» > Bluetooth.
- Если наушники AirPods подключены, убедитесь, что они выбраны в качестве активного звукового устройства. Если наушники AirPods отображаются в списке устройств, но не подключаются, перейдите к следующему шагу.
- Закройте крышку, подождите 15 секунд, затем откройте крышку. Нажмите кнопку настройки на зарядном футляре и удерживайте ее в течение 10 секунд. Индикатор состояния должен мигать белым цветом, который означает, что наушники AirPods готовы к подключению.
- Поместите наушники AirPods в зарядный футляр и поднесите его с открытой крышкой к устройству iPhone, iPad или iPod touch.
- Следуйте инструкциям на экране iPhone, iPad или iPod touch.
- Проверьте наушники AirPods. Если их все равно не удается подключить, выполните сброс наушников AirPods.
Если не удается подключить наушники к компьютеру Mac
- Убедитесь, что на компьютере Mac установлена последняя версия macOS.
- Поместите оба наушника AirPods внутрь зарядного футляра и убедитесь, что оба наушника AirPods заряжаются.
- Чтобы убедиться, что Bluetooth включен, перейдите в меню Apple > «Системные настройки», затем щелкните Bluetooth.
- Если наушники AirPods подключены, убедитесь, что они выбраны в качестве активного звукового устройства. Если наушники AirPods отображаются в списке устройств, но не подключаются, щелкните значок X справа от них, чтобы удалить их из списка.
- Закройте крышку, подождите 15 секунд, затем откройте крышку. Нажмите кнопку настройки на зарядном футляре и удерживайте ее в течение 10 секунд. Индикатор состояния должен мигать белым цветом, который означает, что наушники AirPods готовы к подключению.
- Поместите наушники AirPods в зарядный футляр и поднесите его с открытой крышкой к компьютеру Mac.
- Следуйте инструкциям на экране компьютера Mac.
- Проверьте наушники AirPods. Если их все равно не удается подключить, выполните сброс наушников AirPods.
Что вам понадобится
Если у вас AirPods (3-го поколения), вам понадобится iPhone или iPod touch с iOS 15.1 или более поздней версии; iPad с iPadOS 15.1 или более поздней версии; часы Apple Watch с watchOS 8.1 или более поздней версии; Apple TV с tvOS 15.1 или более поздней версии; или компьютер Mac с macOS 12 или более поздней версии. Обновите iPhone, iPad или iPod touch; обновите Apple Watch; обновите Apple TV или компьютер Mac.
Если у вас AirPods Pro, вам понадобится iPhone или iPod touch с iOS 13.2 или более поздней версии; iPad с iPadOS 13.2 или более поздней версии; часы Apple Watch с watchOS 6.1 или более поздней версии; Apple TV с tvOS 13.2 или более поздней версии; или компьютер Mac с macOS 10.15.1 или более поздней версии.
Если у вас AirPods (2-го поколения), вам потребуется iPhone, iPad или iPod touch с iOS 12.2 или более поздней версии; часы Apple Watch с watchOS 5.2 или более поздней версии; Apple TV с tvOS 12.2 или более поздней версии; или компьютер Mac с macOS 10.14.4 или более поздней версии.
Если у вас AirPods (1-го поколения), вам понадобится iPhone, iPad или iPod touch с iOS 10 или более поздней версии; часы Apple Watch с watchOS 3 или более поздней версии; Apple TV с tvOS 11 или более поздней версии; или компьютер Mac с macOS Sierra или более поздней версии.
Источник
Guide-Apple
Самые интересные новости о технике Apple и не только.
Не работает левый/правый наушник AirPods — что делать?
Наушники AirPods, как второго так и первого поколения, весьма удобны в использовании. Люди не снимают их целыми днями, используя их для разговоров и прослушивания аудио.
Как и другая техника Apple, наушники ЭирПодс не идеальны и иногда бывают сбои в работе. Вроде момента, когда не работает правый или левый наушник AirPods.
Я расскажу, что делать в такой ситуации. Наверняка найдется способ решение проблемы и для вас.
Не работает один наушник на AirPods — что делать?
Не самая приятная ситуация, когда один из наушников AirPods перестает работать. Сбои бывают с любыми девайсами и поэтому, всегда есть решения. Давайте рассмотрим каждое из них по порядку.
Перезагружаем AirPods
Самый распространенный способ — это конечно же перезагрузка или по-другому говоря, сброс настроек AirPods. Сделать его очень просто и времени много не займет.
Вот схема действий:
- переходим в Настройки и ищем строчку Bluetooth;
- нажав на «i», выбираем Забыть это устройство;
«i» — Забыть это устройство_
Закончив перезагрузку, проверяем наушники и смотрим, корректно ли работают левый и правый наушники.
Обновляем прошивку AirPods
Как не крути, а прошивка тоже может стать причинной сбоя в работе беспроводных наушников от Apple. Обычно она обновляется самостоятельно, но вы можете поспособствовать этому.
Установка новой версии прошивки происходит таким образом:
- наушники находятся в кейсе;
- кейс на зарядке;
- крышка кейса открыта.
Выполняет это и всё пройдет автоматически. Вы не увидите каких-то сообщений или уведомлений.
Просто проверяем версию прошивки, зайдя в Настройки — Основные — Об этом устройстве — ищем раздел AirPods и находим прошивку.
На момент написания материала, актуальная версия 6.3.2.
Проверяем баланс громкости
Об этой настройке знают далеко не многие, но если прошлых два пункта не помогли, то почему бы не проверить его.
Речь пойдет о балансе громкости. Вам достаточно перейти в Настройки — Основные — Универсальный доступ. 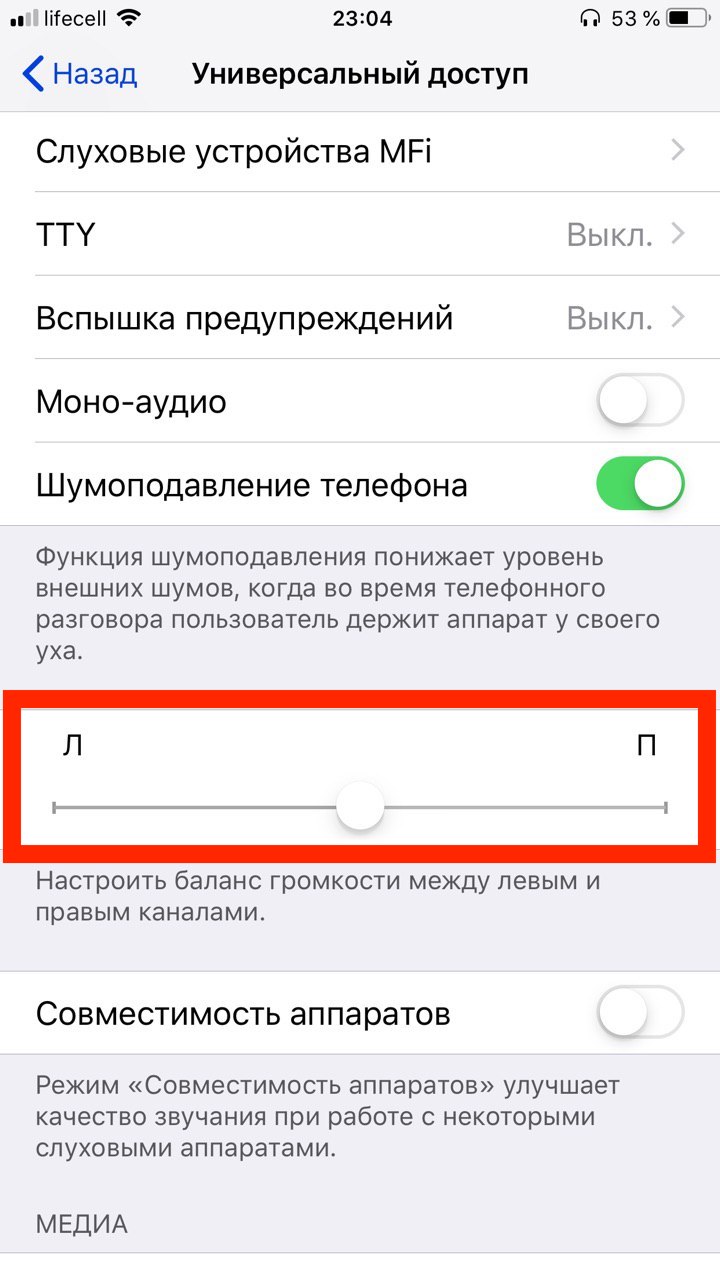
Листаем вниз, пока не найдем раздела Слух. Ползунок баланса громкости должен быть по центру.
Чистим AirPods
Этот вариант подойдет в том случае, если подключение есть, но вот звук не идет. Возможно причинной стало загрязнение правого или левого наушника.
Чистить их нужно время от времени. Чтобы увидеть, грязные ли наушники, достаточно близко посмотреть на динамики и посмотреть, застряло ли там что-то.
Для очистки внешней части, достаточно использовать микрофибру, чтобы не оставались части ткани в динамике и не делало ситуацию хуже.
Чтобы убрать всё остальное, можно использовать ватные палочки. Они помогут не повредить ваши AirPods.
Что делать, если ничего не помогло
Если есть гарантия на наушники, то стоит обратится в сервисный центр. Возможно это какой-то брак и вам просто заменят на новые.
В ином случае, стоит попробовать подключить «ЭирПодс» к другому iPhone и посмотреть, работают ли они так же, как с вашим девайсом.
Ну и в самом последнем случае, стоит задуматься о покупке нового наушника. Сейчас можно найти правый и левый наушники отдельно.
Источник
Что делать если не работает один наушник Airpods?
Разберемся что делать если не работает один наушник AirPods. Не важно, не работает левый или правый наушник, принцип подключения одинаков.
Разберемся почему один наушник Аирподс отключается (периодически), не подключается или просто не работает (окирпичился). Восстановить работу правого или левого наушника аирподс, можно за 4 шага.
Важно шаг за шагом выполнить пункты из инструкции ниже.
🔋 1. Проверяем заряд наушников Airpods

Один наушник Apple Airpods иногда не работает, так как у него недостаточный заряд батареи, ведь разряжаются оба наушника неравномерно. Если наушник перестал работать, проверить это проще всего в телефоне, при подключении (см. картинку выше).
- Кладем оба наушника AirPods в кейс для зарядки, примерно на 15-30 секунд. Так наушники получать необходимый заряд для «отклика».
- Открываем кейс AirPods рядом с Вашим Айфоном или Айпадом. После чего вы увидите заряд наушников или то что один наушник заряжается.
Если уровень заряда не отображается или некорректно отображается на телефоне, смотрим индикацию кейса.
Если в кейсе лежат наушники, а крышка открыта, то показывается уровень заряда наушников.
Если наушников в кейсе нет, то его собственный остаток зарядки. Если индикатор жёлтый – осталось менее одного цикла работы\зарядки. Если зелёный – всё нормально, идем в пункт 2.
Можно просто на всякий случай зарядить наушники и кейс, иногда это помогает. При том, что 15 минут хватит на 3 часа работы.
🔄 2. Перезагружаем Bluetooth и iPhone
Очень часто именно перезагрузка телефона помогает исправить проблему одного неработающего наушника Airpods.
- Сначала отключаем Bluetooth на телефоне, ждём несколько секунд и включаем обратно.
- Подключаемся к наушникам и если все то-же самое, перезагружаем телефон.
- После перезагрузки и\или перезапуска Bluetooth открываем кейс, достаём наушники и пробуем подключить.
⭐ Лучшие беспроводные TWS наушники (2021):
Источник